Мой фотопоток на iPhone: что это такое, как настроить, просмотреть, выключить и т.д. В чём разница между Медиатекой iCloud и Фотопотоком Как удалить мой фотопоток с айфона 5
Функция «Мой фотопоток» позволяет получать доступ к фотографиям, которые были сняты за последние 30 дней на всех iPhone, iPad или iPod touch, Mac или Windows, привязанных к единой учетной записи .
Вконтакте
На каких устройствах работает «Мой фотопоток»

- Фунция работает на iPhone, iPad или iPod touch с ОС iOS 5.1 и выше;
- На Mac в приложении «Фото» ;
- На Apple TV;
- На компьютерах с Windows 7 и выше (необходимо приложение ).
Какие форматы фото поддерживает «Мой фотопоток»?
«Мой фотопоток» ограничен поддержкой следующих форматов фотографий: JPEG, TIFF, PNG и RAW. Стоит учесть, что в «Мой фотопоток» не загружаются видео и «Живые фото» (фотографии Live Photos) .
Как включить или выключить «Мой фотопоток» на iPhone, iPad или iPod touch
iPhone, iPad или iPod touch (для работы функции на устройстве должна быть установлена iOS 5.1 или выше)
На устройствах под управлением iOS 10.3 или более поздних версий включить (выключить) функцию можно, открыв «Настройки» -> [Имя пользователя] -> iCloud -> «Фото» -> «Мой фотопоток» . Если ваш гаджет работает на версии iOS ниже 10.3, откройте «Настройки» -> iCloud -> «Фото» -> «Мой фотопоток» .


Как включить или выключить «Мой фотопоток» на Mac
На Mac откройте раздел «Системные настройки» -> iCloud -> «Фото» -> «Параметры» и активируйте «Мой фотопоток» (если функция еще не включена).

Как включить «Мой фотопоток» на Windows
Первым делом загрузите и установите . Далее откройте iCloud и выберите опцию «Параметры» рядом с кнопкой «Фото» . Поставьте галочку напротив «Мой фотопоток» , нажмите «Готово» -> «Применить» . Вот и все.

Как пользоваться функцией «Мой фотопоток» с медиатекой iCloud?
Как уже упоминалось выше, функция «Мой фотопоток» отправляет на сервер недавние фотографии, за исключением . Теперь их можно просмотреть или импортировать на все гаджеты пользователя. Как уже упоминалось, изображения хранятся в альбоме «Мой фотопоток» в течение тридцати дней. После активации «Мой фотопоток» и Медиатеки iCloud все снимки, которые сохраняются в альбом с других устройств, отображаются в разделе «Все фото» в приложении «Фото» . Они будут отсортированы в соответствии с различными категориями.
Можно ли пользоваться функцией «Мой фотопоток» в качестве резервного копирования вместо iCloud или iTunes?
Функцию «Мой фотопоток» нельзя использовать для создания бэкапов вместо iCloud или iTunes, так как файлы удаляются с сервера по истечении 30 дней.
Если вы хотите сохранить фото или сделать резервные копии, перенесите их из альбома на iOS-устройство, для этого: откройте приложение «Фото» и нажмите «Альбомы» -> «Мой фотопоток» -> «Выбрать» .

Затем выберите изображения, которые нужно сохранить и нажмите значок коробки с указывающей вверх стрелочкой и выберите «Сохранить изображение» . Далее вы сможете использовать iCloud или iTunes для создания резервных копий файлов.

Как посмотреть (скачать) фото в Фотопотоке
Для того чтобы просмотреть фотографии в альбоме «Мой фотопоток» на iPhone, iPad или iPod touch, откройте приложение «Фото» -> «Альбомы» -> «Мой фотопоток» (устройства на iOS 8 и выше) или «Фотопоток» -> «Мой фотопоток» (iOS 7 и более ранние версии).

На Mac
В приложении «Фото» -> «Альбомы» -> «Мой фотопоток»

На Apple TV
iCloud -> «Настройки» -> «Учетные записи» -> iCloud -> «Мой фотопоток» .
На компьютерах под управлением ОС Windows
При запуске приложения «Фото» в «Проводнике» появится папка «Фото iCloud» . Все фотографии, снятые на «яблочные» гаджеты, автоматически сохранятся в .

Для того чтобы найти фото на ПК:
Windows 10: укажите «Фото iCloud» в строке «Поиск в Интернете и в Windows» -> «Фото iCloud» .
Windows 8.1: на стартовом экране кликните на значок указывающей вниз стрелочки в левом нижнем углу, а затем -> iCloud -> «Фото iCloud» .
Windows 8: на стартовом экране выберите «Фото iCloud» .
Windows 7: «Пуск» -> «Изображения» -> «Избранное» -> «Фото iCloud» .
Вчера хотел обновить свой Iphone 5s с помощью Wi-Fi до версии IOS 8.3.0.
Но увы. Обнаружилось, что на телефоне для этой простой операции банально не хватает места (доступно было всего 1 GB).
Я уже ранее рассказывал , как можно обновить Iphone (установить новую прошивку IOS) в случае, когда свободного места на вашем устройстве практически не осталось (и, собственно, я так и сделал).
Но в то же время, меня безумно волновал вопрос, куда делось место на моём телефоне?! Ведь музыки и фильмов на телефоне у меня нет. Всяких «тяжёлых» приложений, вроде игр, я тоже не ставил (для этого у меня есть Ipad mini). Спрашивается, куда делось место?!
Лазил я в телефоне, лазил. Пристально изучал каждый пункт в настройках. И таки нашёл, в чём причина!
Виновником оказался альбом под названием «Фотопоток», который был активирован на телефоне. В этот альбом копируются и сохраняются абсолютно все (!) фотографии и видео из альбома «Фотоплёнка». Причём они сохраняются даже в том случае, если вы их давным-давно удалили.
"Фотопоток" создаётся на вашем устройстве программой iCloud и служит для того, чтобы автоматически выгружать новые фотографии и отправлять на все ваши устройства Apple, при наличии подключения к сети Wi-Fi.
Его можно найти, перейдя в приложение "Фото" - затем нажав внизу на облачко "Альбомы".
В общем, сказать, что я удивился, увидев фотографии и видеозаписи трёхлетней давности, которые как я думал, давно уже уплыли в мир иной, не сказать ничего! Они всё это время абсолютно ненужным балластом спокойно хранились на моём Iphone, занимая кучу места!
Сначала я начал удалять фотографии и видеозаписи из «Фотопотока» посерийно.
То есть, выделял их галочками и нажимал удалить.


Но выходило, что я их так до утра буду удалять. Уж слишком много материала накопилось за эти годы. Поэтому я поступил проще.
Зашёл в меню "Настройки"

Выбрал пункт iCloud.

Выбрал пункт "Фото"

И перевёл переключатель "Мой фотопоток" в неактивное состояние.

Подтвердил удаление.
Копирование фото и видео-материалов прекратится, а весь альбом удалится автоматически.
ВАЖНО: при этом все фотографии и видеозаписи в «Фотоплёнке» останутся. Не бойтесь удалять эту опцию.
Глава 11
Изменение расположения альбомов. Перетяните
Удаление альбома. Коснитесь.
Медиатека iCloud (бета) позволяет управлять всеми альбомами с любого из Ваших устройств
с iOS 8.1, на которых настроена эта функция.
Пометки для избранных фотографий.
При просмотре фото или видео коснитесь, чтобы
автоматически добавить его в альбом «Избранное». Фотография может входить не только
в альбом «Избранное», но и в другой альбом.
Скрытие фотографий, которые нужно сохранить, но не показывать.
Коснитесь
и удерживайте фотографию, затем выберите вариант «Скрыть». Снимок переместится
в альбом «Скрытое». Коснитесь и удерживайте скрытую фотографию, чтобы показать ее.
Удаление фото или видео из альбома.
Выберите фото или видео, коснитесь, а затем -
«Удалить фото». Фотография будет удалена из альбома и с вкладки «Фото».
Удаление фото или видео из программы «Фото».
Перейдите на вкладку «Фото»,
выберите фото или видео, коснитесь, а затем - «Удалить фото» или «Удалить видео».
Удаленные фото и видео хранятся в альбоме «Недавно удаленные» на iPhone и помечаются
значком, указывающим количество дней до их окончательного удаления с iPhone. Чтобы
окончательно удалить фото или видео до истечения этого срока, выберите нужный объект
и коснитесь варианта «Удалить», а затем - «Удалить фото» или «Удалить видео». Если
Вы используете Медиатеку iCloud (бета), удаленные фото и видео будут окончательно
удалены со всех устройств с iOS 8.1, на которых включена эта функция и используется Ваш
Apple ID.
Восстановление удаленного фото или видео.
Выберите фото или видео в альбоме
«Недавно удаленные» и коснитесь варианта «Восстановить», а затем - «Восстановить фото»
или «Восстановить видео». Объект будет перемещен в альбом «Фотопленка» или, если
Вы используете Медиатеку iCloud (бета), в альбом «Все фото».
Мой фотопоток
Функция «Мой фотопоток» (по умолчанию включена) автоматически выгружает новые фото
и видео на другие Ваши устройства, где она также используется.
Включение и выключение Моего фотопотока.
Выберите «Настройки» > «Фото и Камера»
или «Настройки» > «iCloud» > «Фото».
Примечание.
Фотографии, которые хранятся в iCloud, занимают пространство в хранилище
iCloud, но фотографии, загруженные в альбом «Мой фотопоток», не учитываются при расчете
пространства в iCloud.
Использование Моего фотопотока без Медиатеки iCloud (бета).
Фото и видео, снятые
с помощью iPhone, добавляются в альбом «Мой фотопоток» при выходе из программы
«Камера» и при наличии подключения iPhone к Интернету по сети Wi-Fi. Любые добавляемые
Вами фотографии, включая, например, снимки экрана и изображения, сохраненные
из электронной почты, также появляются в альбоме «Мой фотопоток».
Фото и видео, добавленные в Мой фотопоток на других устройствах, появляются в альбоме
«Мой фотопоток» на iPhone. Устройства с iOS могут хранить до 1000 Ваших новейших
фотографий в iCloud в течение 30 дней. Чтобы сохранить их навсегда, можно автоматически
импортировать эти фотографии на компьютер.
В iOS системе есть определенный сервис – «Фотопоток». Данный сервис позволяет автоматически добавлять фотографии или альбомы, которые пользователь делает с помощью устройств iPhone и iPad или просто импортирует с персонального компьютера. Причем они начинают отображаться на всех привязанных под один ID Apple-устройствах. Пользователю достаточно добавить фото на одно свое устройство и оно будет видно на всех. А что же делать тем у кого всего единственный гаджет и сервис совершенно не нужен? В сегодняшней статье мы рассмотрим все методы, а он всего один, как удалить фотопоток на iPhone или iPad устройств.
Как отключить или убрать фотопоток в iOS
За правильную работу и автоматическое распространения фотографий на все устройства одного Apple ID отвечает сервис iCloud. Значит все настройки будем смотреть через него, и так читайте нашу инструкцию:
1. Открываем общие настройки и переходим в раздел настроек iCloud;
2. Выбираем раздел Фото;
3. Отключаем Фотопоток.
Все теперь сервис остановлен, и синхронизация в дальнейшем не будет производится. Созданный альбом будет самостоятельно удален, вернуть функцию обратно можно обратной процедурой в любой момент, когда она снова будет нужна.
Стоит обратить внимание: содержимое альбомов будет также удаленно полностью, поэтому если есть ценные фотоснимки, рекомендуем сделать их копию.
Функция «Мой фотопоток» предназначена для автоматической отправки всех новых фото и видео в облачное хранилище iCloud. При этом выгрузка происходит только при наличие сети Wi-Fi. Примечательно то, что эти фотографии не будут занимать ваше место в iCloud, но и храниться они там будут не вечно, а всего лишь 30 дней. Этого более, чем достаточно для того, чтобы скопировать файлы на жесткий диск в удобное для вас время. Подключив фотопоток на всех своих iPhone, iPad или Mac/PC, залогиненных под одной учетной записью , вы будете иметь доступ ко всем фотографиям и видеозаписям с любого из ни. Более того, у вас есть возможность предоставлять ссылку на свой фотопоток друзьям или родственникам, а они, в свою очередь, имеют возможность оставлять комментарии под фотографиями.
Интересно? Тогда давайте разберемся, как подключить и настроить «Мой фотопоток».
Как подключить/отключить фотопоток на iPhone, iPad
Многим фотопоток может показаться бесполезной функцией несмотря на то, что фото, совсем не занимают ваше место в iCloud. Но попробовать функцию будет интересно всем тем, у кого есть несколько единиц техники Apple.Для того, чтобы подключить «Фотопоток», необходимо проследовать в настройки iPhone, iPad по следующему пути:
- Настройки – iCloud – Фото
- «Мой фотопоток» – новые фотографии автоматически выгружаются и отправляеются на все Ваши устройства iCloud при наличие подключения Wi-Fi;
- «Общий доступ к фото» – создайте фотопотоки для совместного использования с другими пользователями или подпишитесь на общие фотопотоки других пользователей.
Создание и настройка общего фотопотока
После включения «Мой фотопоток», необходимо подключить опцию «Общий доступ к фото» (как, указано чуть выше). Давайте рассмотрим пример создания и настройки общего фотопотока:- отправляемся в приложение «Фото»;
- выбираем вкладку «Общие»;
- нажимаем на иконку с изображением плюса и задаем название новому фотопотоку;
- в следующем диалоговом окне нам потребуется выбрать тех владельцев Apple ID, которые будут видеть ваш фотопоток.



Общий фотопоток включен, а его «читатели» выбраны. В нем всего две вкладки, первая отвечает за добавление и удаление фотографий, а вторая («Пользователи») предложит вам несколько настроек. Все тумблеры сопровождены описанием и в разъяснениях не нуждаются.
Важно отметить, что у приглашенных пользователей также должна быть включена функция «Общий доступ к фото».
Как посмотреть фотопоток на компьютере
Все фотографии фотопотока можно посмотреть на компьютере двумя способами – в панели iСloud или через браузер. Небольшая инструкция:- Как посмотреть фотопоток На Mac: в «Параметры» панели iCloud выбираем «Фото» и ставим флажок напротив «Мой фотопоток».
- Как посмотреть фотопоток На Windows: Установите панель управления iCloud, откройте ее и выберете «Фотографии». «Мой фотопоток» настроен по умолчанию, но его можно отключить в разделе «Параметры».
- Как посмотреть фотопоток в браузере: На iOS-девайсе проследуйте в «Фото - Общее - «нужный фотопоток» - пользователи - открытый веб-сайт». Будет сгенерирована ссылку для просмотра фотопотока в браузере.
Если вы не нашли ответа на свой вопрос или у вас что-то не получилось, а в комментаряих ниже нет подходящего решения, задайте вопрос через нашу








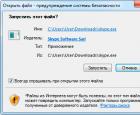 Skype скачать бесплатно на русском языке новая версия Скайп Скачать скайп последнюю версию на ноутбук
Skype скачать бесплатно на русском языке новая версия Скайп Скачать скайп последнюю версию на ноутбук Импорт данных XML Преобразовать файл excel в xml
Импорт данных XML Преобразовать файл excel в xml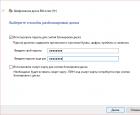 Как защитить файлы на USB-флешке Программа для защиты флешки паролем
Как защитить файлы на USB-флешке Программа для защиты флешки паролем Игры, которые убьют ваше время Игры чтобы скоротать время
Игры, которые убьют ваше время Игры чтобы скоротать время