Точка восстановления 8
Иногда после установки нового программного обеспечения могут возникнуть различные сбои в работе системы. В таком случае пользователю, для того чтобы вернуть компьютер в рабочее состояние, потребуется сделать откат к заранее созданной контрольной точке. Суть этого процесса заключается в том, что вы восстанавливаете систему, используя тот промежуток времени, в котором ПК работал без сбоев. При этом вся имеющаяся информация на компьютере сохраняется, и нет необходимости делать резервные копии. Давайте рассмотрим, как можно сделать контрольную точку.
Создание точки отката в Виндовс 8.1
Пользователи, которые заранее озаботились наличием на ПК, подобных контрольных точек, могут быть спокойны за сохранность важной информации, и смело инсталлировать обновления из интернета. Вернуть систему в рабочее состояние, когда не были еще внесены никакие летальные для ПК изменения, можно несколькими способами.
Способ 1: Использование стандартных возможностей системы
Далеко не всегда компьютер создает контрольные точки автоматически, хотя такая возможность и предусмотрена, поэтому пользователю очень важно научиться осуществлять подобную процедуру самостоятельно. Для этого не потребуется устанавливать никаких дополнительных компонентов на компьютер, а достаточно просто воспользоваться функцией «Защита системы» .
- Нажмите правой клавишей мыши на иконку «Этот компьютер» , находящуюся на рабочем столе. Также найти необходимый ярлык можно и в меню «Пуск» .
- В появившемся списке выберите пункт «Свойства» .
- Перед вами откроется вкладка, где можно просмотреть информацию о вашем компьютере и установленной на нем ОС.
- Нажмите на раздел «Дополнительные параметры системы» , находящийся в левой области основного окна.
- Перейдите в блок «Защита системы» .
- Напротив надписи «Создать точку восстановления…» кликните на кнопку «Создать» .
- Далее следует указать название для контрольной точки. Указывать дату или время нет необходимости, эти параметры будут заданы автоматически.
- Нажмите на пункт «Создать» и дождитесь окончания процедуры.
- Перед вами должно будет высветиться оповещение «Точка восстановления создана успешно» .
- Вы также можете определять размер дискового пространства, который выделяется для хранения точек отката. Для этого в разделе «Защита системы» необходимо нажать на кнопку «Настроить» . Перетаскивая бегунок, находящийся напротив пункта «Максимальное использование» , можно регулировать объем, используемый для хранения контрольных точек. После того как все дисковое пространство будет загружено информацией, система автоматически будет стирать наиболее старые контрольные точки.




Способ 2: Воспользоваться программой Acronis Backup & Recovery
Эта утилита идеально подойдет для пользователей, которые не хотят разбираться в ручном режиме создания контрольных точек. Так же она будет достаточно полезна для тех людей, которые регулярно устанавливают различное ПО на компьютер. Работа с утилитой осуществляется следующим образом:

Программа позволяет хранить информацию не только в памяти своего компьютера, а и переносить ее на сервер или в облако. С ее помощью можно не только создавать вручную контрольные точки, а и настраивать автоматический планировщик задач и восстанавливать систему. К сожалению, приложение является платным, но множество различных инструментов и интуитивно понятный русскоязычный интерфейс полностью стоят вложенных в него денег.
Как видите создать контрольную точку достаточно просто, и не займет у вас много времени. Помните, что наличие их на ПК – это гарантия того, что ваша информация не будет утеряна и не потребуется полностью сносить систему при возникновении каких-либо сбоев. Самую первую контрольную точку рекомендуется создать сразу же после установки ОС, а следующую после успешной инсталляции всех необходимых для работы компонентов.
Windows 8 имеет повышенный уровень безопасности, а также высокую стабильность работы. Но, как и любая другая ОС от корпорации Microsoft, она все же уязвима перед вирусами, а также может давать сбои. Чтобы не потерять при этом важную информацию, «восьмерка» оснащена специальным инструментом, который позволяет восстановить систему. Для этого требуется точка восстановления Windows 8. Что это такое? Как ее создать и как использовать?
Что такое точка восстановления
Прежде чем переходить к созданию точки восстановления и откату системы, следует разобрать, что же это такое. Здесь все просто. Это сохранение параметров ПК в файле. Как правило, такой файл создается автоматически перед внесением каких-либо глобальных настроек. Также точки восстановления в Windows 8 часто создаются перед установкой программного обеспечения. Это необходимо на тот случай, когда устанавливаемое ПО способно нарушить правильность работы компьютера и ОС.
Пользователи могут создать точку восстановления Windows 8 вручную. Рекомендуется делать это после того, как вы установили новую операционную систему, установили все нужные драйвера и настроили ее. Благодаря этому, в случае, если в дальнейшем произойдет сбой или компьютер атакует вирус, вы сможете откатить ОС до состояния, когда все уже настроено.
Хранится файл с сохраненными параметрами в скрытых папках, которые называются «System Volume Information». Однако даже если вы и найдете этот каталог, открыть его не получится, так как он защищен настройками безопасности ОС.
Как сохранить параметры компьютера для отката
Делается это достаточно просто. Для начала нам потребуется открыть инструмент для управления системой восстановления. Сделать это можно несколькими способами:
- Через консоль управления.
- Через вход в свойства системы.
- Через поиск.
В любом случае мы попадем в нужный нам сервис. Итак, первый вариант заключается в том, чтобы найти требуемый инструмент в панели управления. Для ее запуска одновременно нажимаем клавиши Пуск+X. Появится меню, в котором выберите соответствующий пункт.

В верхнем правом углу панели вы увидите строку поиска. Напишите в ней «Восстановление». Выберите в результатах поиска соответствующий вариант. Далее нас интересует раздел «Настройка восстановления». После этого откроется нужный нам инструмент.


Запустить его можно и через свойства компьютера. Для этого откройте файловый проводник. Откройте пункт «Рабочий стол», после чего появится подкаталог «Мой компьютер». Нажмите на нем правой кнопкой мышки и выберите пункт «Свойства».

Также можно найти ярлык «Мой компьютер» на рабочем столе или в плиточном меню (Metro). После этого откроется окно, в котором будет отображаться информация о компьютере – объем оперативной памяти, тип и частота процессора, и так далее. В левой части этого окна нужно выбрать пункт «Дополнительные параметры». В появившемся окне перейдите во вкладку «Защита системы».


Еще один метод запуска этого сервиса заключается в том, чтобы открыть его через поиск. Для этого просто наведите курсор мышки в правый верхний угол и выберите «Поиск». В строке напишите «Восстановление» и запустите первый вариант в результатах. Далее, выбираем «Настройка восстановления».


Итак, вот мы и открыли инструмент, при помощи которого будет происходить создание точки восстановления Windows 8. Стоит отметить, что здесь мы можем настроить службу. Для этого нажимаем кнопку «Настроить». Здесь мы можем включить или отключить защиту, а также указать объем памяти на винчестере, в котором будут содержаться файлы с сохраненными параметрами. Как правило, не потребуется больше 2 Гб. Кроме этого, в данном меню вы можете удалить все существующие точки восстановления. Однако этого делать не рекомендуется.
После того, как вы настроили сервис, можно переходить к созданию точки отката. Для этого нажимаем кнопку «Создать». В результате откроется окно, в котором нужно ввести название файла восстановления. Это может быть абсолютно любое название, к примеру, «Откат на 03.12.2014».


После введения названия остается нажать кнопку «Создать». Виндовс 8 автоматически создаст файл с текущими параметрами ПК и сохранит его. Вам придется немного подождать. В конце появиться окно с сообщением об успешном выполнении операции. Все, файл создан.
Теперь вы знаете, как создать точку восстановления Windows 8, но ?
Восстановление Windows 8 с установочного диска или флешки: Видео
Как восстановить параметры компьютера
Сделать это можно при помощи того же инструмента, который мы использовали для сохранения параметров. Только на этот раз нам нужно нажать кнопку «Восстановить». Запустить откат можно и через панель управления. Открываем сервис и в строке поиска пишем «Восстановление». Открываем результат и открываем пункт «Запуск восстановления».

В появившемся меню нажимаем «Далее». На этом этапе Виндовс предлагает список файлов с сохраненными параметрами. Выберите тот, который нужен. Если вы хотите откатить ОС до состояния, в котором точка восстановления была создана вручную, то найдите название, введенное при сохранении.




После этого компьютер перезагрузится и загрузится уже только после отката параметров. Отменить это действие после того, как вы его запустили, невозможно. Поэтому внимательно перепроверьте, все ли вы сделали правильно, и сохраните важную информацию на переносной накопитель или другой жесткий диск.
Теперь вы знаете, как создать точку восстановления в Windows 8 и как ее использовать.
Как сделать восстановление системы на Windows 8: Видео
Под понятием «восстановление Windows 8» пользователи часто подразумевают разные вещи: кто-то просто возобновление заводских настроек , а кто-то - удаление ранее установленных обновлений или отмену изменений, которые произошли после установки подозрительного драйвера. Сегодня принято рассматривать несколько полезных методов, которые помогут сделать откат ОС Виндовс версий 8 и 8.1. О них мы и поговорим в сегодняшней статье.
Для возврата работоспособности ПК не обязательно переустанавливать систему
Такие точки очень часто задействуются, чтобы вернуть систему в правильное русло. Создаются они без участия юзера, после установки разнообразных утилит, драйверов и т. д. Создавать их можно и самому, вручную. Метод помогает в ситуациях, когда при загрузке или работе машины после установки какой-дибо программы возникли ошибки.
Воспользоваться способом можно так:
- добраться до панели управления (сперва выбрать кнопку «Пуск»), нажать «Восстановление»;
- кликнуть по «Запуск восстановления системы»;
- включить процесс возобновления, подобрав по дате интересующую вас точку.
Отмена обновлений
Иногда наш компьютер после установки базовых обновлений начинает вести себя некорректно: может пропадать интернет, появляются ошибки при работе с отдельными программами. Чтобы избежать такого развития событий, специалисты рекомендуют воспользоваться откатом обновлений . Восстановление Windows 8.1 при использовании такого способа проходит довольно быстро. Для этого следует воспользоваться Центром обновлений Виндовс, где кликнуть на «Удаление обновлений». Альтернативный способ - применить командную строку.

Итак, после перехода в Центр обновлений необходимо выбрать ссылку «Установленные обновления». Здесь будут видны все обновления, установленные на данный момент, дата их установки и код. Разобравшись с тем, после какого именно периода начались проблемы с машиной, вычислите обновление и удалите его, нажав соответствующую клавишу. ПК попросит подтвердить своё решение, для этого нажмите «Да».
Теперь перезагрузите систему - это поможет понять, исчезла ошибка или нужно искать другой выход для решения проблемы.
Образ восстановления
Чтобы откатиться до нормального состояния, системе может потребоваться резервная копия со всеми драйверами, программами, а при необходимости - и файлами. Такие образы присутствуют на всех устройствах, на которых ОС ставил именно производитель. Образы расположены в скрытом разделе винчестера, содержат установленные изготовителем программы, а также саму систему.

Пользователь может создать такой образ своими силами в любой момент. Лучше всего сделать это после установки и выполнения базовых настроек . Если скрытый раздел отсутствует или ранее был удалён, его можно создать заново.
Итак, нужно выбрать «Удаление всех файлов и переустановка Виндовс» в разделе «Восстановление». Никакой подготовки не требуется, потому как проходит всё автоматически.
Сброс настроек
При неправильной работе компьютера, запущенного из-под Windows версии 8 (8.1), можно «скинуть» основные настройки, при этом ваши важные файлы не будут удалены. Делать это предпочтительнее, когда не помогли все остальные варианты. Способ отличается высокой эффективностью, но задействовать сброс можно только при условии, что Виндовс запускается сам по себе.
На панели с правой стороны монитора найдите «Параметры», после чего найдите пункт «Изменение параметров». Далее важно выбрать раздел «Восстановление» в списке «Обновление и восстановление».
Тут предлагаются такие варианты действий:
- удаление всех файлов и переустановка Windows;
- восстановление без удаления файлов (то, что нас интересует сейчас);
- особые варианты загрузки (не относится к данной статье).

Если кликнуть по второму варианту, вы сбросите все настройки системы, не затронув при этом файлы, которые находятся на компьютере. Иными словами, видеозаписи, документы, музыка и ряд других загрузок останется в целости. Однако сторонние утилиты , которые вы устанавливали своими силами, будут удалены. Программы из магазина Виндовс 8 переустановятся автоматически.
Первый пункт позволит вернуть машину к заводским настройкам. Выбрав его, вы можете потерять важные данные. Если же диск разбит на пару дисков (C и D, например), то не системные разделы можно оставить нетронутыми.
Уточнения:
Выполняя сброс настроек, компьютер задействует раздел восстановления, который присутствует на всех приборах с предустановленным Виндовс. Если ОС установлена своими силами, сброс также возможен, но придётся воспользоваться дистрибутивом установленного Виндовса, с которого будут браться необходимые файлы.
Многие пользователи после получения Windows 8 обновляются до версии 8.1. Им после сброса настроек нужно ещё раз выполнить обновление, потому что вы в этом случае получите «чистую» версию. В процессе выполнения этих действий может потребоваться ключ продукта (система может попросить ввести его на одном из этапов).
Если зайти в систему невозможно
Если ничего не загружается, пользователь может добраться до механизма обновления (для этого найдите диск с системой). Порядок действий выглядит следующим образом:
- загрузитесь с установочного диска либо созданного заранее диска восстановления, нажмите «Восстановление системы»;
- найдите пункт «Диагностика», после чего кликните по клавише «Восстановить».

Как видите, необходимо лишь найти необходимый диск - и проблема будет решена. Выполнив данные действия, у вас будет правильная версия ОС, а отчёт о программах, которые пришлось удалить, появится на рабочем столе.
Итоги
Восстановление Windows 8 или 8.1 возможно даже в наиболее трудных ситуациях. Всё, что требуется для этого - изучить представленную выше инструкцию и следовать каждому её пункту. Надеемся, один из предложенных способов поможет решить вопрос, сохранив на компьютере важные файлы. Желаем удачи!
Не каждый пользователь ПК или ноутбука знает, , а это значит, что при возникновение каких-либо проблем с системой, вы будите совершенно беспомощны, ведь само создание контрольной точки и откат Windows 8.1 к ней при необходимости, для вас будет закрыт.Пошаговая инструкция о работе с точками восстановления Windows 8.1 рассказывает про включение и задание параметров восстановления системы, создание контрольной точки и откат системы к ней в случае необходимости.
Не многие люди понимают, что точка восстановления системы Виндовс 8.1 – это вам не та защита системы, которую может предложить антивирус – это нечто другое. Вам будет наверняка довольно трудно понять, что даже , какой бы он хороший не был, не может спасти систему от «криво» устанавливаемого софта или же по опасных ресурсов, на счет посещения которых антивирус предупреждает, но все же позволяет посещать странички этих сайтов. Понятное дело, что антивирус играет не последнюю роль в защите системы, но точка восстановления – это именно то, что вам нужно, чтоб превратить использование лицензионной ОС Виндовс 8.1 в размеренное плавание по интернет просторам с полной уверенностью, что если что-то пойдет не так, то тут же можно будет «откатить систему» до ее первозданного облика. Кроме этого, точка восстановления может спасти вашу систему и от вас самих, ведь случайно нажатая кнопку, выдернутый шнур питания из розетки или еще что-то, это ваших рук дело, так что и вы с лихвой можете приложить свои силы к уничтожению своей ОС.
Что из себя представляет точка восстановления в Windows 8.1
Для тех, кто не знает, хочется пояснить, что «точка восстановления системы» - это зафиксированное (сохраненное) состояние ОС на конкретную дату с конкретным временем, где операционная система имеет конкретные настройки и установленное ПО. По факту, должно быть так, что операционная самостоятельно должна создавать точку восстановления перед любым значимым действием с ОС, но на практике, получается, что такая точка восстановления не всегда создается. Именно поэтому, лучше всего самостоятельно создавать точку восстановления, чтоб быть уверенным, что «она» у вас имеет место быть в системе на тот случае, когда в системе возникнет проблема.
Вообще, желательно создавать точку восстановления перед: установкой новых драйверов, установкой нового софта, посещением ресурсов с сомнительной репутацией и тп.
В любом случае, какие бы проблемы не возникли у вас, зная как создать точку восстановления в Windows 8.1 и имея ее всегда в системе, вы сможете избежать колоссальных проблем.
Для тех, кто беспокоится, что при «откате системы» с использованием точки восстановления могут пропасть личные: фото, видео, слайды, документы и тп.,хочется сказать, что восстановление системы затрагивает только системные файлы, которые непосредственно могут быть повреждены и не более того! Соответственно, если причиной в сбое вашей системы являются новые драйвера, то они будут устранены, если же софт, то он будет удален и тп.
Как включить и настроить параметры восстановления системы
Если у вас , то как правило, не каких проблем у вас возникнуть не должно, ведь предустановленная или самолично установленная лицензионная ОС всегда имеет активную функцию точки восстановления. Чаще все точка восстановления автоматически не создается если использовать не лицензионную операционную систему, которая просто не имеет такой опции, ведь тот, кто перебирал ОС и делал ее более простой в установке и максимально быстрой в работе, обязательно позаботился о том, чтоб ОС не имела не чего лишнего, включая и возможность восстановления системы.
Для того, чтоб у вас была возможность самостоятельно проверить работает ли у вас система в режиме создания точки восстановления, вам необходимо зайти в раздел под названием «Защита системы» Windows 8.1, где все будет наглядно видно.
Важно так же знать, что в Виндовс 8.1, в отличие от предшественнице Виндовс 8 на самой кнопке меню «Пуск» есть возможность вызвать контекстное меню, откуда можно перейти в часто используемые разделы системы, а значит, отсюда можно попасть и в раздел под названием «Панель управления»:

Как только откроется окно с параметрами всей системы, необходимо выбрать опцию «Защита системы».
Теперь все свойства системы будут перед нами находиться в активной вкладке «Защита системы» >>> переходим в нее >>> «Параметры защиты» >>> теперь необходимо отыскать отметку, которая находится рядом с установленной Windows, выглядит она как «Включено».Такого плана отметка свидетельствует о том, что система отката, для восстановления системы включена.
Если же вы видите отметку типа «Отключено», то ваша система не создает точки восстановления! В таком случае, необходимо выделить системный диск и нажать на «Настроить»:

Перед вами откроется окно, где нужно активировать «Включить защиту системы». Тут же, можно увидеть, сколько памяти использует система для создания точки восстановления, данная опция находится в пункте «Используется сейчас».
Опцию «максимальное использование» нужно выставлять руководствуясь только из оставшегося свободного места на жестком диске. Помните, что каждая точка восстановления системы имеет конкретный размер и как только он будет достигнут, то будет создаваться новая точка восстановления системы, а когда закончится пространство на системном диске для использования точек восстановления, то система автоматически будет стирать старые точки восстановления и на их место записывать новые.
Можно самостоятельно удалить все точки восстановления сделанные вами или же системой, для этого необходимо использовать кнопку «Удалить».
Если о том, что написано выше знают многие, то вот о том, как создать точку восстановления в Windows 8.1 не на системном диске, знают единицы, так как такая опция не предусматривает автоматической работы системы и ее необходимо активировать в ручную. Для активации данной опции, необходимо проделать практически все то же самое, что и с системным диском, только выбирать вам нужно будет не системный диск, а любой другой >>> жмем на «Настроить» >>> «Включить защиту системы» >>> задаем максимум допустимого пространства жесткого диска.
Что же касается создания точки восстановления для не системах дисков, то это не вероятно не практичная опция и использовать ее практически не стоит.
Создаем точку восстановления в Windows 8.1
Для того, чтоб самостоятельно создать точку восстановления вам необходимо зайти в раздел «Защита системы» >>> нажать на «Создать» >>> появится окошко, которое потребует задать название и описание точки восстановления, что ее потом было проще идентифицировать среди остальных точек восстановления:

Как только название и описание будут прописаны, жмите на «Создать» >>> вдим уведомление о создание точки восстановления.
Использование точки восстановления для отката системы в Windows 8.1
Для того, чтоб использовать созданную точку восстановления в самый критический момент, вам необходимо в раздел «Защита системы» >>> выбрать «Восстановить»:

Так же, можно использовать и «Панель управления» (вызывается при помощи меню «Пуск») >>> опцию отвечающую за просмотр разделов выставляем на «Мелкие значки» >>> выбираем пункт «Восстановление».
Как создать точку восстановления в Windows 7,10 или 8 часто возникает уже после горького опыта потери данных, но мы расскажем как сделать точку восстановления!
Это происходит в автоматическом режиме. Также Windows делает это, когда обнаруживает серьезные изменения в своей работе – например, когда вы устанавливаете обновления для ОС, драйвера или какое-то программное обеспечение.
Эти точки представляют собой сохраненное состояние всех файлов и параметров реестра - с их помощью вы в любой момент можете запустить . Если в какой-то момент перед вами встанет необходимость отменить некоторые изменения, вы сможете быстро вернуть ОС к тому временному отрезку, когда эти изменения еще не были внесены.
Восстановление системы использует функцию Windows под названием «Защита системы». Данная функция регулярно создает и сохраняет информацию о системных файлах компьютера, параметрах реестра и предыдущих версиях файлов. Возврат ОС к более раннему состоянию влияет на системные файлы Windows, установленные программы, параметры реестра, изменения в скриптах, пакетные файлы и другие типы исполняемых файлов – но не влияет на личные файлы пользователя.
Создание точки восстановления системы Wimdows
Чтобы создать ее вручную, щелкните правой кнопкой мыши на иконке «Компьютер» на вашем рабочем столе, в контекстном меню выберете пункт «Свойства», а в окне «Система» щелкните на ссылку «Защита системы».

В окне «Свойства» щелкните на «Создать». У вас откроется окно «Защита».

Введите любое название (имя) и нажмите на кнопку «Создать».

Запущенный вами процесс займет меньше минуты.

Когда процесс завершиться, вы увидите сообщение о том, что процесс успешно завершен.

Нажмите «Закрыть». Теперь в любое время вы можете вернуть компьютер к этой или любой другой временной точке.
Восстановление Windows до предыдущего состояния
Если при работе компьютера возникают проблемы, вы можете вернуть ваш ПК к «нормальному» периоду его состояния, а делается это следующим образом. В окне Свойств нажмите кнопку «Восстановить».

Кроме того, вы можете открыть окно восстановления с помощью диалога «Выполнить». Нажмите на клавиатуре Win + R, введите команду rstrui.exe и нажмите Enter.

Откроется окно «Восстановление». Нажмите «Далее».

Выберете точку, к которой вы хотите вернуть ваш компьютер, и выберите «Далее».

Теперь вам нужно нажать на кнопку «Готово», а затем подтвердить начало запуска процесса, щелкнув на кнопку «Да».

Процесс также включает в себя перезагрузку компьютера. После перезагрузки вы увидите сообщение, подтверждающее, что ваш компьютер был успешно восстановлен.
Еще подробнее в критических ситуациях.
Отличного Вам дня!


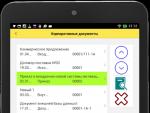
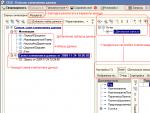


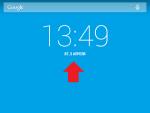

 Самый мощный процессор Intel ⇡ Новое в Skylake-X
Самый мощный процессор Intel ⇡ Новое в Skylake-X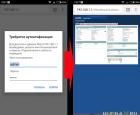 Удаленный доступ к маршрутизатору через интернет
Удаленный доступ к маршрутизатору через интернет Samsung Gear: описание, характеристики и отзывы владельцев
Samsung Gear: описание, характеристики и отзывы владельцев Купить Нет в продаже SONY h
Купить Нет в продаже SONY h