Как удалить ненужные обновления Windows и освободить кучу места. Как убрать автоматическое обновление Windows Нужно ли удалять старые обновления виндовс 8.1
В операционной системе Windows 8.1 (Windows 8), при настройках по умолчанию, обновления системы загружаются и устанавливаются автоматически. Один раз в месяц или чаще, в случае возникновения особых обстоятельств, например, для срочной установки заплатки в систему, закрывающую уязвимость.
Обновления операционной системы, в основном, закрывают бреши в области безопасности, выявленные в процессе эксплуатации Windows. Установка обновлений повышает общую безопасность операционной системы. Кроме того, с помощью обновления в ОС устанавливаются исправления для улучшения работы системы.
По некоторым причинам, пользователи отказываются от обновлений Windows, отключая такую возможность на компьютере. В основном, причины для отказа в поиске, получении и установки обновлений Windows следующие:
- после установки обновлений, возможно появление неполадок в работе операционной системы и программ;
- при лимитированном тарифе интернета, получение обновлений приводит к расходу значительного количества трафика;
- пользователи боятся потерять активацию Windows после установки обновления;
- обновления после установки занимают много места на диске.
Поэтому у пользователей возникают вопросы: как отключить обновления на Виндовс 8, или как отключить обновления Виндовс 8.1. Решить данную проблему можно самостоятельно, изменив настройки системы.
В этих операционных системах, процесс отключения обновления проходит одинаково. Поэтому я объединил данные операционные системы в одной статье. Из названий ОС понятно, что Windows 8.1 является усовершенствованной версией операционной системы Windows 8 (поддержка данной операционной системы прекращена со стороны корпорации Microsoft).
В статье я расскажу, как отключить обновление Windows 8 в автоматическом режиме, и как отключить обновление Windows 8.1 навсегда, на примере Windows 8.1 Update (в Windows 8 все происходит аналогично), с помощью двух разных способов средствами операционной системы.
Как отключить автоматическое обновление Windows 8.1
В автоматическом режиме операционная система самостоятельно ищет, скачивает и устанавливает обновления на компьютер пользователя через Центр обновления Windows (Windows Update).
Для отключения автоматического обновления системы, выполните следующие настройки:
- Войдите в параметры компьютера из меню «Пуск» в Windows1, или из списка приложений в Windows 8.
- В окне «Все элементы панели управления» нажмите на «Центр обновления Windows».
- В окне «Центр обновления Windows» нажмите на ссылку «Настройка параметров».
- В окне «Настройка параметров», в настройке «Важные обновления» выберите опцию «Не проверять наличие обновлений (не рекомендуется)».
- Далее нажмите на кнопку «ОК».
Дополнительно можно снять галки с настроек «Рекомендуемые обновления» и «Центр обновления Майкрософт».
Для загрузки и установки обновлений системы вручную, выберите опцию «Искать обновления, но решение о скачивании и установке принимается мной». В этом случае, вы самостоятельно решите, что из предложенных обновлений необходимо установить на компьютер.
Как отключить обновление Windows 8.1 навсегда
Другим способом обновление Windows 8 отключается путем остановки службы, отвечающей за обновление системы.
Для отключения службы обновления Windows, выполните следующие действия:
- Войдите в «Панель управления», выберите «Администрирование».
- В окне «Администрирование» щелкните два раза левой кнопкой мыши по ярлыку «Службы».

- В окне «Службы» найдите службу Центр обновления Windows.

- Щелкните по службе Центр обновления Windows правой кнопкой мыши, в контекстном меню выберите «Свойства».
- В окне «Свойства: Центр обновления Windows (Локальный компьютер)», во вкладке «Общие», в настройке «Тип запуска» выберите опцию «Отключена».
- В настройке «Состояние» нажмите на кнопку «Остановить».
- Затем нажмите поочередно на кнопки «Применить» и «ОК».

Обратите внимание на то, что при установке приложений производства Microsoft, служба Центра обновления Windows может быть включена системой. Поэтому, после установки подобных приложений, необходимо снова отключить службу обновления операционной системы.
Для включения обновления Windows 8, в окне «Свойства: Центр обновления Windows (Локальный компьютер)» выберите тип запуска: «Автоматически (отложенный запуск)» или «Вручную».
Выводы статьи
В операционной системе Windows 8.1 или Windows 8 пользователь может отключить автоматическое обновление системы, или навсегда отключить установку обновлений для Windows.
Не все папки Windows одинаково полезны. Этот вывод для себя сделали уже многие пользователи. Некоторые папки в системе могут занимать очень много места, но не всегда нужными данными. Если с папкой снимков системы (точками восстановления) мы худо-бедно разобрались, то как подступиться к папке WinSxS знают пока не все. В этой статье я расскажу, что это за папка, почему она занимает так много места и как ее следует приводить в порядок.
Почему WinSxS такая большая?
В папке WinSxS нет ничего загадочного. Windows отправляет в нее «снимки» системных файлов, которые затрагивает очередное обновление. Отсюда и смысл этой папки — обеспечение отката системы после обновления, если она стала работать неправильно или нестабильно. Претензии к папке WinSxS связаны с чудовищным размером, который показывают инструменты исследования жесткого диска, вроде .
А загадки-то никакой и нет. Реальный размер папки WinSxS много меньше — виноваты «жесткие ссылки».
«Жесткая ссылка» — завоевание файловой системы NTFS. В реальности файл один, а «жестких ссылок» на него может быть много. Но они, с точки зрения файлового менеджера, являются совершенно отдельными файлами с размером, как у файла, на который ссылаются. Но в реальности их размер нулевой.
Когда стандартные инструменты вычисляют размер папки WinSxS, то им сообщается самих файлов без учета того, что это «жесткие ссылки». В реальности размер папки WinSxS не такой большой и редко достигает 15 Гб. Однако при больших обновлениях, которых последнее время выходит много, размер этой папки вызывает вопросы.
Как правильно очищать папку WinSxS?
Ответ зависит от версии операционной системы, которую вы используете.
Windows 7
В Windows 7 следует установить обновление SP1 или пакет с номером KB2852386. Дело в том, что разработчики включили очистку этой папки в системную утилиту очистки диска. Там этот пункт называется «Очистка обновлений Windows».

Осуществляется удаление старых файлов следующим способом. Удаляются все файлы, которые относятся к обновлениям, установленным раньше, чем 30 дней назад.
Windows 8
В Windows 8 папка WinSxS претерпела небольшие, но важные изменения. Теперь в ней хранятся не просто старые файлы, а сжатые старые файлы. Это значительно снижает реальный физический размер папки.
Начиная с Windows 8, вы можете посмотреть реальный размер WinSxS следующей командой «Dism.exe /Online /Cleanup-Image /AnalyzeComponentStore» . Для этого потребуется вызвать системную утилиту «Командная строка» («cmd») от имени администратора.

Штатное средство очистки диска здесь всегда умело очищать обновления Windows, как это описано для Windows 7 SP1.

Windows 8.1 и 10
В Windows 8.1 появилось дополнительная функция удаления всех старых версий компонентов Windows. Делается это командой «Dism.exe /Online /Cleanup-Image /StartComponentCleanup /ResetBase».
Внимание! Используйте нештатные команды только если свободное место просто катастрофически ценно. Во всех остальных случаях «очистка диска» даст вполне удовлетворительный результат. А безопасность системы за счет 30-дневного моратория на удаление обновлений, будет выше.
Самые распространенные из них: неверная установка обновлений, сбои в работе системы после установки обновлений, отказ оборудования и тп.
Как известно, поддержка Windows 8 в актуальном состоянии происходит из центра обновлений, так сказать репазиториев. Зачастую все установки обновлений, патчей и пакетов происходят в автоматическом режиме (в зависимости от настроек системы). С помощью этих установок разработчики Microsoft решают проблемы с безопасностью операционной системы, несовместимостью программного обеспечения, устройств.
Если вам вдруг понадобилось удалить одно, или несколько из установленных обновлений, скажем не тех, которые “важные”, а тех, которые “не обязательные”, то выполнив несложный алгоритм действий, описанный ниже, вы легко решите свою проблему.
Как удалить сбойное обновление Windows 8 и установить его снова?
Кроме описанных выше случаев, когда требуется удаление обновлений Windows 8, бывает еще и так, что при загрузке обновлений происходит ее сбой, или сбой происходит при установке. В такой ситуации остальные пакеты обновлений или патчи перестают скачиваться или устанавливаться в систему. В этом случае также может помочь удаление сбойного обновления и последующая попытка его установки.
Обновления для Windows - это дополнительные программные модули, которые создаются разработчиками операционной системы для исправления критических ошибок, приводящих к сбоям в работе, устранения уязвимостей в безопасности системы, а так же добавления в Windows новых функций и улучшения стабильности работы сторонних приложений. В редких случаях из-за ошибок разработчиков обновления могут содержать критические баги и вызывать сбои в работе Windows или установленных в ней программ. Для восстановления нормальной работы, подобные сбойные обновления необходимо удалять и в этом руководстве мы расскажем о различных способах удаления обновлений в операционных системах Windows 7 и 8.
Настройка параметров загрузки обновлений
Для начала нужно иметь в виду, что не все обновления являются важными и обязательными для установки. Многие апдейты не содержат важных исправлений и улучшений для ОС, но при этом внесенные ими изменения могут вызывать различные сбои. Кроме того, многие необязательные обновления имеют большой размер и занимают значительное пространство на жестком диске.
Чтобы избежать установки в операционную систему лишних обновлений, необходимо правильно настроить Центр обновления Windows, ведь по умолчанию операционная система автоматически скачивает и устанавливает все без исключения обновления, выпускаемые Microsoft. Однако это можно исправить, включив возможность самостоятельного выбора и установки только самых важных апдейтов.
Для изменения правил загрузки обновлений, откройте меню Пуск и войдите в Панель управления (в Windows 8 можно использовать горячие клавиши Win+I для открытия панели Параметры и уже в ней нажать на ссылку Панель управления) .
Открытие Панели управления через Панель параметры в Windows 8

Открытие Панели управления через меню Пуск в Windows 7
Далее перейдите в раздел Система и безопасность (Панель управления должна быть в режиме Категория , который можно выбрать в верхнем правом углу в выпадающем списке расположенном рядом с нажписью Просмотр ) .

Выберите пункт Центр обновления Windows:

В левом вертикальном меню выбираем Настройка параметров:

И, наконец, в открывшемся окне нужно выбрать в выпадающем списке вариант Искать обновления, но решение о скачивании и установке принимается мной .

Сокрытие и восстановление ненужных обновлений
Обнаруженные системой, но еще не установленные обновления, в которых нет необходимости, можно скрыть, чтобы они в дальнейшем не отображались в списке для установки.
Для этого еще раз откройте Центр Обновления Windows ивыберите нужный раздел: Важные или Необязательные обновления.

В открывшемся списке левой клавишей мыши выделите обновление, в установке которого нет необходимости, затем правой клавишей мыши откройте выпадающее меню с опциями и выберите пункт Скрыть обновление .

Восстановить скрытые обновления можно в том же Центре обновления Windows , выбрав соответствующую ссылку в левом вертикальном меню.

В открывшемся списке скрытых обновлений, необходимо выделить галочкой нужное и нажать на кнопку Восстановить , после чего обновление возвратится в список доступных для скачивания и установки.

Очистка диска от временных файлов загруженных обновлений и удаление истории обновлений
На локальном диске C можно очистить системные папки, в которых хранятся временные файлы загруженных, но не установленных обновлений, а также удалить журнал истории обновлений.
Для этого откройте Проводник и пройдите по адресу: C:\Windows\SoftwareDistribution . В этом каталоге найдите две папки: Download (содержит файлы обновлений) и DataStore (хранит логи истории обновлений). Удалите файлы, находящиеся в них с помощью комбинации Shift+Del (без перемещения в корзину).

Как удалить установленные обновления
Теперь поговорим о разных способах удаления из системы уже установленных обновлений.
Удаление через Панель управления
Для того чтобы удалить установленные в операционной системе обновления, откройте Панель управления и зайдите в раздел Программы .

В разделе Программы и компоненты выберите пункт Просмотр установленных обновлений .

В появившемся списке установленных обновлений выделите левой клавишей мыши нужное, затем нажмите правую клавишу мыши и в выпадающем меню выберите пункт Удалить. Для завершения операции подтвердите свои намерения, нажав ОК и перезагрузите компьютер, чтобы сделанные изменения вступили в силу.

Удаление через командную строку
Этот способ подойдет уверенным пользователям, и подразумевает ручной вводи команд. Запустите командную строку с правами администратора. Для этого в Windows 7 нажмите на значок меню Пуск и в поисковой строке введите команду: cmd , после чего в окне результатов поиска кликните правой клавишей мыши на значок cmd и выберите команду Запустить с правами администратора . В Windows 8 достаточно нажать комбинацию клавиш Win + X и в появившемся контекстном меню выбрать пункт Командная строка (администратор) .

Запуск Командной строки с правами администратора в Windows 7

Запуск Командной строки с правами администратора в Windows 8
Для того, чтобы посмотреть список установленных обновлений, введите команду: wmic qfe list brief /format:table

Для того, чтобы удалить какое-либо обновление, введите команду: wusa /uninstall /kb:номер обновления (Например: wusa /uninstall /kb:3185331).

Как удалить все обновления сразу
К сожалению, такой возможности в функционале Windows разработчики не предусмотрели. А жаль, эта функция в некоторых ситуациях действительно может оказаться полезной, поскольку удалять в ручном режиме большое количество обновлений неудобно и слишком долго. К счастью, есть несколько простых и доступных способов решить эту проблему.
Удаление через.bat файл (батник)
Создайте новый файл с помощью программы Блокнот (кликните правой клавишей мыши на пустом пространстве рабочего стола и выберите опцию Создать текстовый документ ).

Скопируйте в пустой документ следующий код:
@echo off
color 0A
mode con: cols=40 lines=12
setlocal enabledelayedexpansion
Set templist=%TEMP%\listTMP.txt
set list=%USERPROFILE%\Desktop\uninstall_updates.cmd
echo.
echo.
echo Please wait
echo.
echo.
if exist %templist% del %templist%
if exist %list% del %list%
wmic qfe get hotfixid>>%templist%
call:1 "KB" "KB:"
echo DONE
timeout /t 3 /nobreak > nul
exit /b
:1
for /f "tokens=1* delims=]" %%a in ("find /v /n "" ^ if not "%%b"=="" (set line=%%b) else (set line=not)
set newline=!line:%~1=%~2!
set newline=!newline:not=!
echo wusa.exe /uninstall /!newline!/quiet /norestart>>%list%
::set templist=%list%
goto:eof
Сохраните созданный файл с расширением .bat , задав ему любое имя (например: new.bat) . Предварительно в опции Тип файла выберите вариант Все файлы . Затем запустите батник.

После запуска созданного файла откроется окно с предложением подождать, которое по завершению удаления закроется автоматически. Все установленные в Windows 7 и 8 обновления будут удалены.
Удаление обновлений с помощью специальных программ
В наше время разработано большое количество различных программ-деинсталляторов и чистильщиков системы, которым вполне по силам удаление обновлений из Windows. К примеру, можно воспользоваться известной программой Revo Uninstaller , которую можно скачать бесплатно на нашем сайте.
Запустите Revo Uninstaller и войдите в Настройки . В этом разделе выберите вкладку Деинсталлятор и поставьте галочки напротив параметров Показывать обновления системы и Показывать компоненты системы .

Нажмите ОК , чтобы закрыть окно настроек и обновите список, нажав на соответствующий значок на панели инструментов программы. После этого в списке установленных приложений появятся и обновления Windows. Определить их очень просто - они отмечены специальным значком и, как правило, имеют порядковый номер KB:хххххххххх .

Для деинсталляции удерживайте нажатой клавишу Ctrl и выделяйте левой кнопкой мыши нужные обновления, затем кликните на иконку Удалить .

После завершения удаления и перезагрузки компьютера выбранные обновления исчезнут из операционной системы.
Как удалить старые файлы обновлений
Не многие задумываются, что при каждой установке обновлений, Windows скачивает пакеты обновлений с серверов компании Майкрософт, после чего запускает процесс установки и обновления системных файлов, а вот сам файл пакета, в котором уже нет необходимости, так и остается в служебной папке. В случае своевременной установки обновлений, подобных файлов накапливается немало и в сумме они могут занимать десятки гигабайтов места на системном диске. А если вспомнить, что для работы операционной системы в наше время частенько используют ультраскоростные SSD-диски сравнительно небольшого объема, вопрос освобождения места частенько встает ребром и удаление устаревших файлов пакетов обновлений может существенно помочь существенно увеличить объем свободного места.
Для удаления устаревших пакетов обновлений откройте Проводник , нажав на специальный значок возле меню Пуск (или сочетание клавиш Win+E ) . Кликните правой клавишей мыши на диск С и в контекстном меню выберите пункт Свойства .

В открывшемся окне нажмите на кнопку Очистка диска .

В следующем окне выберите функцию Очистка обновлений Windows , нажмите OK и дождитесь завершения процедуры.

Многие компьютерные специалисты считают данный способ самым быстрым, эффективным и безопасным, что вполне логично - операционная система лучше любых сторонних утилит разберется со своими устаревшими системными файлами.
Обновления Windows – безусловно, это важный процесс в работе этой операционной системы, необходимый для её полноценного функционирования – для обеспечения корректной работы программ, безопасности и совершенствования системы в целом. Но на практике, к сожалению, не единожды наблюдались случаи неблагоприятных результатов обновления системы. Быстродействие Windows сразу после установки и после использования на протяжении нескольких месяцев разнится. Постоянно увеличивающее количество обновлений системы со временем замедляет её работу. Обновления Windows могут обернуться сбоем настроек, проблемами с переключением языков, выскакивающими уведомлениями об ошибках работы системных служб и т.п.
В компании Microsoft периодически официально признают то или иное обновление неудачным. И, естественно, предпринимают меры по его исправлению. Но не всегда проблема, возникшая из-за обновлений, может быть решена в автоматическом порядке, без вмешательства пользователя и ручного удаления проблемного пакета обновлений.
Как вручную удалить обновления Windows 8/8.1? Как запретить проблемному обновлению системы установиться заново? В этом подробней разберёмся ниже.
Удаление проблемного обновления Windows
Коснитесь сверху вниз правой части экрана для появления чудо-кнопок Metro-интерфейса и в поле поиска введите ключевойзапрос «Программы и компоненты». Из предлагаемого перечня выберите этот раздел системных настроек.

Альтернатива для Windows 8.1: в этой версии реализован несколько усовершенствованный вариант кнопки «Пуск», и, вызвав на нём контекстное меню, увидим команду открытия панели управления.

Попав в панель управления Windows 8.1, выбираем раздел «Программы и компоненты».

Любым из способов вы попадёте в этот раздел системных настроек.
В разделе «Программы и компоненты» нас интересует подраздел «Просмотр установленных обновлений». Жмём его ссылку.

В следующем окне перед вами предстанет перечень установленных обновлений Windows.

Здесь можно отследить проблемное обновление по его номеру (КВххххххх) и удалить его. Если номер обновления не известен, можно проанализировать, когда именно с системой возникли проблемы, перегруппировав обновления в перечне по дате установки, затем удалить все обновления, начиная с этой даты.
Для удаления проблемного обновления Windows выберите его в перечне, вызовите контекстное меню и жмите единственную команду «Удалить».

После удаления обновления в большинстве случаев потребуется перезагрузка, чтобы состояние системы стало таким, как прежде – до установки проблемного обновления.

Предотвращение повторной установки проблемного обновления Windows
Удаление проблемного обновления Windows – только половина решения вопроса. Ведь оно снова может установиться в автоматическом режиме. Чтобы это предотвратить, необходимо внести изменения в настройки центра обновлений Windows.
Открываем раздел системных настроек «Центр обновления Windows». Для этого:
Либо вводим ключевой запрос в поле поиска Metro-интерфейса и выбираем этот раздел в полученных результатах;

Либо открываем панель управления с помощью контекстного меню на кнопке «Пуск» Windows 8.1 и выбираем нужный нам раздел в перечне элементов панели управления.

Как правило, Windows устанавливается с заданными настройками автоматического скачивания и установки обновлений системы. Исключение могут составлять пиратские сборки системы, где сборщики изначально изменяют настройки и функционал Windows. Тем не менее, в большинстве случаев увидим картину тотального контроля ситуации самой системой.

Жмите «Настройка параметров», чтобы внести изменения.
Установленный до этого момента параметр автоматической установки обновлений сменим на контролируемый вами – позволим системе автоматически скачивать обновления, но решение об установке будем принимать только и только самостоятельно.

В дальнейшем система будет только скачивать обновления, устанавливать их вам нужно будет вручную. Но в этом случае у вас будет выбор – проводить установку только важных обновлений и не захламлять систему разной необязательной ерундой.
Проводить ручную установку обновлений системы также нужно через «Центр обновления Windows». Периодически заглядывайте в этот раздел системных настроек, чтобы самостоятельно установить важные обновления.


Если вам нужно предотвратить повторную установку того проблемного обновления, которое доставило вам массу хлопот, выможете его скрыть. На этом обновлении вызовите контекстное меню и нажмите команду «Скрыть обновление».

Точно так же вы можете в дальнейшем скрывать и другие обновления – не важные, а просто рекомендованные, чтобы не захламлять систему.


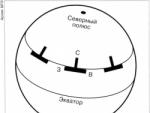
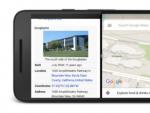



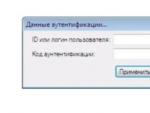
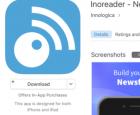 Обновилось приложение на iOS?
Обновилось приложение на iOS?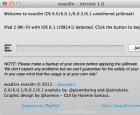 Лучшие твики и репозитории для Cydia Cydia репозитории ios 7
Лучшие твики и репозитории для Cydia Cydia репозитории ios 7 Разблокировка ZTE A5 Pro Моментальное получение кода после оплаты
Разблокировка ZTE A5 Pro Моментальное получение кода после оплаты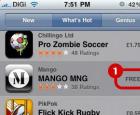 Как создать новый Apple ID: регистрация в App Store без карты Создать новую учетную запись на айфон 4
Как создать новый Apple ID: регистрация в App Store без карты Создать новую учетную запись на айфон 4