Как в брандмауэре добавить программу в исключения? Настройка брандмауэра. Как настроить исключения брандмауэра Распространенные проблемы брандмауэра и их решение в Windows XP
Брандмауэр (фаервол) в Windows — это защитник системы, который разрешает и запрещает программному обеспечению доступ к интернету. Но иногда у пользователя может возникнуть необходимость отключить данный инструмент, если он блокирует какие-либо необходимые программы или же просто конфликтует со встроенным в антивирус фаерволом. Выключить брандмауэр довольно просто и в данной статье мы расскажем, как это сделать.
Как отключить фаервол в Windows 8
Если у вас какая-либо программа работает некорректно или же вовсе не включается, возможно проблема в том, что она блокируется специальной системной утилитой. Отключить межсетевой экран в Виндовс 8 не сложно и данная инструкция подойдет также для предыдущих версий операционной системы.
Внимание!
Отключать брандмауэр на долгое время не рекомендуется, так как это может значительно навредить вашей системе. Будьте аккуратны и внимательны!

Вот так вот всего за четыре шага вы сможете отключить блокировку подключений программ к интернету. Не забудьте потом включить брандмауэр обратно, иначе вы можете серьезно навредить системе. Надеемся, мы смогли вам помочь. Будьте внимательны!
Настройка брандмауэра Windows 8, как включить/отключить брандмауэр, как с помощью брандмауэра запретить определенной программе выход в интернет, как добавить исключение, дополнительные настройки брандмауэра Windows. В отличие от описанного в другой статье , брандмауэр в Windows не так прост, как на первый взгляд может показаться, и под его капотом скрыто огромное количество разнообразных опций конфигурации.
Основное окно брандмауэра Windows 8, не предлагает множества функций. Всего лишь дает информацию о сети, к которой вы подключены в данный момент и показывает текущее состояние брандмауэра, по отношению к этой сети.
Тем не менее, даже в основном окне брандмауэра есть много дополнительных опций. Получить к ним доступ вы можете в меню слева. Попробуем рассказать о каждой из них по очереди. Первая опция – разрешающая взаимодействия с компонентом или приложением в брандмауэре Windows - позволяет разблокировать ранее заблокированную программу (возможно она была заблокирована из-за подозрительной активности или вы ее сами случайно запретили).
Но учтите так просто разрешить приложениям обмениваться данными Windows 8 не позволит. Сначала вам придется нажать кнопку «Изменить параметры », что подтвердит Windows ваше желание на эти изменения. Эта защита предотвращает автоматическое проникновение вредоносных программ, даже если вы случайно позволили установку через UAC.
Если программа или приложение не появилась в списке, можно щелкнуть кнопку «Разрешить другое приложение » и найти ее вручную.
Совет. Если у вас возникли проблемы с вашим брандмауэром, щелкните в его основном окне по параметру «Восстановить значения по умолчанию », и сбросьте его настройки в конфигурацию по умолчанию.
Запретить в брандмауэре выход программам в интернет.
Нажмите в верхнем правом углу окна кнопку «Изменить параметры» и разрешите или заблокируйте программе, или приложению выход в интернет через брандмауэр. Для этого отметьте или снимите флажок на сетевых параметрах этой программы: частная (например, дома, на работе) и публичная (кафе, библиотеки). Может потребоваться задать эти параметры индивидуально, например, у вас есть нуждающаяся в блокировке при подключении к общедоступным сетям, программа синхронизации файлов (SkyDrive или Dropbox), вы же не хотите, чтобы ваши передаваемые файлы, кто-то мог перехватить.
Как говорилось выше, если в этом списке нужную программу вы не увидели, добавьте ее вручную. После нажатия на кнопку «Разрешить другое приложение», появится новое окно с полным списком ваших установленных приложений и программ. В принципе оно не должно отличаться от основного списка разрешенных приложений, но могут быть и изменения, это зависит от того, есть ли у вас установленные пользовательские программы.
Для добавления любого настольного программного обеспечения, не входящего в этот список, нажмите кнопку «Обзор ». Когда вы выберите необходимую к добавлению программу, щелкните кнопку «Типы сетей » (публичных и частных), сетей к которым вы хотите разрешить программе подключаться, и закончите добавление нажав кнопку «Добавить ».
Включение/отключение брандмауэра Windows 8.
В главном окне брандмауэра Windows, можно изменить параметры уведомлений и включить/отключить брандмауэр Windows. Обе ссылки ведут на одно и тоже место.
Хотя вы можете отключить сетевой экран в частных сетях, но оставить его работающим в общественных сетях. Зачем это может понадобиться? Допустим вы геймер и брандмауэр мешает вам в онлайн играх дома, или офисный работник, чей ИТ-отдел требует выключения брандмауэра Windows, так как он конфликтует с чем-то на компьютере.
Но на ноутбуке, если вы вне дома, иметь защиту межсетевого экрана включенной все же рекомендуется. Так что оставьте брандмауэр включенным для публичных сетей и отключите для частных.
Режим повышенной безопасности брандмауэра Windows.
Здесь же есть флажок, блокирующий все входящие подключения, что обеспечивает повышенную безопасность, особенно в публичных сетях, но отметив его вы можете обнаружить, что некоторые программы или приложения перестали работать, так как эта функция им необходима. Так, что, если какое-то приложение вдруг перестало адекватно работать, проверьте настройки своего сетевого экрана.
Следующий пункт сбрасывает настройки брандмауэра Windows на значения по умолчанию. Эта опция очень полезна, особенно если вы что-то изменили и не помните, что именно.
Дополнительные параметры брандмауэра.
В главном окне брандмауэра, нажмите опцию «Дополнительные параметры » и перейдите в другое окно, в котором вы можете задать конкретные правила для входящего и исходящего трафика; а также выполнить и другие операции, например, открытие и блокировка портов подключения.
Основная область, в центре открытого окна, отображает текущее состояние брандмауэра, но не плохо ознакомиться и с двумя боковыми панелями. На панели с левой стороны отображено дерево показывающее различные параметры брандмауэра: входящие и исходящие правила, правила безопасности подключения и мониторинг брандмауэра. С правой стороны находятся элементы управления, включая параметры создания и управления правилами брандмауэра.
Для создания нового сетевого экрана, щелкните в левой панели на какой-нибудь из пунктов: правила для входящих/исходящих подключений или правила безопасности, и в правой панели нажмите кнопку «Новое правило ». Перед вами откроется окно «Мастера создания нового правила ».
Правила для исходящих/входящих подключений позволят вам контролировать и установить правила для отдельных программ. Чтобы создать новое правило для программы, или разрешить/блокировать порт на вашем компьютере нажмите на правой панели, по нужному пункту.
Открытие и блокирование портов имеет значение для определенных приложений, например, игры и обмен файлами, в которых обычно не используемые коммуникационные порты, брандмауэрами по умолчанию блокируются.
Здесь же вы можете установить, работу некоторых программ или портов только в случае безопасного подключения к данным.
Если вы используете ваш компьютер для работы в какой-нибудь важной отрасли: безопасности, бизнесе, научных исследованиях и так далее, вам может потребоваться разрешить работу приложений для передачи и приема данных только при подключении к безопасной зашифрованной сети. Здесь вы можете указать конкретные программы или приложения для работы только в этих условиях.
Для надежности соединения, даже если вы подключаетесь в своей компании через виртуальную частную сеть (VPN), вам может быть предложено установить конкретные правила безопасности подключений. Это делается в разделе правила безопасности подключения, где указывается тип связи (есть описание), и требуемый для соединения тип аутентификации.
При настройке, вероятно потребуются определенные параметры ввода, которые вам предоставит ваша компания или организация.
Одна из наиболее полезных функций – создание настраиваемого правила соединения, согласно которому вы можете настроить соединение между двумя или несколькими конкретными, имеющими конкретные IP-адреса компьютерами, с шифрованием и аутентификацией или без него.
Если у вас в офисе закрытая связь и вам требуется подключение только к определенным компьютерам, например, чтобы быть в состоянии подключаться и проверять их работу, здесь вы можете установить их IP-адреса. Однако, не забудьте, что необходимо создать правила как для входящих, так и исходящих подключений.
Примечание . Если вы разрешаете соединение вашего компьютера с другими компьютерами, убедитесь, что они имеют в маршрутизаторе статические IP-адреса.
С момента развития глобальной сети Интернет и появления вирусных программ компания «Майкрософт» для различных версий операционных систем разработала такой интегрированный фаервол, как брандмауэр Windows. Не секрет, что эта программа позволяет защитить компьютер от вредоносного ПО. Но иногда она просто мешает работе с Интернетом и создает дополнительную нагрузку на процессор, поэтому многие пользователи задаются вопросом о том, как отключить брандмауэр Windows.
8 базисных функций, выполняемых брандмауэром
Принципы действия брандмауэра Windows
На данный момент фаервол включен в любую операционную систему по умолчанию, поэтому не нужно устанавливать данное дополнение. А при установке еще одного брандмауэра есть вероятность, что возникнет конфликт их работы. Не стоит путать фаервол с антивирусной программой. Их основная разница в том, что брандмауэр Windows защищает компьютер от вредоносных червей, хакерских атак, а антивирусы блокируют попадание вирусных программ на ваше техническое устройство.
Включение брандмауэра на компьютере и выбор его параметров
Независимо от типа сети на вашем компьютере, будь то частная, доменная или общедоступная, можно выбрать 4 типа данного фаервола. Параметры брандмауэра Windows достаточно легко настраивать, следует всего только провести некоторые действия. А именно:
Найти и запустить брандмауэр Windows.
В списке настроек выбрать один из 4 параметров и включить его.
Ниже описано, в каких случаях применять тот или иной тип.
Включить брандмауэр Windows. Данный параметр работает по умолчанию, придется добавить приложение в список разрешенных или отключить программу. В ином случае брандмауэр Windows 8, 7, XP и другие будут просто блокировать получение информации через приложения.
Информировать, когда фаервол запрещает доступ новой программы. Если данный параметр активен, вы всегда будете получать сообщения о запрещении неразрешенных программ с возможностью их разблокировки.
Блокировать входящие подключения. Выбор такого параметра полностью блокирует доступ приложений и попытки любых неразрешенных подсоединений. Соответственно, ваш компьютер будет в полной безопасности при подключении к общественной сети. Но это не значит, что блокируются web-странички. Вы, как и прежде, будете работать в глобальной сети Интернет, отправлять и получать сообщения в социальной сети или по электронной почте.

Деактивация работы фаервола
Бывает так, что брандмауэр мешает установке новой программы, поэтому существует возможность его отключения. А если на вашем компьютере работает другой фаервол, рекомендуется активировать отключение брандмауэра, чтобы не создавать конфликт их работы. Для отключения понадобится открыть брандмауэр, зайти в раздел его параметров и выбрать нерекомендуемое отключение.
Брандмауэр Windows: исключения
Некоторые важные для работы юзера программы часто обмениваются информацией с глобальной сетью, но интегрированный софт только мешает их работе. Для искоренения этого в фаерволе предусмотрена специальная функция - исключения. Брандмауэр Windows пропускает действия добавленной программы и уже не блокирует попытку установленных программ принять внешние изменения, поступающие из сети Интернет.
Добавление программ и портов в исключения фаервола
Для добавления программы в исключения следует проделать такие простые действия:
Для начала следует заходить в систему через администраторские права. Так у вас будет больше возможностей.
Дальше зайти в меню «Пуск» и либо найти в нем командную строку и прописать Firewall.cpl, который вызовет нужное окно, либо, если вы ни разу не работали с ней, можно перейти в «Панель управления» -> «Система и безопасность» -> «Брандмауэр Windows».
В закладках «Исключения» следует нажать кнопку добавления программы. В Windows 7 такой закладки нет, она выглядит как ссылка с названием разрешения запуска компонентов и программ.

Пару слов по настройке Firewall
Некоторые web-сайты советуют отключать такой встроенный софт, как брандмауэр Windows 8, 7 или другие, объясняя это дополнительной нагрузкой на систему или плохой защитой. Но разве веб-мастера создавали бы такую дополнительную программу для безопасности, если бы это было абсолютно не нужно? Возможно, вы не задумывались о том, что в наше время достаточно много злоумышленников, которые не прочь завладеть вашими паролями от почты, электронного кошелька и других хранящихся на вашем компьютере личных документов. Именно поэтому важно, чтобы брандмауэр работал круглосуточно, 365 дней в году. Для домашнего использования вполне подойдут стандартные настройки фаервола. Если же на ваш компьютер дополнительно был установлен похожий софт, лучше всего один из них отключить, чтобы не возникало конфликта их работы.
Брандмауэр Windows 8 и его деактивация
Многие неопытные пользователи ПК, установившие на свое устройство операционную систему обновленной 8 версии, задаются вопросом о том, деактивировать фаервол. Как отключить брандмауэр Windows 8 на время или навсегда? Следует заметить, что данное программное обеспечение заметно отличается от своих предшественников. Весь софт спрятан и его бывает тяжело отыскать.

Временное отключение подразумевает ряд проделанных действий. Чтобы попасть в раздел настроек, следует нажать сочетание клавиш Windows+I. Это вызовет меню с панелью управления. После перехода на нее из существующих ярлыков нужно выбрать пункт «Система и безопасность». Далее в новом открывшемся окне нажать на раздел «Брандмауэр Windows 8». Для его частичного отключения достаточно будет нажать в левой части окна на включение-отключение брандмауэра и подтвердить данную команду нажатием на кнопку «Ок».
Для полной деактивации программы понадобится снять ее с автозапуска. Для этого нажатием сочетания клавиш Windows+R вызываем командную строку, прописываем в ней services.msc. В открывшемся окне выбираем пункт необходимого нам брандмауэра и переходим в раздел «Общие», где и отключаем его автозапуск. После нажатия на кнопку «Ок» все изменения приходят в силу.
Брандмауэр Windows 7
Активация и настройка фаервола на 8 операционной системе «Виндовс» сильно отличается от своего предшественника 7. Но даже на нем некоторые пользователи не знают, как включить брандмауэр Windows 7. А ведь он так необходим для защиты компьютера от злоумышленников.

Для того чтобы войти в окно настроек, следует пройти по следующему пути: «Пуск» -> «Панель управления» -> «Система и безопасность» -> «Брандмауэр Windows». А дальше все просто! Открывается новое окно, в котором нужно выбрать параметры включения брандмауэра, если он деактивирован. Слева окна находится пункт об изменении параметров уведомлений, где и выбираются основные настройки. После внесения изменений остается только нажать на кнопку «Ок». После проведенных действий даже не нужно перезагружать компьютер, все изменения тут же вступят в силу.
Процесс деактивации такой же простой. Можно просто посмотреть, как включить брандмауэр Windows 7. Затем проделать те же действия, только вместо активации выбрать другой параметр. А именно: «Отключить брандмауэр Windows (не рекомендуется)». Конечно, если вы на 100% уверены в том, что это нужно.
Брандмауэр Windows XP: активация, настройки, деактивация
Брандмауэр на операционной системе XP-версии по своей функциональности ничем не отличается от вышеуказанных, а его настройки, возможно, некоторым покажутся немного проще.
Для того чтобы при работе с компьютером и глобальной сетью Интернет не было проблем, следует правильно настроить параметры брандмауэра. Зайдите в панель «Пуск», перейдите в панель управления. Там установлено множество интегрированных компонентов в Windows, в том числе и брандмауэр. После того как откроется новое окно, вы увидите три вкладки: «Общие», «Исключения» и «Дополнительно». В общих настройках вы сможете включить и отключить работу брандмауэра. Кроме того, если вы подключились к общественной сети, можно установить галочку возле отключения работы добавленных исключений. Так ваш компьютер не будет подвергаться опасности заражения червями или атаке злоумышленников.
Во вкладке исключений настройки довольно просты. Есть кнопки добавления портов, программ, их изменения и удаления. В окне прокрутки видны добавленные программы, возле которых следует поставить птичку и нажать на кнопку сохранения изменений «Ок».

Во вкладке «Дополнительно» следует проверить, выбран ли пункт подключения к виртуальной частной сети, если нет, то необходимо поставить возле него галочку, а также зайти в параметры протокола ICMP и выбрать такие пункты: разрешения запроса входящих, эха, маски, маршрутизатора, а также разрешения перенаправления. После проделанных действий остается только сохранить изменения нажатием на клавишу «Ок». Теперь ваш брандмауэр на Windows XP настроен.
Распространенные проблемы брандмауэра и их решение в Windows XP
Чаще всего трудности у пользователей возникают во время установки настроек. В таком случае оказывается, что юзер зашел в систему не под правами администратора, поэтому и имеет ограниченный доступ. Иногда пропадает общий доступ к папкам, подключенным принтерам, а также не отображаются компьютеры сети. Для решения этой проблемы придется в исключения брандмауэра добавить папку общего доступа к принтерам и файлам. А когда фаервол не может запуститься, система выдает сообщение о том, что брандмауэру Windows не удалось изменить некоторые параметры. Перезагрузка компьютера должна исправить такую ошибку.
Настройка Firewall с помощью командной строки
Если вы уверены в том, что брандмауэр не гарантирует надлежащую безопасность вашему устройству, то заблуждаетесь на этот счет. При правильной настройке параметров брандмауэр не будет мешать вашей работе, но будет заботиться о непреднамеренных атаках со стороны хакеров, вирусных червей и прочих неразрешенных внешних действиях.

Существует еще один более расширенный способ установок: благодаря командной строке. С помощью команды Set Logging вы можете больше узнать о работе интегрированного в ОС брандмауэра.
Перед преднамеренным отключением брандмауэра не забудьте позаботиться об установке хорошей антивирусной программы, которая защитит ваше устройство от злоумышленных действий извне.
Если в домашних условиях можно работать по стандартным установкам брандмауэра, то при подключении к общественной сети включите запрет на исключения. Данное действие дополнительно обезопасит ваш компьютер. А главное, у вас не будет сомнений в защищенности ваших паролей от электронного кошелька, почты, важной бизнес-информации. Не спешите делать ошибочных выводов о работе софта, если возникла какая-то проблема, постарайтесь решить ее, не деактивируя работу брандмауэра.
При установке программного обеспечения либо игр для компьютера, встроенные системы безопасности, такие как брандмауэр и защитник windows пытаются закрыть доступ к некоторым файлам, которые по их мнению являются опасными для нашего компьютера. Существует немало нужных файлов, для программ или игр, которые не принимают защитники нашей системы по той или иной причине и для этого нам нужно уметь добавлять такие файлы в исключение наших защитников,
чтобы установленные нами приложения работали без сбоев. Давайте же посмотрим как добавить файлы в исключения и начнем с брандмауэра. Я работю в Windows 10, в других системах добавления в исключения брандмауэра выполняется таким же образом. В брандмауэр можно зайти несколькими способами, я буду заходить через поиск. В поиске пишу брандмауэр и нажимаю на найденный объект.
В открывшемся окне, в правой колонке, находим пункт под название и жмем на него.

Мы видим список программ которые уже внесены в исключения, для добавления новой программы или игры нам нужно нажать на вкладку разрешить другое приложение но эта вкладка может быть недоступна, а для получения доступа к ней нужно нажать на вкладку изменить параметры, где после нажатия мы получаем права администратора на добавления нового исключения. После вкладка разрешить другое приложение должна стать активной, жмем на неё.

В окне добавления приложения жмем кнопку обзор.

В проводнике windows находим тот файл который нас интересует и нажимаем открыть .

Видим наш файл в окне добавление приложения, выбираем его и нажимаем добавить .

В окне разрешенные программы и компоненты видим, что наш файл успешно добавлен в исключения. Нажимаем кнопку OK .

Давайте теперь добавим исключения в защитник windows. В поиске пишем защитник и нажимаем на найденную вкладку.

Открылось окно программы в котором мы нажимаем на вкладку параметры .


Как видим в открывшемся окне, мы можем добавить не только файл, но и папку и даже можем исключить расширение файла. Но мы работаем с файлом, так что нажимаем на знак + который расположен под пунктом под пунктом файлы .

В открывшемся проводнике windows находим и выбираем тот файл, который хотим добавить в исключения и жмем исключить этот файл.

И как видно в окне исключений, наш файл успешно добавлен.

О ставляйте своё мнение о данной статье, ну и конечно же задавайте свои вопросы, если у вас что-то вдруг пошло не так.
Спасибо за внимание!
С учетом того, что выше было сказано о том, насколько важным является брандмауэр для безопасности компьютера, предлагаемое далее описание того, как можно “затыкать дыры” в этом брандмауэре, может показаться, мягко говоря, немного странным. На самом деле ничего необычного в этом нет, по крайней мере “за кулисами”, поскольку в программах вроде Microsoft Office Outlook и iTunes брандмауэр Windows часто конфигурируется так, чтобы он позволял им получать доступ к Интернету.
Все это замечательно, но зачем самому пользователю может понадобиться делать нечто подобное? Причин существует много, но все они по большей части сводятся просто к потребности обеспечения возможности прохождения через брандмауэр определенных данных. Например, если необходимо выполнять какие-то административные операции на компьютере в сети, брандмауэр на этом компьютере необходимо конфигу рировать так, чтобы он пропускал службу “Удаленный помощник”, а если нужно активизировать встроенный в Windows 7 веб-сервер, то так, чтобы он разрешал передачу данных через порт 80. Ниже приведены примеры исключений, которые можно настраивать для брандмауэра и которые, по сути, представляют собой три типа исключений, которые брандмауэр Windows поддерживает.
- Разрешение существующего исключения. В Windows 7 поставляется список программ и служб, которые часто используются в качестве исключений и которые просто сразу можно включать и отключать.
- Добавление программы в качестве нового исключения. Если нужной программы в упомянутом списке нет, ее можно добавить в этот список самостоятельно.
- Добавление порта в качестве нового исключения. Еще в качестве исключения можно указывать и порт, и тогда брандмауэр будет разрешать пересылку данных туда и обратно через этот порт.
Активизация существующего исключения
В брандмауэре Windows предлагается список программ, служб и иногда портов, которые в текущий момент активизированы как исключения или которые часто активизируются как таковые, но на данном компьютере пока это еще не делалось. Он представляет собой простейший способ для настройки исключения, поскольку предусматривает просто установку одной или двух отметок. Ниже перечислены шаги, необходимые для настройки исключений.
- Щелкните на кнопке Изменить параметры. Это сделает предлагаемый в брандмауэре список исключений доступным, как показано на рисунке.
- Установите в столбце Домашняя или рабочая (частная) отметку напротив исключений, которые требуется активизировать.
- При наличии подключений к каким-то публичным сетям (вроде беспроводных точек доступа) и желании, чтобы исключение действовало и в этих сетях, установите отметку напротив требуемого исключения в столбце Публичные.
- Щелкните на кнопке ОК, чтобы выбранные исключения вступили в силу.
Добавление программы в качестве нового исключения
Если нужные программы или порты в предлагаемом списке исключений отсутствуют, их можно добавить вручную. Необходимые для этого шаги выглядят следующим образом.
- Щелкните на кнопке Пуск, введите в поле поиска слово брандмауэр и затем выберите в списке результатов вариант Разрешение запуска программы через брандмауэр Windows. Появится окно Разрешенные программы.
- Щелкните на кнопке Изменить параметры. Это сделает предлагаемый в брандмауэре список исключений доступным.
- Щелкните на кнопке Разрешить другую программу. Появится диалоговое окно Добавление программы.
- Если нужная программа присутствует в списке, щелкните на ней, а если нет - щелкните на кнопке Обзор и отыщите ее исполняемый файл в диалоговом окне Обзор, после чего выделите его и щелкните на кнопке Открыть.
- Щелкните на кнопке Добавить. Брандмауэр Windows добавит выбранную программу в список исключений.
- Установите напротив нее отметку в столбце Домашняя или рабочая (частная).
- При наличии подключений к каким-то публичным сетям (вроде беспроводных точек доступа) и желании, чтобы исключение действовало и в этих сетях, установите отметку напротив этой программы и в столбце Публичные.
- Щелкните на кнопке ОК, чтобы исключение вступило в силу.
Добавление порта в качестве нового исключения
Открыть на компьютере какой-то порт с помощью окна Разрешенные программы невозможно. Вместо этого необходимо использовать поставляемую в составе консоли ММС оснастку под названием “Брандмауэр Windows в режиме повышенной безопасности”. Для ее загрузки выполните щелчок на кнопке Пуск, введите в поле поиска wf .msc, нажмите клавишу
На домашней странице этой оснастки предлагается обзор текущих настроек брандмауэра, а также несколько ссылок для конфигу рирования и получения справочной информации о самой оснастке. Эта оснастка конфигурирует брандмауэр путем настройки политик и сохранения их в грех профилях. В случае подключения компьютера к сетевому домену используется профиль домена; при подключении компьютера к частной сети применяется частный профиль, а в случае подключения компьютера к общедоступной сети - общий профиль. Для изменения параметров этих профилей щелкните на ссылке Свойства брандмауэра Windows и затем модифицируйте необходимые параметры на вкладках Профиль домена, Частный профиль и Общий профиль (хотя параметры, предлагаемые по умолчанию, в принципе подходят в большинстве случаев). В панели справа содержится четыре следующих важных подраздела.
- Правила для входящих подключений . В этом разделе отображается список всех определенных правил для входящих подключений. В большинстве случаев эти правила неактивны. Для включения правила необходимо выполнить на нем щелчок правой кнопкой мыши и выбрать в контекстном меню команду Включить правило (или же выделить его и щелкнуть на ссылке Включить правило в панели Действия). Также можно создать свое собственное правило (как будет показано чуть позже), щелкнув правой кнопкой мыши на разделе Правила для входящих подключений и выбрав в контекстном меню команду Создать правило (или же щелкнув на ссылке Создать правило в панели Действия). Это приводит к запуску мастера создания правила для нового входящего подключения.
- Правила для исходящего подключения . В этом разделе отображается список всех определенных правил для исходящих подключений. Как и в случае входящих подключений, здесь можно как включать существующее правило, так и создавать свое собственное. Важно обратить внимание на то, что в этом разделе любое правило можно также настраивать. Для этого выполните на нем двойной щелчок для отображения его ведомости свойств и укажите, на какую программу должно распространяться его действие, разрешите или запретите подключения, настройте авторизацию компьютера и пользователя, измените порты и протоколы, а также укажите типов интерфейсов и служб.
- Правила безопасности подключения . Этот раздел предназначен для создания и управления правилами аутентификации, отвечающими за ограничения и требования, которые должны распространяться на подключения к удаленным компьютерам. Щелчок правой кнопкой мыши на этом разделе и выбор в контекстном меню пункта Создать правило (или щелчок на ссылке Создать правило в панели Действия) приводит к запуск)" средства Мастер создания правила для нового безопасного подключения.
- Наблюдение . В этом разделе отображаются активные параметры брандмауэра. Например, в подразделе Брандмауэр отображаются активные правила для входящих и исходящих подключений, а в подразделе Правила безопасности подключения - активные правила аутентификации.
Ниже перечислены шаги, с помощью которых в оснастке Брандмауэр Windows в режиме повышенной безопасности можно добавить порт в качестве нового исключения.
- Щелкните на разделе Правила для входящих подключений.
- Щелкните в панели Действия на ссылке Создать правило, чтобы запустить Мастер создания правила для нового входящего подключения.
- Выберите переключать Для порта и щелкните на кнопке Далее. Появится диалоговое окно Протокол и порты.
- Укажите протокол данных, к которому должно применяться данное правило, выбрав либо переключатель Протокол TCP, либо переключатель Протокол UDP. (Если нет уверенности, лучше выбирать протокол TCP.)
- Установите переключатель Определенные локальные порты и в расположенном напротив него текстовом поле введите порт, который требуется настроить как исключение.
- Щелкните на кнопке Далее. Появится диалоговое окно Действие.
- Выберите переключатель Разрешить подключение и затем щелкните на кнопке Далее. Появится диалоговое окно Профиль.
- Установите отметку рядом с каждым из профилей, на которые должно распространяться действие данного правила (т.е. рядом с Доменный, Частный и Публичный) и щелкните на кнопке Далее. Появится диалоговое окно Имя.
- Введите в текстовом поле Имя желаемое имя для исключения. Именно это имя и будет отображаться на вкладке Исключения, поэтому лучше, чтобы оно было как можно более описательным (например, Порт 80 для веб-сервера).
- Щелкните на кнопке Готово, чтобы исключение вступило в силу.








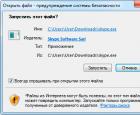 Skype скачать бесплатно на русском языке новая версия Скайп Скачать скайп последнюю версию на ноутбук
Skype скачать бесплатно на русском языке новая версия Скайп Скачать скайп последнюю версию на ноутбук Импорт данных XML Преобразовать файл excel в xml
Импорт данных XML Преобразовать файл excel в xml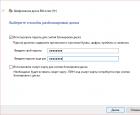 Как защитить файлы на USB-флешке Программа для защиты флешки паролем
Как защитить файлы на USB-флешке Программа для защиты флешки паролем Игры, которые убьют ваше время Игры чтобы скоротать время
Игры, которые убьют ваше время Игры чтобы скоротать время