Не идет загрузка обновлений в windows 7. О интересных вещах из мира IT, инструкции и рецензии. Принудительная остановка службы автоматического обновления
ОС Windows 7 хоть и является улучшенной «операционкой» по сравнению с предыдущими версиями, она тоже постоянно требует устанавливать обновления и сервис-паки (service pack). И это зачастую может вызывать множество непредвиденных проблем. Сейчас мы разберемся, почему не устанавливаются обновления Windows 7 и что делать в такой ситуации.
Зачем нужно обновление Windows?
Многие пользователи компьютерных систем с Windows 7 (или любой другой «операционкой») до конца даже не осознают, для чего требуется обновление системы, считая, что апдейты относятся только к латанию дыр в системе безопасности.
Отчасти так оно и есть, ведь многие злоумышленники чуть ли не каждый день находят в ней бреши, через которые проникают на чужие компьютеры и творят свои темные дела от простого нарушения целостности «операционки» и ее корректного функционирования вплоть до кражи персональных данных (конфиденциальной информации) и доведения системы до полного «краша» даже с удалением файлов и папок.

С другой стороны, постоянные обновления касаются всех составных компонентов Windows и специальных платформ, при установке которых появляется возможность оптимизации работы всей системы в целом. Но тут есть свои нюансы и некоторые тонкости. Теперь мы и рассмотрим проблему, почему не устанавливаются обновления Windows 7.
Проблемы с автоматическим обновлением
Для начала необходимо убедиться, что в компьютерной системе включена опция автоматического обновления как рекомендуемая по умолчанию, а также не наблюдается перебоев с подключением к сети Интернет.

Для того чтобы просмотреть эти данные, необходимо просто зайти в «Центр обновления Windows» и в настройках параметров проверить строку с указанием автоматического метода обновления. Очень может быть, что эта опция просто отключена.
Если при такой постановке вопроса апдейты снова не устанавливаются, обновления Windows 7 можно установить в ручном режиме, поскольку файл, отвечающий за автоматический апдейт, может быть поврежден.
Ручное обновление
Если возникла проблема автоматического обновления, его можно попытаться произвести вручную, используя в том же «Центре обновления» функцию поиска, по окончании действия которой нажать на кнопку справа «Установить сейчас».

Если апдейты установятся, значит, проблема действительно в самом файле обновления. Что с этим делать, будет сказано чуть позже, но, по всей видимости, нарушения в его работе могут быть связаны с воздействием вирусов или повреждением.
Что касается повреждения файла, ситуацию можно исправить восстановлением системы, при условии, что раньше таких ошибок не наблюдалось. Кстати сказать, такая проблема достаточно часто наблюдается в ситуациях, когда не устанавливаются обновления Windows 7 SP1. Первый сервис-пак, как считается, несколько недоработан.
Ошибка 643
Нередкими можно назвать и проблемы, когда не устанавливаются обновления Windows 7 (ошибка 643) из-за неполадок в одной из основных платформ системы. Это Microsoft .NET Framework (данная ошибка относится именно к этому компоненту).

Многие пользователи, то ли по не знанию, то ли по привычке, начинают обновлять ее в ручном режиме. А вот это является ошибкой. Дело в том, что проблемы, с ней связанные, действительно могут очень сильно влиять на автоматическое обновление. Здесь выход только один: полностью удалить ее из системы (хотя бы из раздела «Программы и компоненты»), затем скачать инсталляционный дистрибутив последней версии с официального сайта Microsoft, а только потом установить в систему в ручном режиме.
Вот только предварительное удаление желательно производить не с помощью «родного» деинсталлятора Windows, а какой-нибудь сторонней утилитой, которая позволяет удалить все остаточные файлы, а также записи и ключи в системном реестре в полном объеме. Программ для этого хватает. К примеру, достаточно серьезной утилитой является iObit Uninstaller со встроенной функцией полного удаления Forced Ininstall.
Код ошибки 800b0100
Достаточно часто не устанавливаются обновления Windows 7 (код 800b0100) из-за проблем с «Центром обновления» в целом.

В данном случае рекомендуется использовать утилиты автоматического сканирования и исправления ошибок от Microsoft типа System Update Readiness Tool или Fix It. И та и другая программы очень удобны в работе и позволяют находить и исправлять проблемы в автоматическом режиме.
В большинстве случаев такая методика позволяет избавиться от множества проблем, даже не связанных с невозможностью обновления системы. Большей частью это касается второй утилиты.
Отключение антивируса и файрволла
А вот почему не устанавливаются обновления Windows 7 x64 из-за каких -либо ограничений со стороны антивируса или брэндмауэра (файрволла)?
Действительно, иногда такие ситуации могут проявляться. Все зависит от того, какой именно антивирус установлен в системе. Очень может быть, что возникает конфликт между файрволлом и антивирусным ПО.

Естественно, обновление происходит из надежного источника (воздействие вирусов с перенаправлением запроса мы в расчет пока не берем), следовательно, на время обновления их можно попросту отключить.
Если после этого обновление пройдет в нормальном режиме, стоит поменять антивирус или перенастроить брэндмауэр, внеся сам антивирус в список исключений.
Вирусное заражение
Теперь посмотрим, что можно сделать, когда не устанавливаются обновления Windows 7 вследствие действия вирусов или вредоносных кодов. Как уже говорилось выше, некоторые из них способны самопроизвольно устанавливать в «Центре обновления» редирект (перенаправление) на другой источник при попытке обращения к системе апдейта.
Понятно, что в таком случае придется провести полную проверку на наличие угроз, но желательно включить режим углубленного анализа. Времени, конечно, это займет больше (до нескольких часов), зато потом можно быть твердо уверенным, что все угрозы устранены.

Если и такое сканирование не поможет, можно использовать утилиты восстановительных дисков (Rescue Disc), запускаемые до старта Windows. Кстати сказать, именно они позволяют произвести намного более качественную проверку, нежели штатные антивирусы.
Послесловие
Если же все вышеперечисленные методы не помогают, и проблема остается, на крайний случай можно попробовать переустановить систему заново, так сказать, с чистого листа, или использовать консоль восстановления, находящуюся на оригинальном инсталляционном или восстановительном диске (Windows 7 Rescue Disc – не путать с антивирусными утилитами).
Уважаемый Админ! Не стоит тратить нервы на такие комментарии, как
от Андрея, Он сам не понял че написал…
Моя система Windows 7 Ultimate x64 до мая 2016 работала как часы,
В ней установлены две виртуалки, а с мая пошли проблемы:
svchost процесс грузил CPU 50%-70% и на RAM нагрузка до 3000 МБ
Было испробовано много чего, в VirtualBox установил Шесть! Семерок
разных, но симптомы у всех были одинаковы и у всех не работал
«Центр обновления».На давно установленных он сломался в результате
автоматической установки, а потом удаления программы обновления до
Windows 10. А на свежеустановленных могли не работать по причине
не «свежего» дистрибутива, т.е. Windows 7 должна быть какой то
определенной сборки…
Вам огромное спасибо за статью, она дала направление к поиску
решения и собрала много дельных комментариев. Благодаря всему
материалу у меня получилось победить svchost, про него на
всех широтах много, а оказывается на этот процесс завязано до
15 служб и одна из них wuauserv из группы netsvcs- это центр
обновлений операционной системы. ОС стремясь обновиться загоняла
сама себя до аварийного отключения по перегреву, это мрак…
Наработки по данной теме:
Установите на свою ОС обновления от Майкрософт в ручном режиме
все, которые исправляют работу «Центра обновления Windows»
С учетом разрядности Вашей операционной системы
х86(32-bit) или х64(64-bit).
Декабрь 2015
Windows6.1-KB3102810-x64
https://www.microsoft.com/en-us/download/details.aspx?id=49540
Windows6.1-KB3102810-x86
https://www.microsoft.com/ru-RU/download/details.aspx?id=49542
Февраль 2016
Windows6.1-KB3135445-x64
https://www.microsoft.com/ru-RU/download/details.aspx?id=50797
Windows6.1-KB3135445-х86
https://www.microsoft.com/ru-RU/download/details.aspx?id=50793
Алгоритм действий пользователя:
1.Загрузить все четыре обновления для своей системы не меняя
английский язык сайта Майкрософт.
2.В «Центре обновления Windows» включить опцию:
«Не проверять наличие обновлений (не рекомендуется)» перезагрузить
компьютер.
3.Установить обновления, все четыре. Перезагружать комп после
установки каждого обновления.
4. Запустить поиск обновлений вручную.
После установки найденных обновлений (На свежей-пара сотен)
включить опцию в «Центре обновления Windows»:
«Устанавливать обновления автоматически (рекомендуется)»
Лучше всего работать с этим
Набором обновлений UpdatePack7R2 для Windows 7 SP1
Установите этот пакет https://update7.simplix.info/
Перед установкой зайдите в службы и отключите службу центра
обновлений
(это не обязательно, просто процесс пойдет быстрее)
Пакет предназначен для интеграции обновлений в дистрибутивы
Windows 7 SP1 x86-x64 и Server 2008 R2 SP1 x64, а также их
установки на рабочую систему. Программа установки работает с любой
редакцией этих операционных систем, любой разрядности и на любом
языке.
В системе должно быть не меньше 10 ГБ свободного места на винчестере
и желательно не меньше 1 ГБ свободной оперативной памяти.
Приоритет этого пакета в том,что он не только исправляет функции
Центра обновления Windows 7, но и устанавливает в систему все
необходимые обновления.При этом нет расхода трафика, можно частично
обновиться без Интернета.
В мою нормально работавшую до мая 2016 систему установилось 32
обновления и после настройки Центра обновлений загрузилось и
установилось за период с 23 по 29 сентября 202 обновления для
Windows и другого софта от Майкрософт.
В свежеустановленную систему программа установки ставит 219
обновлений пакетами по: 80 перезагрузка,80 перезагрузка,59
перезагрузка и после запуска Центр обновлений мгновенно находит
30-40 обновлений для Windows 7 и другого софта от Майкрософт.
В процессе работы программы установки обновлений экран стал черным
только окно программы с отображением процесса установки обновлений
Пугаться этого не стоит.
Главное после выполненной работы проблема svchost процесса и
загрузки CPU (процессора ПК) решается до 1-3%
Операционная Система работает тихо и непринужденно без
надрыва -:))
Почему зависал компьютер при установке обновлений от Майкрософт
в автоматическом режиме после установки всех ремонтных обновлений,
и восстановления работоспособности Центра обновления Windows?
Система Windows 7 Ultimate x64 зависала на установке обновления:
«Обновление безопасности для Microsoft OneNote 2010 (KB3114885)
32-разрядный выпуск»
(часа два Система без результа его устанавливала)
Ошибка: Код 8024001Е
Поиск сведений об ошибке:
https://support.microsoft.com/ru-ru/kb/3114885
Это обновление для системы безопасности устраняет уязвимости в
Microsoft Office, которые делают возможным удаленное выполнение
кода, если пользователь открывает специально созданный файл
Office. Дополнительные сведения об этих уязвимостях см. бюллетень
по безопасности Microsoft MS16-099.
Примечание.
Для установки этого обновления безопасности, необходимо иметь
версию установленного на компьютере Пакета обновления 2 для
Office 2010 .
Полный список версий уязвимостей программного обеспечения
Microsoft Office см. статьи базы знаний Майкрософт KB3177451.
Автономный пакет обновления можно получить в центре загрузки
Майкрософт.
На странице скачивания для установки обновления следуйте
инструкциям по установке.
Загрузите обновление безопасности для 32-разрядной версии
OneNote 2010 KB3114885
Загрузите обновление безопасности для 64-разрядной версии
OneNote 2010 KB3114885
Нашел,загрузил,установил в ручном режиме и процесс пошел…
Системы, которые не обновлялись и svchost процесс нагружал
CPU=50%-75%-100%; RAM=2655-3250MB
Windows 7 Ultimate x64 Реальный ПК работает нормально:
CPU=1-3% RAM=1450MB
https://update7.simplix.info/)
Windows 7 Professional x32 Виртуал работает нормально:
CPU=1-3% RAM=468MB
(Применил пакет UpdatePack7R2 Набор обновлений
https://update7.simplix.info/)
Windows 7 Ultimate x32 Виртуал работает нормально:
CPU=1-3% RAM=545MB
(Устанавливал по очереди
Windows6.1-KB3020369-x86;
Windows Embedded POSReady 7 x32 Вирт работает нормально:
CPU=1-3% RAM=548MB
(Устанавливал по очереди
Windows6.1-KB3102810-x86 проверка-обновилась,сломалась
Windows6.1-KB3135445-x86 проверка-никаких результатов
Windows6.1-KB3172605-x86 проверка-обновилась,работает)
Windows Embedded Standard 7 Full x32 работает нормально:
CPU=1-3% RAM=535MB
(Устанавливал все сразу
Windows6.1-KB3020369-x86 установка
Windows Embedded Standard 7 Thin x32 работает нормально:
CPU=1-3% RAM=297MB
(Устанавливал все сразу
Windows6.1-KB3020369-x86;
Windows6.1-KB3102810-x86 установка,перезагрузка
Windows6.1-KB3135445-x86 установка,перезагрузка
Windows6.1-KB3172605-x86 установка,перезагрузка)
Windows Thin PC x32 Виртуал работает нормально:
CPU=0-2% RAM=492MB
(Устанавливал все сразу
Windows6.1-KB3102810-x86 установка,перезагрузка
Windows6.1-KB3135445-x86 установка,перезагрузка
Windows6.1-KB3020369-x86 установка
Windows6.1-KB3172605-x86 установка,перезагрузка)
Итог: Семь Операционных систем удалось полностью исправить, шесть
из них Windows 7 32-bit свежеустановленные в мае 2016 в Oracle
VM VirtualBox на Windows 7 Ultimate 64-bit,которая исправно
работала до мая 2016 года и ее пришлось починить первой…
Значение CPU, RAM при бездействии системы 95-98%
Спасибо за статью, огромное!!!
Мы не до конца осознаем, насколько упростилась наша жизнь с появлением автоматического обновления операционной системы через сеть. Представьте себе, что было бы, если бы за каждой новой заплатой и за каждым промежуточным нововведением нам пришлось бы бежать на кудыкину гору или писать в Microsoft письма с просьбой выслать по почте диск с сервис-паком? Картина вырисовывается совсем удручающая. А ведь когда-то примерно так и было. Владельцы первых персональных компьютеров за каждой новой программой бегали на рынок. Чтобы купить улучшенный текст-процессор или очередную игрушку нужно было стоптать всю обувь.
С появлением Интернета подобные проблемы исчезли. Зато появились новые – центр обновлений Windows периодически радует нас отказами выполнять свои обязанности. Что делать, если не работает центр обновлений Windows 7 – об этом наша заметка.
Проблемы с центром обновлений Windows могут носить разный характер: центр может не находить и не загружать обновлений. А может и вовсе не работать, выдавая ошибку при попытке запуска.
Все эти вопросы мы рассмотрим по порядку.
Сброс и перезапуск службы
Один из способов восстановления работоспособности центра обновлений Windows – сброс и перезапуск ряда служб, ответственных за его функционирование. Это поможет в подавляющем большинстве случаев, а делается это так:
Открывается программа «Блокнот» . Затем в новый документ вносятся строки, показанные на рисунке ниже.
 Данный документ сохраняется с любым именем и расширением «bat»
(например, script.bat
). Для этого в окошке сохранения нужно в поле «Тип файла»
выбрать значение «Все файлы»
, а поле для имени сохраняемого файла указать имя вместе с расширением. Скрипт можно сохранить в любую папку.
Данный документ сохраняется с любым именем и расширением «bat»
(например, script.bat
). Для этого в окошке сохранения нужно в поле «Тип файла»
выбрать значение «Все файлы»
, а поле для имени сохраняемого файла указать имя вместе с расширением. Скрипт можно сохранить в любую папку.
UPDATE: чтобы не мучиться с созданием скрипта, можете скачать готовый
В процессе своего исполнения данный командный файл остановит службу центра обновлений Windows, а также некоторые другие службы: службу криптографии и фоновую интеллектуальную службу передачи BITS. Создаются вспомогательные, резервные папки и Windows загружает службы заново. Скрипт отработает и исправит все ошибки в центре безопасности Windows. Только помните: проверять работает центр или нет – нужно только после перезагрузки компьютера и перезапуска Windows.
Процесс исполнения скрипта выглядит так, как показано на следующем рисунке:
Если метод не помог
Указанный выше метод не всегда приводит к ожидаемым результатам. В этом случае можно испробовать другие возможности, например:

Если ничто из перечисленного не поможет, то можете попробовать крайнее средство – переустановить операционную систему. Это кончено крайняя мера, но иногда единственно возможная.
Ведь пользоваться компьютером с неработающей службой подгрузки сервис-паков – это навлекать на себя неприятности в виде вирусных нашествий и прочих подобных проблем.
Кроме того вы не получите удовольствия от использования в системе новых «фишек». Если же способ со скриптом помог, — не спешите удалять этот файлик, спрячьте его в надежное место до лучших времен – вдруг снова понадобится. Мы надеемся на то, что исчерпывающе ответили на вопросы по данной теме.
Установка актуальных обновлений является важным условием корректности функционирования и безопасности компьютера. Пользователь может сам выбирать, как их устанавливать: в ручном режиме или на автомате. Но в любом случае при этом должна быть запущена служба «Центр обновления Windows» . Давайте узнаем, как включить данный элемент системы при помощи различных методов в Windows 7.
По умолчанию служба обновлений всегда включена. Но бывают случаи, когда в результате сбоев, преднамеренных или ошибочных действий пользователей, она деактивируется. Если вы желаете снова получить возможность устанавливать обновления на ПК, её необходимо включить. Это можно выполнить при помощи различных способов.
Способ 1: Иконка в трее
Запуск проще и быстрее всего произвести через иконку в трее.


При выборе второго варианта запустится окно параметров «Центра обновления Windows» . О том, что делать в нем, мы подробно поговорим при рассмотрении следующего способа.

Способ 2: Настройки «Центра обновления»
Решить поставленную перед нами задачу можете непосредственно открыв в параметры «Центра обновления» .


Способ 3: «Диспетчер служб»
Иногда ни один из вышеперечисленных алгоритмов активации не работает. Причиной является то, что в свойствах службы указан тип активации «Отключена» . Старт можете произвести, исключительно воспользовавшись «Диспетчером служб» .
- Откройте в «Панели управления» окошко «Система и безопасность» . Действия по переходу сюда были рассмотрены в предыдущем методе. Щелкайте по пункту «Администрирование» в списке разделов.
- Открывается перечень утилит. Кликайте «Службы»
.

Можете активировать «Диспетчер» и через окно «Выполнить» . Жмите Win+R . Внесите:
Нажмите «OK» .
- Производится запуск «Диспетчера» . Отыщите в перечне элементов наименование «Центр обновления Windows» . Задача поиска будет упрощена, если вы построите элементы по алфавиту, щелкнув по «Имя» . Признаком того, что служба отключена, является отсутствие надписи «Работает» в столбце «Состояние» . Если же в стоблце «Тип запуска» отображается надпись «Отключена» , то это сообщает о том, что активировать элемент можно, применив переход в свойства, и никаким иным способом.
- Чтобы это выполнить, щелкайте по наименованию правой кнопкой мышки (ПКМ ) и выбирайте «Свойства» .
- В запустившемся окошке смените значение в списке «Тип запуска» на любое иное, в зависимости от того, как желаете включать службу при активации системы: вручную или автоматически. Но рекомендуется все-таки выбрать вариант «Автоматически» . Кликайте «Применить» и «OK» .
- Если вы выбрали вариант «Автоматически» , то службу можно будет запустить, просто перезагрузив компьютер или воспользовавшись одним из тех способов, которые описаны выше или будут описаны ниже. Если же был выбран вариант «Вручную» , то запуск можно совершить с помощью тех же методов, исключая перезагрузку. Но включение можно произвести и прямо из интерфейса «Диспетчера» . Отметьте в перечне элементов «Центр обновления Windows» . Слева щелкайте «Запустить» .
- Выполняется активация.
- Служба запущена. Об этом свидетельствует изменение статуса в столбце «Состояние» на «Работает» .








Случаются ситуации, когда вроде бы все статусы говорят, что служба работает, но все равно, система не обновляется, а в трее отображается значок проблемы. Тогда, возможно, поможет перезапуск. Выделите в списке «Центр обновления Windows» и щелкайте «Перезапустить» в левой части оболочки. После этого проверьте работоспособность активированного элемента путем попытки установки обновления.

Способ 4: «Командная строка»
Решить обсуждаемый в данной теме вопрос можно и при помощи ввода выражения в «Командную строку» . При этом «Командная строка» обязательно должна быть активирована с административными правами, а иначе доступ к выполнению операции получен не будет. Ещё одно базовое условие состоит в том, что в свойствах запускаемой службы не должен стоять тип запуска «Отключена» .


Иногда возможна ситуация, когда после ввода указанной команды отображается информация о том, что службу активировать не получается, поскольку она отключена. Это говорит о том, что статус типа её запуска имеет значение «Отключена» . Преодоление такой проблемы кроется исключительно в использовании Способа 3 .

Способ 5: «Диспетчер задач»
Следующий вариант запуска осуществим при помощи «Диспетчера задач» . Для использования этого способа необходимы те же условия, что и для предыдущего: запуск утилиты с административными правами и отсутствие в свойствах активируемого элемента значения «Отключена» .


Случается и такое, когда при попытке запуска текущим способом даже с административными правами появляется информация, указывающая, что процедура не может быть завершена. Чаще всего это связано с тем, что в свойствах элемента статус «Отключена» . Тогда активация возможна только по алгоритму, указанному в Способе 3 .

Способ 6: «Конфигурация системы»
Следующий метод использует такой системный инструмент, как «Конфигурация системы» . Он также применим только в той ситуации, если тип активации не имеет статус «Отключена» .
- Перейдите в «Панели управления»
в раздел «Администрирование»
. Алгоритм перехода туда расписан в Способах 2
и 3
данного руководства. Найдите наименование «Конфигурация системы»
и кликайте по нему.

Утилиту можете вызвать и при помощи окна «Выполнить» . Жмите Win+R . Внесите:
Кликайте «OK» .
- «Конфигурация системы» активирована. Переместитесь в «Службы» .
- В списке отыщите «Центр обновления» . Для более комфортного поиска щелкните по имени столбца «Служба» . Таким образом, перечень будет построен по алфавитной системе. Если вы все-таки не отыщите требуемое наименование, то это значит, что у элемента стоит тип запуска «Отключена» . Тогда произвести запуск можно будет только, используя алгоритм описанный в Способе 3 . Если же необходимый элемент все-таки отображен в окне, то посмотрите на его статус в столбце «Состояние» . Если там прописано «Остановлено» , то это значит, что он деактивирован.
- Для запуска установите флажок напротив наименования, если он снят. Если же он установлен, то снимите его и затем поставьте снова. Теперь кликните «Применить» и «OK» .
- Запущено диалоговое окно, предлагающее перезагрузить систему. Дело в том, что для вступления в силу изменений, выполненных в окне «Конфигурация системы»
, в обязательном порядке требуется перезапуск ПК. Если вы желаете совершить данную процедуру немедленно, то сохраните все документы и закройте работающее программы, а затем жмите на кнопку .

Если же вы желаете отложить перезапуск на потом, то жмите на кнопку «Выход без перезагрузки» . В этом случае компьютер будет перезагружен в обычном режиме, когда вы это сделаете вручную.
- После перезапуска ПК нужная служба обновления будет снова запущена.





Способ 7: Восстановление папки «SoftwareDistribution»
Служба обновления может неправильно функционировать и не выполнять свое прямое предназначение в случае повреждения по различным причинам папки «SoftwareDistribution» . Тогда нужно заменить поврежденный каталог на новый. Существует алгоритм действий для решения данной проблемы.

Как видим, существует довольно много вариантов действий, с помощью которых можно осуществить запуск службы «Центр обновления» . Это выполнение операций через «Командную строку» , «Конфигурацию системы» , «Диспетчер задач» , а также через настройки обновлений. Но если в свойствах элемента стоит тип активации «Отключена» , то тогда выполнить поставленную задачу можно будет только при помощи «Диспетчера служб» . Кроме того, бывает ситуация, когда повреждена папка «SoftwareDistribution» . В этом случае нужно произвести действия по особому алгоритму, который описан в данной статье.
Пользователи windows 7 периодически сталкиваются с такой проблемой: Виндовс перестал получать обновления. Ошибка в том, что «заплатки» не скачиваются и не устанавливаются. Кто-то плюнет на это и продолжит пользоваться системой, как ни в чем не бывало, у других же это вызовет серьезное и вполне обоснованное беспокойство. Ведь это, по сути, здоровенная дыра в безопасности. Если windows 7 не обновляется, то это означает, что не загружаются антивирусные патчи. Обновления такого рода лучше устанавливать – windows не прощает легкомыслия в отношении вирусов. При возникновении ошибки «Центр обновлений» windows может выбрасывать окошко примерно такого вида:
В чем причина такого странного поведения операционной системы? Можно ли как-то устранить проблему, не занимаясь переустановкой windows? По-видимому Виндовс ищет и не находит обновления. Или загвоздка в другом? Установлено три основных причины такого поведения ОС:
- Загрузка обновлений производится неправильно.
- В реестре windows имеются специфические ошибки.
- Неполадки в работе самой службы обновления Виндовс.
Рассмотрим эти альтернативы по порядку.
Неправильный порядок загрузки
Это наиболее распространенная причина проблем с установкой обновлений windows. Закачка производится в специальный системный кэш и, если в процессе закачки произошел какой-либо сбой, то вторично закачать одно и то же обновление не удастся.
Решение проблемы вырисовывается само собой: нужно сначала очистить кэш, а затем повторить загрузку.
Делается это все через командную строку windows. Запустить окно командной строки можно, набрав в окошке «Выполнить» меню «Пуск» команду cmd. После этого в окне консоли нужно ввести три команды (после набора каждой команды необходимо нажимать клавишу «Enter»), как на рисунке ниже:
Как видите, результатом их исполнения оказывается сообщение о нормальном запуске «Центра обновлений» windows. Если патчи устанавливаются без проблем, значит, причина заключалась именно в кэше. После этого необходимо зайти в «Центр» и вручную выполнить все необходимые операции по обновлению системы. 90% всех неполадок такого рода приходиться именно на кэш, поэтому выполните все указанные выше операции в первую очередь.
Глюки в системном реестре
Системный реестр windows – известный источник огромного числа ошибок. Если сервис-паки не устанавливаются, нужно обязательно проверить его на наличие одной хитрой ошибки. Весьма вероятно, что именно из-за глюков в реестре windows стал вести себя так, что не устанавливаются обновления. Проблема в следующем: вероятно в узле HKEY_LOCAL_MACHINE/COMPONENTS обнаружился ключ с названием PendingRequired – это и есть причина наших горестей. Просто удалите этот ключ и перезагрузите компьютер. После чего все должно инсталлироваться нормально.
Если вы не знаете, что такое системный реестр и как пользоваться его редактором, советуем срочно обновить багаж своих познаний. Реестр – специальная база данных, в которой хранятся настройки операционной системы и программного обеспечения. Поэтому любая неправильная запись в данную БД может привести к большим или малым неприятностям. Для редактирования реестра предназначена специальная программа regedit.exe. Ее можно вызвать из окна «Выполнить» меню «Пуск» даже не указывая расширения файла – просто набрав в нем regedit. Откроется окно подобное этому:
Здесь и нужно производить все операции. Можно также воспользоваться меню поиска окна реестра.
Неверно функционирует служба
Третья причина того, почему в Виндовс не устанавливаются сервис-паки – неверная работа соответствующей службы. Как и многие другие сервисы операционной системы «Центр обновлений» реализован в виде службы windows. Иногда возникают коллизии в ее работе, которые можно устранить путем перезапуска службы и очистки некоторых системных папок. Почему «Центр» перестал нормально работать и выдает ошибки? Ищет и не находит патчи? Или находит, но они не устанавливаются? Да потому, что соответствующая служба windows перестала работать адекватно.
Чтобы исправить эту проблему нужно открыть окно служб windows (добраться в него можно через «Панель управления»), отыскать там наш «Центр» и остановить данную службу. Затем перейти в системную папку с именем SoftwareDistribution – это подпапка папки windows – и полностью ее очистить. После чего снова включить службу «Центра». Теперь система ищет и находит все что нужно.
Для решения упомянутых вопросов разработано специальное программное обеспечение. Например, утилита «Fix It». С ее помощью устранение подобного рода неполадок выполняется особенно просто. Такие сервисные программы всегда полезно иметь под рукой.
windowsTune.ru
Не обновляется виндовс 7 через центр обновления
Компьютер – это целый мир, в который пользователь погружается с головой. На компьютере можно работать, учиться, отдыхать, развлекаться, в общем, огромное количество видов деятельности связано с этим чудом техники. Впрочем, несмотря на большое количество достоинств, каждый пользователь, рано или поздно, сталкивается и с некоторыми минусами. Они проявляются, прежде всего, в виде ошибок и сбоев в системе, которые могут напугать новичка. Так, одна из распространенных ошибок заключается в том, что не обновляется виндовс 7 через центр обновления. Причин у данного явления может быть много, я расскажу о наиболее вероятных, а заодно упомяну о действенных методах решения проблемы.

Как запустить обновления
Итак, если при нажатии на кнопку «Проверка обновлений» в Центре обновления Виндовс перед вами возникает предупреждение о том, что выполнить запуск обновлений невозможно, т.к. служба не запущена, сделайте следующее:

В большинстве случаев данный метод помогает выполнить запуск обновлений Виндовс.
Возможные причины
Также мне хотелось бы добавить несколько причин, в силу которых может возникать данная проблема.
Кстати, у Microsoft есть специальная программа – Fix it с широким спектром воздействия, как вариант, попробуйте запустить ее. В любом случае, теперь вы знаете врага в лицо, а значит, бороться с ним станет намного легче. Однако я все же надеюсь, что мой вариант решения проблемы вам поможет, и она быстро разрешится.
learnwindows.ru
Почему windows 7 не обновляется?
windows 7 является одной из самых используемых операционных систем. Так, например, windows xp считается достаточно своеобразной системой, а к новшествам и нововведениям в «восьмерке» и «десятке» привыкли далеко не все пользователи.
Залогом исправной и корректной работы windows является ее регулярное обновление и правильная установка этих обновлений. Казалось бы, все очень просто. Но часто юзеры виндовс 7 сталкиваются с рядом проблем при загрузке пакета обновлений. Почему могут возникнуть трудности и как с ними справиться мы и поговорим в данной статье.
Причины, по которым виндовс 7 не обновляется
Обновления загружаются неправильно. Это самая распространенная причина возникновения неполадок. В меню «Пуск» вам нужно найти «Центр обновления», там выполняются все основные настройки обновлений системы. Там же нужно внести ваше разрешение на их получение и установку.
Если нет разрешения на установку, тогда все обновления скачиваются в кэш и пребывают там. Если скачивание произошло неверно, то об установке в систему можно попросту забыть. «Винда» будет обращаться к кэшу снова и снова, и находить там файлы с ошибками. Решение проблемы самое простое. Удалить из кэша загруженные файлы и установить их заново. Для этого заходим в «Пуск» и ищем там командную строку. Затем вводим cmd. После этого через «энтер» вводим:
- net stop wuauserv
- ren %windir%\SoftwareDistribution SoftwareDistribution.OLD
- net start wuauserv
И снова, в «центре обновления» вручную устанавливаем обновления.

Следующая причина, почему windows 7 не обновляется, довольно прозрачна и, казалось бы, до нее додумается каждый: неполадки в работе интернета.
Именно на этот момент многие пользователи просто не обращают своего внимания и ищут причину в системных файлах или некорректной работе самой системы, но придают значения сбоям в передаче данных. Убедитесь, что интернет работает без неполадок и, возможно, именно это и не дает нормально скачаться обновлениям.
Проблемы с реестром. Может неверно работать реестр. Для исправления этого недочета снова обратимся к командной строке и вводим regedit, в пункте HKEY_LOCAL_MACHINE нужно нажать COMPONENTS и удалить оттуда PendingRequired. После этих манипуляций просто перезагрузите компьютер и выполните установку обновлений.

Что еще нужно проверить?
Если обновления по-прежнему не установились, нужно проверить работу службы обновления, ведь иногда в ней случаются сбои. Еще нужно посмотреть, хватает ли на жестком диске памяти для обновлений и исправно ли работает антивирусник, быть может, установке мешают вирусы.


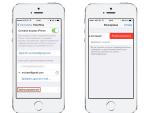
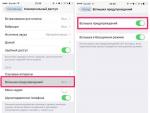




 Что такое расширение файла WOT?
Что такое расширение файла WOT? «Волосы развевались даже у лысых»: к двадцатилетию клуба «Титаник
«Волосы развевались даже у лысых»: к двадцатилетию клуба «Титаник Установка системы лицензирования конфигураций (СЛК) на сервер Linux
Установка системы лицензирования конфигураций (СЛК) на сервер Linux Международный российский логистический центр (МР ЛЦ) Внуково – как узнать отправителя заказного письма?
Международный российский логистический центр (МР ЛЦ) Внуково – как узнать отправителя заказного письма?