Способы быстрой раздачи Wi-Fi с ноутбука и ПК. Как раздать wi-fi с телефона: на ноутбук, компьютер и другие устройства: подробные настройки Ноутбук не раздает wifi windows 7
Чтобы в доме был WiFi необязательно покупать роутер. Раздать интернет по квартире может и ноутбук, к которому подключен Ethernet-шнур. В сети хватает инструкций, как это сделать на Windows 7 и старше, но если у вас XP, не спешите делать полную переустановку операционной системы.
Ноутбук как роутер на старой ОС
На любой операционной системе от компании Microsoft раздача интернета по WiFi может быть организована как встроенными средствами, так и сторонними утилитами. Но зачем захламлять жесткий диск лишними программами? На Windows XP пошагово осуществите следующие действия:
- Откройте “Пуск” и перейдите в “Мой компьютер”.
- В левой панели выберите “Сетевое окружение”.
- Далее перейдите в раздел “Отобразить сетевые подключения”.
- Щелкните по ярлыку “Беспроводные подключения” правой кнопкой и откройте пункт “Свойства”.

- Далее перейдите по адресу “Беспроводные сети” — “Дополнительно”.
- Здесь выберите вариант “Компьютер-компьютер” и подтвердите свой выбор.
- Нажмите “Добавить” и введите данные создаваемой сети (название, пароль, метод шифрования) и подтвердите.
- Далее откройте вкладку “Общие” и выделив пункт IPv4, нажмите на кнопку “Свойства”.
- В этом окне установите индикатор на пункт “Использовать следующий IP…” и ввести такие данные:
IP — 192.168.1.1
Маска подсети — 255.255.255.0
Раздача создана, осталось только включить возможность подключаться к ней с других устройств, находящихся в зоне действия беспроводной сети. Для этого вернитесь в окно сетевых подключений и кликнув правой кнопкой мыши по локальному подключению, откройте его свойства. Нужно поставить индикатор напротив пункта “Разрешить другим пользователям сети…”.

Теперь раздача ВайФая должна полностью функционировать.
Настройки на актуальной ОС
Аналогичные действия можно проделать и с Windows 7. Чтобы Вайфай раздавался с компьютера или ноутбука вы можете как и в предыдущем примере пошагово создать новую виртуальную сеть. Разница только в некоторых шагах.
- Нужно заглянуть в “Центр управления сетями и общим доступом”.
- Запустите “Настройка нового подключения…”.

- После перейти в “Настройка беспроводной сети “Компьютер-Компьютер” и нажать кнопку “Далее”.

Как видите, действия аналогичны. В новом окошке введите название сети, тип шифрования и пароль. Сохраните изменения и жмите “Далее”. Здесь осталось только применить настройку “Включить общий доступ…”.

Но это еще не все. Чтобы к WiFi можно было подключиться с других устройств вернитесь в “Центр управления сетями и общим доступом” и в левой части окна найдите строчку “Изменить дополнительные параметры…”.

Открыв это меню, сделайте активными выделенные на скриншоте пункты:

Готово! Но Windows 7 предлагает и другой, более продвинутый и простой способ организовать раздачу WiFi с компьютера или ноутбука, оснащенного беспроводным адаптером. Это использование командной строки. Найдите ее в списке всех программ Windows и откройте с правами администратора (кликните по ярлыку правой кнопкой мыши и выберите соответствующий пункт).
В открывшемся окне введите команду такого типа:
netsh wlan set hostednetwork mode=allow ssid=»имя новой сети(не менее 8 символов)» key=»пароль»
и нажмите Enter. Это быстрое создание раздачи, а чтобы интернет начал раздаваться с ноутбука воспользуйтесь командой:
netsh wlan start hostednetwork
Осталось только зайти в “Центр управления сетями…” — Свойства Локального подключения (того самого, которое и есть провод, по которому в квартиру “попадает” интернет). Откройте вкладку “Доступ” и установите обе галочки. Теперь раздача WiFi работает.
(Visited 21 556 times, 1 visits today)
В настоящее время более компактные и почти не уступающие по своей функциональности ноутбуки довольно быстро вытесняют из домов и квартир пользователей стационарных компьютеров. Помимо лэптопов и нетбуков обычно в доме имеются еще множество различных девайсов и мобильных устройств, которые имеют функцию Вайфай, поэтому большинство пользователей, прежде чем покупать маршрутизатор, задумываются над актуальным вопросом: «Может ли ноутбук раздавать WiFi без роутера?» Необходимо сразу ответить на это, что он вполне может вайфаить и причем достаточно эффективно для условий домашнего использования.
Однако пользователю только мочь сделать из ноутбука беспроводной WiFi роутер еще недостаточно, а требуется еще и знать, как это выполнить. Ниже приведены подробные инструкции, как использовать ноутбук в качестве источника беспроводного сигнала, но эти же руководства вполне применимы при организации раздачи Вайфая, используя стационарный компьютер, оборудованный специальным адаптером. Конечно, есть важное условие – сам ПК должен иметь подключение к всемирной паутине посредством мобильной сети либо проводной.
А оснащен ли ваш ПК Вай-фай устройством?
Первое и самое важное условие для успешного выполнения поставленной задачи – это точно удостовериться, может ли ПК раздавать беспроводной сигнал WiFi без использования отдельного роутера. Как уже было отмечено выше, для этого он должен быть оснащен специальным устройством. Для этого требуется выполнить следующую несложную последовательность действий:
 Если последнее третье условие у пользователя не было с удовлетворительным решением, то как усовершенствовать ноутбук или ПК, не оборудованные специальными заводскими беспроводными адаптерами, чтобы тоже мог принимать и раздавать Wi-Fi сигнал? А ответ очень простой. При отсутствии Вай-фай устройства его надо установить.
Если последнее третье условие у пользователя не было с удовлетворительным решением, то как усовершенствовать ноутбук или ПК, не оборудованные специальными заводскими беспроводными адаптерами, чтобы тоже мог принимать и раздавать Wi-Fi сигнал? А ответ очень простой. При отсутствии Вай-фай устройства его надо установить.
Например, у стационарных ПК этот адаптер с внешней антенной выглядит следующим образом:
 Существуют и универсальные устройства, подходящие обоим видам компьютеров, сделанные внешне похожими на флешку - это так называемые «ЮСБ Вай-фай адаптеры».
Существуют и универсальные устройства, подходящие обоим видам компьютеров, сделанные внешне похожими на флешку - это так называемые «ЮСБ Вай-фай адаптеры».
Как организовать раздачу через командную строку?
Для людей, не желающих устанавливать в ПК дополнительные приложения, к счастью, в Windows есть инструмент. Алгоритм действий состоит из следующих последовательных шагов:

С использованием приложений
MyPublicWiFi
Это бесплатное приложение отлично функционирует в Виндовс 7, 8 и 10. Необходимо выполнить следующие действия:
- Скачав с «www.mypublicwifi.com/publicwifi/en/index.html» и инсталлировав утилиту, ноутбук либо ПК необходимо перезапустить;
- Потом открыть приложение обязательно с правами администратора;
- В открывшемся основном меню утилиты требуется указать наименование сети и код доступа;
- Затем указать, что транслировать по Вайфаю и щелкнуть «Set up and Start Hotspot».

Connectify Hotspot
Это приложение уже платное, но есть и бесплатная версия на странице «www.connectify.me/hotspot». Работает во всех Виндовс. Несмотря на отличную функциональность, имеет пару минусов, т. к. по умолчанию сразу внедряется в перечень автоматически запускаемых утилит при загрузке ОС, а также параллельно инсталлирует совершенно не нужное обычным пользователям приложение, которое хоть и безобидное, но иногда докучает, просит зарегистрировать ее.
Для работы с ней необходимо произвести следующие действия:

С применением средств Виндовс
С решением рассматриваемой задачи успешно справляется и инструментарий в Виндовс XP, 7, 8 и 10.
Виндовс XP
Требуется осуществить несколько следующих шагов:

Виндовс 7, 8 и 10
Требуется произвести следующие действия:
Часто возникающие сложности при создании беспроводной сети
Часто при организации точки доступа Вайфай люди сталкиваются со следующими сложностями:
- Если появляется сообщение о невозможности запуска беспроводной сети, то рекомендуется выполнить обновление программного обеспечения оборудования с официального ресурса предприятия, выпустившей беспроводной адаптер ;
- Если некоторые мобильные гаджеты не могут получить соединение с созданной WiFi, то требуется проверить настройки антивирусной утилиты и фаервола, которые часто просто блокируют доступ.
С каждым годом становится все больше обладателей высокотехнологичной интеллектуальной техники и все чаще возникает вопрос о возможности подключения смартфонов по wifi соединению к компьютеру.
Эта проблема решается просто, если домашнее интернет-соединение подключено через вайфай роутер, но нередко возникают ситуации когда поблизости точки доступа нет, и единственным возможным решением данной проблемы является возможность раздать вай фай с ноутбука, работающего под операционной системой Windows 7.
Настройка беспроводного соединения средствами операционной системы
Большой плюс современных систем майкрософт в том, что нет необходимости устанавливать дополнительный сторонний софт, чтобы решить проблему раздачи интернета с ноутбука на Windows 7 поWiFi, поскольку все необходимые для этого средства уже встроены в операционную систему.
Достаточно лишь выполнить несколько несложных действий, следуя инструкции, которая будет дана в статье ниже. Чтобы настроить соединение вначале нужно перейти в «Центр управления сетями и общим доступом», нажав на соответствующую иконку в правом нижнем углу рабочего стола.
Центр управления сетями и доступом
Затем следует запустить «Мастер установки подключения».
 Из предложенных вариантов выбрать «Настройка беспроводных сетей компьютер-компьютер», после чего в Windows появится новое окошко в котором необходимо продолжить установку подключения, нажав кнопку «Далее».
Из предложенных вариантов выбрать «Настройка беспроводных сетей компьютер-компьютер», после чего в Windows появится новое окошко в котором необходимо продолжить установку подключения, нажав кнопку «Далее».
Затем в соответствующие поля в мастере настройки рекомендуется ввести стандартные параметры беспроводного соединения, где имя сети - можно использовать любое название, исходя из личных пожеланий, а тип безопасности выбрать «WPA2-Personal», и придумать непростой пароль. После заполнения всех полей, нужно сохранить параметры вай фай соединения Windows и вновь нажать кнопку «Далее».
Если все вышеописанные действия были выполнены верно, то новое беспроводное вай фай соединение должно заработать. Перед началом работы в этом подключении необходимо включить общий доступ, нажав специально указанную кнопку.
Закрыв мастер настроек, необходимо завершить настройки параметров доступа, для чего необходимо перейти в раздел настроек общего доступа из центра управления сетями. Все кнопки нужно установить в точности как на фото ниже и кликнуть по кнопке «Сохранить изменения».
Наконец, все настройки завершены и теперь Вам известно как раздать с ноутбука вай фай средствами windows 7.
Wifi из командной строки
В интернете немало пособий по тому, как настроить wifi на раздачу, на операционной системе виндовс 7, но здесь будет рассмотрена настройка раздачи с ноутбука, используя командную строку Windows. Для начала настройки раздачи интернета следует открыть меню «Пуск» и найти в системных приложениях утилиту «Командная строка», после чего приложение нужно запустить. Чтобы создать беспроводную сеть вай фай в командной строке ноутбука, следует ввести команды: «netsh wlan set hostednetwork mode=allow ssid=komputer-info key=12345678». «Komputer-info» - имя раздаваемого wifi с ноутбука на Windows 7, а «12345678» - пароль беспроводного подключения вай фай. По завершении ввода всех команд необходимо продолжить, нажав клавишу «Enter».
 На экране монитора высветится информация о новой wifi сети, запустить которую можно выполнив команду «netsh wlan start hostednetwork». Теперь, когда беспроводное подключение активировалось, следует выполнить ряд действий, чтобы настроить ноутбук для возможности доступа к глобальной паутине.
На экране монитора высветится информация о новой wifi сети, запустить которую можно выполнив команду «netsh wlan start hostednetwork». Теперь, когда беспроводное подключение активировалось, следует выполнить ряд действий, чтобы настроить ноутбук для возможности доступа к глобальной паутине.
Необходимо зайти в «Центр управления сетями», найти нужное соединение, при помощи которого компьютер подключен к глобальной сети, и перейти в раздел «Свойства». Во вкладке «Доступ» необходимо установить галочки как на картинке ниже.

По завершении всех настроек, можно свободно подключать все нужные устройства к беспроводному wifi соединению, созданным ноутбуком и наслаждаться просторами рунета.
Стоит учитывать, что иногда даже при верных настройках беспроводных соединений, устройства не получают выход в сеть. Причиной этому может быть неверно выбранное подключение, неверный пароль и часто связь прерывают фаерволы и антивирусы.
В публикации были подробно рассмотрены варианты создания новых беспроводных подключений, в случае когда нет специализированного wifi роутера, но доступ в рунет нужен на всех домашних устройствах. Современные средства Windows 7 позволяют максимально быстро решить данную задачу, что под силу даже неопытным компьютерным пользователям.
У многих из нас есть доступ к интернету, и у большинства в доме имеется не одно устройство, которое потенциально может подключаться к интернет-ресурсам. Компьютер, телефон, планшет, ноутбук, органайзер - всем этим можно пользоваться для сёрфинга в глобальной сети. Но на том же телефоне несколько затруднительно и накладно использовать трафик, который предлагает мобильный оператор. А покупать роутер ради одного устройства, согласитесь, нерентабельно. Однако имеются довольно простые и удобные альтернативные варианты подключения, которые рассматриваются ниже.
Раздача интернета через Wi-Fi без роутера
Представьте себе, что у вас есть ноутбук или компьютер с Wi-Fi-адаптером, который подключён к интернету. И вы хотите сделать на нём точку доступа к глобальной сети для других устройств. Прежде всего, необходимо отключить файервол антивируса или брандмауэр Windows. Если этого не сделать, то раздача интернета с вашего компьютера не получится, сколько ни манипулируй настройками подключений. А также стоит помнить, что для раздачи интернет-трафика компьютер или ноутбук обязательно должен быть включён.
Для отключения брандмауэра Windows делаем следующее:
- Открываем панель управления. В поиске Windows (значок лупы рядом с «Пуском») прописываем control и в результатах поиска выбираем элемент «Панель управления».
Через поиск Windows находим и открываем «Панель управления»
- Щёлкаем по элементу «Брандмауэр Windows» или «Брандмауэр Защитника Windows» в зависимости от установленной у вас версии системы.
Открываем панель «Брандмауэр Защитника Windows»
- Нажимаем ссылку «Включение и отключение брандмауэра защитника Windows».
- Ставим галочки на пункты «Отключить…» и подтверждаем изменения, нажав кнопку OK.
Отключаем брандмауэр и сохраняем изменения
Переключаем вид на мелкие или крупные значки.
«Панель управления» содержит в себе управляющие элементы ОС
После этого можно смело приступать к созданию беспроводного соединения.
Возможно, на вашем компьютере функцию брандмауэра взял на себя файервол антивирусной программы. В этом случае придётся отключить и его. Причём именно файервол, а не защиту от вирусов и вредоносных программ. Не ослабляйте защиту компьютера ни при каких условиях.
Через командную строку
Один из самых простых способов создать виртуальное подключение - воспользоваться командной строкой (КС). Он очень удобен, поскольку вы сами задаёте параметры подключения и можете в любой момент включить или выключить сеть.

Эти манипуляции завершают создание и включение виртуальной сети Wi-Fi. Теперь у нас есть рабочая виртуальная сеть, к которой уже можно подключиться, а также имеется разрешение на передачу по ней данных. Однако доступ к интернету пока недоступен, его требуется открыть. Для этого:
- Открываем «Панель управления» и выбираем пункт «Центр управления сетями и общим доступом» (ЦУСиОД).
«Центр управления сетями и общим доступом» - одно из основных средств управления компьютером
- Вам откроется список сетей, к которым вы подключены. Выберите ту, которая предоставляет вашему компьютеру доступ к интернету, и нажмите кнопку напротив слова «Подключения:».
Центр управления сетями и общим доступом показывает перечень сетевых соединений компьютера и информацию о каждом из них
- В открывшемся окошке щёлкаем по кнопке «Свойства».
Выбираем «Свойства» для настройки сетевого соединения
- Переходим во вкладку «Доступ» или Sharing. Выбираем созданную вами сеть, скорее всего она будет называться «Беспроводное подключение» (Local Area Connection) с цифрой в конце. Ставим галочки, разрешая пользователям этой сети выходить в интернет. Подтверждаем изменения кнопкой OK.
Открываем доступ к интернету из выбранной сети
- После этого ваша Wi-Fi сеть может быть обнаружена любым устройством в радиусе 10 метров, и в неё можно войти, зная пароль.
В использовании этого способа есть небольшой минус: после каждой перезагрузки компьютера виртуальную сеть нужно включать снова, что не очень удобно. Но можно создать элементарный вспомогательный интерфейс.

В итоге мы имеем файлы-команды для запуска и остановки виртуальной сети, что сильно упрощает работу с ней.
Видео: как настроить раздачу интернета через Wi-Fi с ноутбука при помощи командной строки
С помощью сторонних программ
Народные умельцы давно славятся способностью создавать продукты, значительно более удобные, чем стандартные процессы Microsoft. Раздача интернета без роутера - как раз одно из направлений, которые облюбовали программисты-любители. Рассмотрим некоторые из написанных ими популярных утилит.
MyPublicWiFi
Программа MyPublicWiFi является, пожалуй, самой элементарной. Процесс работы с ней очень простой: запускаете, нажимаете кнопку Set up and Start Hotspot, и программа сама создаёт виртуальную сеть. Можно поменять некоторые данные, например, название сети или пароль (выбрать отличные от стандартных).
Программа MyPublicWiFi автоматически создаёт виртуальную сеть
WIFI Hotspot Creator
Другим представителем класса программ для раздачи интернета через создание виртуальной сети является WIFI Hotspot Creator.
Программа WIFI Hotspot Creator тоже создаёт виртуальную сеть одним нажатием кнопки
Эта утилита действует аналогичным образом: одним кликом создаёт виртуальную сеть. Единственное отличие от предыдущей программы состоит в том, что нужно вручную выбрать подключение, которое будет поставлять интернет-трафик. Затем нажимаем кнопку Start, и появится Wi-Fi соединение, которое готово к использованию.
Программы, которые работают по принципу MyPublicWiFi и WIFI Hotspot Creator, только создают виртуальную сеть. Отключать брандмауэр и разрешать раздачу интернета, как описано в инструкциях выше, нужно самостоятельно.
Раздача интернета через USB на смартфон с ОС Android
Благодаря возможностям Android на смартфон можно очень быстро раздать интернет через USB-кабель. Вам для этого не понадобятся ни дополнительное программное обеспечение, ни какие-либо драйверы. Хотя небольшие подготовительные работы, конечно, необходимы.
- Для начала подключаем смартфон USB-кабелем к компьютеру, затем открываем в нём настройки, пролистываем их вниз и выбираем пункт «Для разработчиков».
В настройках выбираем пункт «Для разработчиков»
- В открывшемся меню ставим галочку у пункта «Отладка по USB». Теперь можно подключать телефон к компьютеру.
Включаем «Отладку по USB»
- Затем возвращаемся в настройки и щёлкаем по пункту «Дополнительно». В зависимости от версии ОС пункт также может иметь название «Ещё…». Главное, что он находится следующим в списке после «Передачи данных».
Выбираем пункт «Дополнительно» или «Еще…»
- Ставим галочку у пункта «USB интернет». На этом подготовительные работы со смартфоном закончены, и можно переходить к настройкам ПК.
Создаём локальную сеть с компьютером, включив функцию «USB интернет»
- Открываем ЦУСиОД. Скорее всего, у вас уже появилась дополнительная локальная сеть помимо той, что была до этого. Щёлкаем на «Изменение параметров адаптера» (кнопка в колонке слева).
Щелкаем по пункту «Изменение параметров адаптера»
- Кликаем правой кнопкой по соединению, которое имеет доступ к интернету, и выбираем пункт «Свойства».
Открываем свойства соединения с интернетом
- Переходим во вкладку «Доступ», выбираем «Подключение по локальной сети*11» или аналогичное, что создалось у вас, и ставим галочки у пунктов «Разрешить…». Сохраняем изменения кнопкой OK.
В настройках доступа разрешаем локальной сети доступ к интернету
- Далее открываем свойства сети, которая связывает компьютер и телефон.
Открываем свойства локального соединения
- Открываем тот же четвёртый протокол интернета и переставляем галочки на ручные настройки адресов.
- Прописываем следующие данные:
- IP-адрес: 192.168.137.5 (последнюю ячейку можно заполнить любым числом, отличным от 1);
- маска подсети: 255.255.255.0;
- основной шлюз: 192.168.137.1;
- предпочитаемый DNS-сервер: 8.8.8.8;
- альтернативный DNS-сервер: 8.8.4.4.
- Проверяем правильность введённых данных и сохраняем изменения кнопкой OK.
В открывшемся окошке выбираем «IP версии 4 (TCP/IPv4)» и нажимаем «Свойства».
Открываем настройки протокола «IP версии 4 (TCP/IPv4)»
Меняем IP-адрес с 192.168.137.1 на 192.168.0.1 и сохраняем изменения. Интернет на телефоне после этого будет работать.
Раздача интернета на другой компьютер по локальной сети
Существует возможность создать между компьютерами локальную сеть и раздавать интернет внутри её, если один из компьютеров подключён к интернету. Недостаток этого способа в том, что если у вас два ПК, то один из них должен иметь две сетевые карты, а это не всегда удобно. Если же у вас кабельный интернет и ноутбук, то по локальной сети раздавать интернет весьма сложно: нужно будет докупить дополнительные переходники или хабы, так как у ноутбука всегда только одна сетевая карта.
Настройка компьютера, раздающего интернет
Когда вы соедините два компьютера сетевым кабелем, между ними автоматически создастся локальная сеть. Сразу переходим в «Изменение параметров сетевого адаптера», как в примере выше. Аналогичным образом разрешаем доступ к интернету для вновь созданной локальной сети, не забыв предварительно отключить брандмауэр.

Этими действиями мы задали параметры сети для обеспечения возможности передачи внутри её пакетов интернет-трафика.
Настройка подключения на принимающих компьютерах
Принимающие компьютеры необходимо настроить почти идентичным образом.
Теперь сеть между двумя компьютерами настроена: все адреса соответствуют друг другу, и пакеты интернет-трафика передаются.
Видео: как раздавать интернет по локальной сети
Плюсы и минусы раздачи интернета без роутера
Каждый пользователь без применения дополнительного оборудования может сделать из своего компьютера настоящий хаб и создать сеть из нескольких компьютеров через цепочку локальных соединений. Преимущества такого подхода очевидны: не нужно тратиться на лишние устройства, покупать один или несколько роутеров, а можно просто подключать компьютеры один к другому. Но у него есть и минусы. Раздавать интернет можно только в пределах одной сети, и хорошо, если это Wi-Fi: к нему можно подключить сразу несколько устройств. А если это локальная сеть, то раздать интернет за один раз можно только на один компьютер. Если же раздавать интернет по цепочке, то необходимо, чтобы в каждом компьютере были две сетевые карты. Ради бесперебойного доступа к интернету с последнего в цепочке компьютера вся череда устройств должна работать в постоянном режиме. То есть в ряде случаев безроутерная раздача бывает весьма неудобной в эксплуатации.
В то же время использование Wi-Fi роутера освобождает от таких неудобств. Даже самые слабые маршрутизаторы охватывают гораздо большую территорию раздачи, чем стандартные ноутбуки, а также минимум четыре ячейки для локального соединения.
Что касается сравнения скорости передачи, то самым медленным способом подключения к интернету является точка доступа Wi-Fi ноутбука. В некоторых моделях скорость передачи данных беспроводным адаптером не превышает 5–25 Мбит/с. Если тариф, который предоставляет вам провайдер, предусматривает более высокую скорость, то подключаемые к виртуальной сети устройства будут существенно ограничены в трафике. Кроме того, на Wi-Fi-сеть воздействуют физические препятствия. Так, устройства, находящиеся за стеной на расстоянии 5–6 метров, могут испытывать затруднения со связью: возможны разрывы и «ямы» в передаче пакетов информации. Поэтому этот способ раздачи интернета считается самым дешёвым в плане затрат, но самым ненадёжным и неподходящим для больших домов.
В то же время доступы по локальной сети более надёжные и более скоростные. Их минус заключается в отсутствии мобильности: в случае с телефоном вы ограничены длиной стандартного USB-кабеля (использование удлинителя будет отражаться на скорости), а с сетевым кабелем можно запутаться, и в большинстве случаев он имеет весьма хрупкие штеккеры. Конечно, в случае ПК это не проблема, но если второе устройство - мобильный телефон или путешествующий по всему дому ноутбук, то неудобства будут. Передача интернета по локальной сети практически не ограничена скоростью: средняя скорость Ethernet-кабеля - 100 Мбит/с, USB-кабеля - зависит от производителя, минимальная от 10 Мбит/с.
Раздавать интернет с компьютера на другие устройства довольно просто. Главное - придерживайтесь инструкций, и тогда вы сможете наслаждаться всеми прелестями интернета не на одном компьютере, а сразу на нескольких устройствах одновременно.
Бывают случаи, когда появляется необходимость зайти с телефона или планшета в интернет, но под рукой, как назло, нет ни одной сети WiFi. В таком случае необязательно покупать трафик или искать свободную точку доступа. Продвинутым пользователям и «айтишникам» известно, как раздавать wifi с ноутбука и компьютера, если на нем установлен адаптер. Надеемся, эти способы помогут всем остальным быстро начать раздавать wifi без роутера и обеспечить себя стабильным соединением.
Использовать ноутбук как точку доступа WiFi достаточно просто, и скорости, выдаваемой в случае использования этого устройства, достаточно для комфортной работы в интернете. Раздавать по WiFi с ноутбука возможно, используя:
- Встроенные инструменты Windows.
- Сторонний софт.
Программ, позволяющих раздавать по wifi с ноутбука, очень много, но не все дают качественную связь. Однако для определенных задач этого достаточно. В свою очередь, раздать сигнал на «виндовс» 7,8,10 с ноутбука, применяя встроенные инструменты, реально лишь двумя способами.
Возможна также раздача wifi с компьютера, но в таком случае на нем должен быть установлен адаптер беспроводной связи. В заводской сборке он устанавливается крайне редко, чаще всего используется внешнее устройство. Такой адаптер напоминает радиоприемник от беспроводной мыши и обеспечивает хороший сигнал Bluetooth и WiFi.
Подготовка ноутбука
Если ноут подключен к сети через Lan-кабель и нужно раздать «вай-фай» с ноутбука как роутером, в этом нет ничего сложного. Главное, создать обычное подключение, чтобы на самом устройстве был доступ к интернету. Также необходимо проверить работоспособность встроенного адаптера сети.
Работу сетевого кабеля проверить просто. При его подключении к ноутбуку в нижнем правом углу панели задач появляется иконка «Доступ к интернету»:
Основная причина, почему ноутбук не раздает wifi и нет подключения к интернету, – неисправность кабеля или его недостаточно плотный контакт с гнездом. В этом случае иконка выглядит следующим образом:
После подключения кабеля самое время проверить работу адаптера. Для этого необходимо зайти в «Мой компьютер». Делается это следующим образом: открыть меню «Пуск» или нажать на кнопку Windows. Далее найти кнопку «Компьютер», кликнуть на нее. В открывшемся меню щелкнуть правой кнопкой мыши в любую свободную область и выбрать последний пункт – «Свойства».
В левом верхнем углу найти раздел «Диспетчер устройств», нажать на него и в списке найти «Сетевые адаптеры». В выпадающем меню отобразятся все установленные. Надо найти строку, где есть упоминание NetWork, например:

Нажать на него правой кнопкой мыши (ПКМ), если есть пункт «Включить», активировать его, если такого нет, значит, он уже работает и можно приступать к настройке «вай-фая».
Необходимая виртуальная точка доступа wifi, чтобы ноутбук одновременно принимал и раздавал сигнал, в этом случае силами Windows 7 (и любой другой «виндовс» не справится), нуждается в дополнительном софте. Можно пойти более тривиальным путем и установить дополнительный съемный адаптер, но далее будет рассказано, как обойтись без лишних затрат, используя специальное ПО.
Раздача Wi-Fi с помощью встроенных средств
Первый способ, как сделать точку доступа wifi на ноутбуке, очень простой и появился в системах Windows 10, версии старше 1607. Это все происходит в графическом меню и без использования команд.
Сначала требуется открыть меню «Пуск», найти слева в столбце «Параметры». Открыть его и запустить «Сеть и Интернет». Среди списка предлагаемых параметров, найти и открыть «Мобильный хот-спот». Далее сразу включить его, перетащив ползунок, либо нажать на кнопку «Изменить» и ввести собственные пароль и название будущего подключения. Все, после этого точка заработает. Ответ на вопрос, как правильно раздать wifi на ноутбуке, найден.

Раздача Wi-Fi с помощью командной строки и netsh
Второй способ раздать интернет с ноутбука – использовать встроенные средства Windows. Также они называются – Wireless Hosted Network, они есть на всех версиях, начиная с «семерки». Руководствуясь данной инструкцией с помощью командной строки также возможно раздать WiFi на ноутбуке.
Для начала зайти в меню Windows и в нижнем окошке «Найти программу и файлы» ввести «cmd», в предложенных программах видно одну единственную запись: «cmd.exe». Нажать на нее ПКМ и запустить от имени администратора. В открывшееся окно черного цвета необходимо скопировать и вставить следующую команду: netsh wlan set hostednetwork mode=allow ssid=«1111» key=«11111111»keyUsage=persistent.
Где 1111 – это название сети, а восемь единиц – пароль wifi. Эти данные можно изменить на более привычные пользователю, главное, чтобы пароль состоял из восьми и более символов.
Это основная команда раздачи WiFi через командную строку. Если все сделано правильно, появится запись, информирующая, что сеть Virtual WiFi создана:

Остается только запустить виртуальную сеть, чтобы ноутбук раздавал WiFi. Для этого скопировать и ввести еще одну команду: netsh wlan start hostednetwork. При удачном запуске видно, что размещенная сеть запущена.
Если после всего сделанного не работает интернет при раздаче с ноутбука, нужно дополнительно включить созданный системой виртуальный адаптер. Обычно он запускается автоматически, но бывают и баги. Он используется, чтобы с других ноутбуков и с «Андроида» можно было подключиться к созданному WiFi. Для этого зайти в «Диспетчер устройств», в раздел «Сетевые адаптеры» и включить появившийся в списке виртуальный адаптер. Как включать и выключать адаптеры, описывалось выше. Только теперь наш адаптер имеет конкретное название – Microsoft Hosted Network Virtual Adapter.

Если решено включить точку WiFi доступа на ноутбуке, где установлена ОС Windows 10, необходимо проверить, общий доступ включен ли. Для этого нажать ПМК на окно «Пуск», найти «Сетевые подключения», кликнуть по ним ПМК, перейти во вкладку «Свойства», «Доступ» и установить в меню обе галочки, чтобы все использовали подключение.
Раздача Wi-Fi с помощью программ
Если в ходе создания точки доступа wifi Windows 7 возникли сложности, и система не работает, искать причину можно очень долго. Проще воспользоваться программами. Они автоматически подключают все службы, запускают virtual router manager, так что пользователю практически ничего не приходится делать. Также некоторые программы из ноутбука «сотворяют» репитер. Получается так: чтобы он раздавал WiFi, не нужно иметь подключение компьютера по Lan-кабелю. Можно раздавать интернет и одновременно самому получать его через wifi от другого ноутбука или даже телефона. Но, конечно, не каждая бесплатная версия приложения дает такую возможность.
Connectify
 Если сложно понять, как раздать «вай-фай» с компьютера на телефон, используя в качестве роутера адаптер, тогда для Windows 7 есть очень простая и наглядная программа – «Connectify». Надо скачать бесплатную версию программы с официального сайта или другого источника и установить ее, после перезагрузить компьютер и приступить к настройке новой сети.
Если сложно понять, как раздать «вай-фай» с компьютера на телефон, используя в качестве роутера адаптер, тогда для Windows 7 есть очень простая и наглядная программа – «Connectify». Надо скачать бесплатную версию программы с официального сайта или другого источника и установить ее, после перезагрузить компьютер и приступить к настройке новой сети.
Понять, как настроить раздачу wifi через ноутбук с ОС Windows 7, довольно просто. После запуска приложения появится окно программы с несколькими пустыми полями:
- «HotsSpotName»: сюда необходимо ввести название будущей сети. Оно отобразится при поиске WiFi с планшета или телефона.
- «Password»: придумать пароль для сети.
- «Internet to Share»: выбрать, какое интернет-подключение будет транслироваться.
- «Share Over»: определить способ раздачи интернета. Либо по локальной сети, если в ней находятся подключенные через Lan-кабель устройства, либо WiFi. Нужно выбрать второй способ.
- «Sharing Mode»: выбор адаптера для трансляции сигнала, если у компа один адаптер, способный раздавать WiFi. Значит, в этом пункте из вариантов будет только один.

Программа «Connectify» – платная версия, практически все настройки выставляет сама, но используя данные подсказки, пользователь самостоятельно, быстро и правильно все настроит.
Это приложение – еще один способ, как быстро раздать wifi с ноутбука. Для начала нужно скачать и установить программу. Далее нажать на ярлык, находящийся на рабочем столе, ПКМ и запустить его от имени администратора.
Настроек здесь очень мало, в первое поле – Network Name – следует ввести название будущей сети. Network key – это будущий пароль. Enable Internet Sharing – это самая интересная часть программы, так как здесь возможно выбрать в качестве исходного подключения и локальный кабель, и другой «вай-фай». То есть, данная программа на компьютере использует его как маршрутизатор и репитер.

Mypublicwifi – бесплатный продукт, обладающий мощным и удобным функционалом, несмотря на свою простоту.
MHotSpot
После скачивания и установки этой программы запустить ее от имени администратора в windows и перейти к этапу настройки. Здесь используется стандартное меню, как и в предыдущих программах. Одно отличие: в последней графе возможно выбрать максимальное количество пользователей, они могут подключаться к сети. Программа создает WiFi, используя в качестве интернет-подключения только Lan-кабель, но позволяет как раздать интернет с компьютера на телефон, так и на другой ноутбук без проблем и очень быстро.
Это самый простой способ, как можно раздать WiFi с ноутбука. Скачать программу и запустить ее. Меню простое: всего три поля. В первое вводится название сети, во второе – пароль (не менее восьми символов) и в последнем разделе выбрать способ раздачи интернета: WiFi. Все, нажать на кнопку «Start» и наслаждаться доступностью связи с интернетом.

Безопасность при раздаче «вай-фай» с ноутбука
Помимо этого, при задумке пароля в перечисленных программах есть возможность выбора кода шифрования. Наиболее безопасный – WPA 2.
Проблемы и их решения при создании точки доступа Wi-Fi
При создании собственной сети WiFi на ноутбуке иногда возникают проблемы. Например, сеть создана, но телефон ее «не видит». В таком случае требуется перезагрузить сетевой адаптер. Для этого найти его в «Диспетчере устройств», выключите и включите заново. Более подробно о том, как зайти в «Диспетчер», указано в разделе «Подготовка ноутбука».
Также при создании беспроводной точки необходимо проверить, выключен ли режим «В самолете», это касается как ноутов, так и телефонов. Для этих целей имеется специальная клавиша на клавиатуре, в верхней строке над цифрами, с опознавательным знаком «самолет».
Чтобы сделать раздачу интернета на ноутбуке, требуется отключить антивирус и брандмауэр Windows. Проще всего это сделать через «msconfig». Для этого нажать Windows+R, в появившуюся строку ввести «msconfig». В новом окне «Конфигурация системы» найти вкладку «Службы». В списке – антивирус («Касперский», Eset 32, Avast, пр.) и «Брандмауэр Windows». Нужно убрать напротив них галочки, сохранить настройки и перезагрузить ноутбук.
Способ раздачи WiFi с ПК ничем не отличается, конечно, если он оборудован адаптером. Рекомендуется сначала обновить драйверы при помощи программы Driver Booster 5. Теперь понятно, может ли ноут раздавать wifi и как подготовить его к этому процессу.


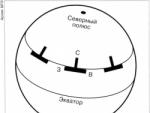
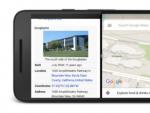



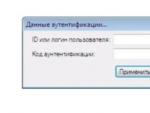
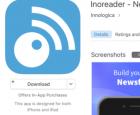 Обновилось приложение на iOS?
Обновилось приложение на iOS?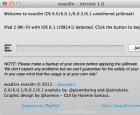 Лучшие твики и репозитории для Cydia Cydia репозитории ios 7
Лучшие твики и репозитории для Cydia Cydia репозитории ios 7 Разблокировка ZTE A5 Pro Моментальное получение кода после оплаты
Разблокировка ZTE A5 Pro Моментальное получение кода после оплаты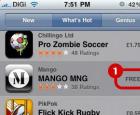 Как создать новый Apple ID: регистрация в App Store без карты Создать новую учетную запись на айфон 4
Как создать новый Apple ID: регистрация в App Store без карты Создать новую учетную запись на айфон 4