Экспорт номенклатуры из 1с 8.2 в excel. Выгрузка номенклатуры. Так все просто
Очень часто у пользователей возникают задачи по выгрузке номенклатурного справочника во внешние файлы (чаще всего Excel или XML). Тут есть простое решение "в лоб" - воспользоваться кнопкой Вывести список в справочнике, однако есть проблемы:
- очень ограниченное количество реквизитов (конечно их можно добавить, но это отдельная и непростая работа),
- список нельзя сохранить в XML,
- в нем нет данных о ценах и складском остатке.
В связи с этим родилась идея создания данного продукта.
Выгрузка номенклатуры в Excel
На форме обработки выбираем источник для формирования названия колонок файла:
Выбираем нужный тип выгрузки:

При необходимости настраиваем отбор по номенклатуре (в моем примере он настроен по виду номенклатуры, также отсекаются те товары, которых нет на остатках. Если хотим анализировать складские остатки не по всем складам, а по конкретному, следует заполнить значение поля Склад . Для выгрузки в файл данных о ценах нужно выбрать вид цен:

В нижней части формы из предложенного списка реквизитов выбираем те, значения которых нужно выгружать в файл (с помощью синих стрелок можно настроить нужный порядок колонок будущего файла Excel). Помимо стандартных свойств номенклатуры, можно выгружать дополнительные реквизиты, а также данные о цене и свободном складском остатке:

После всех настроек нажимаем Выгрузить , система предлагает указать папку для сохранения файла:

По окончании выгрузки появляется протокол:

Получился вот такой файл:

Выгрузка номенклатуры в XML
Выгрузка в XML как правило требуется для обмена со сторонними информационными системами (чаще всего это сайт), обработка хорошо подходит и для таких задач.
Выбираем тип выгрузки, теперь для примера названия полей в файле будем брать из псевдонима. На этот раз выгружаем всю номенклатуру, имеющуюся на остатках конкретного склада и на которую заведены розничные цены.
В списке реквизитов для каждого выбранного поля нужно указать псевдоним:

В результате получается такой файл XML:

Настройки таблицы при закрытии запоминаются и при следующем открытии восстанавливаются автоматически.
Релиз 1.0.1.2 от 07.04.2019
Появилась возможность выгружать отдельными колонками штрихкод и характеристики номенклатуры.
Релиз 1.0.1.3 от 13.04.2019
Добавлена вторая версия обработки, которая позволяет делать выгрузку номенклатуры из табличной части выбранных документов информационной базы (одного или нескольких).

При открытии формы выгрузки автоматически создается отбор по номенклатуре из документа (таблица отборов при этом скрыта).

Разумеется, в своей базе вы сможете пользоваться обоими вариантами обработки.
Кладовщику нужно выгрузить список всей номенклатуры, у которой не установлена пометка удаления. Поля для выгрузки:
- Наименование.
- Артикул.
- Вид номенклатуры.
- Тип номенклатуры.
Вот так будет выглядеть таблица Excel после выгрузки:
Рассмотрим два способа решения: без программирования и с участием программиста.
Программируем
Чтобы выгрузить номенклатуру в XLS-файл сформируем запрос к базе данных для получения номенклатуры и поместим результат в табличную часть обработки выгрузки. Вот форма обработки:

По нажатию на кнопку "Заполнить" заполняется табличная часть "ДанныеВыгрузки" обработки, у которой добавлены соответствующие реквизиты. Обработчик этой кнопки имеет следующий программный код:
Процедура КнопкаВыполнитьНажатие(Кнопка) Запрос = Новый Запрос; Запрос. Текст = " ВЫБРАТЬ | Номенклатура. Ссылка КАК Номенклатура, | Номенклатура. Артикул, | Номенклатура. ВидНоменклатуры, | Номенклатура. ВидНоменклатуры. ТипНоменклатуры КАК ТипНоменклатуры |ИЗ | Справочник. Номенклатура КАК Номенклатура |ГДЕ | НЕ Номенклатура. ПометкаУдаления | И НЕ Номенклатура. ЭтоГруппа " ; ТаблицаДанных = Запрос. Выполнить () . Выгрузить() ; ДанныеВыгрузки. Загрузить(ТаблицаДанных) ; КонецПроцедурыЗдесь все должно быть понятно. Самое интересное начинается по нажатию на кнопку "Сохранить". Сначала вызывается диалог выбора пути для сохранения таблицы XLS. Затем, используя данные в табличной части обработки, заполняется табличный документ по созданному ранее макету. Макет, добавленный в обработку, следующий:

После сохранения, на диске буде файл таблицы Excel со списком выгруженной номенклатуры. Пример файла Вы могли видеть в начале статьи.
Пользователь может сам
На самом деле участи программиста для подобной задачи не нужно. Пользователь все сам может сделать без каких-либо хитростей.
Например, перейдя в список номенклатуры и выполнив команду "Все действия" -> "Вывести список" из списка номенклатуры, пользователь получит список номенклатуры в сформированном табличном документе.

После того, как табличный документ будет сформирован, нажав на кнопку "Сохранить" или через меню "Файл->Сохранить" пользователь может записать табличный документ в файл XLS указав его имя и конечный каталог.

Вот и все! Никакой обработки для выгрузки не нужно. Конечно, если у вас достаточно простой случай с выгрузкой данных.
Так все просто?
Действительно все просто, никаких внешних компонент подключать не нужно. К тому же, мы можем выполнить выгрузку таким способом не только в файлы формата таблиц Excel, но и другие форматы, поддерживаемые платформой.

Обработку с примером из статьи Вы можете скачать по ссылке .
Довольно часто у пользователей возникает необходимость сохранить данные из 1С 8.3 в файл, к примеру, pdf, Word, Excel и прочие форматы. Например, отправить по электронной почте другому человеку отчет, сделать расчеты в Excel. К сожалению, не все пользователи знают, что выгрузить такие данные из 1С очень просто самостоятельно без посторонней помощи.
Не редко создается необходимость выгрузить список каких – либо данных из табличной части документа, формы списка, журнала документов и т. п. Такие задачи часто единичны, и нецелесообразно привлекать специалиста для написания отчета.
Например, вам нужно получить всю номенклатуру с видом «Материалы» при этом нужны только колонки «Номенклатура» и «Единица».
В том случае, когда необходимо выгрузить данные с их фильтрацией, первым делом, необходимо настроить список в меню «Ещё» табличной части.
В появившемся окне из левой части (доступные поля) необходимо выбрать те, по которым вы будете делать отбор (в данном случае «Вид номенклатуры»). В правой части окна устанавливаются значения параметров отбора. При этом вид сравнения не ограничивается одним лишь равенством.

После того, как был установлен обор, в форме списка справочника «Номенклатура» будут отображаться лишь те позиции, которые подходят под заданное условие.
Следующим шагом будет вывод данного списка в табличный документ.
В меню «Еще» выберите пункт «Вывести список».

Если вам нужно вывести не все колонки, как в нашем примере, то установите «галочки» только на тех, которые необходимы.

В итоге вы получаете, по сути, отчет, который можем сохранить в любой доступный формат. Как это сделать будет рассмотрено ниже. Подобным образом можно выгружать табличные части документов и справочников, данные из журналов документов, форм списков и не только.
Выгрузка отчетов и печатных форм из 1С
Любой отчет, печатную форму, табличный документ (например, который мы получили в нашем примере) в 1С 8.3 можно выгрузить во внешний файл в два клика.
На верхней панели программы находится кнопка сохранения во внешний файл (интерфейс «Такси»). Она будет активна на любых отчетах и печатных формах, где доступно сохранение.


Выгрузка базы данных 1С целиком
Данный способ необходим в тех случаях, когда базу данных 1С нужно выгрузить целиком, например, для создания тестовой копии.
Зайдите в нужную информационную базу в режиме конфигуратора.

В меню «Администрирование» выберите пункт «Выгрузить информационную базу».

Укажите при необходимости другое имя файла и путь для сохранения.

Полученный файл выгружаемых данных с расширением *.dt в дальнейшем очень легко загрузить. Для этого в режиме конфигуратора в меню «Администрирование» выберите пункт «Загрузить информационную базу» и откройте полученный ранее файл *.dt.
Не будет найден среди выгруженной номенклатуры, его поиск будет проведен непосредственно в 1С, с помощью онлайн вызова.
Однако к такому варианту следует прибегать только в случае необходимости, например, когда справочник номенклатуры очень большой и часто изменяется, так что его постоянная перевыгрузка становится трудно решаемой задачей.
Это связано с тем, что прямой поиск номенклатуры по штрихкоду в 1С будет проходить гораздо дольше, чем в заранее выгруженном справочнике, так как Mobile SMARTS имеет специальные оптимизированные алгоритмы для этой задачи. Рекомендуется провести выгрузку номенклатуры хотя бы при первом применении драйвера, и повторять выгрузку периодически, по мере накопления в ней изменений и по мере возможности.
Начиная с версии 2.7.1.49 появилась возможность умной частичной «довыгрузки» справочника номенклатуры , которая позволяет ускорить процесс обновления справочника.
Выгружаемые поля
На закладке Настройки выгрузки находится список полей номенклатуры, выгружаемые поля отмечены галочкой. Для задания поля ТСД, в которое должно выгружаться то или иное поле номенклатуры, нужно выбрать это поле в списке и нажать кнопку «Редактировать поле…»:
По умолчанию выгружаются следующие поля:
При выгрузке на ТСД поддерживаются следующие значения Поле ТСД:
- Наименование
- Артикул
- ЕдиницаИзмерения
- Штрихкод
- Описание
- Серия
- Качество
- Количество
Конфигурация: 1С:Бухгалтерия
Версия конфигурации: 3.0.44.177
Дата публикации: 20.01.2017
В программе 1С:Бухгалтерия появилась возможность штатной выгрузки и загрузки данных из табличных документов Excel, без применения сторонних обработок и изменения конфигурации. Загрузка и выгрузка на столько проста, что опытные пользователи очень быстро полюбят этот удобюный механизм, а новые пользователи быстро его освоят.
Загрузка из Excel 1С:Бухгалтерия 8.3 ред. 3.0
К примеру мы имеем вот такой табличный документ Excel для загрузки списка номенклатуры и цены(розничной и закупочной).

Заходи в .

В верхней части нажимаем Номенклатура и Цены - Загрузить . Именно в этом спрятана загрузка и выгрузка из табличных документов.

Загрузка поддерживает форматы xls(старый формат Excel 97-2003) и xlsx(новый формат), а так же mxl и ods форматы. Теперь выбираем наш файл с номенклатурой и ждем загрузки.

Загрузился табличный документ в том виде как мы его видели в Excel, теперь назначим колонки и удалим лишнее.

Нажимаем на Укажите реквизит и выбираем нужный пункт из списка.

Выделяем строку, в которой есть ненужные записи, а именно шапка таблицы и нажимаем Удалить строку .

Теперь удаляем столбец с закупочной ценой, обратите внимание, что обработка умеет за 1н раз заполнять только 1н вид цены!!! Потом вы можете проделать эту операцию снова и загрузить 2й вид цены, за 1ю загрузку Розничную за 2ю закупочную.

Заполняем не заполненные данные, Тип цены, Установить цены на. Кнопки Все, Найденные, Новые, Дубли существенно облегчат поиск и помогут сопоставить номенклатуру. Заполняем и нажимаем Загрузить после чего данные будут загружены в 1С:Бухгалтерия.

В списке номенклатуры появились новые позиции, заполненные и с назначенными ценами. Если требуется подгрузить другой вид цены, проделайте снова все пункты, но выбирайте столбец с другой ценой, 1С сама найдет уже созданные позиции и не будет пытаться их дублировать, а просто допишет новый вид цен.

Как видите, загрузка создала 2 документа установка цен номенклатуры, для Закупочной цены и для Розничной. Отличие этой обработки по Загрузке из Excel в 1С:Бухгалтерия 8.3, в том что это штатная обработка и она работает без сбоев и учитывая все особенности заполнения документа.
Выгрузка в Excel из 1С:Бухгалтерия 8.3 ред. 3.0
Очень полезной функцией в редакции 3.0.44.177 и выше является выгрузка в Excel из 1С:Бухгалтерия 8.3, эта обработка поможет вам сформировать прайс-лист компании или передать поставщикам или покупателям свой список номенклатуры сразу с ценами.
Все там же в справочнике Номенклатура - Номенклатура и Цены - Выгрузить .

В пункте Колонки , выбираем те колонки которые надо построить в документе Excel. Отбор служит для отбора номенклатуры по Группам, свойствам, названиям... итд.

Для выгрузки в excel мы будем добавлять новую колонку, а именно ставку НДС, вроде не очень надо, но мы практикуемся.










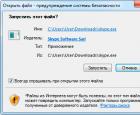 Skype скачать бесплатно на русском языке новая версия Скайп Скачать скайп последнюю версию на ноутбук
Skype скачать бесплатно на русском языке новая версия Скайп Скачать скайп последнюю версию на ноутбук Импорт данных XML Преобразовать файл excel в xml
Импорт данных XML Преобразовать файл excel в xml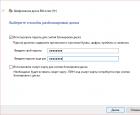 Как защитить файлы на USB-флешке Программа для защиты флешки паролем
Как защитить файлы на USB-флешке Программа для защиты флешки паролем Игры, которые убьют ваше время Игры чтобы скоротать время
Игры, которые убьют ваше время Игры чтобы скоротать время