Где собирают системные блоки. Онлайн-конфигураторы компьютера с проверкой совместимости комплектующих. Подключение питания к материнской плате
Помимо того, что самих компьютерных магазинов развелось немерено, так к тому-же, в самих магазинах, выбор как готовых компьютеров, так и отдельных компонентов для них, просто неимеверный. Не просвященному пользователю, будет непонятно, что за что отвечает и что-же выбрать. Зачастую, люди ориентируются на цены, на кол-во гигабайт, гигагерц, ядер, или просто слушают то, что им скажут менеджеры-продавцы.
Я, в свою очередь, на этом поприще, как говорится "собаку съел" и знаю не только - что, с чем сочитается, но и о более серьезных и важных подробностях, не располагая знаниями о которых, можно совершить грубейшие ошибки. В этом посте, я кратко постараюсь рассказать о некоторых подробностях выбора компонентов системы и приведу 3 примера конфигурации игровых компьютеров, которые Вы сможете заказать и собрать, как самостоятельно, так и в магазине.
Первое, что стоит учитывать, при выборе игрового компьютера - их ни в коем случае нельзя покупать готовыми! Те люди, которые занимаются подбором компонентов, ни в коем разе не хотят подобрать для игрового компьютера соответствующие компоненты, более того, сами готовые ПК, как правило стоят сильно дороже выбранного самостоятельно Вами комьютера, а точнее его компонентов, для последующей сборки и даже учитывая, что некоторые магазины берут деньги на сборку, все равно, подобранный Вами комплект, будет мощнее и дешевле готовых аналогов. По этому забываем о готовых решениях и переходим к выбору комплектующих.
При выборе комплектующих для игрового ПК нужно учитывать следующие факторы:
1) И самое главное! Производительность компьютера и его отдельных компонентов, нельзя измерять сравнивая с другими моделями исходя из объема памяти в гигабайтах, или исходя из частот, кол-ва ядер и т.п. Реальная производительность измеряется в показателях конкретных программ, в реальных тестах, которые проводятся на популярных, авторитетных изданиях, посвященных компьютерам и комплектующим, Вы легко сможете найти информацию по отдельным компонентам, вбив запрос в гугл, типа - "Обзор Intel i5-4590k", или к примеру "GTX980Ti обзор". Для того, чтобы удостовериться в правдивости информации, зайдите сразу на 3-4 разных обзора и сверьте информацию, если она везде примерно сходится, значит все верно.
2) Процессоры intel, почти всегда, оказываются мощнее процессоров AMD в играх, при этом абсолютно не важно, что у того-же intel i3 всего 2 физических ядра, а у того-же AMD FX-8300 целых 8, да еще и на большой частоте. Но суть в том, что у процессоров intel разительно большая производительность каждого ядра и эта производительность дает им преимущество, перед процессорами AMD в играх, потому что игры довольно неохотно оптимизируют под многопоточность (многоядерность). По этому выбирая процессор, нужно ориентироваться на реальные тесты в реальных играх, а не на синтетические тесты, типа SuperPi. Самый оптимальный процессор для игр, это практически любой intel i5 с частотой выше 3.2Ггц, а если Вам нужна бОльшая производительность, то обратите внимание на процессоры с литерой "К" на конце, такие процессоры могут разгоняться, что добавляет в производительности и порой очень сильно! Так-же, стоит соблюдать баланс между процессором и видеокартой, совершенно бесполезно ставить intel i5 в сочетании, скажем с GTX750Ti, но так-же, будет слишком не логично поставить i3 и GTX980Ti, его будет мало. Следует помнить, что процессор не должен стоить дороже видеокарты!
3) Видеокарта - это основной компонент игрового компьютера, на основе этого компонента нужно строить игровой компьютер и мощность видеокарты не измеряется в гигабайтах, или просто в мегагерцах, по сути, измерения мощности нету в принципе. Есть отдельные показатели, такие как - объем памяти, который не так уж и важен, если у Вас, свыше 3 гигабайт на видеокарте от 15000р, или от 2 гигабайт на более дешевых картах, или частота графического процессора, которая может разнИться между разными моделями, одного и того-же продукта (одну и ту-же модель чипа, скажем GTX970, могут выпускать с десяток компаний и каждая видеокарта будет разной) и т.п. Так-же, стоит учитывать, что существует референсный и не референсный дизайны, что это значит? Референсный дизайн, это стандартный дизайн, предусмотренный заводом-изготовителем для данной модели видеокарты, видеокарты референсного дизайна греются и шумят сильнее, по этому их покупка не рекомендуется. Видеокарты не референсного дизайна греются меньше и меньше шумят, так как обладают лучшей системой охлаждения, с несколькими большими и тихими вентиляторами, а так-же, порой имеют другую компонентную базу, что позволяет их более эффективно разгонять, по этому я рекомендую приобретать видеокарты только не референсного дизайна.
4) Объем и частота оперативной памяти - по факту, объема оперативной памяти для игр, достаточно всего 8 гигабайт, больше по факту не нужно, а частоты особой роли не играют, по этому лучший выбор, это 2 планки памяти по 4 гигабайта с частотой в 1600Мгц, желательно Samsung Original, или HYNIX Original. Планки без слова "Original", являются подделками, на этих чипах и имеют худшее качество.
5) Жесткий диск и SSD - для большинства игр нужен лишь приемлемый жесткий диск, например Western Digital Black и никакой положительной реакции от установки SSD, в играх не будет, но установка того-же SSD позволяет самой системе работать значительно быстрее и ускоряет саму загрузку игр.
6) Материнские платы - самое большое заблуждаение, что дорогущие, крутецкие материнки дают прибавку в производительности. Это, увы не так! Материнская плата является связующим звеном между процессором, памятью, видеокартой и другими компонентами системы, по сути, материнка это провода между компонентами системы. Но так-же, стоит учитывать, что у материнок могут быть функции, которые Вам важны и Вы должны выбиратьт материнку исходя из Ваших потребностей. При выборе материнки, помимо очевидных вещей, типа выбор сокета (разъема для процессора) и проверка совместимости с выбранным процессором, нужно смотреть на - кол-во необходимых Вам разъемов - SATA для хардов и приводов, USB 2.0 и 3.0 м прочим, а так-же смотрите на наличие таких функций, как SLI, Crossfire, которые позволяют установить несколько видеокарт одновременно, если же такая функция Вам сейчас не нужна, то лучше отказаться от покупки подобных материнок, за эти функции Вы переплачиваете огромные суммы. Лучший вариант, это материнка, стоимостью 4-5 тысяч рублей, форм-фактора ATX с 8pin разъемом питания процессора и 4-мя разъемами для модулей памяти, а так-же с 5-6 разъемами для подключения звуковых устройств.
7) Блоки питания - самое большое заблуждение по поводу блоков питания, это то, что чем больше ватт, тем лучше. Ничего подобного! Разницы между 65-ти и 1500 ваттным БП, для Вашей системы, если она построена на одном процессоре и однйо видеокарте, не будет. Блок питания нужно выбирать исходя из потребления системы. Самая мощная видеокарта не может потреблять более 350 ватт, процессор,не более 250-ти (редкие экземпляры, в разгоне, без разгона, мощные ЦП едят около 80-100 ватт), все остальное потребляет около 70 ватт. По этому, для систем около 30000р хватит 500-550-ти "ваттника", для мощных ПК, с одной видеокартой, "под разгон", 650 ватт, а для остального, зависит от кол-ва видеокарт, но правило простое - +1 видеокарта = +300ватт.
8) Не стоит забывать о системах охлаждения, если процессор разгоняется, то надо подобрать процессорный "кулер" исходя из тестов, наиболее оптимальный вариант, к примеру Coolermaster S200. Если жэе процессор не гоняется, то можно выбрать по отзывам на том-же яндекс маркете кулер попроще, до 500р.
Вот как-то так подбираются комплектующие, а теперь я приведу 3 примера приличных сборок с определенной ценовой категорией, эти сборки предназначены только для игр и не отвечают определенным требованиям, но это не значит, что на них, нельзя скажем заниматься работой, или рендерингом/обработкой аудио. Так-же учитывайте, что теоретически можно подобрать еще более оптимальные компоненты, но для этого нужно отталикваться от магазинов и наличия в них тех, или иных компонентов, данные компоненты выбраны в одном магазине, который доставляет товары по всей России и имеет свои представительства во многих городах.(цены взяты с одного популярного магазина, его название нельзя указывать по правилам фишек).
И так вот 3 конфигурации от меня:
Сами конфигурации с ссылками на магазин:
30.000Р:
Процессор (ЦП) - AMD Athlon X4 860K Black Edition, OEM 4170р
Кулер для ЦП - Cooler Master S200
Материнская плата - ASUS A88XM-A 3340р
Оперативная память - DIMM DDR3 1600Mhz 8ГБ Hynix Original 3750р
Видеокарта - MSI R9 270 GAMING 2G, R9 270, 2048МБ, GDDR5, Retail 9430р
Корпус - InWin IW-EAR007 500W4290р
Итог - 30300р
Данная конфигурация имеет цену в пределах 30000р и предназначена для замены игровых приставок, на ней можно играть во все современные и планируемые к выпуску игры на настройках близким к высоким. Если есть деньги, то стоит заменить материнку на AM3+ с чипсетом AMD970, например от MSI и заменить процессор на AMD FX-8300, это будет стоить около 3-3.5 тысяч рублей, но это будет стоить того.
55.000Р, таймкод на видео 15:55:
Процессор (ЦП) - Intel Core i5-4590, OEM 13860р
Кулер для ЦП - Cooler Master CP6-9HDSA-0L-GP 530р
Материнская плата - ASUS B85M-G 3640р
Жесткий диск - 1ТБ, Seagate SV 35.5, ST1000VX000 3750р
Видеокарта - Palit PA-GTX970 JetStream 4G, GTX 970, 4096МБ, GDDR5, Retail 22170р
Корпус - InWin IW-EAR007 4290р
Итог - 52310р
Данный системный блок предназначен для высоких и ультра настроек во всех современных играх, как и предыдущий системный блок, он имеет точно такой-же корпус, с встроенным блоком питания на 500 ватт, mATX материнскую плату, такой-же жесткий диск на 1Тб. Но данная конфигурация, не предназначенна для разгона, по крайней мере процессора, а мощность видеокарты и процессора позволяют играть с комфортом во все игры.
80.000Р:
Процессор (ЦП) - Intel Core i5-4690K, OEM 16620р
Кулер для ЦП - Cooler Master S200 940р
Материнская плата - MSI Z97S SLI KRAIT EDITION 7520р
Оперативная память - DIMM DDR3, 8ГБ (2x4ГБ), Kingston HyperX FURY blue, HX316C10FK2/8 3970р
SSD - SSD 128ГБ, Plextor M6S, PX-128M6S 4500р
Жесткий диск - 1ТБ, Seagate SV 35.5, ST1000VX000 3750р
Видеокарта - MSI GTX 980 GAMING 4G, GTX 980, 4096МБ, GDDR5, Retail 33450р
Корпус - Corsair Carbide Series SPEC-01, CC-9011050-WW 3790р
Блок питания - ATX Corsair CX 750, CP-9020015-EU, 750W 5930р
Итог - 80470р
Данный системный блок находится на острие технологий. Материнская плата с поддержкой SLI, разгоняемый процессор, блок питания и корпус рассчитаны для установки двух видеокарт, а уже имеющаяся видеокарта, является предтоповой и дает стабильно высокий FPS во всех играх. Такая конфигурация предназначена для узкого круга лиц, которые жаждут большого FPS и сочной картинки.
Конечно не все подобрано идеально, но идеально подбирать можно только под конкретного человека и его задачи.
На этом все, надеюсь Вам было интересно читать эту тонну текста и он, окажется для Вас полезным. И запомните - ни в коем случае, не покупайте готовые компьютеры, они обходятся Вам дороже и работают значительно хуже. В современном мире, существуют магазины, в которых Вам соберут и помогут в подборе комплектующих для системы!
- Сборка для игр средний бюджет процессор → шестиядерные i5-8400, i5-9400F , Ryzen 5 2600. Вариант от AMD больше подойдет для стримов игр.
- Сборка для игр средний бюджет видеокарта → для FHD GTX1660 , GTX1660Ti, RTX 2060 вывезет 2К (1440р). Для бюджетных сборок можно рекомендовать видеокарту от AMD RX 570 8GB, а вот RX 580 и RX 590 не выгодны для покупки на фоне свежих GTX1660.
- Предтоп сборка процессор → i7-8700, i7-8700K , i7-9700K, Ryzen 5 2600X, Ryzen 7 2700. Кофелейки восьмого поколения с гипертредингом лучше своих рефрешей и стоят дешевле. i7-9700K можно рекомендовать исключительно для игровых сборок. Райзены лучше в многопоточных задачах.
- Предтоп сборка видеокарта → для 2K QHD RTX 2070 , AMD RX Vega 64. Видеокарты от NVIDIA энергоэффективнее и в целом быстрее, поэтому смотреть на Веги есть смысл только в случае большой скидки на эти видеокарты.
- Топ сборка процессор → i9-9900K , i7-8700K, i7-9700K, Ryzen 5 2700X. В самых топовых игровых сборках имеет смысл покупка восьмиядерного шестнадцатипоточного процессора i9-9900K.
- Топ сборка видеокарта → RTX 2080 Ti , RTX 2080, . Для игр в 4К UHD безальтернативным выбором является видеокарта от нвидиа RTX 2080 Ti.
Какой выбрать компьютер в 2018 году?
Из-за сложившейся сложной ситуации с рынком видеокарт и непомерно высокими ценами, говорить о покупке бюджетного компьютера в 2018 году не приходится. Игрокам можно посоветовать перейти на консоли - например, плейстейшн 4 Pro/1TB сейчас стоит как средняя видеокарта GTX 1060.
Остальным пэка боярам приходится умерить свои графические аппетиты и выбирать видеокарту на уровень ниже. Хотели брать GTX 1080, теперь дай Бог, наскрести на GTX 1070. Спасибо господам майнерам и небольшому картельному сговору производителей видеокарт, пиняющих в свою очередь на производителей оперативной памяти, якобы последние непомерно завышают цены на свою продукцию так еще вдобавок ко всему срывают поставки чипов GDDR5 так необходимых для производства видеокарт.
Так все же, на чем собрать лучший компьютер в 2018 году? Какой процессор и материнскую плату для него выбрать, как подобрать видеокарту и оптимальную оперативную память - читайте ниже!
Топовый компьютер (энтузиаст), бюджет от 100 тысяч рублей
Игровой компьютер
Отдаем предпочтение процессорам Intel последнего поколения Coffee Lake. Самый дорогой в кофе-линейке - i7 8700K. К процессору подойдет материнская плата на старшем Z370 чипсете. Z370 позволит вам разогнать процессор и поднять частоту оперативной памяти, в случае если производительности в стоке окажется недостаточно.
Памяти для игрового ПК достаточно 16 гигабайт. Желательно покупать китовый набор 2x8 Гб для работы памяти в двухканальном режиме. От частоты оперативной памяти напрямую зависит производительность системы в целом, поэтому желательно подобрать планки DDR4 с рейтингом ~2666-3000 МГц. Также обратите внимание на тайминги. Память с низкими задержками CL14/15 стоит дороже типовой CL16. Кстати, профит от низких таймингов больше заметен на процессорах Интел, на AMD Ryzen большую пользу принесет высокая рабочая частота оперативной памяти.
Главным в мощном игровом компьютере конечно же является видеокарта. Топовые модели нвидиа GTX 1080 Ti лучше всего подойдут для игровых сборок. Однако, стоят сейчас видеокарты неприлично много даже для обеспеченных геймеров. Поэтому можем посоветовать обратить внимание на видеокарты уровня GTX 1070 Ti, RX Vega 56/64. Состоятельные господа выбирают монстров вроде Titan V, хотя купить последние сложнее чем iphone x в день старта продаж. По последним инсайдам, ожидать снижения цен с выходом двухтысячной серии джифорсов не стоит, если конечно вы не готовы ждать вечность. Для комфортного гейминга в 4К одной 1080 Ti с ультра настройками графики будет мало, если финансы позволяют - приобретайте две видеокарты GTX 1080 Ti.
Уменьшить время загрузки системы и игр поможет установка SSD накопителя. Для оптимальной производительности стоит потратится на два диска - один диск выделить под операционную систему с файлом подкачки, на второй устанавливать игры и приложения.
Жесткие диски выбираются исходя из потребностей. В настоящее время на рынке представлены модели до 14 ТБ. Если же вы не работаете с огромными объемами информации вполне можно обойтись и без классических HDD. Однако помните, что в случае сбоя, с тверодотельного накопителя достаточно трудно, а скорее всего невозможно будет восстановить информацию. Так что регулярно бэкапьте важные данные на внешний HDD.
Компьютер для работы
Для рабочих задач (программирование, рендер, монтаж, моделлинг, обработка фото и другое) важно как наличие быстрых ядер, так и их количество.
Рекомендуем обратить внимание на топовый Ryzen 7 1700 на платформе АМ4, как самый бюджетный восьмиядерный процессор. Десктопный Ryzen 7 использует платформу AM4, поэтому можно без труда обновить уже существующий компьютер, использующий процессор AMD Ryzen. К слову, AMD будет поддерживать сокет АМ4 еще 2-3 года, так что проблем с будущим апгрейдом у вас не будет.
Для серьезных парней подойдет платформа Intel LGA2066, с широким ассортиментом процессоров - от ультра восемнадцетиядерного топа i9-7980XE до более доступных восьмиядерников, например i7-7820x. Для Skylake-X процессоров подойдут достаточно дорогие материнские платы на чипсете X299. Чипсет поддерживает четырехканальную память, имеет большое количество свободных PCIe-линий, что позволяет подключать несколько быстрых устройств (видеокарты, nvma-накопители).
Также стоит рассмотреть сборку производительных систем на базе процессоров AMD Ryzen-ThreadRipper. В этой линейке доступно всего три процессора: восьмиядерный 1900x, двенадцатеядерный 1920x и старший потрошитель 1950x оснащен шестнадцатью ядрами. Для тредрипперов необходима материнская плата с сокетом TR4 на чипсете X399. Характеристики сходные с платформой X299 от интел, однако амд стоит на треть дешевле. Единественным минусом является нестандартные крепления для системы охлаждения и малый ассортимент TR4 материнских плат.
Предтоп компьютер, бюджет 80 - 90 тысяч рублей
Отличный компьютер для работы и развлечений. На данной системе одинаково комфортно можно поиграть в популярную игру, так и отрендерить проект в премьере или блендере. Отметим, что процессоры от интел больше подойдут для построения игровых систем, а восьмиядерный Райзен для рабочих станций.
Средний - мейнстрим компьютер, бюджет 60 - 70 тысяч рублей
Оптимальный компьютер для игр в разрешении FHD 1080p, также отлично подойдет для офисных программ. Рекомендованная видеокарта - nvidia GTX 1060 в версии с 6 ГБ памяти. Ценник на RX 580 сейчас слишком задран.
В данной категории у поклонников Интел есть некоторые проблемы - в частности интел до сих пор не разродился бюджетными материнскими платами на 1151v2 сокет (чипсеты B360, H370, H310), поэтому придется купить недешевую системную плату на Z370-ом чипсете. У AMD таких проблем нет - для популярного процессора Райзен 5 1600 можно выбрать любую плату на сокете AM4 (A320, B350, X370). Среднебюджетная материнская плата на B350 обладает функциями разгона и имеет все для построения высокопроизводительного компьютера, при этом ценник на такие платы вдвое меньше чем аналогичные Z370 от Intel.
Бюджетный вариант 35 - 40 тысяч рублей
Оперативная память: 8-16 Гб 2400-2666 МГц
Для игровой системы без видеокарты советуем AMD Ryzen 5 2400G с встроенным Вега-видеоядром, которое выдает производительность уровня GT1030/RX550. Вычислительная мощность процессора R5-2400G сопоставима с R5-1500Х, что дает возможность апгрейда в будущем - нужно просто докупить производительную видеокарту без смены процессора. Стоит отметить, что Ryzen 5 2400G из коробки гарантировано работает с памятью с частотой 2933 МГц (вместо 2400 МГц у десктопных райзенов).
Ультрбюджетные сборки до 20 тысяч рублей
Такие сборки подойдут для майнинг ферм или медиа центров.
Берется самый дешевый процессор, например Сeleron G3930 , оснащеный встроенным видеоядром Intel UHD 610. Этот бюджетный процессор способен воспроизводить онлайн видео с разрешением 4К.
Для медиацента вполне хватит 4 ГБ оперативной памяти DDR4. Частота подойдет любая, начиная от стандартной для DDR4 2133 МГц. Рекомендуем брать самые дешевые "зеленые" плашки от Samsung, эта оперативка достаточно надежна и при этом неплохо разгоняется.
Дискретная видеокарта в ультрабюджетном сегменте не рассматривается.
Популярные сборки - хорошие ПК 2018
Итак, у вас появилось желание собрать компьютер, полностью удовлетворяющий лично вашим требованиям, у вас есть определенная сумма денег на покупку комплектующих, но…на вашем желании все и заканчивается, вы не уверены, что и как нужно делать дальше.
Если с этим вопросов не возникает, и комплектующие уже куплены, то можете сразу приступать к чтению статьи
ЭТАП 1: Какой компьютер вам нужен?
Чтобы собрать компьютер с нуля самому, для начала вам необходимо определиться, для чего будет использоваться будущий компьютер. Сразу оговорюсь, что для простоты понимания здесь и далее будем использовать следующие понятия:
Офисный компьютер – простой маломощный компьютер, предназначенный в основном для работы с офисными приложениями, не рассчитанный на мощные компьютерные игры.
Игровой компьютер – мощный компьютер для обработки графики или запуска тяжелых игр, для работы с тяжелыми программами.
Каким должен быть именно ваш компьютер? Может, это будет игровой ПК. А может, вам нужен компьютер для работы офисными приложениями, для набора текста, и вы не планируете на нем обрабатывать тяжелую графику. Этот этап — один из самых важных этапов, т.к. именно сейчас определяется примерная будущая конфигурация, а главное то, сколько придется потратить денег на сборку вашего будущего компьютера. К примеру, бессмысленно тратить кучу денег на сборку топового монстра, на котором планируется только работа с текстом, и наоборот, сборка простенького компьютера для игр скорее всего вас сильно разочарует.
ЭТАП 2: AMD или INTEL ?
Итак, вы определились какой компьютер вам нужен. Теперь пришло время определиться с будущей платформой, на базе которой будет собран компьютер. Это будет либо Intel, либо AMD, — от выбора платформы зависит итоговая цена компьютера, а также то, какой процессор будет использоваться в будущем компьютере.
Говорить, что лучше, AMD или Intel не берусь, в интернете уже давно ведутся ожесточенные споры на эту тему. У каждой платформы имеются свои преимущества и недостатки, но если охарактеризовать их в общих чертах, то можно сказать, что на платформе AMD получаются более дешевые компьютеры при примерно такой же мощности что и на платформе Intel. Если вы хотите сэкономить, либо ограничены в бюджете, то рекомендую присмотреться к AMD, на выходе получите довольно неплохой компьютер за меньшие деньги. Intel лучше подходит для игровых систем, процессоры intel как правило, показывают лучшую производительность в играх. Если вы собираете компьютер не для игр, то AMD, пожалуй, будет лучшим выбором.
ЭТАП 3: Где удобнее всего подбирать комплектующие?
Самый простой способ подбирать комплектующие для компьютера – с помощью прайс-листов магазинов вашего города. Я использую сайты крупных магазинов, на которых есть информация о наличии комплектующих, ценах, есть отзывы.
Можно, конечно, заказывать всё через интернет-магазины, но лично мне такой способ не представляется удобным. В конечном счете решать вам, как и где вы будете покупать комплектующие.
ЭТАП 4: Выбираем центральный процессор (ЦП)
Итак, открываем сайт компьютерного магазина, либо смотрим прайс-лист и ищем процессор для будущего компьютера. Не стоит покупать самый дешевый процессор, если планируется собрать мощный компьютер. Обращаем внимание на тактовую частоту процессора, количество ядер, уровни кэша. Можно поискать отзывы о каком-либо процессоре, который вас заинтересовал.
Еще процессоры в магазине помечаются как OEM или BOX/cooler , обязательно обращайте на это внимание! С процессорами OEM в комплект поставки не входит процессорный кулер, в то время как BOX-версии комплектуются простым кулером. Для игровых систем это не самый лучший вариант, так как штатный кулер зачастую не справляется с поставленной задачей, поэтому лучше всего поискать версию OEM, а потом к нему отдельно докупить хороший процессорный кулер. Для офисного, рабочего компьютера подойдет и версия BOX. Помните, что за BOX-версию процессора вы отдадите больше денег, т.к. переплата идет за кулер в комплекте.
Вообще, выбор процессора – это очень ответственное мероприятие, и это довольно большая отдельная тема, которую я раскрою в будущих статьях.
После того, как определились с процессором, запомните название его сокета, а также его теплопакет (в ваттах) это очень важная информация, она пригодится вам в будущем при выборе материнской платы и охлаждения для ЦП.
ЭТАП 5: Подбираем материнскую плату

Выбор материнской платы осуществляется с учетом того, какой процессор вы выбрали на предыдущем этапе. А именно, на каком сокете работает ваш процессор. Проще говоря, вы теперь можете выбирать только те материнские платы, на которых установлен именно такой сокет, как на выбранном вами процессоре. Если сокеты процессора и материнской платы будут отличаться, установить процессор на материнскую плату не получится.
При выборе материнской платы ориентируйтесь на следующие характеристики:
- форм-фактор платы (ATX, microATX);
- тип оперативной памяти (DDRx, где x – версия DDR) и максимально поддерживаемая частота.;
- количество SATA-портов, и их скорость;
- версия USB-интерфейсов;
Первые две характеристики очень важны – от них зависит то, какой корпус для системного блока вам понадобится, и какую оперативную память вы сможете поставить, поэтому запомните их.
Еще один важный момент – наличие интегрированного графического процессора. Например, при его наличии, можно сэкономить на покупке видеокарты если вы собираете обычный офисный компьютер.
Совет: На сайте производителя материнской платы можно найти список поддерживаемых, протестированных совместимых процессоров и моделей оперативной памяти.
ЭТАП 6: Выбираем оперативную память
 Оперативную память выбрать не так сложно. Главное, что нужно помнить – она должна быть точно такого же типа, что поддерживает выбранная вами материнская плата. Так, например, не удастся установить память типа DDR2 в слот материнской платы, рассчитанный на установку памяти DDR3.
Оперативную память выбрать не так сложно. Главное, что нужно помнить – она должна быть точно такого же типа, что поддерживает выбранная вами материнская плата. Так, например, не удастся установить память типа DDR2 в слот материнской платы, рассчитанный на установку памяти DDR3.
В идеале нужно выбирать память с частотой, максимально поддерживаемой материнской платой. Поддерживаемые частоты памяти необходимо смотреть в описании материнской платы.
Теперь о главном – об объеме памяти. Для простого офисного компьютера, к которому не будет предъявляться особых требований к производительности, достаточно самой простой памяти с минимальным объемом 1-4 гигабайта. На игровой компьютер следует устанавливать память от 8 гигабайт и выше.
Совет: если вы собираетесь ставить более одной планки оперативной памяти, то настоятельно рекомендую покупать память комплектами. В комплекте обычно идет 2 или 4 планки. Это в будущем позволит избежать многих неприятностей, связанных с работой компьютера.
ЭТАП 7: подбираем охлаждение для ЦП
 Охлаждение для центрального процессора может быть с универсальным креплением, а может быть и со специализированным под конкретный сокет. При выборе охлаждения смотрите на поддерживаемые сокеты (там должен быть сокет выбранного вами процессора), а также на рассеиваемую мощность в ваттах, — она должна быть равной или выше, чем теплопакет (TDP) процессора. Если радиатор для ЦП окажется слабым, то это может стать причиной его перегрева.
Охлаждение для центрального процессора может быть с универсальным креплением, а может быть и со специализированным под конкретный сокет. При выборе охлаждения смотрите на поддерживаемые сокеты (там должен быть сокет выбранного вами процессора), а также на рассеиваемую мощность в ваттах, — она должна быть равной или выше, чем теплопакет (TDP) процессора. Если радиатор для ЦП окажется слабым, то это может стать причиной его перегрева.
Для игровых систем с мощным процессором имеет смысл покупать хорошее охлаждение, рассеиваемая мощность которого значительно превосходит TDP процессора.
Также обращайте внимание на высоту кулера, если хотите поставить кулер башенного типа. Если он будет слишком высоким, это нужно будет учитывать при выборе корпуса для компьютера.
ЭТАП 8: видеокарта
 Если вы собираете игровой компьютер, то для вас это такой же важный этап, как и выбор процессора. Если это простой офисный компьютер, для которого не важна графическая производительность, то можно обойтись вообще без покупки видеокарты. На многих материнских платах установлен интегрированный графический процессор, монитор можно подключить прямо к материнской плате. Если на плате нет выхода под монитор, тогда можно либо поискать материнскую плату с интегрированной графикой, либо купить простенькую видеокарту.
Если вы собираете игровой компьютер, то для вас это такой же важный этап, как и выбор процессора. Если это простой офисный компьютер, для которого не важна графическая производительность, то можно обойтись вообще без покупки видеокарты. На многих материнских платах установлен интегрированный графический процессор, монитор можно подключить прямо к материнской плате. Если на плате нет выхода под монитор, тогда можно либо поискать материнскую плату с интегрированной графикой, либо купить простенькую видеокарту.
Совсем иначе обстоит дело, если вы собираете мощный компьютер для обработки графики или игр, — тут просто не обойтись без покупки хорошей игровой видеокарты.
Для начала нужно определиться с базовым производителем видеокарты. Их два – NVidia и AMD. AMD это как всегда – дешево и сердито, за меньшие деньги получаете примерно такую же (а иногда и выше) производительность как у аналогичной видеокарты NVidia. Однако у AMD отсутствуют такие технологии, как PhysX, CUDA, и другие интересные вещи, которые есть только на видеокартах NVidia.
Спорить о том, видеокарты какого производителя лучше, считаю делом не благодарным, вы сами можете поискать в интернете отзывы о тех или иных видеокартах и самостоятельно определиться с этим нелегким выбором.
При выборе видеокарты не гонитесь только за видеокартами с большим объемом памяти. Обращайте внимание на пропускную способность шины памяти, это довольно немаловажный параметр, — чем он больше, тем лучше.
Определившись с выбором, запомните длину видеокарты, это может пригодиться потом, когда будем подбирать корпус системного блока. Иначе может случиться так, что выбранная вами видеокарта попросту не влезет в корпус.
ЭТАП 9: жесткие диски
 Главные параметры жесткого диска – это скорость работы и объем. От скорости чтения зависит скорость загрузки операционной системы и всех остальных программ. В подавляющем большинстве компьютеров самым узким местом, влияющим на скорость загрузки, является жесткий диск. Поэтому, если для вас критична скорость загрузки системы и программ, присмотритесь к твердотельным накопителям — SSD дискам. В отличие от классических жестких дисков, в них нет механических элементов, — эти диски представляют из себя как бы большую сверхскоростную «флешку» с SATA-интерфейсом.
Главные параметры жесткого диска – это скорость работы и объем. От скорости чтения зависит скорость загрузки операционной системы и всех остальных программ. В подавляющем большинстве компьютеров самым узким местом, влияющим на скорость загрузки, является жесткий диск. Поэтому, если для вас критична скорость загрузки системы и программ, присмотритесь к твердотельным накопителям — SSD дискам. В отличие от классических жестких дисков, в них нет механических элементов, — эти диски представляют из себя как бы большую сверхскоростную «флешку» с SATA-интерфейсом.
Ввиду дороговизны SSD дисков, часто прибегают к использованию как минимум одновременно двух дисков – SSD и классического HDD. На SSD можно установить операционную систему и программы, а HDD использовать для хранения своих файлов.
Лично я рекомендую использовать SSD на любых компьютерах, если позволяет бюджет. Как показывает практика, даже старые ноутбуки 5-7 летней давности с установленным SSD вместо HDD как будто обретают вторую жизнь и работают гораздо быстрее, не говоря уже о новых компьютерах. На производительность в играх SSD практически никак не влияет, но на скорость отклика системы и всех программ оказывает просто фантастический эффект J К примеру, на довольно мощном компьютере в установленным SSD операционная система Windows 7, включая кучу программ автозапуска и плюс антивирус Касперского, полностью загружается за 7-9 секунд!
Но есть у SSD и один минус: однажды привыкнув к скорости работы на SSD, вы уже не сможете спокойно работать на любом другом компьютере с обычным HDD, он будет казаться вам слишком медленным. J
ЭТАП 10: CD/DVD-ROM

Тут все просто — если планируете использовать лазерные диски (CD, DVD, Blu-ray, и т.д.), то вам обязательно нужен дисковод. Лично я давно им не пользуюсь, так как установить операционную систему можно с флешки, а все необходимые драйверы есть в интернете.
Вообще, конечно, лучше поставить CD-ROM, тем более если у вас нет опыта сборки и настройки компьютеров. Диски, идущие с комплектующими, вас очень выручат на первых порах.
При выборе CD-рома стоит обратить внимание на поддерживаемые форматы дисков.
ЭТАП 11: выбираем корпус системного блока
 Корпус выбрать довольно просто, — выбирайте тот, какой больше понравится. Главное учитывать, какие комплектующие вы выбрали на предыдущих этапах. Основное внимание обращайте на то, какого размера у вас материнская плата. Например, если она размера ATX, то и корпус должен поддерживать установку платы ATX. Дополнительно, не забывайте о том, что если вы выбрали кулер-башню для процессора, она может не уместиться в маленьком корпусе, — внимательно смотрите на его размеры. Также обращайте внимание на размеры видеокарты, чтобы она без проблем установилась в корпус.
Корпус выбрать довольно просто, — выбирайте тот, какой больше понравится. Главное учитывать, какие комплектующие вы выбрали на предыдущих этапах. Основное внимание обращайте на то, какого размера у вас материнская плата. Например, если она размера ATX, то и корпус должен поддерживать установку платы ATX. Дополнительно, не забывайте о том, что если вы выбрали кулер-башню для процессора, она может не уместиться в маленьком корпусе, — внимательно смотрите на его размеры. Также обращайте внимание на размеры видеокарты, чтобы она без проблем установилась в корпус.
Корпуса бывают с предустановленным блоком питания и без. Если для офисного компьютера вариант с предустановленным блоком еще подойдет, то для игрового обязательно выбирайте корпус без блока питания, его потом можно будет рассчитать и купить отдельно.
ЭТАП 12: рассчитываем блок питания

Блок питания – одна из самых важных частей компьютера, от него зависит как будут работать все остальные компоненты системы, насколько они будут защищены от перепадов напряжения и прочих напастей электрических сетей. Что точно не нужно делать, — так это пытаться сэкономить на дешевом блоке питания, какой бы вы компьютер ни собирали.
Обратите внимание на блоки питания с маркировкой энергоэффективности 80plus , они бывают пяти типов: bronze, silver, gold, platinum и titanium. Если блок вообще хотя бы маркируется меткой 80plus, то это уже хорошо.
Маркированные меткой titanium, соответственно, вообще самые лучшие блоки питания, они выдают до 95% КПД. А это в свою очередь говорит о качестве изготовления блока питания, — такой блок потребляет меньше энергии, чем другие его аналогичные собраться с меньшим КПД.
Смотрите на то, какие коннекторы есть у блока питания, их должно хватать для подключения всех устройств. Обязательно обращайте внимание на схему питания материнской платы и процессора! Если у материнской платы, например, питание 24 pin, то блок должен быть с выходом питания 24 pin (либо 20+4 pin, это то же самое). Аналогично с питанием процессора. Также обратите внимание, есть ли разъем дополнительного питания на видеокарте и есть ли необходимые коннекторы на блоке питания.
Блок питания должен обеспечивать мощность выше, чем потребляет всё железо компьютера при пиковой нагрузке. Иначе, в лучшем случае, компьютер будет просто выключаться. В худшем – что будет, лучше вам не знать, просто поверьте мне на слово.
ЭТАП 13: дополнительные и очень нужные мелочи + периферия
Вам возможно также понадобятся:
- вентиляторы для вентиляции воздуха внутри корпуса;
- термопаста
- кабели, шлейфы, переходники;
- периферия
Вентиляторы необходимо покупать, если в выбранном вами корпусе их нет. Выбирайте вентиляторы максимально большого размера, какой только поддерживает корпус. Чем больше вентилятор, тем больше воздуха он сможет перегонять, и при этом будет издавать меньше шума, чем его более мелкие собратья.
Термопаста понадобится для установки кулера на процессор. Обычно в комплекте с боксовым (BOX) процессором идет термопаста, но как показывает практика, лучше купить качественную термопасту и использовать ее.
Также вам понадобятся кабели SATA для подключения жестких дисков и CD-ROM. Зачастую с материнскими платами в комплекте присутствуют несколько SATA-кабелей, имейте это ввиду.
Я не стал выносить периферию в отдельный этап. Выбор периферии – дело сугубо индивидуальное. Клавиатуру, мышь и монитор вы можете выбрать и без моей помощи
ЭТАП 14: проверка
Завершающий этап выбора комплектующих – мысленная проверка, все ли что вам необходимо вы подобрали правильно? Проверьте еще раз все комплектующие по размерам, чтобы они могли быть без проблем установлены в корпус, проверьте, чтобы на материнской плате хватало слотов для всех комплектующих, хватает ли вам проводов на блоке питания и есть ли все ли дополнительные провода для подключения дисков и CD-ROM, например, SATA-кабели. Несмотря на кажущуюся простоту, не игнорируйте этот этап. Лучше проверить все еще раз сейчас, чем потом пытаться поменять купленную не ту деталь на ту, которая нужна на самом деле.
Если кому-то что-то не понятно, — добро пожаловать в комментарии
Первым делом требуется точно определиться с задачами, для которых будет использоваться ваш будущий системный блок. Если запланирована покупка игрового оборудования, то особое внимание нужно уделить видеокарте, а для графической рабочей станции основополагающую роль играет мощность процессора и объём оперативной памяти. Наименее требовательными в плане производительности являются офисные системники. Вам даже не потребуется добавлять внешнюю видеокарту, ведь вполне достаточно будет и встроенной. Сперва следует выбрать процессор. Этот элемент влияет на общую производительность всей системы и чем больше будет ядер (и чем выше их частота работы), тем быстрее будут выполняться операции.
Далее конфигуратор ПК поможет подобрать материнскую плату. Она должна быть совместима с CPU и поддерживать оперативную память необходимой частоты. Обратите своё внимание на наличие всех необходимых слотов и разъёмов, а также на размер самой материнской платы (АТХ, micro ATX, mini ATX и пр.). Обычно на любой из них уже присутствует встроенная сетевая и звуковая карта. Конструктор интернет-магазина сайт автоматически подберет подходящие варианты, после того как вы выберете процессор, а не подходящие исключит. Игровой компьютер обязательно укомплектовывается внешней видеокартой. Если вы хотите регулярно играть в современные игры и надолго забыть о модернизации вашей системы, то экономить не стоит. Это касается и объёма оперативной памяти, на стоимость ПК она особо не повлияет, но на производительности скажется значительно. От объёма жесткого диска зависит количество информации, которую вы можете одновременно хранить на компьютере. Но для увеличения быстродействия системы рекомендуют дополнительно устанавливать SSD-накопитель. На нём будет находиться ОС, программы и приложения.
Для удобной работы с внешними носителями данных системный блок, по желанию, укомплектовывают оптическим приводом и карт-ридером. Одним из важных элементов системника выступает блок питания. Его мощность должна подбираться после просчёта суммарного объёма потребления электроэнергии комплектующими. Кроме того, оставьте запас в 100-200 Вт для надёжной работы при повышенных нагрузках на процессор и видеокарту. Конструктор не даст вам ошибиться с выбором блока питания, так как учтет выбранные вами комплектующие и предоставит только подходящие корпуса с блоками питания.
Конфигурация мощного игрового компьютера предусматривает наличие дополнительной системы охлаждения, которая подбирается автоматически, в зависимости от выбранного процессора. Осталось собрать всё в корпус. Он может быть совсем простым и прямолинейным, если системный блок вы планируете установить под столом, где его никто не будет видеть, либо же иметь неоновую подсветку и окно на боковой стороне, позволяющее наблюдать за работой системы (геймерские варианты). Это дело вкуса, но учтите, что корпус для игрового ПК должен быть вместительным и иметь хорошую продуваемость, чтобы комплектующие не перегревались на пиковых нагрузках.
Возникли трудности?
Для удобства клиентов предусмотрена возможность отправить на печать получившуюся конфигурацию. А если возникли трудности, то стоит воспользоваться помощью нашего инженера, который подскажет какие комплектующие правильнее использовать для получения оптимальных технических характеристик.
Решив собрать компьютер у нас, вы получаете лучшие цены и сервис. Гарантируем быструю, но бережную доставку вашего системного блока.
- 1. Системный блок – как выбрать комплектующие?
- 2. Установка процессора, оперативной памяти и системы охлаждения.
- 3. Нанесение термопасты на процессор
- 4. Установка материнской платы в корпус
- 5. Подключение органов управления корпуса к материнской плате
- 6. Установка блока питания
- 7. Установка накопителей
- 8. Установка видеокарты
- 9. Прокладка кабелей и завершение работ
Каждый из нас хотя бы раз сталкивался с ситуацией, когда доверившись продавцу-консультанту, выбирал уже готовый персональный компьютер, а через несколько месяцев осознавал, что за те же деньги мог приобрести гораздо более производительный вариант. Для того, чтобы подобная история впредь ни с кем из наших читателей не приключилась, мы подготовили инструкцию о том, как собрать компьютер самому.
Данный процесс на деле оказывается гораздо проще, чем предполагают многие далекие от техники пользователи, но все же имеет ряд нюансов, на которых мы и хотим подробно остановиться в нашем материале. А начнем мы с краткого напоминания о том из чего состоит компьютер и как не ошибиться в выборе комплектующих.
Системный блок – как выбрать комплектующие?

Когда покупатель заходит в магазин компьютерной техники и видит всю широту выбора материнских плат, процессоров, видеокарт и прочих составных частей, ему кажется что для соединения всех этих устройств воедино нужно обладать как минимум докторской степенью в технических науках. Но не все так плохо, производители компьютерного железа позаботились о нас и много лет назад приняли единый стандарт – Advanced Technology Extended, который и унифицирует всю железную начинку компьютера.
Выбор комплектующих – самая сложная задача при сборке ПК, гораздо более трудоемкая, чем само соединение их между собой, но данный материал посвящен как раз последней задаче, а сравнение характеристик видеокарт и процессоров вы сможете найти в наших других публикациях.

Основой всей нашей будущей системы является материнская плата, что следует из ее названия. Она практически не влияет на производительность, но отвечает за исправную работу всех составляющих нашего компьютера.
Весь процесс сборки ПК по сути состоит в подключении комплектующих с помощью разъемов и проводов к плате, а потому предварительно стоит оценить какой бы компьютер вы хотели иметь на выходе и исходя из этого выбрать материнскую плату с тем или иным количеством ячеек для оперативной памяти, подходящим для желаемого процессора сокетом и так далее. Так же важной характеристикой материнской платы является форм-фактор – от него зависит каких габаритов вам понадобится корпус, потому сразу будьте внимательны и приобретая крупную плату формата E-ATX не надейтесь уместить ее в компактный корпус.
Установка процессора, оперативной памяти и системы охлаждения.
Чтобы собрать компьютер на дому, мы предлагаем начать с работы на “открытом стенде”, а не сразу устанавливать ваши комплектующие в корпус, не зная, работает ли система или нет. Процесс выглядит следующим образом: мы подключаем к материнской плате все наши детали, обновляем прошивку платы, устанавливаем операционную систему и тестируем полученную сборку на предмет ошибок и конфликтов. Если они не выявлены, то мы довольные устанавливаем все это в корпус.
Начнем процесс с установки сердца нашего будущего ПК – процессора. Надо помнить, что два лидера рынка производства процессоров – AMD и Intel, принципиально используют разные конструкции сокетов, у первых контактные ножки находятся на процессоре, а вторые предпочли разместить их в гнезде.

Для установки процессора AMD необходимо поднять рычаг из металла, вставить ножки в предусмотренные для них отверстия, а потом вернуть рычаг в исходное положение. Таким образом, мы замкнем контакты процессора с контактами сокета и надежно зафиксируем данное положение.

При установке Intel следует поднять рычаг и прижимную крышку, а после установки процессора проделать эти действия в обратном порядке. И тот и другой тип процессоров стоит устанавливать в строго определенном положении, которое отображено стрелочками на самом процессоре и гнезде материнской платы.

Что касается охлаждения процессора, то нужно помнить, что все они устанавливаются по-разному и единственным разумным действием будет четкое следование инструкциям. Например, AMD питает страсть к крепежу за счет пластиковых проушин, а Intel в принципе не используют подобное конструкторское решение. В целом, большинство процессорных кулеров довольно универсальны, а потому могут работать с чипсетами от обоих компаний, но будьте внимательны при выборе – существуют и модели, лояльные только одному бренду.

Не стоит забывать, что многие кулеры могут быть установлены в двух положениях, от чего зависит через какую стенку будет выходить нагретый воздух – заднюю или верхнюю. Потому перед установкой взвесьте потенции обоих вариантов и вашего корпуса и выберите наиболее продуктивный.

После того, как мы закрепили радиатор и установили на него вентилятор, остается лишь подключить коннектор питания к соответствующему разъему на плате, носящему название CPU_FAN. Более дорогие материнки могут предоставить два подобных разъема, предназначенных сразу для двух кулеров.
Итак, для завершения начальных работ нам остается лишь установить модули оперативной памяти в слоты DIMM. У каждой планки есть защитный ключ, лишающий вас возможности вставить ее не той стороной, также у вас не выйдет вставить память одного типа, например DDR3, в разъем на материнке, для нее не предусмотренный. Таким образом, установка оперативной памяти является наиболее простым процессом в алгоритме по сборке персонального компьютера.

Большинство процессоров имеют двухканальный набор оперативной памяти, а потому рекомендуется вставлять четное число планок. Нужно помнить, что достаточно крупный кулер процессора может перекрывать слоты ОЗУ на некоторых материнских платах, а потому стоит досконально изучить их совместимость, прежде чем приобретать.
Нанесение термопасты на процессор
Многие новички допускают распространенную ошибку и думают, что сборка заключается исключительно в сборке деталей а-ля конструктор. Не менее важным для производительности процессора, чем он сам и система охлаждения является термопаста, которая помогает их тандему демонстрировать максимальные показатели. Как правило, небольшой слой уже нанесен на подошву вентилятора,поэтому при первой сборке делать это не приходится.

Однако в случае ее отсутствия просто добавьте пару капель состава и размажьте их ровным слоем по площади теплораспределительной крышки CPU. Излишки напротив, снизят теплопроводность между процессором и кулером, что негативно скажется на работоспособности компьютера. Если уж вы решили собрать компьютер своими руками, то хотя бы не наносите ему вреда.
Установка материнской платы в корпус
Основной строчкой при выборе корпуса для вас должна стать та, что отвечает за поддерживаемые форм-факторы материнских плат. Далее следуют максимально возможные размеры устанавливаемых компонентов – поверьте, когда настанет время проводки проводов, вы скажите себе спасибо за выбор максимально комфортного корпуса, в котором можно установить все желаемое железо без лишних манипуляций.

Для установки материнской платы сперва нужно прикрутить крепежные гайки с внешней и внутренней резьбой. Как правило, все болты и гайки идут в комплекте с корпусом, они стандартизированы, потому вряд ли вам понадобится искать нечто уникальное для установки своей сборки. Закрепив заглушки и прикрутив гайки можно двигаться дальше.
Подключение органов управления корпуса к материнской плате
Панель стандартного корпуса, как правило, оснащена кнопками включения/выключения, а также USB-портами и разъема для подключения наушников. Как правило, данные интерфейсы расположены внизу материнской платы, а потому находим их и связываем с корпусом.

Набор проводов весьма стандартен:
- PWR_SW отвечает за кнопку включения/выключения;
- RESET_SW активирует клавишу перезагрузки;
- HDD_LED («плюс» и «минус») активирует работу индикатора активности накопителя;
- PWR_LED («плюс» и «минус») отвечает за работу индикатора состояния компьютера.
Установка блока питания
Пришло время установить блок питания и подключить кабеля к материнской плате. Все разъемы имеют ключи, которые воспрепятствуют неверному подключению, потому справится и неопытный пользователь. Каждый разъем говорит за себя, и если на нем написано SATA, то он наверняка предназначен для устройства с тем же интерфейсом.

В последнее время отсек для блока питания располагают в нижней части корпуса для лучшей вентиляции, так что озаботьтесь тем, чтобы длины проводов хватало для комплектующих, расположенных в удаленной от блока части видеокарты. После установки блока протягиваем два основных кабеля – 24пиновый к самой материнке и 8пиновый к процессору. Советуем при приобретении БП сразу приобрести пучок нейлоновых стяжек, чтобы ваш пучок не путался между деталями ПК.

Установка накопителей
Существует несколько форм-факторов накопителей: 2,5 дюймовые, 3,5 дюймовые и твердотельные накопители с разъемом М2. Последние устанавливаются на саму материнскую плату, а вот первые два предварительно нужно инсталлировать в корпус.

Установка накопителя в разъем с салазками занятие столь же простое, как и установка ОЗУ, а потому не будем подробно останавливаться на этом моменте. Остается лишь подвести к ним кабеля от материнской платы и БП, которые имеют разъем SATA.

Если вы хотите установить оптический привод, то алгоритм тот же – закрепляем в отсеке 5,25 дюйма, убираем переднюю заглушку и подводим питание.
Установка видеокарты
Раз уж мы задались целью правильно собрать ПК, то не обойтись без пункта, посвященного видеокарте. Она устанавливается в последнюю очередь и для нее заранее выведены кабели питания. Графический ускоритель нужно установить в самый первый PCI Express x16 порт, но современные видеокарточки занимают два, а то и три слота, потому перекроется доступ к нижестоящему порту.

После данных процедур остается только снять две заглушки, на которые будет выведен радиатор, а также намертво прикрутить видеокарточку к материнской плате и задней крышке корпуса. Количество кабелей питания будет зависеть от мощности видеокарты и в экстремальных случаях вам придется добрать кабелей к БП или использовать переходники.
Прокладка кабелей и завершение работ
Весь список комплектующих объединен в единую систему, а потому настало время навести последние штрихи. Если сборка стандартная, то нужно просто выбрать к чему подключить кулеры: материнке, реобасу или БП. После этого нужно просто аккуратно проложить оставшиеся кабеля и стянуть их нейлоновыми стяжками, а потом и закрыть крышку корпуса.

После этого мы подключаем к системному блоку монитор и прочую периферию, устанавливаем операционную систему и пользуемся новеньким собранным компьютером.
Надеемся, наш материал о том, как самому собрать компьютер поможет вам сэкономить и выбрать наиболее удачное сочетание элементов, не обращая внимания на хитрости продавцов компьютерной техники!


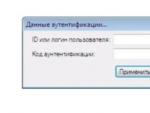
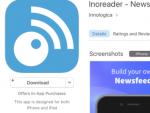
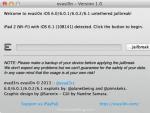

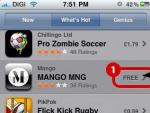

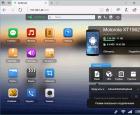 Удаленное управление Android с компьютера в AirDroid
Удаленное управление Android с компьютера в AirDroid Touch Zero One — первые «умные» часы от Swatch
Touch Zero One — первые «умные» часы от Swatch Обзор смартфона-флагмана без LTE, но с очень яркой вспышкой и барометром
Обзор смартфона-флагмана без LTE, но с очень яркой вспышкой и барометром Резисторы переменного сопротивления
Резисторы переменного сопротивления