Как установить виджеты на смартфон Xiaomi. Настраиваем рабочий стол Xiaomi Xiaomi виджеты как добавить
Владельцы смартфонов Xiaomi каждый день пользуются значительным количеством приложений, которые запускаются через главный экран. Для оптимизации данного процесса предусмотрены специальные автономные модули – так называемые виджеты.
Что это такое?
Виджет - это отдельная программа, которая позволяет пользователю, даже не запуская конкретное приложение, получать нужную для него информацию. Например, при установке виджета для клиента WebMoney можно будет получать актуальные данные о балансе электронного кошелька без запуска Keeper или входа на сайт.
Как установить
Для того чтобы настроить виджеты на Xiaomi для стандартной оболочки MIUI , необходимо на главном экране удерживать палец на свободном месте до характерного звукового сигнала, после которого в нижней части дисплея появятся три дополнительные кнопки, в том числе для настройки виджетов.
Также вызвать функциональное меню можно за счет удержания сенсорной кнопки под экраном (три горизонтальные линии) либо сделать щипок двумя пальцами на свободной части монитора.
Как настроить виджеты Ксиаоми
При заходе в меню будет предложен список приложений, настройку которых можно осуществить, в том числе различные ярлыки, заметки, погода, календарь, браузер и т.д.

Настройка модулей обычно производится по размеру либо выполняемым функциям.
Для установки размера выбирается нужный элемент и зажимается до момента появления в верхней части дисплея значка об удалении. По периметру блока появится оранжевый контур, при помощи которого и меняются параметры элемента. Максимальные/минимальные размеры ограничены встроенными линейными пропорциями.

Каждый виджет настраивается индивидуально, так как его настройки зависят от функциональности приложения и возможных операций, которые с ним можно осуществить. К общим настройкам относится выбор цветового оформления для модуля.
Где найти дополнительные виджеты для Ксиаоми
Отдельная установка модулей не требуется, так как для каждого приложения, скачиваемого из сервиса Google Play Market. Достаточно только его скачать и произвести настройки, описанные выше.
Популярные виджеты на Сяоми:
- Часы, так как используемый стандартный интерфейс не удобен для большинства пользователей из-за маленького шрифта и расположения в верхнем правом углу. При задействовании модуля можно настроить не только отображение времени, но и дату. Также доступна возможность быстрого перехода к календарю, таймеру, будильнику и секундомеру;
- Прогноз погоды, информация о котором обычно поступает с таких сервисов, как Sinoptik и Gismeteo;
- Быстрый доступ к медиаплеерам;
- Информация из социальных сетей. При помощи специальных модулей удается без входа на страницу узнавать все актуальные сведения, просматривать сообщения, а также прослушивать аудиофайлы.
Если установить виджеты на Xiaomi, то удастся значительно сэкономить время, необходимое для просмотра уведомлений от приложений. А это, в свою очередь, позволит обеспечить лучший
Смартфоны компании Xiaomi на рынке мобильных устройств заняли не плохое место, и все чаще встречаю людей с телефонами этого производителя. И это совершенно справедливо, так как данные девайсы имеют отличное, нет просто идеальное соотношение цены и качества. Сегодня мы будем говорить о некоторых хитростях, которыми обладают большинство смартфонов Xiaomi работающие на Android 5.0 с фирменной оболочкой MIUI 8.
Что ж давайте рассмотрим ближе сегодняшние Лайфхаки для смартфонов Xiaomi, которые мы приготовили для Вас.
1. Карусель обоев.
Стоит только взять в руки смартфон и начать с ним работать, как в глаза мне бросилась любопытная кнопочка в правом верхнем углу на экране блокировки. Оказывается, данная кнопка запускает очень интересную функцию – карусель обоев.

Из названия сразу стало ясно, что после активации данной функции, на экране блокировки начнутся меняться обои. Другими словами, если включить функцию карусель обоев на смартфоне xiaomi, тогда Вы получаете доступ к обоям экрана блокировки от популярных изданий графического контента.
Чуть не забыл, данная функция будет корректно работать только при наличии подключения к интернету.
2. Скриншот тремя пальцами по экрану.
Да, всем известно, для того чтобы сделать скриншот экрана на смартфонах xiaomi (впрочем на большинстве других гаджетов также) нужно одновременно зажать кнопку питания и громкость вниз. Другой известный способ – стянуть шторку вниз и нажать по соответствующей кнопке на панели переключателей.

Могу поспорить, что способ получения скриншота сделав свайп тремя пальцами вниз не всем известный. По умолчанию данная функция не включена. Чтобы ее активировать нужно зайти в Настройки/Дополнительные Настройки/Скриншот и здесь включить данную функцию.
3. Установить свою картинку в качестве обоев.
Хорошо, что программисты заранее подумали о пользователе и в прошивку уже вложили несколько разнообразных картинок, которые можно устанавливать в качестве обоев. Но что если Вам хочется установить свою картинку в качестве обоев рабочего стола или экрана блокировки?
К счастью мы знаем два способы, которые помогут нам на смартфонах xiaomi установить собственную картинку в качестве обоев. Совершенно верно, первый способ предусматривает длинное нажатие кнопки меню (это по умолчанию предусмотрено прошивкой, и при условии, что Вы не изменяли параметров кнопок). В таком случае запустится некое меню, которое позволяет настраивать параметры рабочего стола, виджетов, обоев и эффектов. Именно здесь нужно тяпнуть по кнопке Обои, после чего мы увидим множество стандартных, заводских картинок. Но нам нужно пролистать их влево до самого конца где появится кнопка Другие, а далее обычная процедура: выбираем файловый менеджер и указываем нужную картинку. После этого система Вас спросит в качестве каких обоев ее установить, это уже выбирать Вам.

Второй способ немного отличается, для этого идем в Настройки/Обои и делаем то, что нам нужно – меняем обои рабочего стола или экрана блокировки. Там найдете в нижнем правом углу кружочек с плюсиком, с помощью которого можно установить свою картинку в качестве обоев. Кстати, там же присутствуют настройки карусели обоев, о которых мы писали выше.

4. Быстрый доступ
Еще одна полезная функция, о которой мало кто знает. Для включения данной полезности нужно пройти в Настройки/Дополнительные Настройки/Быстрый Доступ и включить ее. В данном случае на экране появится маленькая прозрачная кнопка, при нажатии которой откроется еще пять функциональных кнопок: домой, меню, блокировать экран, скриншот и назад.

5. Клонирование приложений
Именно так, клонирование приложений, что это значит? Представьте себе, что у Вас есть два аккаунта в социальной сети и для того, чтобы войти в один или другой аккаунт, Вам нужно постоянно выходить и входить заново. Теперь данная проблема решена. Компания xiaomi позаботилась об данной проблеме и дала нам возможность клонировать приложения. Все верно теперь спокойно можно использовать одно приложение для разных аккаунтов. Для того, чтобы сделать клон программы, нужно зайти в Настройки/Клонирование Приложений и выбрать какое именно нужно подвергнуть приложение клонированию.

После клонирования приложения на рабочем столе появится еще одна иконка с данным приложением, но уже со специальной отметкой.
Читайте также:
6. Таймлапс и замедленная съемка – функции камеры
Представьте себе, какие красочные видео получатся если их немного ускорить (получится таймлапс) или замедлить?
А еще, как удивительно будет узнав, что для этого совсем не нужен компьютер и дополнительное программное обеспечение. И все потому что смартфоны xiaomi имеют такие режимы в настройках камеры. Здесь есть один нюанс, для того, чтобы снимать замедленное видео, в настройках камеры нужно установить качество видео HD вместо FHD.

Теперь у Вас под руками есть камера, которая без всяких проблем способна сделать таймлапс или отснять замедленную съемку.
7. Резервное копирование и сброс
С помощью этого раздела настроек Вы можете не только скинуть свое устройство к заводским настройкам, но и нечто более интересное. Оказывается на смартфонах xiaomi при помощи данного раздела можно осуществить резервное копирование настроек системы, данных аккаунтов (СМС, журнал вызовов) и приложений.

Представьте себе, как я был приятно удивлен, когда я полностью перепрошил смартфон с официальной на кастумную прошивку, зашел в настройки и сделал восстановление всех настроек системы! Да конечно перед прошивкой телефона я сделал резервную копию, но все же, как это удалось сделать xiaomi, мне в голове не укладывается. Журнал вызовов, смс, заметки, все настройки: WiFi, радио, погоды, камеры и прочее – все на месте.
8. Клавиатура
Казалось бы, что тут не ясно. А вот и нет ребята, и здесь есть некоторые хитрости. У меня к Вам вопрос, точнее два: как Вы перемещаете курсор и как Вы удаляете не нужные слова? На смартфонах xiaomi все это можно делать немного проще. Например, я научился стирать не нужные слова – жестом от клавиши удаления, а перемещать курсор – жестами на клавише пробела. Поверьте, так на много проще стало набирать текст на телефоне.

Для того, чтобы клавиатура телефона начала распознавать данные жесты, нужно зайти в Настройки/Дополнительные Настройки/Язык и Ввод/Настройки Google Клавиатуры/Непрерывный Ввод и только здесь Вы сможете активировать эти волшебные жесты.
9. Светодиодный индикатор
Возможно, данная функция для большинства пользователей знакома, но все же я решил упомянуть о нем. В смартфонах xiaomi установлен трехцветный светодиод, который, как Вы наверное заметили, горит разными цветами. А знаете ли Вы, что можно самому задавать практически любой цвет для уведомлений, календаря, пропущенных вызовов или сообщений из приложений?
Именно так я и сделал, теперь пропущенный звонок – у меня зеленый индикатор; уведомление – синий цвет; сообщения с Вконтакте – желтый, сообщения с Вайбера – фиолетовые и т.д. Главное теперь не запутаться.

Где настроить цвет светодиодного индикатора? Идем в Настройки/Дополнительные Настройки/Управление светодиодом – именно здесь я настраивал цвет индикации. Ради справедливости, стоит отметить, что приложения настраиваются индивидуально в своих же настройках.
10. Управление одной рукой
Вам когда либо приходилось пользоваться одной рукой на смартфоне с диагональю больше 5-ти дюймов? И как, правда, не очень легко, особенно, если у Вас маленькая ладонь! К счастью друзья китайцы и это предусмотрели. Конечно телефон не трансформируется и не уменьшается, но производитель добавил отличную возможность – управление одной рукой.

Что это значит? А это значит, что вдруг Вам понадобилось пользоваться одной рукой (например Вы едете за рулем или несете тяжелую сумку), Вы легким движением большого пальца можете активировать режим управления одной рукой. Для этого нужно всего лишь большим пальцем провести в сторону от центральной кнопки на нижней панели сенсорных кнопок. Если сделали все правильно – система спросит: Войти в режим управления одной рукой? И после подтверждения рабочая зона экрана тут же уменьшиться (по умолчанию до 4″). В настройках есть возможность данный размер либо еще уменьшить, либо увеличить.
Согласитесь, теперь намного проще пользоваться смартфоном одной рукой! Чтобы выйти из данного режима, достаточно заблокировать устройство, либо тапнуть вне зоны (за пределом уменьшенной рабочей зоны).
Не судите нас строго, возможно большинство из Вас об этих хитростях уже знали все. А возможно, для кого-то это пригодится, и если это так – значит, мы не зря потратили время для написания данного поста.
Опишите нам в комментариях ниже, если данная статья принесла Вам хоть какую-то пользу.
Оставайтесь с нами, впереди еще много интересного.
Бережно собрал полезные и простые советы по обустройству вашего рабочего стола. Предложенные ниже советы помогут вам максимально оптимизировать работу вашего устройства и сделать использование гаджетов Xiaomi еще приятнее!
Сортировка рабочих столов
Сделайте щипок тремя пальцами на домашнем экране с любых сторон по направлению к центру и откроется окно выбора домашнего экрана по умолчанию. Нажмите на значок домика и рабочий стол будет установлен по умолчанию и будет открываться всегда первым. Здесь можно также добавить новые страницы на домашний экран, нажав +. Порядок расположения рабочих столов можно изменить простым перетаскиванием.
Сортировка приложений
Сделайте щипок двумя пальцами с любой стороны к центру экрана и откроется скрытое меню настройки рабочего стола. В данном меню есть четыре главных раздела: сортировка, виджеты, обои и эффекты.
Если нажать на иконку приложения, то она переместится вниз экрана в раздел сортировки. Сюда перемещаем все приложения, которые хотим переместить в другое место.
Также во время сортировки вы можете создать и папку. Нажмите на иконку папки внизу экрана и новая папка появится на рабочем столе. Открываете созданную папку и таким же образом перемещаете отсортированные приложения.
Перемещение сразу нескольких приложений
Если вы выбрали достаточно много приложений для перемещения, то проведите пальцем вправо или влево (в конце или начале списка) и приложения сруппируются.
Откройте нужное место и одним касанием переместите все сгруппированные приложения, не тратя время на перемещения каждого приложения отдельно. Таким образом можно не только переместить сразу несколько приложений, но и удалить их.
Создание новой страницы рабочего стола
Вы можете создать новый рабочий стол как мы описали выше в меню сортировки рабочих столов, а можете и в скрытом меню. Для этого просто пролистайте в стороны пока не увидите значок “+” посередине экрана. Нажимаем на него и рабочий стол создан.
Настройка виджетов
Нажмите на кнопку “Виджеты” в скрытом меню и увидите список доступных для установки на рабочий стол виджетов. Количество доступных виджетов различается в зависимости от количества установленных на смартфоне приложений, имеющих собственные виджеты.
Размер некоторых виджетов, помещенных на рабочий стол, можно изменить. Для этого выйдите из скрытого меню и нажмите на виджет. Не отпускайте, пока вокруг него не появится рамочка с направляющими.
Выбор обоев рабочего стола
Нажмите на кнопку “Обои” и переместитесь в меню выбора обоев на рабочий стол.
Здесь можно выбрать обои как из онлайн хранилища, так и из стандартных и собственных фотографий и картинок.
Эффекты
Четвертая кнопка “Эффекты” открывает меню выбора эффектов перелистывания страниц рабочего стола. Обычно для выбора доступно 8 вариантов.
Автоматическая сортировка
Если иконки на рабочем столе разбросаны, то достаточно войти в скрытое меню и потрясти телефон, чтобы иконки упорядочились.
0 Комментариев
Многие пользователи телефонов на андроид, любят устанавливать виджеты на рабочий стол телефона. Давайте сегодня попробуем установить виджет на телефоне xiaomi Для примера установим всеми любимый виджет погоды. Для начала нам нужно будет его скачать с плей маркета . Заходим в плеймаркет, в поиске пишем скачать виджет погоды. Выбираем понравившейся и скачиваем на свой телефон.
Когда попали в плей маркет, в поиске я написал виджет погоды на русском и нажал поиск. Мне выдало несколько разных вариантов виджетов. Я выбрал виджет Прозрачные часы и погода.

Нажимаю на этот виджет и начинаю его скачивать.

После того как я скачал виджет на свой телефон, и он установился, вылезает табличка открыть. Можно нажать кнопку открыть и вы попадёте в настройки приложения. Я пока настраивать не буду, так как моя цель показать вам как устанавливать виджеты на телефон. По этому я выхожу с плеймаркета и перехожу сразу на рабочий стол телефона.

Находясь на рабочем столе телефона xiaomi нам нужно попасть в виджеты. Для этого в любом свободном месте рабочего стола нажимаем и удерживаем палец на экране, до тех пор, пока снизу не покажутся вот такие настройки (смотрите фото ниже)

Если у вас всё получилось и вылезли такие настройки, жмём на иконке виджеты и переходим в выбор виджетов. На фото снизу видно, что в нашем телефоне xiaomi уже имеется много различных виджетов, но нам нужно найти наш виджет погоды. Для этого перелистываем пальцем в сторону все виджеты, пока не обнаружим наш виджет.

Когда его нашли, жмём на него и нам выдаст много разных виджетов погоды. У них будут разные размеры, одни маленькие другие на весь экран. По очереди пробуем их устанавливать на рабочий стол телефона. Для этого нажимаем на виджет и тянем не отпуская пальца на экран рабочего стола. Если вы тяните виджет на рабочий стол, а он у вас не устанавливается и исчезает, значит на рабочем столе мало места. Нужно или другой попробовать значок потянуть меньшего размера или очистить рабочий стол телефона от ярлыков.

В MIUI , на телефонах Xiaomi, нет привычного всем пользователям Android меню. Вместо него, есть рабочие столы , на которых расположены все установленные приложения. Сначала, это кажется довольно неудобным. Но, спустя некоторое время, ты уже не хочешь возвращаться к прежнему меню.
Чтобы вызвать настройки рабочего стола, необходимо сделать щипок двумя пальцами на рабочем столе от краев к центру. Это движение точно такое же, как-будто вы хотите уменьшить изображение в галереи.
1. Меню рабочего стола
В настройках рабочего стола последних версий MIUI, есть 4 основных пункта. Начнем по порядку, слева направо:
- Эффекты
Здесь мы можем выбрать тему оформления вашего устройства. Это меню дублирует то, которое расположено по пути Настройки—>Темы. Останавливаться подробно на нем не будем. Думаю и так все понятно.


Виджет — это часть приложения или самостоятельное приложение, которое может быть размещено на рабочем столе и содержать какую-либо информацию. Например, погода, часы, курсы валют, новости и прочее. Они упрощают доступ к настройкам и переключателям.
Чтобы поместить виджет на рабочий стол, необходимо зайти в «Виджеты» и выбрать нужный нам.

К примеру, выведем виджет, с помощью которого можно включать и выключать Wi-Fi:

Теперь вы можете получить к нему доступ очень быстро.
Таким способом, вы можете вывести любой виджет на рабочий стол. Их достаточно много даже на только что приобретенном телефоне. А после установки приложений, станет еще больше.
Чтобы удалить виджет, просто нажмите на него и удерживайте некоторое время, а затем, не отпуская, перетащите его в верхнюю часть экрана, на значек корзины. Таким же образом, можно удалить любую иконку с рабочего стола.

Естественно, вы всегда сможете его вернуть, зайдя в раздел «Виджеты».
Обои
Здесь вы можете выбрать обои рабочего стола и экрана блокировки. Список стандартный. Однако, вы можете открыть вкладку «Онлайн» и загрузить понравившееся.


Эффекты
Это эффекты, которые будут возникать при пролистывании рабочих столов. Например, «поворот», «каскад», «вращение», «3d куб» и др. Попробуйте выбрать любой из них и перейти от одного стола к другому.


При заполнении рабочего стола значка приложений, автоматически создается новый стол. Но, если мы хотим создать его самостоятельно, то нужно:
- Сделать щипок двумя пальцами и пролистать все рабочие столы до конца, влево или вправо. А затем, просто нажать на иконку «плюс». Так мы создали новый рабочий стол.


Есть еще один способ добавления стола. О нем будет рассказано в следующем пункте. О том, как добавить новый рабочий стол MIUI9 , можно прочитать .
Если у вас несколько рабочих столов, то при нажатии на сенсорную кнопку «Домой», по умолчанию, всегда открывается первый. Но, что делать, если вам нужно, чтобы открывался, например второй или любой другой. Для этого нужно назначить главный рабочий стол:


Нажав на рабочий стол с «Плюсом», мы добавим новый стол так же, как сделали это в пункте 2.

Здесь же, мы можем менять рабочие столы места. Для этого, нажмите на любой из них и переместите в нужное место.
4. Сортировка иконок на рабочем столе
Есть 2 способа сортировки иконок:
- В пределах одного стола. Для этого, просто нажмите и удерживайте палец на иконке, а затем переместите ее в нужное место.
- Перемещение на другой рабочий стол. Для этого:

Для этого, так же есть два способа:


Чтобы переименовать папку, заходим в нее и щелкаем на название. Задаем любое.

Папки удаляются так же, как и другие иконки.
На этом, все. Надеюсь, статья будет полезна новичкам.








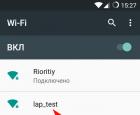 Как создать точку доступа Wi-Fi на ноутбуке с Windows XP
Как создать точку доступа Wi-Fi на ноутбуке с Windows XP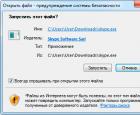 Skype скачать бесплатно на русском языке новая версия Скайп Скачать скайп последнюю версию на ноутбук
Skype скачать бесплатно на русском языке новая версия Скайп Скачать скайп последнюю версию на ноутбук Импорт данных XML Преобразовать файл excel в xml
Импорт данных XML Преобразовать файл excel в xml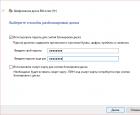 Как защитить файлы на USB-флешке Программа для защиты флешки паролем
Как защитить файлы на USB-флешке Программа для защиты флешки паролем