Как можно запустить любую версию виндовс с флешки. Загрузочная флешка с Windows XP Запуск операционной системы с флешки
Иногда требуется установить портативную операционную систему на флешку , которую можно запускать на любом компьютере, но возможно ли это? Как это сделать? Для начала нужно понять под какие нужды и с какими возможностями нам нужна такая операционная система , потом определиться с местом на диске, если Linux Slax под такие требования подходит, то читаем статью дальше.
Плюсы такой операционной системы:
1) Работа на любом компьютере
2) Использование как live cd для восстановления windows
3) Доступ к файлам и папкам даже, если windows не работает или не установлен
4) Возможность использование компьютера без жёсткого диска
5) Все плюсы не перечислить...
Есть разные способы установить операционную систему на USB флешку, я не буду рассказывать о LinuxLive, установке на делёную флешку в формате Linux ext4/ext3+swap. Я только расскажу о лёгком способе и специальной для этого операционной системе Linux Slax.
Установка LinuxSlax на флешку.
1 Шаг установки:
Переходим на slax.org/ru/download.php и выбираем дистрибутив с нужноq локализацией в колонке "Download for USB" в формате.zip. Не рекомендуется собирать linux slax самим! Нужно лишь скачать собранную минимальную русскую версию, т.к. с собранными версиями есть риск несовместимости модулей.
2 Шаг установки:
Форматируем флешку в формате FAT/FAT16/FAT32 (или-или) и копируем содержимое архива на наш usb накопитель. Затем, если вы с windows, то заходим в папку boot на флешке и запускаем файл bootinst.bat, нажимаем enter, если возникают ошибки, то всё время нажимаем продолжить, затем нажимаем снова enter. Теперь наша флешка загрузочная.
Запуск LinuxSlax с флешки.
1 Шаг запуска:
Как только вы нажали кнопку включения, то сразу же нервно начинайте нажимать кнопочку F8 на клавиатуре, после чего выберите с помощью стрелочек и Enter вашу флешку, обычно она последняя и содержит слово USB, а также название модели.
2 Шаг запуска:
Выберите опцию загрузки системы, либо Slax Graphics mode (KDE) для обычной загрузки, либо Slax Always Fresh без сохранения настроек или же скопируйте дистрибутив с флешки в оперативную память с помощью опции Slax Copy To RAM для возможности в дальнейшем извлечения флешки.

Всё, перед нами англоязычная пустая система, теперь мы её спокойно выключим и запустим привычный windows для выполнения инструкции дальше.
Улучшаем и русифицируем Slax (Русификация для старых версий).
Теперь нужно перевести наш Линукс на русский язык, а также дополнить его возможности и установить приложения с помощью модулей.
Переходим на slax.org/modules.php и скачиваем необходимые пакеты, для русификации наберите в поиске Russia или Russian и скачайте пакет Russian с UTF-8. При желании можно скачать и другие модули.
Можно ли запустить Windows 10 с USB накопителя - флешки или внешнего жесткого диска, не устанавливая ее на компьютер? Можно: например, в Enterprise версии в панели управления можно найти пункт для создания накопителя Windows To Go, который как раз делает такую флешку. Но можно обойтись и обычной Домашней или Профессиональной версией Windows 10, о чем и пойдет речь в этой инструкции.
Для того, чтобы установить Windows 10 на флешку и запускать с нее, вам пригодится сам накопитель (не менее 16 Гб, в некоторых из описанных способов этого оказалось мало и потребовалась флешка на 32 Гб) и очень желательно, чтобы это был накопитель с поддержкой USB 3.0, подключенный к соответствующему порту (я экспериментировал с USB 2 и, откровенно говоря, намучился в ожиданиях сначала записи, а потом запуска). Для создания подойдет образ, скаченный с официального сайта.

Установка Windows 10 на флешку в WinToUSB Free
Из всех опробованных мною способов сделать флешку, с которой можно запускать Windows 10 без установки, самым быстрым оказался способ с использованием бесплатной версии программы WinToUSB. Созданный в результате накопитель был работоспособен и проверен на двух разных компьютерах (правда, только в режиме Legacy, но судя по структуре папок должен работать и с UEFI загрузкой).
После запуска программы, в главном окне (слева) вы можете выбрать из какого источника будет создаваться накопитель: этом может быть образ ISO, WIM или ESD, компакт-диск с системой или уже установленная система на жестком диске.

В моем случае я использовал ISO образ, загруженный с сайта Microsoft. Для выбора образа нажимаем кнопку «Обзор» и указываем его расположение. В следующем окне WinToUSB покажет, что содержится на образе (проверит, все ли с ним в порядке). Нажимаем «Далее».
Следующий этап - выбрать накопитель. Если это флешка, она будет автоматически отформатирована (внешний жесткий диск не будет).
Последний этап - указать системный раздел и раздел с загрузчиком на USB накопителе. Для флешки это будет один и тот же раздел (а на внешнем жестком диске вы можете подготовить отдельные). Кроме этого, здесь же выбирается тип установки: на виртуальный жесткий диск vhd или vhdx (который помещается на накопитель) или Legacy (для флешки недоступно). Я использовал VHDX. Нажмите «Далее». Если вы увидите сообщение об ошибке «Недостаточно места», увеличьте размер виртуального жесткого диска в поле «Virtual hard disk drive».

Последний этап - дождаться завершения установки Windows 10 на флешку (может происходить довольно долго). По окончании, вы можете загрузиться с нее, выставив загрузку с флешки или с помощью Boot Menu вашего компьютера или ноутбука.

При первом запуске, происходит настройка системы, выбор тех же параметров, что и при чистой установке системы, создание локального пользователя. В дальнейшем, если подключать флешку для запуска Windows 10 на другом компьютере, происходит только инициализация устройств.
В целом, система в результате работала сносно: интернет по Wi-Fi работал, активация также сработала (я использовал пробную Enterprise на 90 дней), скорость по USB 2.0 оставляла желать лучшего (особенно в окне «Мой компьютер» при инициализации подключенных накопителей).
Важное примечание: по умолчанию, при запуске Windows 10 с флешки, локальные жесткие диски и SSD не видны, их нужно подключить с помощью «Управление дисками». Нажмите Win+R, введите diskmgmt.msc, в управлении дисками, кликните правой кнопкой мыши по отключенным накопителям и подключите их, если есть необходимость в их использовании.
Скачать программу WinToUSB Free можно с официальной страницы: http://www.easyuefi.com/wintousb/
Флешка Windows To Go в Rufus
Еще одна простая и бесплатная программа, позволяющая легко сделать загрузочную флешку для запуска Windows 10 с нее (также в программе можно сделать и установочный накопитель) - Rufus, о которой я уже не раз писал.

Сделать такой USB накопитель в Rufus еще проще:
В результате получаем такой же, как и в предыдущем случае накопитель, за исключением того, что Windows 10 установлена просто на флешку, а не в файл виртуального диска на ней.
Работает она тем же образом: в моем тесте запуск на двух ноутбуках прошел успешно, хоть и пришлось подождать на этапах установки устройств и настройки.
Используем командную строку для записи Live USB с Windows 10
Имеется также способ сделать флешку, с которой можно запустить ОС и без программ, используя только инструменты командной строки и встроенные утилиты Windows 10.

Отмечу, что в моих экспериментах USB, сделанный таким образом, не заработал, зависая при запуске. Из того, что нашел - причиной могло послужить то, что у меня «съемный накопитель», в то время, как для его работоспособности требуется, чтобы флешка определялась как фиксированный диск.
Данный способ состоит из подготовки: загрузить образ с Windows 10 и извлечь из него файл install.wim или install.esd (файлы Install.wim присутствуют в образах, загружаемых с Microsoft Techbench) и следующих шагов (будет использован способ с wim файлом):
- diskpart
- list disk (узнаем номер диска, соответствующий флешке)
- select disk N (где N - номер диска из предыдущего шага)
- clean (очистка диска, все данные с флешки будут удалены)
- create partition primary
- format fs=ntfs quick
- active
- exit
- dism /Apply-Image /imagefile:путь_к_файлу_install.wim /index:1 /ApplyDir:E:\ (в этой команде последняя E - буква флешки. В процессе выполнения команды может показаться, что она зависла, это не так).
- bcdboot.exe E:\Windows /s E: /f all (здесь E - это так же буква флешки. Команда устанавливает загрузчик на нее).
После этого можно закрыть командную строку и попробовать загрузиться с созданного накопителя с Windows 10. Вместо команды DISM можно использовать команду imagex.exe /apply install.wim 1 E:\ (где E - буква флешки, а Imagex.exe изначально нужно скачать в составе Microsoft AIK). При этом, по наблюдениям, вариант с Imagex требует больше времени, чем с помощью Dism.exe.
Дополнительные способы
И еще несколько способов записать флешку, с которой можно запустить Windows 10 без установки на компьютер, возможно, кому-то из читателей пригодиться.
Вы можете установить пробную версию Windows 10 Enterprise в виртуальную машину, например, VirtualBox. Настроить подключение USB0 накопителей в ней, а потом запустить из панели управления создание Windows To Go официальным способом. Ограничение: функция работает для ограниченного числа «сертифицированных» флешек.

В Aomei Partition Assistant Standard есть функция Windows To Go Creator, создающая загрузочную флешку с Windows так же, как это было описано для предыдущих программ. Проверено - работает без проблем в бесплатной версии.

Существует платная программа FlashBoot, которая, помимо создания загрузочных флешек, умеет и просто устанавливать Windows на флешку (Для этого, после выбора образа, нужно будет выбрать «Install fully-functional Windows to USB Thumbdrive». При этом есть отдельный такой пункт специально для UEFI загрузки). В демо-версии есть ограничение: записанный накопитель будет работать только 30 дней.

Надеюсь, статья окажется полезной для кого-то из читателей. Хотя, на мой взгляд практической пользы от такой флешки не так уж и много. Если требуется запускать операционную систему без установки на компьютер, лучше использовать что-то менее громоздкое, чем Windows 10.
Для того, чтобы установить Windows 10 на флешку и запускать с нее, вам пригодится сам накопитель (не менее 16 Гб, в некоторых из описанных способов этого оказалось мало и потребовалась флешка на 32 Гб) и очень желательно, чтобы это был накопитель с поддержкой USB 3.0, подключенный к соответствующему порту (я экспериментировал с USB 2 и, откровенно говоря, намучился в ожиданиях сначала записи, а потом запуска). Для создания подойдет образ, скаченный с официального сайта: (впрочем, с большинством других тоже проблем быть не должно).
Используем командную строку для записи Live USB с Windows 10
Имеется также способ сделать флешку, с которой можно запустить ОС и без программ, используя только инструменты командной строки и встроенные утилиты Windows 10.

Отмечу, что в моих экспериментах USB, сделанный таким образом, не заработал, зависая при запуске. Из того, что нашел - причиной могло послужить то, что у меня «съемный накопитель », в то время, как для его работоспособности требуется, чтобы флешка определялась как фиксированный диск.

Она небольшая и не требует установки: достаточно распаковать архив, загруженный с сайта разработчика в подходящую папку. Кроме нее понадобится дистрибутив той версии Windows, которая установлена на вашем компьютере. Важно также соблюсти разрядность: если у вас Windows 7 х64, то и дистрибутив должен быть аналогичным. Располагать оптическим приводом не обязательно – достаточно иметь образ на жестком диске, который предварительно смонтируйте на виртуальный привод (при помощи DAEMON Tools Lite) или распакуйте архиватором в отдельную папку.
Как только вы подключите флешку и подготовите образ, запускайте WinToFlash. От вас потребуется только два действия: нажать на большую кнопку в первом окне и выбрать путь к дистрибутиву ОС и букву диска, назначенную флеш-накопителю системой. После подтверждения выбора утилита все сделает сама, и по завершении работы вы станете обладателем готового к использованию загрузочного носителя.
Если же вы сторонник делать все вручную, с пониманием сути процессов, – без проблем, все то же самое можно осуществить встроенными механизмами Windows. Для «семерки» это делается так:
Подсоединяем флешку
Нажимаем клавиши Win + R («Выполнить»), затем в строке набираем команду “diskpart” и жмем Enter. Подтверждаем право на выполнение этой команды от лица администратора
После вывода на экран приглашения (DISKPART>) вводим команду “list disk”, которая выведет на экран список всех дисков в системе – надо найти среди них вашу флешку и запомнить присвоенный ей номер (например, Disk 7)
Но ведь не всегда же необходима полная копия Windows – для того чтобы обновить BIOS или выполнить проверку дисков фирменной утилитой , вполне достаточно DOS. Изготовить загрузочный диск для нее проще простого, если воспользоваться утилитой HP USB Disk Storage Format Tool . Кроме нее потребуются некоторые файлы DOS – их можно взять из пакета FreeDOS или воспользоваться готовыми сборками (их полно в Интернете).

Порядок действий такой:
Вставляем флешку в USB-порт (утилита, как правило, тут же определяет наличие и букву флешки)
Устанавливаем файловую систему FAT32 и галочку “Create a DOS startup disc”
В нижнем поле указываем путь к папке, в которой размещены системные файлы
Нажимаем Start
После завершения копируем требуемые файлы, драйвера и утилиты.
Как загрузиться с USB-флешки
Пожалуй, это самая простая процедура, но она почему-то вызывает затруднения у многих пользователей. Прежде всего, не забывайте вставлять флешку до включения компьютера, а не после входа в BIOS: чаще всего распознавание и подключение USB-устройств выполняется в момент инициализации ПК и не контролируется после. Если микропрограмма вашей системной платы успешно распознает загрузочную флешку, вы сможете увидеть ее в меню “Boot” и выбрать в качестве первого. Вероятно, вам потребуется указать несколько дополнительных параметров , таких как “USB Legacy Support" и “Boot from USB – Enabled”. Если вы не уверены – загляните в инструкцию, там должны быть указаны соответствующие опции. Нередко приходится встречать системные платы , которые при входе позволяют вызвать Boot-меню (чаще всего клавишей F12), и уже в нем выбрать загрузочный носитель даже без захода в BIOS. Собственно, это все необходимые действия : если вы проделали все правильно, и компьютер «видит» флешку в BIOS, и вы не забыли выставить ее первой в списке загрузочных устройств – через несколько секунд после перезагрузки увидите загруженную с USB-накопителя (или флеш-карточки) операционную систему.
Насколько легален данный способ
Пожалуй, это самый . Действительно, даже являясь обладателем лицензионной копии Windows , вы не имеете права запускать ее нигде, кроме собственного компьютера: Microsoft в своих лицензионных соглашениях (EULA) сообщает о том, что вы можете копировать ОС на внешний носитель, такой как флеш-карта, только для применения на одном, собственном компьютере , на котором и установлена ОС. Так что формально вы не должны даже реанимировать второй компьютер в доме, записав загрузочную флешку на первом. Точно так же вы нарушаете лицензионное соглашение , если воспользуетесь скачанными в Интернете компонентами MS-DOS/PC-DOS и утилитами сторонних авторов; лучше всего не искушать судьбу и обратиться к FreeDOS.
Если вам показалось, что создание загрузочной флешки – дело сложное и заумное, значит, скорее всего, она вам не так уж и нужна. Но рано или поздно многим пользователям придется столкнуться с необходимостью получить доступ к компьютеру с внешнего носителя , и волей-неволей они будут вынуждены возвращаться к этому вопросу. Так что, не откладывая в долгий ящик , по приведенным рекомендациям сделайте себе загрузочную флешку – она вам пригодится в любом случае!
CD/DVD диски на сегодняшний день устарели. На смену им пришли USB накопители.
Необходимость загрузки с флешки может возникнуть при решении множества проблем:
- установке новой операционной системы;
- запуске в режиме Live Cd;
- для лечения компьютера от вирусов и вредоносных программ;
- для исправления ошибок, возникающих при загрузке операционной системы;
- предварительной установке дополнительных драйверов;
- сканировании жесткого диска на наличие проблемных секторов;
- запуске операционной системы, установленной на флешку.
Во многих системах по умолчанию загрузка с USB накопителя отключена. Из-за этого у пользователя, который хочет воспользоваться загрузочной флешкой, могут возникнуть проблемы с изменением настроек.
Особенности загрузки с флешки
Очередность выбора устройств для запуска определяется настройками Bios – встроенной микропрограммой, предназначенной для обеспечения доступа операционной системы к API устройств.
Чтобы загрузить систему с флешки, необходимо зайти в Bios и изменить порядок запуска, или воспользоваться специальным загрузочным меню. Но это не всегда просто сделать, поскольку версии и типы микропрограммы могут отличаться на разных материнских платах.
Если вам необходимо загрузиться с USB или любого другого накопителя, необходимо выполнить следующие действия:
- вставить диск или флешку;
- включить компьютер или перезагрузить его;
- войти в Bios или Boot menu и выбрать устройство USB;
- если подключенных устройств несколько, система автоматически предложит вам список для выбора необходимого.
Большинство современных материнских плат работает через технологию под названием UEFI. Это не просто более удобная графическая оболочка для микропрограммы Bios, а новое программное обеспечение, обладающее более широкими возможностями и гибкими настройками.
Материнские платы, работающие с uefi, получили множество новых способностей, например:
- осуществлять контроль температуры разных устройств и в связи с этим увеличивать или уменьшать скорость работы вентиляторов;
- регулировать частоту разгона центрального и графического процессора на тех материнских платах, где это предусмотрено разработчиком;
- работать со многими настройками Bios из специального ПО под управлением операционной системы Windows.
Видео: в BIOS выбрать загрузочное устройство
Материнская плата Asrock H77M-ITX
Самый простой способ загрузить систему с флешки – воспользоваться Boot Menu (меню загрузки). Для каждой современной материнской платы существует такая возможность. Чтобы узнать, какой комбинацией или клавишей можно это сделать, чаще всего достаточно читать системные сообщения. В крайнем случае, нужно обратиться к документации платы.
Asrock H77M-ITX позволяет выбрать вариант запуска при помощи кнопки «F11». С первой попытки может не получиться попасть в меню, поэтому клавишу требуется нажимать несколько раз. В случае неудачи, просто перезагрузите компьютер и повторите попытку.
В результате вы должны увидеть сине-голубой фон с надписью Asrock UEFI setup utility. В меню «Please select boot device» нужно выбрать необходимое устройство для загрузки.

Для настройки порядка запуска устройств в биосе материнской платы Asrock H77M-ITX, необходимо выполнить следующие действия:

После перезапуска компьютера вы должны увидеть начало запуска с флешки.
Материнская плата ASUS P8H77-I
Оказаться в биосе на компьютерах с материнской платой ASUS P8H77-I можно точно так же, как описано в предыдущем разделе, используя клавиши «Del» или «F2» . В меню выбора устройств для загрузки можно попасть при помощи кнопки «F8».
Интерфейс микропрограммы сильно отличается от предыдущей версии. Но названия различных меню настроек практически идентичны.
Для упрощения действий предусмотрен режим первичной настройки и дополнительный. В функции первичной настройки, то есть в главном окне, в которое вы попадаете при загрузке Bios, есть возможность выбора приоритета запуска. На картинке USB оно обозначено как с uefi.

Если после перезапуска системы загрузка с флешки не началась, необходимо перейти в «Расширенный режим». Это можно сделать при помощи кнопки «Дополнительно» или нажав клавишу «F7».

Для настройки приоритета необходимо выполнить следующие действия:

Комп перезагрузится, после чего должна начаться запуск с USB. Если этого не произошло, попробуйте поменять порт и повторить операцию.
Как загрузиться с загрузочной флешки в Award Bios
Новые материнские платы, работающие с uefi, намного проще в настройке. Однако потребность загрузиться с флешки может возникнуть и на более старых системах. Настройки для использования загрузочного USB накопителя могут немного отличаться, хоть принцип действия, рассмотренный ранее, одинаков.
Одна из самых известных версий Bios – это Award. Тут нет возможности вызова меню для выбора приоритета запуска. Поэтому сразу переходим к настройке биоса.
Для того чтобы загрузить систему с флешки на компьютере с материнской платой, работающей под управлением Award, нужно выполнить следующие действия:

Если запуск с необходимого накопителя не был произведен, нужно проверить еще один параметр: в меню «Integrated Peripherals» должен быть включен контроллер USB.

AMI BIOS
Эта система управления микропрограммой более современная, поэтому тут уже есть меню выбора очередности запуска. Активируется оно кнопкой «F11». Попасть в настройку биос можно при помощи кнопок «Del» или «F2».
Для выбора приоритета загрузки необходимо:

Phoenix-Award Bios
Phoenix-Award Bios встречается достаточно редко, и микропрограмма у него немного необычная. Есть поддержка вывода на экран меню быстрого выбора загрузочного накопителя, вызывается оно клавишей «F11».
Что интересно, в меню Phoenix-Award вы не найдете USB-HDD. Зато к выбору предоставлены другие подключаемые таким образом гаджеты, к примеру Zip, CDROM и Floppy . Для запуска с флешки нужно выбрать Hard Disk, а потом в списке появится необходимый USB-HDD.

Что касается управления приоритетами через Bios, то делается это практически идентично AMI.
Разница заключается в том, что в меню «Boot» необходимо выбрать следующие параметры:
- при помощи клавиш «+» и «-» меняем очередность. Первым должно стоять извлекаемое устройство (Removable Device);
- активировав Removable Device и нажав кнопку «Enter», выбираем флешку из выпадающего списка.

Возможность загрузить систему с флешки дают практически любые микросистемы Bios. Зная комбинации клавиш и необходимые пункты меню, можно быстро поменять приоритеты запуска.
Более современные материнские платы с uefi дают намного больше возможностей в управлении вашей системой. При необходимости можно запускать разные операционные системы с разных флешек для управления любым программным обеспечением.
Применение флеш-накопителя для такой цели является удобным. Рассмотрим, как запустить компьютер или ноутбук с флешки.
Начинать нужно с выбора одного из альтернативных действий:
- Изменение в BIOS порядка загрузочных устройств;
- Выбор загрузочного устройства в Boot Menu.
В настройки BIOS Utility нужно сперва попасть . Попадают в них клавишами Delete (чаще) или F2 (самые распространённые случаи).
Вызов БИОС должен быть предпринят до загрузки ОС - при первом чёрном экране или отражении логотипа производителя.
Иногда то, что требуется нажать - можно успеть рассмотреть на картинке начального экрана:

Изменение загрузки в UEFI
Программное обеспечение UEFI является графическим и изменение загрузочных устройств доступно на уровне интуиции:

Большинство вариантов, как правило, предполагают изменение загрузочного порядка простым перетаскиваем мышью изображений дисков.
Действия в AMI BIOS
Перед заходом в Биос флешка заранее подключается к ПК.
Чтобы запустить компьютер или ноутбук с флешки выполняется такой операционный порядок действий:
- Сверху в меню кнопкой «вправо» выбирается пункт «Boot»;
- По клику «Hard Disk Drives» нажимается «Enter» по пункту «1st Drive» открывшегося меню;
- В списке находится название флешки - устанавливается курсор на него;
- Поочерёдно нажимается Enter и Esc;
- Затем в «Boot device priority» отбивается «Enter» по «First boot device»;
- Снова указывается флешка:

Работаем в БИОС AWARD
Выбор загрузочного устройства в Award BIOS осуществляется в настройках меню. Нужно в «Advanced BIOS Features» выбрать курсором «First Boot Device» и отбить «Ввод»:
В появившемся списке для того, чтобы загрузить компьютер или ноутбук с флешки устанавливается «USB-HDD» («USB-Flash»).
После этого нужно кнопкой Esc переместиться на уровень вверх выбрать пункт «Сохранить/выйти»:
Настраиваемся в H2O BIOS
Загрузиться usb флешкой в InsydeH20 BIOS можно так:
- Клавишей «вправо» открыть «Boot» в главном меню;
- «External Device Boot» должно быть «Включено»;
- Управляющими клавишами F5 и F6 поставить «External Device» в первую позицию в разделе «Boot Priority»;
- Осуществить выход («Exit») из меню при сохранении настроек.
Перезагрузка компьютера будет осуществлена с нужного накопителя.
Без посещения БИОС (для Windows 8, 8.1 и 10 с UEFI)
Для таких устройств нужно через панель справа открыть вкладку «Обновление и восстановление», вызвать «Перезагрузить». А в панели «Особые варианты» на экране «Выбор действия» выбрать «Использовать USB-устройство». Там же будет ещё выбор сетевого подключения, DVD-диска.
Следующий экран предоставит список устройств, среди которых выбирается флешка.
При её отсутствии в списке - нажать «Просмотреть другие».
Сделанный выбор заставит компьютер перезагрузиться с выбранного накопителя.
Загружаемся через Boot Menu
Меню загрузки (Boot Menu, англ.) вызывается при включении подавляющего количества моделей ноутбуков/компьютеров. Являясь одним из инструментов BIOS или UEFI, позволяет осуществить выбор накопителя чтобы запустить компьютер в этом конкретном случае.
Этот метод удобно использовать для однократного выбора загрузочного устройства перед тем, как запустить ОС с Live CD , использовать флешку для установки ОС Windows и не только.
Ведь компьютер с флешки запускается далеко не часто - зачем же менять настройки BIOS?
ВАЖНО. Через меню Boot в некоторых ноутбуках есть возможность восстановить систему.
Путь в Boot Menu

Так же как БИОС (или UEFI) Boot Menu вызывается определёнными клавишами. Чаще других это F12, F11 или Esc. Возможны другие варианты. Иногда (не всегда) это видно по информации, появляющейся на экране монитора при включении компьютера.
Попадая в этот раздел можно увидеть список подключённых устройств, с которых возможно начать загрузку (жёсткий диск, флешка, диски, прочее). Возможен выбор сетевой загрузки компьютера или запуск восстановления ОС, используя резервный раздел.
Особенности входа в Windows 8, 8.1 и 10
Выключение ПК с ОС Windows 8, 8.1 и Windows 10 не является «выключением» в строгом смысле (гибернация). Поэтому вход в меню загрузки может не выполняться по указанным выше клавишам.
В таком случае нужно произвести одно из действий:
- Если удерживать «Shift» при выборе опции «Выключение», то ПК выключится «полноценно» и при последующем включении клавиши сработают;
- Использовать нужные клавиши при перезагрузке (а не при предварительном выключении);
- В «Панель управления» (вид - значки) / «Электропитание» / «Действия кнопок питания» — отключить включение быстрого запуска (иногда нужно «изменение сейчас недоступных параметров»):

Один из способов обязательно сработает.
Вход в Asus
Настольные компы с материнками Asus позволяют зайти в загрузочное меню по нажатию клавиши F8 (тогда же, когда жмётся Del или F9 для входа в БИОС).
С ноутбуками же - полная неразбериха:
В большинстве современных употребляется Esc;
Нужно пробовать все варианты!
Входим на Lenovo
С маркой Lenovo - чуть ли не проще всех - входим в заветное меню по клавише F12 практически для всех моделей ноутбуков / моноблоков.
Есть ещё кнопка со стрелкой рядом с питанием - по ней доступны другие варианты загрузки:
Попадаем на Acer
Для ноутбуков/моноблоков фирмы Acer работает клавиша F12. Но для некоторых чтобы вход в меню заработал - его нужно включить.
Для этого сначала входят в БИОС по клавише F2, а потом переключают параметр «F12 Boot Menu» так, чтобы он принял значение «Enabled» (по умолчанию - «Disabled»).
Потом настройки сохраняются перед выходом из БИОС.

Другие модели
Список клавиш для входа в Бут Меню для других фирменных моделей:
- HP - клавиша F9 или Esc, а затем - F9;
- Dell - F12;
- Samsung - Esc;
- Toshiba - F12.
Для материнских плат:
- Gigabyte - F12;
- Intel - Esc;
- Asus - F8;
- MSI - F11;
- AsRock - F11.
После ознакомления с этой публикацией вы гарантированно сможете осуществить запуск с флешки системы своего компьютера или ноутбука.
Оставляйте свои комментарии, делитесь своим опытом.
Иногда бывает нужно загрузить компьютер с повреждённой операционной системой, чтобы достать файлы с системного диска и переустановить Windows. Большинство предлагаемых флешек к сожалению работают не очень адекватно, например выпадают в синий экран и т.д. Данная флешка не претендует на полноценную операционную систему, но как показала практика, Windows XP с неё загружается практически на любом железе поддерживающем загрузку с USB устройств.
Для того чтобы диск был виден он должен работать в режиме IDE, если у вас в BIOS стоит режим AHCI, то его нужно хотя бы временно поменять на IDE.
(42Мб) - Простая загрузочная флешка с Windows XP. Позволяет вытащить файлы если у вас не загружается основная система. Имеет встроенный GHost позволяющий делать бэкап диска или клонирование. С запуском других программ и антивирусов имеются проблемы... Но проста и очень неприхотлива к железу, к тому же имеет микроскопический размер.
В связи с огромной популярностью этой статьи предлагаю ещё одну флешку.
или скачать по частям , - Отличий много. На этой флешке содержится масса утилит для восстановления работоспособности компьютера. Можно запускать свои программы, например свежие антивирусы. Так же возможна установка драйверов для вашего оборудования, настройка сетевых подключений, редактирование реестра, восстановление информации с жесткого диска, утилиты для клонирования и бэкапа данных и т.д. Опробована на компьютерах начиная от поколения Pentium 4 и выше, а так же на паре нетбуков. Для запуска необходимо 512Мб оперативной памяти и флешка минимум на 1Гб. Распаковка на флешку полностью аналогична нижеописанной, только имя образа поменялось на mega_flash.gho. По возможности пишите в комментарии о результатах использования. Если эта флешка не грузится, то рецепт лечения описан в самом конце статьи
(ошибка Missing MBR Helper)!
Собственно в архиве находится образ флешки и Windows версия программы GHost.
Итак с флешки (размером 512Мб и более) убираем всё полезное, т.к. она будет отформатирована в файловую систему NTFS при разворачивании на неё образа и запускаем файл ghost32.exe и нажимаем ОК.
Интерфейс очень аскетичный, выбираем Local -> Disk -> From Image. То есть будем разворачивать диск из образа.

По умолчанию должна открыться та же папка в которую вы распаковали скачанный архив, нужно выбрать файл flash.gho - это образ флешки.

Теперь самый главный момент! Выбираем куда этот образ распаковать. Тут нет букв дисков, есть только размер, на него и ориентируйтесь, чтобы не загубить случайно другой диск!

Здесь в поле New Size нужно выбрать максимальный размер флешки, если вдруг число не соответствует размеру флешки, то напишите размер больше вашей флешки, тогда число автоматически выровняется до размера вашей флешки.

Всё, теперь при нажатии "Yes" пойдёт распаковка.

Если вдруг появилась такая ошибка - это значит что флешка используется. Либо у вас открыта какая либо программа с неё, или она может например использоваться проигрывателем типа Winamp. Жмём "Yes" и тогда процесс пойдёт принудительно закрыв всё что было связано с флешкой.

Образ распаковался, жмём "Continue"

И жмём "Quit"

Осталось только загрузиться с созданной флешки. Места на флешке занимается около 150Мб, так что можно так её и оставить на всякий случай. Кроме того программой Norton GHost можно пользоваться для резервирования данных, как и Acronis True Image . Например для бэкапа системного раздела выбрать Local -> Partition -> To Image, а для распаковки образа обратно на диск соответственно Local -> Partition -> From Image.
Если при попытке загрузки мега флешки (той что большая) возникает ошибка, то . Распаковав архив запустите файл "grubinst_gui.exe" там где написано DISK выбери диск соответсвующий размеру вашей флешки и нажмите на кнопочку Install. Это запишет на неё загрузчик. Спасибо Дэймосу за изучение этого вопроса. А то я уже пробовал на много флешек распаковывать, но нигде ошибок не возникало, чтобы было что исправлять. Удачи всем!








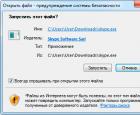 Skype скачать бесплатно на русском языке новая версия Скайп Скачать скайп последнюю версию на ноутбук
Skype скачать бесплатно на русском языке новая версия Скайп Скачать скайп последнюю версию на ноутбук Импорт данных XML Преобразовать файл excel в xml
Импорт данных XML Преобразовать файл excel в xml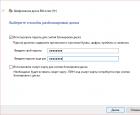 Как защитить файлы на USB-флешке Программа для защиты флешки паролем
Как защитить файлы на USB-флешке Программа для защиты флешки паролем Игры, которые убьют ваше время Игры чтобы скоротать время
Игры, которые убьют ваше время Игры чтобы скоротать время