Как в хроме включить всплывающие окна. Всплывающие окна в Google Chrome и как их отключить. Удалить всплывающие окна в Google Chrome c помощью Инструмента Очистки Chrome
Всплывающие окна в Google Chrome раздражают навязчивостью. Но есть довольно простые способы их блокировки. Для этого нужно правильно настроить браузер и проверить ПК на наличие вредоносных программ.
Всплывающие окна в браузерах – это навязчивая реклама, которая пользователям часто абсолютно не нужна. К тому же такие «сюрпризы» едят много трафика, и поэтому возникает задача отключить всплывающую рекламу в своем браузере. Как это сделать – покажем на примере популярного Google Chrome. Существует два простых способа заблокировать рекламу и улучшить скорость загрузки интернет-сайтов.
Два способа отключить всплывающие окна в Гугл Хром
Гугл Хром блокирует всплывающую рекламу по умолчанию и это можно легко проверить, зайдя в настройки браузера. Если же оказывается, что настройки в порядке, все включено, а всплывающие окна все равно появляются, причина может крыться в наличии шпионской программы на ПК, ноутбуке или мобильном устройстве. В этом случае поможет надежная и проверенная антивирусная программа или ручное удаление вредоносного контента.
Первый способ: Меняем настройки Google Chrome на компьютере или ноутбуке
Если настройки сбились по каким-либо причинам, и появление рекламных окон возобновилось, то выполняем последовательно следующие шаги. Для начала открываем Google Chrome и щелкаем по оранжевому значку с минусом (в старых версиях – гаечный ключ или три горизонтальных линии).
И переходим в опцию «Настройки» Google Chrome.
Скроллим окно вниз и кликаем на «Показать дополнительные настройки».
Затем ищем на странице параметр «Личные данные» и щелкаем на окошко «Настройки контента».
Откроется диалоговое окно, где нужно нажать на раздел «Всплывающие окна» и выбрать значение «Блокировать всплывающие окна на всех сайтах (рекомендуется)». Если же такое значение уже выбрано в Google Chrome, то дело в проникновении на компьютер или ноутбук шпионского контента. В таком случае требуется перейти ко второму способу – «Удаление вредоносного контента» для того, чтобы убрать рекламу в Гугл Хром.
Некоторые нужные сайты корректно работают только с действующими всплывающими окнами, в них отображается конкретная информация. Поэтому можно настроить исключения для них, нажав на окошко «Настроить исключения».
Появится новый экран, где потребуется ввести адрес нужного сайта в «Шаблон названия хоста», и попеременно нажать кнопки «Разрешить» и «Готово».
Если же изменение настроек Google Chrome ничего не дало, то следует перейти ко второму способу для того, чтобы убрать всплывающие окна.
Второй способ: Удаление вредоносного контента
Здесь мы попытаемся найти вредоносные программы вручную. Убрать рекламу Google Chrome можно заблокировав соответствующие процессы. Стоящий антивирус может не воспринимать их как вредоносное ПО, реклама им, в общем-то, и не является. Часто сам пользователь, незаметно для себя устанавливает рекламные посторонние программы, они инсталлируются скрытно вместе с необходимым ПО. Но обнаружить их можно.
В таблице ниже приведены самые «популярные программы», приводящие к появлению в Google Chrome всплывающих окон.
При обнаружении их следует тотчас же удалить. Для этого нужно войти в «Панель управления» – «Программы и компоненты» и посмотреть есть ли там такие названия, удалить и перезагрузить ПК. Затем, для того чтобы полностью убрать Adware, надо запустить «Диспетчер задач» и открыть в нем раздел «Процессы» – в Windows 7, а в восьмерке и десятке – «Подробности». Кликнуть на «Отображать процессы всех пользователей» и искать процессы, названные в таблице.
Если какой-то процесс покажется подозрительным, то надо нажать на кнопку «Завершить процесс» и проверить есть ли всплывающие окна в Гугл Хром.
Если это оказался тот самый искомый процесс, но отключить его не получается, то надо нажать на правую кнопку мыши и выбрать значение «Открыть место хранения файла» и запомнить его месторасположение. Затем надо нажать Win+ R и в открывшуюся строку ввести команду «msconfig» и «ОК».
В появившемся экране поставить флажок на «Безопасный режим» и нажать «ОК». Компьютер перезагрузится. В безопасном режиме надо войти в «Панель управления» – «Параметры папок» и поставить птичку на «Показывать скрытые папки, файлы и диски».
И после этого зайти в папку с подозрительным файлом и уничтожить все ее содержимое. Затем снова команда Win + R – «msconfig». Из раздела «Автозагрузка», удалите все лишнее, снимите галочку с загрузки в безопасном режиме и перезагрузите компьютер. На этот раз Google Chrome должен заблокировать рекламу.
Гугл Хром не может подключиться к прокси-серверу
После избавления от всплывающих окон нередко возникают сложности с открытием страниц сайтов, а Google Chrome сообщает, что не может соединиться с прокси-сервером. Для решения этой проблемы следует открыть в ОС Windows «Панель управления» –«Свойства обозревателя» или «Свойства браузера».
В окне «Подключения» выберите кнопку «Настройка сети».
Поставьте галочку на «Автоматическое определение параметров» и нажмите «ОК», остальные значения требуется оставить пустыми.
Приложения из магазина Chrome Extensions
При желании можно поставить в Гугл Хром расширение, блокирующее всплывающие окна. Самые популярные и скачиваемые – это AdBlock и Adblock Plus:
- они работают по одному и тому же принципу блокировки окон;
- ничем не отличаются друг от друга в смысле функциональности;
- при установке полностью блокируют рекламу в Google Chrome.
Установить следует только одно из них. Для этого нужно зайти на страницу «Интернет-магазина Chrome» , выбрать вкладку «Расширения» и в поисковую строку ввести «AdBlock».
Нажать «Установить», после этого приложение будет запущено в Гугл Хром. Это самое простое решение, но нужно быть внимательным при инсталляции этого расширения. Ведь есть много похожих антибаннеров, которые сами навязывают рекламу и нещадно грузят железо. Поэтому лучше качать AdBlock на официальном сайте магазина Гугл.
По умолчанию всплывающие окна в Google Chrome заблокированы. Такая блокировка была сделана с целью борьбы с распространением рекламы в Интернете. Однако жесткая блокировка иногда приводит к тому, что пользователь не имеет возможности, например, скачать программу с официального сайта или воспользоваться иными полезными возможностями на каком-либо сайте.
Отличить полезные всплывающие окна от ненужных или даже вредоносных (шпионских, с вирусами и т.п.) всплывающих окон – не самая простая задача даже для опытных пользователей сети.
Ниже я расскажу, как можно настроить всплывающие окна в Google Chrome и при необходимости сделать исключения для полезных сайтов.
Включить или отключить всплывающие окна в Google Chrome можно в настройках этого браузера. Разберем по шагам, как это сделать.
Где можно настроить всплывающие окна Google Chrome
Открываем браузер Google Chrome. Для этого кликаем в правом верхнем углу на значок «Настройки и управление Google Chrome» (1 на рис. 1). Откроется меню, в котором выбираем «Настройки» (2 на рис. 1):
 Рис. 1. Где в Google Chrome найти Настройки браузера
Рис. 1. Где в Google Chrome найти Настройки браузера
Попадаем в окно настроек браузера, в котором надо внизу кликнуть по малоприметной ссылке «Показать дополнительные настройки» (рис. 2):
 Рис. 2. Переходим к дополнительным настройкам Google Chrome
Рис. 2. Переходим к дополнительным настройкам Google Chrome
В дополнительных настройках браузера Google Chrome следует открыть «Настройки контента» (рис. 3):
 Рис. 3. Настройки контента в Google Chrome
Рис. 3. Настройки контента в Google Chrome
В настройках контента с помощью бегунка, который находится справа (красная стрелка на рис. 4), перемещаемся вниз так, чтобы найти раздел «Всплывающие окна» Google Chrome:
 Рис. 4. Всплывающие окна в Google Chrome
Рис. 4. Всплывающие окна в Google Chrome
В этом разделе можно поставить галочку напротив одного из двух предлагаемых вариантов:
1 на рис. 4 – «Разрешить открытие всплывающих окон на всех сайтах»,
2 на рис. 4 – «Блокировать всплывающие окна на всех сайтах (рекомендуется)».
Выбрав один из двух вариантов, не забудьте кликнуть по кнопке «Готово» (4 на рис. 4).
У меня выбран вариант 2 (рис. 4), который позволяет совсем убрать всплывающие окна Google Chrome. Казалось бы, отличный вариант, чтобы раз и навсегда запретить показ всплывающих окон. Однако жизнь пользователя в Интернете не так уж проста и ниже объясню на конкретном примере, почему не проста.
Как настроить исключения для всплывающих окон Google Chrome
Если просто поставить галочку напротив опции «Блокировать всплывающие окна на всех сайтах» и нажать кнопку «Готово», то таким образом будет настроена жесткая блокировка всех сайтов. Хорошо ли это?
Из-за жесткой блокировки всплывающих окон могут возникнуть проблемы там, где их совсем не ждешь. Например, при онлайн оплате страховки на сайте АльфаСтрахование ранее была такая ситуация. После ввода данных на сайте происходит расчет стоимости страховки. Когда щелкаем по красной кнопке «Купить» страховку, то на этом все подвисает и не получается приобрести страховку онлайн.
Предполагаю, что эта неприятная ситуация могла происходить из-за блокировки в Google Chrome всплывающего окна, предусмотренного на этом сайте для оплаты онлайн. Можно попробовать ее исправить, если настроить исключения для всплывающих окон в Google Chrome.
Для этого кликнем по кнопке «Настроить исключения» (5 на рис. 4). Появится окно «Исключения для всплывающих окон»:
 Рис. 5. Настройка исключений для всплывающих окон Google Chrome
Рис. 5. Настройка исключений для всплывающих окон Google Chrome
В исключениях понадобится указать адрес сайта, для которого требуется сделать исключение. Для этого нужно в новой вкладке открыть нужный сайт и в скопировать адрес сайта, после чего вставить его в строку 1 (рис. 5), которая называется “Шаблон названия сайта”.
Затем нужно выбрать правило, которое следует установить для сайта, указанного в виде исключения: разрешить всплывающие окна или блокировать.
Наконец, приняв решение, кликнуть по кнопке «Готово». Теперь то же самое по шагам:
1 на рис. 5 – в это окно вводится адрес сайта, для которого нужно сделать исключения
2 – выбирается вариант исключения: «Разрешить» или «Блокировать»
3 – клик по кнопке «Готово» сохраняет сделанные настройки
4 на рис. 5 – клик по кнопке «Подробнее» позволяет получить справку по настройке исключений для всплывающих окон.
На рис. 5 показаны настройки Google Chrome, которые были сделаны для сайта АльфаСтрахование в окне «Исключения для всплывающих окон», чтобы разрешить всплывающие окна для этого сайта.
Как удалить сайт из исключений для всплывающих окон в Google Chrome
Кстати, проблема с всплывающими окнами на сайте АльфаСтрахования в настоящее время решена. Поэтому можно убрать этот сайт из исключений для всплывающих окон в Google Chrome:
 Рис. 6. Как удалить те исключения, которые были ранее настроены
Рис. 6. Как удалить те исключения, которые были ранее настроены
Чтобы удалить исключения, следует открыть окно «Исключения для всплывающих окон» так, как это описано выше. Затем просто нажать на крестик напротив адреса сайта (1 на рис. 6).
Каждый день люди видят назойливые окна, которые всплывают в самый неподходящий момент. Несомненно, они раздражают большинство пользователей. Как же от них избавиться? Рассмотрим методы их отключения.
Что нужно сделать
Когда устанавливаете приложение, которое не проверяли, то рискуете обнаружить на своём компьютере автоматически созданные «вспомогательные» ярлыки. Кликая по ним, Вы перенаправляетесь на ненужные сайты.
Зачастую эти файлы называются так же как браузер:

Расположенные вредоносные программы предыдущего пункта как раз записываются во временную папку Temp.
Избавиться от них можно так:
- отключить программы, установленные за последнее время;
- на рабочем столе нажать в папке Мой компьютер, указать Упорядочить, потом Параметры папок и поиска, Вид. Убрать галочку напротив Скрывать защищённые системные файлы, кликнуть на Показывать скрытые файлы и папки, кликнуть Ок;
- Открыть диск С, папку Users. После - AppData - Local - Temp;
- в этой папке выделить содержимое и удалить;
- снова открыть Мой компьютер и, показанным выше способом, скрыть файлы, папки.
Отключение рекламы в настройках Google Chrome

Убираем автоматически
Поскольку приложения и расширения, из-за которых вызывается реклама, вирусами, как таковыми, не являются, то антивирусы здесь не помогут.
Сначала нужно попытаться убрать вирусную программу в браузере Google Chrome специальными расширениями. Рассмотрим самые популярные.
Видео: отключить рекламу
AdblockPlus
Установив на свой компьютер расширение Adblock Plus, Вы избавите себя от многих проблем:
- назойливой рекламы;
- разных баннеров;
- всплывающих окон;
- рекламы на YouTube.

Пользователю это не мешает и позволяет развиваться сайтам, которые живут, используя небольшие рекламные блоки.
Для этого нужно:
- щелкнуть правой клавишей мыши на выбранном изображении;
- в выпавшем меню Выбрать Adblock;
- диалоговое окно даёт доступ к фильтрам. Именно здесь и отключаются баннеры.
Hitman Pro
Запустив программу, выбрать Я собираюсь просканировать систему только один раз. Начнётся сканирование системы в автоматическом режиме.
Если вирусы нашлись - следует их удалить. Потом перезагрузить компьютер, посмотреть, всплывает ли реклама.

Malwarebytes Antimalware
Еще одно средство, позволяющее удалять программы, из-за которых выскакивает реклама в Google Chrome называется Malwarebytes Antimalware.
Принцип работы тот же:

Убрать рекламу и всплывающие окна в Google Chrome вручную
Если программные средства не помогли избавиться от рекламы - нужно сделать это вручную. Обычно её вызывают разные процессы или расширения. Чаще всего пользователь не подозревает, что именно они и есть тому причиной.
Что и как нужно удалить
Для начала выполнить действия:

Программы, вызывающие рекламу
Названия самых известных:
- RSTUpdater.exe;
- Mobogenie;
- Websocial, Webalta;
- Codec DefaultKernel.exe;
- pirritdesktop.exe (и прочие с похожим названием);
- SearchProtect (обратите внимание на все названия, которые содержат слово Search);
- Awesomehp, Conduit, Babylon.
Кроме перечисленных выше, все процессы, вызывающие подозрение, следует проверить.
Изменения в файле hosts

Чтобы откорректировать его, нужно войти в Блокнот как администратор.
- Файл - Открыть (указать для отображения все файлы);
- пройдите в WindowsSystem32driversete . Найдите нужный файл;
- после последней строчки, которая начинается с решётки, все находящиеся ниже - удалить;
- сохранить изменения.
Информация про Adbock
Обычно Adbock пользователи устанавливают одной из первых утилит для блокирования всплывающих окон. Но она не всегда спасает. Существует большое количество таких расширений, которые способствуют выскакиванию нежелательных «картинок».

Что может Adbock:
- отображение элементов страницы, которая просматривается;
- создание списка элементов, подлежащих блокировке;
- возможность отключать подписки, фильтры;
- создание личных правил блокировки;
- возможность создавать автоматически резервные копии списка фильтров;
- возможность скрывать элементы, если они не блокируются.
Google Chromе позволяет блокировать всплывающие окна без Adbock:

Замечание: пункт Всплывающие окна содержит кнопку Управление ключами. Она даёт возможность включить всплывающие окна для определённых сайтов.
Как разблокировать рекламу
Следует отключить блокировку:
В каждой ситуации подойдёт какой-то один. Выбрать идеальный для себя любой пользователь сможет самостоятельно опытным путём.
> 5.5KКаждый пользователь сети сталкивался с проблемой, когда после перехода на очередную веб-страницу в браузере выскакивало окошко, которое перекрывало собой необходимую информацию. Зачастую, такое окно не закрывается и вдобавок раздражает внезапными звуками. Поэтому в статье речь пойдет о том, как убрать всплывающие окна в хроме.
Всплывающее окно
Для начала нужно понять, что всплывающее окно – это окно, которое открывается автоматически сразу или при выполнении какого-либо действия на веб-странице.
Всплывающие окна делятся на два типа:
- pop-up – окна, которые всплывают поверх главного окна;
- pop-under – окна, которые открываются за главным окном, на заднем плане.
Впервые такие окна появились на просторах интернета в середине 90-х годов прошлого века и были разработаны американцем Итаном Цукерман . Основной целью создания всплывающих баннеров было увеличение прибыли от посещения пользователями популярных веб-сайтов:
Таким образом, было придумано решение, как демонстрировать людям рекламу во время работы в сети. На сегодняшний день сам разработчик всплывающих окон признает, что его изобретение приносит раздражение и отталкивает потенциальных покупателей от предложений, которые размещаются на таких баннерах.
Но существует большое количество сайтов, которые используют всплывающие окна как часть интерфейса, открывающий для пользователя доступ к различным функциям. Поэтому блокировка всплывающих окон может привести к тому, что человек не сможет воспользоваться интернет-ресурсом в полной мере.
Блокировка всплывающих окон в гугл хром
Ниже будет представлена информация о том, как заблокировать всплывающие окна в хроме.
Разработчики браузеров начали добавлять в свои продукты функционал, позволяющий бороться с всплывающими баннерами. И Google Chrome не стал исключением.
Чтобы блокировать всплывающие окна в хроме, необходимо выполнить следующие действия:
- в правом верхнем углу, под кнопкой «закрыть », расположена кнопка в виде трех горизонтальных линий. Если навести на нее курсор, то отобразится подсказка «Настройки и управление Google Chrome ». Необходимо кликнуть по этой кнопке;
- в открывшемся меню выбрать пункт «Настройки »:
- Внизу окна «Настройки » переходим по ссылке «Показать дополнительные настройки »:
- в этом же окне раскроется меню с дополнительными настройками. В разделе «Личные данные » нужно кликнуть по кнопке с надписью «Настройки контента »:
- в открывшемся окне «Настройки контента » необходимо найти раздел «Всплывающие окна », в котором следует выбрать пункт «блокировать всплывающие окна на всех сайтах »;
- для завершения и сохранения настроек нужно нажать на кнопку «Готово »:
Когда всплывающие окна в гугл хром блокируются, об этом сигнализирует значок блокирования окна, появляющийся в адресной строке. Если нажать на него левой кнопкой мыши, то откроется список всех блокированных окон, которые можно разблокировать, кликнув по ним.
Если функция блокировки включена, а пользователю необходимо ее отключить, то нужно выполнить описанные выше действия и на последнем этапе выбрать в разделе «Всплывающие окна » пункт «Разрешить открытие всплывающих окон… ».
Управление исключениями
Как было сказано ранее, не все всплывающие окна являются вредоносными. Для нормальной работы с ресурсом, который использует их в качестве подсказок, следует добавить этот сайт в исключения, при этом отключить всплывающие окна в хроме для других сайтов. Для этого необходимо:
- зайти в настройки, как это было описано ранее, перейти к дополнительным параметрам, в разделе «Личные данные » кликнуть по кнопке «Настройки контента », а затем найти пункт «Всплывающие окна », в котором необходимо нажать на «Настроить исключения »;
- в открывшемся окне в поле «Шаблон названия хоста » необходимо указать адрес сайта (например: www.vsplyvaushie_okna.ru ) и в поле «Правило » установить значение «Разрешить ». Для завершения — нажать «Готово ».
Таким образом, всплывающие окна в браузере хром будут блокироваться на всех сайтах, кроме добавленных в исключения:
AdBlock – блокировка всплывающих окон
AdBlock – это расширение, которое призвано помочь в борьбе со всплывающей рекламой. Чтобы его установить, нужно зайти на сайт интернет-магазина Google , где можно найти это расширение и установить его для браузера Google Chrome совершенно бесплатно.
- необходимо зайти в интернет магазин Google Chrome и в строку поиска ввести «adblock », после чего в параметрах поиска выбрать «Расширения ». Теперь справа появятся найденные варианты, и AdBlock будет первым:
- чтобы установить расширение, нужно кликнуть на кнопку с надписью «+ Установить ».
После установки и активации расширения можно работать с AdBlock .
Браузер Google Chrome является на сегодняшний день самым популярным, ведь он предлагает пользователям множество перспектив. Например, данный обозреватель способен обеспечить достаточно быструю работу, что чрезвычайно ценно при постоянном веб-серфинге.
Однако работу в Хроме могут несколько омрачать всплывающие окна. Они возникают без какого-либо разрешения со стороны пользователя, и могут порядком раздражать. Кроме того, такие окна бывают разных размеров, встречаются даже такие, что занимают весь экран. Если подобные ситуации возникают редко, ничего страшного в них нет, но что делать, если они появляются очень часто и мешают работе? Для чего вообще нужны всплывающие окна в гугл хром, как убрать их, чтобы больше не испытывать неудобств в работе? Узнаете дальше!
Что собой представляют всплывающие окна
Большинство всплывающих окон не несут никакой смысловой нагрузки, обычно это банальная реклама, а как мы уже обсуждали. Впрочем, они не всегда бывают нейтральными, также различают полезные окна и даже потенциально вредные. Полезные всплывающие окна могут содержать интересную информацию, какие-то подсказки по использованию того или иного сайта и т.п.
Что касается вредоносных окошек, то основная их опасность заключается в том, что они могут «заманивать» пользователя на какой-то сайт, который, в свою очередь, заражен вирусом, к примеру, . Или другой пример: чтобы продолжить работу вкладки, нужно ввести свой номер телефона, электронный адрес и т.п. данные.
Блокировка всплывающих окон
Если вам надоело бороться и постоянно закрывать появляющиеся каждый раз окна, их можно заблокировать. Я не буду сейчас описывать алгоритм для каждого веб-обозревателя, расскажу лишь о том, как это сделать в Гугл Хроме, ведь принцип, по сути, один и тот же.
Итак, запустите браузер, после чего зайдите в его настройки. Напоминаю, что они располагаются с правой стороны от адресной строки, и обозначены в виде трех параллельных линий. Щелкните по этой кнопке левой мышиной кнопкой, появится контекстное меню. В нем найдите строку «Настройки», она будет практически в самом низу.
Перед вами откроется окошко, в котором вам нужно отыскать активную строчку «Показать дополнительные настройки».

Далее посетите раздел «Личные данные» – «Настройка контента» – «Всплывающие окна» – «Блокировать всплывающие окна». Обратите внимание, что некоторые сайты вы можете добавить в папку «Исключения», однако делайте это только в том случае, если уверены в них на все 100%.
Вот и все, надеюсь, вы с легкостью выполнили все инструкции, и внезапно появляющиеся окна в Хроме вас больше не донимают.


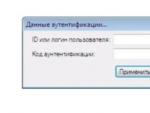
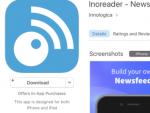
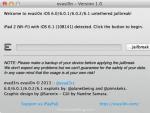

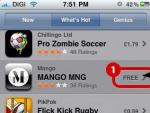

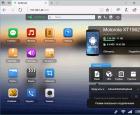 Удаленное управление Android с компьютера в AirDroid
Удаленное управление Android с компьютера в AirDroid Touch Zero One — первые «умные» часы от Swatch
Touch Zero One — первые «умные» часы от Swatch Обзор смартфона-флагмана без LTE, но с очень яркой вспышкой и барометром
Обзор смартфона-флагмана без LTE, но с очень яркой вспышкой и барометром Резисторы переменного сопротивления
Резисторы переменного сопротивления