Перенос системы на SSD: инструкция. Опыт переезда на SSD Как переустановить систему на ssd диск
Установка твердотельного накопителя – один из самых действенных методов, способных вдохнуть «вторую жизнь» в компьютер даже с не самой свежей конфигурацией. Операционная система быстрее получает доступ к файлам и становится намного «отзывчивее» на действия пользователя. При этом совершенно не обязательно устанавливать и настраивать «с нуля» ОС и программное обеспечение. В этом материале мы расскажем о том, как перенести Windows 10 на SSD без потери данных.
Microsoft не предусматривает в системе специальных инструментов, предназначенных для клонирования. Тем не менее встроенные возможности Windows 10 позволяют выполнить эту операцию.
Подготовка носителей
Согласно официальным рекомендациям технической поддержки компании нам потребуется дополнительный, третий, жесткий диск. В отличие от подключаемых по USB, SSD, предназначенные для внутреннего размещения, предварительно не форматируют. В результате они обнаруживаются компьютером, но не отображаются в ОС. Чтобы клонировать Windows, сначала нужно сделать все диски видимыми.
- Монтируем в ПК накопитель и включаем его. Открыв файловый менеджер, мы видим, что ОС опознала только системный раздел.

- С помощью комбинации клавиш Win + X вызываем «Power User menu». Переходим к обозначенному пункту.

- Запускается менеджер управления дисками с окном инициализации. На этом этапе пользователь должен выбрать таблицу разделов. Для систем x32 bit нужна только MBR. Пользователям x64 bit версий Windows лучше подойдет GPT.

- Определившись с таблицей разделов, проведем форматирование. Оба накопителя должны иметь файловую систему NTFS. Нажатием на неразмеченную область вызываем контекстное меню. Выбираем отмеченный на скриншоте пункт.

- Активируется мастер создания простых томов. Дальнейшие действия будем выполнять, следуя его подсказкам.

- Размер тома не изменяем, а создаем один с использованием всего доступного объема.

- Буква назначается автоматически. Поскольку размещение дисков в системе временное, только на период клонирования, оставим ее без изменения.

- На этом этапе задаем текстовую метку. Для удобства присвоим промежуточному HDD имя «Backup».

- На последнем шаге мастер отображает заданные накопителю параметры в виде списка. Завершаем работу нажатием на кнопку «Готово».
 Аналогичную операцию выполняем с новым ССД, присваивая ему имя «NewSSD». Открыв «Проводник» убеждаемся, что все они видны из-под ОС.
Аналогичную операцию выполняем с новым ССД, присваивая ему имя «NewSSD». Открыв «Проводник» убеждаемся, что все они видны из-под ОС.

На этом подготовку носителей для клонирования можно считать законченной.
Промежуточное копирование
Следующим этапом, позволяющим переместить Windows на новое «место жительства», будет создание промежуточной копии.
- Необходимый нам инструмент находится в классической панели управления. Запустим ее, введя «control» в системном меню «Выполнить». Для этого жмем Win +R .

- Открываем обозначенный на скриншоте элемент.

- В области быстрого перехода выбираем «Создание образа системы».

- Запустившийся мастер предлагает определить место хранения. Используя выпадающее меню, указываем промежуточный жесткий диск, которому мы задали имя «Backup».

- На этом этапе система показывает нам какие данные будут входить в готовый образ. Соглашаемся и переходим к следующему шагу.

- Завершаем работу мастера нажатием кнопки «Архивировать».

- Выполняется создание образа системного HDD.

- Операция не сопровождается метками времени. Продолжительность ее зависит от объема сохраняемых данных. По завершении нам будет предложено создать диск аварийного восстановления.

Если у вас имеется установочный носитель с Windows 10, этот шаг можно пропустить. В противном случае потребуется флешка с объемом не менее 8 ГБ.
Перенос на SSD
На последнем этапе старый HDD из компьютера можно удалить, оставив накопитель с резервной копией и новый SSD подготовленный к переносу.
- Загрузка выполняется с установочного носителя с дистрибутивом Windows. Проверив языковые параметры переходим дальше.

- На этом этапе вместо установки выбираем режим восстановления.

- В окне выбора действий переходим к отмеченному пункту.

- В области дополнительных параметров нужный раздел заключен в рамку. Выбрав его, мы запускаем мастер восстановления. Поскольку мы выполняем полный перенос, последующие действия заключаются в подтверждении предлагаемых этим режимом решений.

- Получив последнее предупреждение, активируем процедуру восстановления.

На завершающем этапе компьютер автоматически выполнит перезагрузку, и операционная система запустится с твердотельного накопителя. Повторная активация выполняется без вмешательства пользователя после проверки аппаратной конфигурации.
Программы для клонирования дисков
Как мы убедились на приведенном примере, клонировать Windows 10 средствами системы возможно, но процедура получается длительной и трудоемкой. Иногда быстрее и проще переустановить ОС «с нуля», чем искать подходящий для промежуточного резервного копирования диск.
На этом фоне выгодно смотрятся приложения, специально разработанные для облегчения миграции. Обычному пользователю не требуется клонирование дисков в промышленных масштабах. В большинстве случаев это разовая операция. По этой причине мы рассмотрим только ПО, имеющее бесплатные версии или позволяющее выполнить необходимые операции в триальный период.
Macrium Reflect
Программа выпускается компанией Macrium Software в нескольких редакциях. Free Edition позволяет выполнить перенос ОS напрямую, без промежуточного носителя.
- Установка выполняется с помощью Download agent. Предварительно пользователь может выбрать необходимые компоненты, используя кнопку «Options». Нажав «Download», мы начинаем загрузку. В обведенном поле «Run installer» по умолчанию стоит галочка. Если ее не убрать, программа начнет устанавливаться автоматически после окончания загрузки компонентов.

- Проверяем правильность архитектуры: она должна соответствовать разрядности установленной ОС. В выпадающем списке выбираем «чистую» установку. Такой дистрибутив не будет включать в себя инструменты создания загрузочного диска и аварийного восстановления.

- Главное окно установленной Macrium Reflect отображает имеющуюся на PC структуру дисков. Отмеченная рамкой опция открывает параметры клонирования.

- В верхней части располагается исходный datum disk. В нижней части окна выбираем целевой SSD. Отмеченный цифрой «3» раздел содержит расширенные настройки копирования.

- Здесь можно ничего не менять. Установленная по умолчанию опция интеллектуального копирования подойдет любому пользователю. В процессе переноса будет выполнена проверка файловой системы и автоматически подключена функция TRIM.

- Проверив все опции, нажимаем выделенную кнопку, чтобы скопировать существующую структуру на новый накопитель.

- Нажимая «Next» запускаем Migration master, который выдаст нам детальную техническую информацию о каждом разделе создаваемого диска.

- На завершающем этапе снимаем зачеркнутую галочку. Она отвечает за создание повторяющегося расписания, а у нас разовая операция.

- Macrium Reflect перед началом переноса предупредит о том, что данные на указанном в окне диске будут полностью уничтожены. Соглашаемся и ждем завершения процесса.
 В результате выполненных действий мы получаем действующую лицензионную копию Windows на новом носителе.
В результате выполненных действий мы получаем действующую лицензионную копию Windows на новом носителе.

Старый диск можно удалить и приступать к работе на SSD, не выполняя переустановку системы.
Acronis True Image
Еще одной достойной внимания программой является Acronis True Image . От других продуктов этой компании она отличается возможностью выполнять операцию клонирования в триальный период. К примеру, Acronis Disk Director позволяет сделать это только после покупки полной версии. В True Image ограничение заключается в необходимости использования промежуточного носителя.

Заявленная опция клонирования на лету становится доступна в полной редакции программы.
- Использовать в качестве промежуточного можно любой подходящий по размеру USB-накопитель. Подключаем такой к ПК и указываем в качестве места хранения.

- Запускаем процедуру создания резервной копии.

- Переходим на вкладку «Восстановление». Выбираем в окне целевой диск и нажимаем отмеченную цифрой «3» кнопку.

- Чтобы выполнить клонирование, открываем дополнительные опции.

- Отмечаем галочкой источник – резервную копию текущего диска. В выпадающем меню выбираем диск-получатель – новый SSD. Запускаем процесс переноса.

Операция выполняется в фоновом режиме, ход ее отображается в системном трее. Когда перенос Windows 10 на SSD завершается, программа автоматические вносит коррективы в загрузчик.
ПО производителей
Samsung, один из лидеров в выпуске твердотельных накопителей, создал собственное ПО, чтобы облегчить пользователям миграцию системы. Фирменная утилита бесплатна, но работает только с дисками производителя. Список поддерживаемых SSD можно посмотреть на официальной странице , где Samsung Data Migration доступен для свободного скачивания.
Проблемы переноса
Системных ограничений для работы с SSD нет. Полную поддержку твердотельных накопителей «Майкрософт» обеспечил с выходом Win 7. Тем не менее переход может быть осложнен для пользователей ноутбуков. Производители неохотно разрешают внесение изменений в заводскую конфигурацию.
В результате некоторые топовые модели MSI и ASUS не позволяют заменить HDD. Пользователь не сможет установить в него клонированный SSD, поскольку ноутбук отказывается с ним работать. Единственным выходом является обращение в техподдержку производителя, чтобы заранее выяснить возможность апгрейда и поддерживаемые модели накопителей.
В заключение
Возможностей, которые пользователь получает при использовании бесплатных программ клонирования, хватает для разового переноса системы. По функционалу они несколько уступают профессиональным инструментам, таким как Paragon Migrate OS to SSD, но со своей задачей справляются.
Видеоинструкция
Для желающих подробнее ознакомиться с тем, как пользоваться программами для миграции на SSD, ниже приведено обзорное видео.
Здравствуйте друзья! Мне часто доводилось переносить Windows 7 и Windows 8 с простого жёсткого диска HDD на SSD. Применял в основном программы: Acronis True Image, Paragon Migrate OS to SSD, Paragon Домашний Эксперт 12 и AOMEI Partition Assistant Home Edition. Самый долгий, но интересный, способ перенести Windows 7 с HDD на SSD с помощью встроенных в Windows средств.
- Если Вас заинтересовала статья, посетите , где собраны все публикации нашего сайта на очень интересную тему переноса операционных систем с одного накопителя информации на другой.
Самый простой и удивительно быстрый способ перенести Windows 7 с HDD на SSD с помощью программы Paragon Migrate OS to SSD , с помощью этой программы я и предлагаю Вам сегодня осуществить перенос системы на SSD.
Программа платная, стоит целое состояние 390 рублей. Если у вас Windows 8, то для миграции подойдёт только последняя версия программы Paragon Migrate OS to SSD 3.0.
Сайт http://www.paragon.ru/home/migrate-OS-to-SSD

Важное примечание: Если у вас установлена программа Paragon Домашний Эксперт 12, то утилита Paragon Migrate OS to SSD входит в пакет этой программы.

Если вы хотите перенести Windows 7 с HDD на SSD с помощью Paragon Домашний Эксперт 12 перейдите в конец этой статьи, там есть небольшая инструкция.
После переноса операционной системы с HDD на SSD нужно проверить корректность выравнивания разделов диска относительно архитектуры SSD. Выравненные разделы гарантируют максимальную производительность, скорость работы и долговечность вашего твердотельного накопителя SSD, поверьте, это очень важно. Корректность выравнивания разделов будем проверять бесплатной утилитой AS SSD Benchmark.
Как перенести Windows 7 с HDD на SSD с помощью программы Paragon Migrate OS to SSD
Итак обратите внимание на окно Управления дисками моего компьютера, имеется жёсткий диск объёмом 250 ГБ, поделённый на два раздела, на одном из них - диске (C:) находится операционная система Windows 7, её и будем переносить на твердотельный накопитель SSD объём 120 ГБ, представляющий из себя нераспределённое пространство.

Запускаем программу Paragon Migrate OS to SSD. Next.

Программа автоматически нашла мой диск SSD и готова к переносу операционной системы. Обратите внимание на пункт «Use all available space for the partition with OS», поставьте здесь обязательно галочку и всё пространство твердотельного накопителя будет отведено для создания одного нового диска (C:) с перенесённой Windows. Ведь твердотельные накопители и используются в основном только для установки операционной системы.
Если нажать на «Please select what folders should be copied», то вы можете выбрать нужные для копирования папки. Мне нужна вся Windows целиком, поэтому я оставлю всё как есть.


Жмём на кнопку Copy.

Происходит подозрительно недолгий процесс миграции безо всяких перезагрузок.

Мне невольно вспомнился старый добрый Acronis True Image, где нужно было создать образ операционной системы, затем развернуть его на SSD, хотя Acronis работает и безупречно, но времени занимает в несколько раз больше.
Пока мы с вами вели речь про Acronis, программа Paragon Migrate OS to SSD уже перенесла нашу Windows 7 на SSD. Финальное окно, в котором нам предлагают загрузиться уже с твердотельного накопителя SSD. Перезагружаемся.

Теперь нужно войти в БИОС и выставить загрузку с SSD. Выбираем Меню загрузки (F8).

С помощью стрелок на клавиатуре выбираем наш твердотельный накопитель и жмём Enter. Происходит загрузка компьютера с SSD.

Примечание: Чем мне нравится БИОС UEFI, так это наличием собственного загрузчика, который вмещает в себя все имеющиеся загрузчики и никогда в них не запутается. БИОС UEFI помнит последнюю загруженную Вами операционку и в следующий раз загрузит именно её. Переключение между операционными системами (сколько бы у вас их не было установлено) происходит просто, быстро и безошибочно.
Если у вас обычный БИОС, то перенос должен произойти тоже без проблем. Единственное что вам нужно сделать, то найти в нём параметр ответственный за главенство жёстких дисков Hard Disk Drives (AMI BIOS) или Hard Disk Boot Priority (AWARD BIOS) и выставить первым устройством ваш SSD. Как найти эти параметры, можно узнать в .


Я думаю вы справились и загрузились уже с SSD в перенесённую систему. Идём в Управление дисками и видим такую картину - система перенесена.
Замена обычного жесткого диска на SSD может заметно повысить комфорт работы и обеспечить надежное хранение данных. Именно поэтому многие пользователи стараются заменить HDD на твердотельный накопитель. Однако, заменив накопитель, необходимо как-то перенести свою операционную систему вместе с установленными программами.
С одной стороны, можно все установить заново и тогда проблем с переходом на новый диск не будет. Но что делать, если на старом стоит около десятка программ, а сама ОС уже настроена для комфортной работы? Именно на этот вопрос мы и ответим в нашей статье.
Итак, вы приобрели новенький ССД и теперь вам необходимо как-то перенести саму ОС со всеми настройками и установленными программами. К счастью, нам ничего не придется изобретать. Разработчики программного обеспечения (впрочем, как и разработчики операционной системы Windows) уже обо всем позаботились.
Таким образом у нас есть два пути, либо воспользоваться сторонней утилитой, либо штатными средствами виндовс.
Прежде чем перейти к инструкциям, хотим обратить ваше внимание на то, что диск, на который вы будите переносить свою операционную систему должен быть не меньше того, на котором она установлена.
Способ 1: Перенос ОС на SSD с помощью AOMEI Partition Assistant Standart Edition
Для начала рассмотрим подробно способ переноса операционной системы с помощью сторонней утилиты. В настоящее время есть множество различных утилит, который позволяют осуществить простой способ переноса ОС. Для примера мы взяли приложение AOMEI Partition Assistant. Данный инструмент бесплатен и имеет русский интерфейс.

- Среди большого количества функций, в приложении присутствует весьма удобный и простой мастер переноса операционной системы на другой диск, его мы и будем использовать в нашем примере. Нужный нам мастер находится на левой панели в разделе «Мастера », для его вызова кликаем по команде «Перенос ОС SSD или HDD ».
- Перед нами появилось окно с небольшим описанием, ознакомившись с информацией кликаем по кнопке «Далее » и переходим к следующему шагу.
- Здесь мастер предлагает выбрать диск, куда будет переноситься ОС. Обратите внимание, что накопитель не должен быть размечен, то есть он не должен содержать разделов и файловой системы, в противном случае на этом шаге вы получите пустой список.
Итак, как только выбрали целевой диск, нажимаем кнопку «Далее » и переходим дальше.
- Следующим этапом будет разметка накопителя, на который переносится операционная система. Здесь вы можете изменить размер раздела при необходимости, однако не забывайте, что раздел должен быть не меньше того, на котором стоит ОС. Также, при необходимости, можно задать букву новому разделу.
Как только установили все параметры, переходим к следующему этапу, нажав кнопку «Далее ».
- Здесь мастер нам предлагает завершить настройку приложения AOMEI Partition Assistant для миграции системы на SSD. Но перед этим можно ознакомиться с небольшим предупреждением. Речь в нем идет о том, что после перезагрузки в некоторых случаях ОС может не загрузится. И если вы столкнулись с подобной проблемой, то необходимо отключить старый диск или подключить новый на место старого, а старый – на место нового. Для подтверждения всех действий нажимаем кнопку «Конец » и завершаем работу мастера.
- Далее, для того, чтобы процесс миграции начался, необходимо нажать кнопку «Применить ».
- Партишн Ассистент отобразит окно со списком отложенных операций, где нам остается нажать кнопку «Перейти ».
- Далее последует еще одно предупреждение, где, нажав на кнопку «Да », мы подтверждаем все свои действия. После этого компьютер перезагрузится и начнется процесс переноса операционной системы на твердотельный накопитель. Длительность этого процесса будет зависеть от ряда факторов, среди которых объем переносимых данных, скорость HDD и мощность компьютера.








После миграции компьютер снова перезагрузится и теперь останется только отформатировать HDD, чтобы удалить ОС и старый загрузчик.
Способ 2: Перенос ОС на SSD с помощью стандартных средств Windows
Другой способ перейти на новый диск – это использование стандартных средств операционной системы. Однако, воспользоваться им вы можете, если на вашем компьютере установлена Виндовс 7 и выше. В противном случае вам придется воспользоваться сторонними утилитами.
Более детально рассмотрим этот способ на примере Windows 7.
В принципе, процесс переноса ОС штатными средствами не сложный и проходит в три этапа:
- создание образа системы;
- создание загрузочного накопителя;
- распаковка образа на новый диск.
- Итак, приступим. Для того, чтобы создать образ ОС необходимо воспользоваться инструментом Windows «». Для этого, заходим в меню «Пуск » и открываем «Панель управления».
- Далее необходимо кликнуть по ссылке «Архивирование данных компьютера » и можно переходить к созданию резервной копии Виндовс. В окне «Архивация или восстановление файлов » есть две нужные нам команды, сейчас воспользуется созданием образа системы, для этого кликаем по соответствующей ссылке.
- Здесь нам необходимо выбрать накопитель, на который будет записан образ ОС. Это может быть, как раздел диска, так и DVD. Однако, стоит помнить, что Windows 7, даже без установленных программ, занимает достаточно много места. Поэтому, если вы решите записать копию системы на DVD, то вам может потребоваться не один диск.
- Выбрав место, куда необходимо сохранить образ, нажимаем «Далее
» и переходим к следующему шагу.
Теперь мастер предлагает нам выбрать разделы, которые необходимо включить в архивацию. Поскольку мы переносим только ОС, то ничего выбирать не нужно, система за нас уже включила все необходимые диски. Поэтому нажимаем «Далее » и переходим к финальному шагу.
- Теперь необходимо подтвердить выбранные параметры архивации. Для этого нажимаем «Архивировать
- После того, как копия ОС будет создана Windows предложит создать загрузочный накопитель.
- Также создать накопитель можно и с помощью команды «Создать диск восстановления системы » в окне «Архивация или восстановление ».
- На первом шаге мастер создания загрузочного диска предложит выбрать привод, в котором уже должен быть установлен чистый накопитель для записи.
- В случае, если в приводе стоит диск с данными, то система предложит очистить его. Если вы используете для записи DVD-RW, то его можно очистить, иначе необходимо вставить чистый.
- Для этого переходим в «Мой компьютер » и кликаем правой кнопкой мыши по приводу. Теперь выбираем пункт «Стереть этот диск ».
- Теперь возвращаемся к созданию накопителя для восстановления, выбираем нужный привод, кликаем по кнопке «Создать диск » и дожидаемся окончания процесса. По завершению мы увидим такое окно:
- Перезагружаем компьютер и переходим в меню выбора загрузочного устройства.
- Далее будет загружена среда для восстановления ОС. На первом этапе для удобства выбираем русский язык и нажимаем кнопку «Next ».
- Поскольку мы восстанавливаем ОС из заранее подготовленного образа, то переводим переключатель во второе положение и нажимаем «Далее ».
- На этом этапе система сама предложит нам подходящий образ для восстановления, поэтому, ничего не изменяя, нажимаете «Далее ».
- Теперь можно установить дополнительные параметры, если необходимо. Для перехода к последнему действию нажимаем кнопку «Далее ».
- На последнем этапе нам отобразится краткая информация об образе. Теперь можно приступать непосредственно к распаковке на диск, для этого нажимаем кнопку «Далее » и дожидаемся окончания процесса.








Внимание! Если в вашей рабочей машине отсутствуют пишущие дисководы, то вы не сможете записать оптический накопитель восстановления.



это говорит о том, что диск успешно создан.
Итак, подведем небольшой итог. К этому моменту у нас уже есть образ с операционной системой и загрузочный накопитель для восстановления, а значит можно переходить к третьему, завершающему этапу.
Обычно это можно сделать нажав клавишу F11, однако могут быть и другие варианты. Как правило функциональные клавиши расписаны на стартовом экране BIOS (или UEFI), который отображается при включении компьютера.


После этого будет произведен поиск установленных систем.





По окончании процесса система автоматически перезагрузится и на этом процесс переноса Windows на ССД можно считать оконченным.
Сегодня мы с вами рассмотрели два способа перехода с HDD на SSD, каждый из которых по-своему хорош. Ознакомившись с обоими, вы теперь сможете выбрать более приемлемый для себя, чтобы быстро и без потери данных перенести ОС на новый диск.
Доброго времени суток, читатели моего блога.
SSD-диски с каждым годом становятся все популярнее среди обычных пользователей компьютера. Этого удалось добиться благодаря значительному уменьшению цены и повышению основных характеристик. Именно данный вид оборудования пользуется большим спросом в качестве устройства, на которое устанавливается операционная система. Но чтобы заново не тратить время на восстановление всего функционала, можно просто сделать перенос Windows 10 на SSD. Эта процедура позволит восстановить работоспособность системы за минимальные сроки. При этом весь функционал полностью сохраниться. Но в отличие от работы с HDD, скорость системы заметно возрастет.
Стоит сразу сказать, что перенос с HDD на SSD фотографий, видеофайлов или музыки является не совсем корректным использованием. Дело в том, что последние обладают ограниченным лимитом перезаписи. И явно активная частая перезапись может вывести его из строя. А вот про стандартные жесткие диски такого сказать нельзя, ведь они служат долгое время, и при это остаются в прекрасном состоянии. Вместе с тем обычные винчестеры обладают сравнительно небольшим буфером обмена – это значительно увеличивает время отклика программ. А потому многие и приобретают накопители нового образца для переноса на них операционной системы.
Windows 10 на SSD – отличное сочетание, так как оно обладает множеством преимуществ, среди которых:
Высокая скорость обработки информации.
Низкое тепловыделение.

При этом операционная система состоит из файлов, которые не требуют постоянного обновления – они только считываются. Поэтому после установки Win на твердотельный накопитель, значительно ускоряется работа и при этом ресурс устройства будет расходоваться медленно.
Как выбрать? ( )
Во время выбора SSD, важно обратить внимание на несколько основных параметров:
возможное количество раз перезаписи;
тип памяти;
фирма-производитель.
Сразу нужно сказать, что, если вы собираетесь устанавливать ОС десятой версии от Microsoft на SSD на ноутбуке или ПК, лучше выбирать модели от 120 Гб.Существуют устройства от 64 ГБ, но их в качестве основного устройства лучше не рассматривать. И подтверждением является сразу несколько причин:
Именно поэтому твердотельный накопитель для операционной системы не должен быть меньше 120 Гб.
Подсоединение и настройка ( )
Итак, приступим непосредственно к самому процессу:
Выключаем компьютер. Кроме того, нужно полностью его обесточить. Для этого достаем вилку из розетки, а также зажимаем кнопку питания и держим порядка пяти секунд.

Открываем корпус и устанавливаем новое устройство в отсеке для аппаратов на 2,5 дюйма. Если же его не предусмотрено, нужно дополнительно приобрести специальную рамку, которая выступает в качестве переходника.

Подключаем все необходимые кабеля к диску и закрываем корпус.
Включаем ПК и заходим в BIOS. Для этого во время появления первых символов на экране, необходимо нажать «Esc », «Del », «F2 » или другую кнопку. Подсказку можно увидеть на мониторе.

Заходим в меню установки режимов SATA и выбираем «AHCI ».

Сохраняемся и выходим. Оборудование перезапустится.
Загрузится «Рабочий стол ». На меню «Пуск » вызываем контекстное меню и выбираем «.

Откроется новое окно. Отмечаем твердотельный накопитель, нажимаем правую кнопку мыши и указываем «».

Устанавливаем максимальный размер раздела.

Выбираем букву, которую мы хотим использовать.

Перезагружаемся.
После этого в разделе «Компьютер » можно будет увидеть новое устройство под указанной нами буквой.
Перенос ОС ( )
Для полного перемещения операционки с одного диска на другой существует масса программ. Они бывают, как бесплатными, так и предлагаются за деньги. Если говорить в целом – ПО отличается только внешним видом. При этом алгоритм работы практически идентичный. Каждая из них просто клонирует имеющуюся систему на другое запоминающее устройство. Поэтому нет необходимости изучать инструкции по работе всех – достаточно просто познакомиться с одной из них. При этом интерфейс везде интуитивно понятный, что позволяет практически любому пользователю сделать все, что необходимо.
ПО, которое подходит для клонирования:
Самой популярной программой переноса ОС на SSD – Acronis True Image. Предназначена для любых твердотельных накопителей. Удобная и работает сравнительно быстро.

Macrium Reflect – бесплатное программное обеспечение, способное клонировать весь жесткий диск или отдельные его части. Несмотря на англоязычный интерфейс, в ней легко разобраться.

Seagate DiscWizard – предназначена только для взаимодействия с накопителями от Seagate.

Еще одна неплохая программа для переноса Win на SSD – Paragon Drive Copy. Удобная и быстрая в работе.

Ну и конечно же, если говорить о клонировании на SSD – AOMEI Partition Assistant. Интуитивно понятное программное обеспечение, которое поможет быстро справиться с поставленной задачей.

Что ж, как видно, существует масса программ, позволяющих перенести информацию с одного устройства на другое. При этом стоит отметить, что в самой ОС не предусмотрено клонирование на SSD средствами Windows. А потому нужно воспользоваться сторонними приложениями.
Процесс переноса ( )
Чтобы не рассказывать о каждом ПО отдельно, я познакомлю вас с системой от Acronis. Для начала необходимо найти программу. При этом стоит сразу заметить, что вместе с ней должен идти специальный ключ. Без него функционал будет ограничен. Чтобы скачать данное приложение воспользуйтесь моим курсом который называется
Итак, чтобы сделать клона вашего существующего диска, нужно сделать несколько движений:
-

Задаем финальный диск, куда информация перемещается.
Запускаем ПО.
Заходим в меню «Инструменты ». Выбираем «».

Выбираем автоматический или ручной режим.

Важно! Чтобы лишний раз не переживать о своих действиях, лучше укажите первый вариант. В этом случае программа для переноса сделает все самостоятельно. Но нужно помнить, что SSD должен быть больше, чем объем информации, копируемой с HDD.
.
Обычные жесткие диски (HDD
) - самый медленный компонент современного компьютера. Твердотельные диски (SSD
) значительно превосходят их по скорости чтения-записи, а после удешевления перевод операционной системы (ОС
) на SSD не так уж накладен.
Для этого на материнской плате необходим интерфейс SATA
(практически на всех платах не старше 4 лет), лучше более старших версий SATA II
или SATA III
. Переход имеет смысл, если у вас Windows 7 или, в крайнем случае, XP.
Для начала еще раз напомню святое для каждого владельца компьютера правило
: данные должны храниться отдельно
от операционной системы, на другом физическом или виртуальном диске. Кроме многократного повышения безопасности данных
Вы сэкономите на емкости необходимого SSD диска и получите возможность быстрого резервного копирования диска с ОС.
Из текущих предложений - лето 2012 - обратите внимание на новую, недорогую и скоростную модель OCZ Vertex 4. Ее скоростные характеристики не будут раскрыты в полной мере, если у вас не SATA III, и вы не планируете замену материнской платы, то можно сэкономить, купив OCZ Agility 4.
Что надо сделать? Шестнадцать простых
шагов.
Надеюсь, я убедил Вас, что прирост скорости загрузки системы и малозаметное повышение скорости общей повседневной работы не стоят таких трудов.
Осталось посоветовать внимательнее подойти к написанному, чтобы настроить систему именно для той программы, которую вы хотите ускорить. У меня это был Adobe Photoshop CS5, в настройках которого я прописал пути к временным файлам RAW конвертера и Scratch disks для хранения временных файлов. Скорость соединения с Интернетом почему-то не увеличилась (улыбка).
Upd: В дополнении хочу порекомендовать программу SSD Mini Tweaker для версий x32 и x64, но я не рекомендовал бы бездумно использовать все возможные галочки, например отключать дефрагментацию всех дисков. Выше я описал, как сделать это только для SSD. Я нашел ее позже и использовал для удобного контроля проделанной работы, что не преуменьшает ее полезности.
Удач всегда!








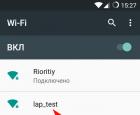 Как создать точку доступа Wi-Fi на ноутбуке с Windows XP
Как создать точку доступа Wi-Fi на ноутбуке с Windows XP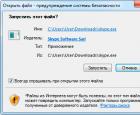 Skype скачать бесплатно на русском языке новая версия Скайп Скачать скайп последнюю версию на ноутбук
Skype скачать бесплатно на русском языке новая версия Скайп Скачать скайп последнюю версию на ноутбук Импорт данных XML Преобразовать файл excel в xml
Импорт данных XML Преобразовать файл excel в xml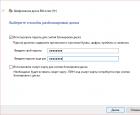 Как защитить файлы на USB-флешке Программа для защиты флешки паролем
Как защитить файлы на USB-флешке Программа для защиты флешки паролем