Перестала работать клавиатура на нетбуке. Не работает клавиатура на ноутбуке - что делать
Клавиатура на ноутбуке может перестать работать в любую минуту. И в то время, как на стационарном ПК эта проблема решается простой заменой съёмной клавиатуры, то с ноутбуками дела обстоят несколько иначе. Починка или замена родной клавиатуры стоят очень дорого. Однако, если вы столкнулись с такой проблемой, не стоит отчаиваться. В большинстве случаев неполадка быстро решается.
Почему не работает клавиатура на ноутбуке: обзор причин и способов починки
Клавиатура на ноутбуке под управлением Windows 7 и выше может не работать по нескольким причинам. Выделим самые основные.
- Поломка микросхемы. Если кроме клавиатуры у вас не работают порты, тачпад, возможно, у вас сгорела микросхема. Стоит обратиться в сервисный цент, где этот диагноз смогут подтвердить профессионалы.
- Отошёл шлейф.
Если тачпад работает и порты тоже, то, возможно, у клавиатуры просто отошёл шлейф. Также шлейф может окислиться. Поэтому на клавиатуре нужно найти небольшие крепления, аккуратно поддеть их банковской картой или отверткой и снять клавиатуру.
ВАЖНО! Если вы неуверенные, что сможете аккуратно отсоединить клавиатуру, не стоит и пробовать. Можно сломать защёлки и за починку корпуса придётся выложить немалую суму денег).
Шлейф будет выглядеть следующим образом. Осторожно отсоединяем его и чистим контакты от окиси. После обратно подсоединяем к разъёму.

- Вирусное поражение. Часто вирусы повреждают драйвера устройства и оно перестаёт работать. Стоит запустить для проверки системы лечащую утилиту Dr.Web и удалить найденные трояны и прочее инфицированное ПО.
- Проверка и переустановка драйверов. Если клавиатура не работает в системе Windows, перезагрузитесь в BIOS и посмотрите, работают ли кнопки там. Если в BIOSe всё функционирует нормально, значит, слетели или повреждены драйвера к клавиатуре. Выполняем их переустановку. Для этого жмём правой кнопкой мыши на значке «Компьютер», что в меню «Пуск» и выбираем «Свойства».

В левом меню выбираем «Диспетчер устройств».

Откроется новое окно. Выбираем «Клавиатуры». Разворачиваем ветку и нажимаем на элементе правой кнопкой мыши. Выбираем «Обновить драйвер».

Выбираем «Выполнить поиск на этом компьютере» (если у вас ранее работала клавиатура) или «Автоматический поиск» (если вы только что установили Windows и подобранные драйвера не подходят).

Следуем подсказкам мастера.
- Засорение клавиатуры. Для чистки клавиатуры ноутбука стоит использовать баллончик с жатым воздухом, который может выдуть все крошки и пыль из-под клавиш.

- Залитая клавиатура. Если ранее вы пролили на клавиатуру жидкость. То может начаться процесс коррозии. Клавиатуру придётся отнести в сервисный центр для чистки.

- Неполный заряд батареи. Некоторые модели ноутбуков имеют такую особенность, как отключать клавиатуру, тачпад и прочие компоненты при определённом заряде батареи. Поэтому стоит подключить ноутбук к сети и перепроверить клавиатуру на работоспособность.
За недолгую, а может и долгую жизнь вашего ноутбука вы могли встретиться с несколькими причинами выхода из строя различный аппаратных узлов. Рассмотрим несколько причин почему могут возникнуть неисправности клавиатуры портативного компьютера (перестала работать клавиатура) и как это исправить.
Проблема с драйверами
В большинстве случаев эта проблема решается так: при перезагрузке заходим в БИОС устройства. В зависимости от того, какая у вас модель устройства, нужно будет нажать клавишу DEL либо F2 . Если получилось зайти в биос, увидите синий либо серый экран.
Попробуйте стрелочками на клавиатуре походить по меню. При выходе нажать F10 и кнопку Y , затем Enter . Если все получилось, то перед загрузкой Windows 7 или XP зажмите клавишу F8 и выберите пункт "Безопасный режим".
Это нужно для того, чтобы не загрузились лишние службы, которые могут помешать работе клавиатуры. Если устройство работает под управлением ОС Windows 8, то нам нужно будет сделать одну манипуляцию для того чтобы загрузиться в "Безопасный режим".
Для этого заходим в пуск Панель управления Администрирование Конфигурация системы, переходим на закладку Загрузка и ставим галочку на Безопасном режиме, после чего нажимаем кнопку Применить и перегружаем компьютер.
Если сделав все эти манипуляции клавиатура работает, значит проблема была в некорректной работе драйверов. Т.е обычный программный сбой. Если устройство работает в биос, а в операционной системе нет, то скорее всего проблема таится в самой операционной системе. Желательно переустановить Windows.
Если у вас виндовс 8 - у вас есть возможность использовать экранную клавиатуру.
Для ввода символов с неисправным устройством разработчики Windows придумали "Экранную клавиатуру" . Чтобы воспользоваться ею, нужно зайти в пуск Специальные возможности, после чего выбираем Экранная клавиатура и тем самым запускаем клавиатуру, она появится на вашем экране. С помощью мыши вы сможете вводить символы. Данный вариант решения проблемы может понадобиться вам в каком-нибудь из крайних случаев (например, горят сроки сдачи каких-нибудь документов).
Проблема со шлейфом подключения клавиатуры .
Эта проблема связана с возрастом ноутбука и частотой его использования, а также, конечно, «среды обитания». Если ноутбук работает в пыльной атмосфере и при этом давно не подвергался чистке внутренних деталей, то возможно появится необходимость в дальнейшем разборе устройства и тщательной чистке всех контактов и разъёмов подключения внутренних устройств. Разобрав устройство, обратите внимание на сам шлейф подключения клавиатуры и на разъем, если последний забит пылью аккуратно прочистите его. Если же проблема со шлейфом, то стоит обратиться в сервисный центр производителя вашего устройства, где вам устранят поломку.
Залитая клавиатура
И последняя проблема, связанная с пролитой жидкостью (чаем или кофе, например) на клавиатуру. В этом случае возможно повреждение микроконтроллера клавиатуры и вам придется обратиться в сервисный центр.
Рассмотрим тот вариант, когда контроллер скорее всего остался в работоспособном состоянии. Разбираем наш ноутбук, отключаем батарею, снимаем нижнюю панель и тщательно сушим феном материнскую плату и контакты шлейфа клавиатуры. После полной сушки собираем устройство и пробуем работать.
Частая причина, по которой некоторые кнопки ноутбука перестали работать, заключается в повреждении дорожек платы клавиатуры устройства или накоплении значительного количества мусора. Ниже расскажем, что делать в этом случае - как разобрать лэптоп для чистки, восстановить поврежденные дорожки и устранить другие, в т. ч. программные причины, по которым может возникать вышеназванная неисправность.
Если клавиатура ноутбука была залита
Если в результате неосторожности клавиатура девайса была залита, важно быстро обесточить устройство, извлечь батарею и произвести чистку и сушку, предварительно отсоединив устройство ввода. Если пренебречь чисткой, то со временем некоторые дорожки могут сгнить, в результате чего придется делать довольно сложный ремонт - одна или несколько кнопок просто могут перестать работать.
Рассмотрим, как произвести разборку ноутбука для чистки в описанном выше случае:
- Обесточьте его и извлеките батарею.
- Демонтируйте устройство ввода данных, для чего:
Демонтируем кнопки и чистим клавиатуру
Чтобы снять клавишу, не повредив устройство, обычно нужно слегка ее прижать сверху, а снизу поддеть тонкой отверткой. Все зависит от модели ноутбука. Кнопки здесь крепятся на защелки к т. н. лифту.
Число креплений может быть от трех до четырех. В первом случае подвижным будет только одно соединение - верхнее или нижнее, в последнем - оба соединения будут подвижными. Интересует нас прежде всего неподвижное соединение лифта. Именно с этой стороны нужно будет поддеть, если вы хотите безопасно его отщелкнуть. Чаще неподвижные соединения располагаются в нижней части. Далее достаточно просто потянуть инструмент вверх.
После демонтажа всех кнопок можно приступать непосредственно к чистке. Работать можно будет при помощи простых влажных салфеток. Также можно использовать различные чистящие жидкости за исключением агрессивных - ацетона и т. п., которые легко могут повредить схему. После удаления всех загрязнений соберите устройство - делать это необходимо в обратной последовательности.
С установкой также особых трудностей не возникнет:
- на подпружинивающий элемент по центру опустите площадку клавиши;
- надавите на нее строго вертикально вниз до щелчка.
Устройство начнет работать штатно, если причиной неисправности был скопившийся мусор. В противном случае вероятной причиной могут быть дефектные дорожки платы. Делать их ремонт также можно самостоятельно, если повреждение не очень обширное.
Восстанавливаем дорожки на плате клавиатуры
В случае с неисправными дорожками разбирать девайс придется полностью. Необходимо будет повторить все описанные действия, после чего демонтировать и лифты. Они изображены на фотографии ниже.
С последним действием сложностей возникнуть не должно, так как снимаются они достаточно просто, особенно с неподвижной стороны.
После того как все лифты с устройства ввода данных будут сняты, можно будет демонтировать часть устройства ввода информации с алюминиевой подложки.
Снимается также и полиэтиленовая плата с дорожками. На более старых лэптопах нужно будет делать демонтаж еще и пластмассовой окантовки . Перед этим деталь желательно нагреть обычным феном. Впоследствии на этапе сборки, чтобы закрепить пластик и восстановить крепления, можно использовать обычный суперклей.
Далее будем работать с полиэтиленовой платой, на которой нарисованы дорожки. Проблема состоит в том, что плата с дорожками включает две пластины, поэтому чтобы начать ремонт, эти слои также требуется разъединить:

Новые дорожки рисуются прямо поверх сгнивших, но весь участок перед этим нужно будет хорошенько зачистить от грязи. После высыхания обновленной дорожки ее обязательно нужно будет «прозвонить». Полиэтиленовую часть можно собирать не ранее, чем через час-полтора после проведения описанных действий.
Далее отремонтированный слой укладывается на алюминиевую подложку, а сверху – часть с подпружинивающими элементами. Проверить работоспособность можно уже сейчас, подключив ее к ПК и открыв, например, обычный блокнот. Если все работает нормально, продолжите сбор девайса, не забыв перед этим обесточить лэптоп.
Проверьте очевидные причины, могущие вызвать проблему
Но перед тем, как приступать к разборке и чистке клавиатуры, сначала убедитесь, что причина, по которой перестали работать несколько кнопок, не вызвана вашей невнимательностью или другими очевидными вещами. Например, если лэптоп не реагирует на нажатие цифр, проверьте, что вы не задели случайно Num Lock, отвечающую за отключение данного блока. На некоторых моделях лэптопов поддерживается сочетание Fn и Num Lock.
Иногда проблемы с девайсами могут быть и программными. Например, драйвер, отвечающий за его функционирование может быть испорчен вследствие воздействия вируса. Первым делом в этом случае нужно просканировать систему штатным антивирусом, или же это может быть одна из специализированных утилит, например, бесплатная Virus Removal Tool от «Лаборатории Касперского». Затем заново установите нужные драйвера.
Временная замена физической клавиатуры
Чтобы получить возможность скачать антивирусную программу в Сети и выполнить на ноутбуке некоторые другие элементарные операции без физической клавиатуры, можно использовать виртуальную. Активировать ее можно через «Пуск»:
- в данном меню выберите раздел специальных возможностей;
- кликните по строчке «Экранная клавиатура».
Для ввода нужных символов просто кликайте по ним мышью. Начиная с восьмой версии Windows вместо штатной экранной можно использовать специальный сенсорный гаджет для ноутбука или планшета. Работает он и без сенсорного экрана - нажатия также производятся мышкой.
Активация происходит следующим образом:
- кликом мыши вызовите контекстное меню панели задач (нижней полоски экрана);
- выберите в меню «Свойства»;
- в свойствах панели задач откройте «Панель инструментов»;
- отметьте галочкой опцию «Сенсорная клавиатура» и нажмите «Применить».

С проблемой неработающей клавиатуры на стационарном компьютере справиться по силам каждому. Решение заключается в замене устройства на новое или подключении неработающего девайса к другому разъему. Как вариант, вскрыв корпус клавиатуры, можно попытаться прочистить ее от пыли и мелких частиц. Но что делать, если вышла из строя клавиатура ноутбука? В этой статье будут рассмотрены причины и способы реанимации основного устройства ввода на портативном ПК.
Все неисправности, связанные с клавиатурой можно разделить на две группы: программные и аппаратные. В большинстве случаев встречаются нарушения в работе ПО (ошибки в реестре системы, драйверах устройства ввода). Такие проблемы решаются с применением функций самой ОС. Более малочисленная группа – аппаратные проблемы, как правило, требующие обращения в сервисный центр.
Причина 1: Режимы «Сна» и «Гибернации»
Многие пользователи вместо завершения работы ПК нередко прибегают к таким полезным функциям, как «Сон» или «Гибернация» . Это, безусловно, значительно сокращает время загрузки Windows и позволяет сохранить текущее состояние системы. Но слишком частое использование таких возможностей приводит к некорректной работе резидентных программ. Поэтому первая наша рекомендация – обычная перезагрузка.
Пользователи Windows 10 (а также других версий этой ОС), у которых по умолчанию стоит , должны будут ее отключить:
- Кликаем по кнопке «Пуск» .
- Нажимаем слева значок «Параметры» .
- Выбираем «Система» .
- Переходим в раздел «Питание и спящий режим» (1).
- Далее нажимаем «Дополнительные параметры системы» (2).
- Перейдя в настройки электропитания, кликаем по надписи «Действия при закрытии крышки» .
- Для изменения дополнительных параметров щелкаем по самой верхней ссылке.
- Теперь нам нужно убрать галочку «Включить быстрый запуск» (1).
- Кликаем на «Сохранить изменения» (2).
- Перезагружаем компьютер.






Причина 2: Неверная конфигурации ОС
Сперва узнаем, связаны ли наши проблемы с настройками Виндовс, а затем рассмотрим несколько способов решения.
Тест клавиатуры при загрузке
Работоспособность клавиатуры можно проверить при начальной загрузке компьютера. Для этого просто нажимаем функциональные клавиши доступа в . У каждой модели ноутбука такие клавиши специфичны, но порекомендовать можно следующие: («ESC» ,«DEL» , «F2» , «F10» , «F12» ). Если вам при этом удается войти в БИОС или вызвать какое-либо меню, значит, проблема кроется в конфигурации самой Виндовс.

Включение «Безопасного режима»
Проверяем, работает ли клавиатура в безопасном режиме. Для этого по ссылкам ниже смотрим, как загружать компьютер без сторонних резидентных программ.

Итак, если система не реагирует на нажатия клавиш при запуске и в безопасном режиме, значит, проблема кроется в аппаратной неисправности. Тогда смотрим последний раздел статьи. В обратном случае есть шанс исправить работу клавиатуры с помощью программных манипуляций. О настройке Виндовс – дальше.
Способ 1: Восстановление системы
«Восстановление системы» — это встроенное в Windows средство, позволяющее возвратить систему к прошлому состоянию.

Способ 2: Проверка драйверов

Способ 3: Удаление резидентных программ
Если клавиатура ноутбука работает в безопасном режиме, но отказывается выполнять функции в стандартном, значит, определенный резидентный модуль мешает нормальному функционированию устройства ввода.
Описываемые далее действия рекомендуется применять, если предыдущие методы не дали результатов. Устройство ввода не работает, но послать команду системе все еще возможно. Для этого воспользуемся «Экранной клавиатурой»
:

Причина: Аппаратные неисправности
Если вышеописанные способы не помогают, значит, проблема, скорее всего, имеет отношение к «железу». Обычно это нарушения шлейфа. Если говорить в общем, то вскрыть корпус ноутбука и добраться до ленточного кабеля не представляет проблемы. Прежде чем разбирать ваш компьютер, удостоверьтесь, подходит ли он под гарантию. Если да, то нарушать целостность корпуса не стоит. Просто возьмите ноутбук и отнесите его на гарантийный ремонт. Это при условии, что вы сами соблюдали условия эксплуатации (не проливали жидкость на клавиатуру, не роняли компьютер).
Если вы все же решили добраться до шлейфа и вскрыть корпус, что дальше? В этом случае тщательно осмотрите сам кабель – нет ли на нем физических дефектов или следов окисления. Если со шлейфом все в порядке, просто протрите его с помощью ластика. Не рекомендуется пользоваться спиртом или любыми другими жидкостями, так как это может только ухудшить работоспособность ленточного кабеля.

Самой большой проблемой может быть неисправность микроконтроллера. Увы, но здесь вы сами ничего сделать не сможете – визита в сервисный центр не избежать.
Таким образом, восстановление работы клавиатуры портативного ПК состоит в ряде действий, выполняемых в определенном порядке. Прежде всего выясняется, связана ли неисправность работы устройства со сторонними приложениями. Если это так, то рассмотренные способы настройки Виндовс позволят устранить программные ошибки. В противном случае требуются меры аппаратного вмешательства.
Здравствуйте, дорогие читатели моего блога! Сегодня мы с вами поговорим о том, почему не работает клавиатура на ноутбуке, что делать в этой ситуации, каковы могут быть причины неполадок. Мною будут рассмотрены самые распространенные проблемы и их решения. Если ничего из ниже перечисленного списка вам все-таки не поможет, то, похоже, что без услуг мастера здесь уже не обойтись. Но не будем волноваться раньше времени и начнем рассматривать возможные проблемы.
Начну, пожалуй, с самого простого варианта. Если купили ноутбук совсем недавно и на него есть еще гарантия, то есть смысл сейчас ей воспользоваться. Возможно, у вас заводской брак и поэтому не работает клавиатура на ноутбуке. Иногда пользователи думают, что лучше обратиться к своему человеку, который, по их мнению, лучше разбирается в компьютере, нежели чем кто-то другой. Этого делать не надо, если ваш человек не сделает компьютер или ноутбук и при этом сорвет пломбы на нем, то уже обратиться по гарантии у вас не получится, придется за это платить.
Когда клавиатура работает исправно, но по каким то причинам вы не можете работать с ней в самой системе, то возможно случился сбой. Эта одна из распространенной проблемы, из-за которой люди сразу бегут к специалистам, а те сдирают потом с них огромные суммы денег. Проверить сбой это или нет очень легко.
Внимание! Если залили жидкостью ноутбук, то не выполняйте инструкцию ниже, читайте статью полностью!
Достаточно перезагрузить ноутбук и при его включении зайти в BIOS. Для этого необходимо при включении нажимать клавишу Delete или F2. Если у вас появилось окно с английскими буквами на синим или сером фоне, то значит, вы зашли в BIOS.
Компьютер распознал нажатия кнопок, а значит, нам теперь нужно просто выйти из BIOS и заново загрузить систему. После этого все должно работать. Если у вас не работала клавиатура, а тут смогли зайти в BIOS, то значит что клавиатура рабочая. Нужно разбираться дальше.
Если у вас не получилось зайти в BIOS, тогда нам придется заняться относительно непростым делом, а именно – разборкой ноутбука. Не стоит переживать раньше времени, потому что на самом деле – это не так сложно. Для своей подстраховки лучше найти инструкцию, потому что разные модели разбираются по-разному. В Google набираем модель своего ноутбука и приписываем слова: «Как разобрать» или наоборот «Схема сборки». Будьте уверены, вы найдете то, что ищите. Аккуратно, строго следуя инструкции, вынимаем клавиатуру. Если в схеме этого нет, сделайте запрос, как разобрать клавиатуру, здесь я не буду останавливаться подробно. Как только процедура завершена, внимательно осмотрите шлейф. Возможно, что в этой проблеме виноват именно он.
Если же он был в полном порядке, то очень тщательно пропылесосьте все это дело от пыли и мусора, это тоже может быть причиной неисправности. Недавно я был свидетелем очень грязной клавиатуры и исход – она не работала. Когда произвели санитарные процедуры, все заработало 😉 .
Другой возможной проблемой можно считать тот факт, что вы очень долгое время продержали ноутбук в жаре, например, летом, после чего принесли в кабинет с кондиционером. Либо, наоборот, из холодной среды в жаркую. В таком случае контакты, мягко говоря, могут временно заклинить, но ключевое слово – временно. Если вы принесли его с холодной улицы домой, то обязательно дайте ноутбуку, так сказать отогреться. В этой ситуации никогда не включайте ноутбук, пусть его компоненты отогреются до комнатной температуры в выключенном состоянии на протяжении получаса. Все будет работать.
Кстати, когда вы сидите дома, работаете на ноутбуке и решили выйти с ним на улицу зимой, то заблаговременно выключите его за 15 минут до выхода.

Часто пользователи любят попить чай или кофе непосредственно над ноутбуком. В этом случае могу дать некоторые рекомендации. Выключайте ноутбук, если долго выключается, то делаем аварийное выключение, выньте аккумулятор, переверните его и слейте остатки жидкости. Обязательно отсоедините питание от ноутбука.

Чтоб сделать ремонт клавиатуры, как я говорил выше, надо её снять и почистить. Но возможно, что дорожка или часть дрожек может быть повреждены, в этом случае надо их будет восстанавливать. По этому поводу можно посмотреть видео, например, на ютубе, но пользователям, которые мало разбираются в этом лучше не соваться.
Если жидкость попала не только на клавиатуру, но и на материнскую плату, то тут может быть всё серьёзней, и на ремонт ноутбука в этой ситуации можно вложить не маленькую сумму.

Кстати, такая же ситуация и с сотовыми телефонами. Недавно жена немного покупала свой телефон, случайно уронила в воду. После чего кнопки не реагировали, а через некоторое время ничего не было видно, показывался лишь белый экран. В этом случае можно посушить НЕМНОГО феном, но не долго, потом подождать 5-8 часов, после этого телефон может заработать. Если нет фена, то положите на подоконник, где есть солнце и пусть так полежит. Если вы его искупали зимой, то можете положить под батарею, не надо класть непосредственно на неё!
Что делать тем, кому не помог ни один из моих советов. К сожалению, удача сегодня не на вашей стороне и у вас есть два пути. Либо полностью меняем клавиатуру (не рекомендуется делать самостоятельно тем, кто в этом совсем не разбирается), либо придется все-таки нести ноутбук с неисправной клавиатурой в сервис центр, и там профессионалы проведут подробную диагностику и выявят неполадку. Но я искренне надеюсь на то, что многие из вас никогда не дочитают статью до этого места, ибо найдут решение своей проблемы из списка выше.
Как вы поняли, надо набраться немного терпения, чтобы выяснить проблему и узнать, почему не работает клавиатура на ноутбуке.
У меня все, желаю вам удачи и до скорых встреч!








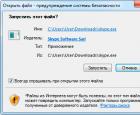 Skype скачать бесплатно на русском языке новая версия Скайп Скачать скайп последнюю версию на ноутбук
Skype скачать бесплатно на русском языке новая версия Скайп Скачать скайп последнюю версию на ноутбук Импорт данных XML Преобразовать файл excel в xml
Импорт данных XML Преобразовать файл excel в xml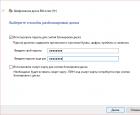 Как защитить файлы на USB-флешке Программа для защиты флешки паролем
Как защитить файлы на USB-флешке Программа для защиты флешки паролем Игры, которые убьют ваше время Игры чтобы скоротать время
Игры, которые убьют ваше время Игры чтобы скоротать время