Сортировка gmail. Не волнуйтесь, я сейчас все объясню! Автоматическое распределение писем
Согласно исследованиям компании McKinsey&Company (услуги консалтинга в сфере менеджмента), сотрудники рядовых компаний в среднем проводят до 28% рабочего времени, обрабатывая электронную почту. Несомненно, эта деятельность крайне важна и необходима, но тратить на нее до 13 часов в неделю — пожалуй, не так эффективно.
В этой статье мы предлагаем вам ознакомиться со списком сочетаний клавиш и крайне полезных утилит, приложений и нетривиальных методов работы с сервиcом Gmail, которые позволят вам тратить на обработку входящей и исходящей корреспонденции гораздо меньше времени.
1. Горячие клавиши для написания и отправки писем и других задач
Горячие клавиши — это сочетания клавиш на клавиатуре компьютера, позволяющие выполнять различные действия без помощи мыши. Использование горячих клавиш позволяет совершать эти действия быстрее и экономить время. Вот какие сочетания работают в Gmail:
Переключение между письмами и почтовыми ящиками
Используйте клавиши управления курсором для навигации по Gmail, а клавишу Enter — для открытия сообщений и папок с письмами и выполнения действий.
Переключение между сообщениями из одной цепочки писем
Просматривая сообщения из одной цепочки писем, используйте клавишу N для просмотра следующего письма в цепочке, а клавишу P для просмотра предыдущего сообщения.
Написание и отправка письма
Как отправить html письмо Gmail с помощью горячих клавиш? Написать письмо Gmail можно при помощи клавиш курсоров и кнопки Enter , а для отправки электронного послания можно воспользоваться комбинацией Ctrl + Enter .
Выбор получателей письма
Как переслать несколько писем в Gmail?
- Добавить получателей копии письма: Ctrl + Shift + C
- Добавить получателей скрытой копии сообщения: Ctrl + Shift + B
- Выбрать адрес отправителя письма: Ctrl + Shift + F (работает, только если вы активировали функцию отправки писем с других адресов).
Эти горячие клавиши применяются во время написания письма.
Форматирование текста
- Полужирный текст: Ctrl + B
- Курсив: Ctrl + I
- Подчеркнутый: Ctrl + U
Полный список горячих клавиш вы можете найти на странице Gmail «Быстрые клавиши», а их включение или отключение осуществляется в меню Настройки > Общие > раздел Быстрые клавиши .
Если у вас еще не было опыта работы с опциями Gmail, то для перехода в настройки нужно кликнуть на изображение шестеренки в правом верхнем углу экрана и выбрать опцию .

2. Поиск прикрепленного файла
Если вы ищите определенный файл или письмо с приложением, введите в поле поиска строчку — в результате вам будут показаны только сообщения с прикрепленными к ним документами.


На изображении показано, как создается ссылка для быстрого перехода к просмотру писем с прикрепленными к ним файлами. Все, что от вас требуется, — перейти на страницу, для которой будет создана быстрая ссылка, кликнуть на команду «Добавить быструю ссылку» и дать этой ссылке название.
Данная функция включается в разделе настроек Лаборатория и называется «Быстрые ссылки».
4. Архивирование обработанных писем
Активировав данную функцию, вы получите возможность отправлять в архив и убирать с позиции входящих те письма, на которые вы уже ответили. Как восстановить письма Gmail после архивирования? Их можно будет восстановить и перечитать: нужно просто ввести название или тему сообщения в поиск, и оно снова станет доступным.

Архивирование писем включается в настройках, раздел Общие .
5. Как создать шаблон письма в Gmail
Функция «Шаблон ответов» позволяет вам создавать шаблоны сообщений и не писать раз за разом одни и те же письма. Активируется эта функция в разделе Лаборатория .

Создание шаблонов и их добавление осуществляется во время написания сообщения, то есть в редакторе писем.
6. Как отменить письмо в Gmail
Это расширение позволит вам предотвратить случайную отправку писем — после того, как вы отправили послание, в течении нескольких секунд вы сможете отменить его доставку, кликнув на ссылку «Отменить» в окошке оповещения об отправке электронного письма.
Данная функция называется «Отмена отправки письма», а ее активация производится в разделе настроек Лаборатория .
Скорость загрузки данных Gmail можно увеличить в несколько раз, добавив строчку “/?ui=html” в конец адресной строки браузера. Красотой дизайна, к сожалению, придется пожертвовать, но скорость работы Gmail значительно увеличивается.
8. Письма от проверенных отправителей
Чтобы быть уверенными в том, что вы получаете письма от настоящих компаний, а не от спамеров, выдающих себя за известные бренды, включите функцию «Значок проверенного сообщения» в разделе Лаборатория .
Проверенные сообщения от настоящих отправителей будут отображены со значком ключа.
9. Фильтрация нежеланных сообщений
Как заблокировать письма в Gmail? Если вы получаете надоедливые сообщения от определенного отправителя, создайте для таких писем фильтр, который поможет либо их удалить, либо автоматически отмечать как прочитанные.

Просто откройте письмо, для которого хотите создать фильтр, кликните на значок «Еще» и выберите опцию «Фильтровать похожие письма».

Настройки фильтра очень гибкие: можно сортировать письма с определенной темой, словами, большого размера и т. д.
10. Сортировка при помощи звездочек
Важные письма отмечаются желтым маркером, а обычные — белым. Как в Gmail пометить письмо как важное? Чтобы изменить статус письма, достаточно кликнуть по маркеру.
Но одного маркера не всегда достаточно: при работе с электронной почтой бывает нужно помечать по-разному письма. В этом вам может помочь система разноцветных звездочек и значков.

Сообщения помечаются разными звездами так же, как и при использовании одной стандартной иконки, но при последовательном нажатии цвет звезды будет меняться.
Данная функция включается и настраивается в Общих настройках.
11. Распределение писем по категориям
Функция «Умные ярлыки», которая включается в разделе настроек Лаборатория , автоматически распределяет входящие письма массовой рассылки под определенные категории, чтобы облегчить вашу работу с почтовым ящиком.

Присвоить ярлык определенному типу сообщений вы можете непосредственно во время его прочтения, кликнув на значок бирки в панели действий. Созданные вами ярлыки будут находиться под вкладкой «Категории» — там же вы можете ими управлять, редактировать и создавать новые тэги.
Как найти письмо в Gmail
Как искать письмо в Gmail? Воспользуйтесь полем для поиска, расположенным в верхней части окна, и кликните по значку лупы. Чтобы использовать расширенные параметры поиска — например, найти письма, отправленные в корзину или папку «Спам», — кликните по стрелке в поле поиска и заполните нужные поля.
Общие вопросы
- Как выделить все письма в Gmail? Кликните по стрелке, находящейся в верхнем правом углу, и выберите «Все».
- Как удалить все письма в Gmail? Выделите все письма, а затем кликните по значку корзины.
- Как сохранить письмо из Gmail? Во вкладке «Лаборатория» включите функцию «Сохранение документов», затем откройте нужное письмо, кликните по кнопке «Еще» и выберите в меню пункт «Создать документ».
- Как отключить цепочки писем в Gmail? Кликните по значку шестеренки в верхнем левом углу экрана, кликните по пункту меню «Настройки», а затем — «Цепочки писем». Выберите нужный вам вариант: «Включить» (объединять письма в цепочки) или «Отключить» (не объединять). Сохраните изменения.
- Как изменить тему письма в Gmail? Чтобы изменить тему письма в ответе, кликните по стрелке в левом верхнем углу окна для сообщения и выберите пункт меню «Изменить тему».
- Как узнать ip письма Gmail? Откройте интересующее вас письмо, кликните по стрелке в верхнем левом углу экрана и выберите «Показать оригинал». Откроется новое окно с текстом, и в нем вам нужно найти строку «Received: from».
- Как вставить картинку в письмо Gmail? Внизу окна для написания сообщения кликните по значку картинки и в появившемся окне выберите нужный вам вариант вставки изображения: со своего компьютера, из Google+ или со стороннего ресурса.
- Как перенаправить письмо в Gmail? Чтобы переслать сообщение, откройте его, кликните по ссылке «Переслать», расположенной внизу страницы, добавьте адреса получателей и нажмите «Отправить».
Как перенести письма из Gmail в Outlook
Перенести сообщения и данные в Outlook можно в несколько этапов. Для начала подготовьте свой пароль от Office 365 и идентификатор пользователя и добавьте в Outlook почтовый ящик Office 365.
Шаг 1. Подготовка учетной записи Gmail к подключению к Outlook
Запустите проверку в Gmail и создайте пароль, которым Office 365 будет пользоваться для установки соединения.
Шаг 2. Добавление в Outlook учетной записи gmail
Разверните ленту Outlook, откройте меню «Файл» и выберите пункт «Добавить учетную запись». Откроется страница «Автоматическая настройка учетной записи», где нужно заполнить поля «Имя» и «Адрес электронной почты» и ввести свой пароль от gmail. Кликните по кнопке «Готово».
Шаг 3. Копирование сообщений из gmail
Откройте меню «Файл» в Outlook, выберите «Открыть и экспортировать», а затем «Импорт и экспорт». Выберите «Экспорт в файл» и кликните по кнопке «Дальше». Вы увидите список, в котором нужно выбрать пункт «Файл данных Outlook (.pst)» и снова нажать «Далее». Затем вам понадобится ввести имя или электронный адрес вашей учетной записи Gmail, поставить галочку в поле «Включить вложенные папки» и кликнуть «Далее». Выберите место для копирования данных, кликнув по кнопке «Обзор», и укажите имя файла. Поля диалогового окна «Добавить дополнительный пароль» можно оставить пустыми, но нужно обязательно кликнуть по кнопке «ОК». После этого Outlook экспортирует данные.
Шаг 4. Копирование сообщений в Outlook
Снова откройте Файл > Открыть и экспортировать > Импорт и экспорт. Выберите пункт «Импорт из другой программы» и кликните «Далее». Отметьте «Файл данных Outlook (.pst)» и кликните «Далее». Выберите файл, созданный на предыдущем этапе, и кликните «Далее». Выберите команду для импорта сообщений в ящик Office 365 и кликните «Готово».
После этого запустится импорт данных в Outlook, и, если их много, он может продлиться несколько часов. Если отключить соединение с Интернетом или закрыть Outlook до завершения копирования, оно прервется, но продолжится при следующем подключении.
Приложения для Gmail
1. Smartr
Это приложение позволит вам быстро и удобно искать необходимые контакты, просматривать историю переписки с нужным человеком и его детальный профиль. Smartr также интегрирует данные с Facebook и Twitter, оповещая вас о последних обновлениях ваших контактов из социальных сетей.
Smartr устанавливается как браузерное расширение, а в Gmail выводится справа как сайдбар.
2. Mail Pilot
Дополнение Mail Pilot превратит ваш ящик электронной почты в своеобразный список дел. Данное приложение позволяет:
- устанавливать напоминания для сообщений;
- создавать и менять статусы писем — «Не выполнено», «Выполнено» и «Отложено на потом»;
- создавать списки, папки и ярлыки.
Единственный его минус — приложение создано исключительно для девайсов компании Apple.
3. Boomerang
Дополнение Boomerang предоставляет пользователям Gmail 3 полезных функции:
- автоматическая отправка писем в заранее выбранные дату и время;
- напоминание о необходимости ознакомится с важной серией писем, а также возможность ее архивировать и восстановить в нужное время;
- напоминание о том, что вам нужно написать какое-либо письмо. У этой функции очень удобные настройки: вы можете установить напоминание только на тот случай, если получатель не ответил на ваше сообщение.
4. SaneBox
SaneBox при помощи специальных алгоритмов определяет важность писем и сортирует их. У этого приложения, как и у Boomerang, есть функция напоминания о том, что получатель вашего письма на него не ответил. Но самым большим плюсом SaneBox является функция SaneBlackHole, которая позволяет в один клик отписаться от любой рассылки.
5. Signals
Signals может стать очень полезным инструментом для интернет-маркетолога: расширение уведомляет пользователя о том, каким получателем, в какое время и в какой точке мира было открыто его сообщение. Помимо этого Signals также предоставляет информацию о том, кликают ли читатели на ссылки в полученном письме, и если да, то на какие именно.
6. Mail Timer
Плагин Mail Timer поможет вам более эффективно и быстро работать с электронными письмами: как только вы откроете сообщение, стартует обратный отсчет времени, по истечении которого появится всплывающие окно, уведомляющее, что время на работу с данным письмом истекло и вам нужно переходить к следующему. От вас требуется установить собственные лимиты времени на работу с письмами и внести соответствующие настройки в приложение..
7. Find Big Mail
Find Big Mail поможет вам найти наиболее объемные письма и избавиться от них. Пользователь этого сервиса может не беспокоиться о безопасности своего почтового ящика, поскольку приложение определяет лишь вес сообщений и не имеет доступа к их контенту и другой важной информации аккаунта.
В мире есть не так много вещей, которые можно было бы принести из магазина, распаковать — и сразу использовать. Большинство технических новинок требуют, чтобы перед началом использования вы хотя бы прочли инструкцию «Quick start».
Дело в том, что так как никаких папок в Gmail нет изначально, то ничего никуда перемещать не надо. Просто присваиваешь письму метку «Спам» и проваливается оно в преисподнюю. Но народ-то привык к папкам! И вот, специально для таких ретроградов создана кнопка «Переместить в…»

Собственно, как я уже говорил, выбирая какой-либо пункт из списка, вы просто присваиваете письму метку. Но при использовании «Переместить в…» вы одновременно еще и архивируете письмо, удаляя его из папки «Входящие». То есть вместо двух кликов: «присвоить ярлы»к и» архивировать» можно обойтись лишь одним. Визуально это ничем не отличается от перемещения писем из папки в папку. Мелочь, а приятно….
5. Быстрый поиск письма.
Gmail не позволяет сортировать письма. Зачем? Зачем утомительно пролистывать страницу за страницей упорядоченный по авторам или дате отправки список, если можно просто найти нужное письмо. Ведь это почта от поискового гиганта Google, в конце концов. Как и в любом порядочном поиске тут есть возможность расширенного поиска? которым, впрочем, пользоваться приходится редко. намного проще искать прямо из поисковой строки используя специальные «гугловские» операторы:
| Оператор | Пояснение | Пример |
|---|---|---|
| from: | Ищет почту от определенного отправителя |
Пример: from:Ivan
Значение: Письма от Ivan |
| to: | Почта, направленная определенному адресату |
Пример: to:Анна
Значение: Все сообщения, посланные Анне (от вас или кого-либо иного |
| subject: | Поиск в теме письма |
Пример: subject:семинар
Значение:Сообщения со словом «семинар» в теме |
| OR | Поиск всех сообщений, содержащих слово A или слово B* *OR должно быть написано заглавными буквами |
Пример: from:Ivan OR from:Анна Значение: Письма от Анны или от Ivan |
| — (дефис) |
исключить из поиска слово, стоящее после дефиса |
Пример: семинар -таймменеджмент Значение: Сообщения, содержащие слово «семинар» в теме письм, но не содержащие слова «таймменеджмент» |
| label: | Искать сообщения, помеченные определенной меткой* *Искать среди не помеченных этой меткой не будет |
Пример: from:Ivan label:learn Значение: сообщения от Ivan, помеченные меткой «learn» |
| has:attachment | Поиск только среди сообщений с вложением |
Пример: from:david has:attachment Значение: Сообщения от David с вложениями |
| list: | Поиск в списках рассылки |
Пример: list:[email protected] Значение: сообщения с адресом [email protected]в хеадере, посланное по списку рассылки. |
| filename: | Поиск по имени или расширению приложенных к письмам файлов |
Пример: filename:physicshomework.txt Значение: Сообщения со вложением по имени «physicshomework.txt» Пример: label:work filename:pdf
|
| » « (quotes) |
Искать точное вхождение фразы |
Пример: «i’m feeling lucky» Значение: Сообщения, содержащие фразу «i’m feeling lucky» или «I’m feeling lucky» Пример: subject:»dinner and a movie»
|
| () | Группировка слов используются для того, чтобы включить/исключить отдельные слова |
Пример: from:Ivan(обед OR кино) Значение: сообщения от Ivan, соержащие одно из двух слов — либо «обед» либо «кино» Пример: subject:(dinner movie)
|
| in:anywhere | Искать во всех местах Gmail, даже в мусоре* *Сообщения, помеченые как Spam или Trash обычно не включаются в результаты поиска |
Пример: in:anywhere кино Значение: сообщения в Вся почта , Spam , и Trash , которые содержат слово «кино» |
| in:inbox in:trash in:spam |
Искать сообщения в Inbox , Trash , или Spam |
Пример: in:trash from:amy Значение: Messages from Amy that are in Trash |
| is:starred is:unread is:read |
Искать среди письем, помеченных звездочками, непрочитанных или прочитанных |
Пример: is:read is:starred from:David Значение: Messages from David that have been read and are marked with a star |
| cc: bcc: |
Искать по получателю копии письма cc: или скрытой копии bcc: |
Пример: cc:david
Значение: Писма, посланные копией на адрес David |
| after: before: |
искть сообщения, написанные после определенного времени* *Дата задается в формате yyyy/mm/dd. |
Пример: after:2009/04/16 before:2009/04/18 Значение: Сообщения, посланные с 16 апреля 2009 по 18 апреля 2009. |
| is:chat | Искать в сообщениях чата |
Пример: is:chat козёл
Значение: Все сообщения в чате, в которых есть слово «козёл» |
| deliveredto: | искать сообщения, направленные на чей-то адрес от робота, использующего заголовок Delivered-To вписьме. |
Пример: deliveredto:[email protected] Значение: Все сообщения с адресом [email protected] в заголовке Delivered-To: сообщения |
6. А вы держите папку Входящие пустой?
Одним из основных принципов разумной организации любого потока информации, как учат нас гуру по тайм менеджменту, является наличие в папке входящие только тех писем, по которым нужно предпринять какие-либо действия. Захламление этой папки приводит ктому, что важные письма в нужный момент затеряются в куче рутинных записок.
При архивировании письма перемещаются из входящих в папку Все письма , что позволяет очистить папку входящих писем, ничего не удаляя. Заархивированные письма находятся в папке «Все письма» с любыми назначенными ярлыками. Их можно найти, выполнив поиск в аккаунте. Когда на архивированное письмо приходит ответ, цепочка, в которой оно содержится, снова отображается во входящих.
Чтобы заархивировать письма, выполните указанные ниже действия.
- Выберите письма, установив флажки рядом с именами отправителей.
- Нажмите кнопку «Архивировать» .
Открытые цепочки можно заархивировать, нажав кнопку «Архивировать» в верхней части страницы.
7. Импортируйте почту из своих старых почтовых ящиков.
Gmail позволяет импортировать всю почту из ваших старых почтовых ящиков. При этом для ряда сервисов (из российских поддерживаются yandex.ru, ya.ru, yandex.ua, bk.ru, inbox.ru, list.ru, mail.ru) возможен импорт не только почты, но и адресной книги.
Чтобы импортировать контакты, выполните указанные ниже действия. Прежде чем приступить к делу, учтите, что у вас должен быть доступ к старому аккаунту электронной почты.
- Нажмите на ссылку Настройки .
- Под вкладкой Аккаунты и импорт нажмите на кнопку Импорт почты и контактов .
- В появившемся окне введите адрес аккаунта, из которого нужно импортировать контакты. Нажмите Продолжить .
- Введите пароль к другому аккаунту и нажмите Продолжить .
- Установите все нужные флажки.
- При импорте контактов информация из адресной книги старого аккаунта импортируется в раздел «Контакты» в Gmail.
- Если установлен флажок «Импортировать почту», все имеющиеся в старом аккаунте сообщения импортируются во входящие в Gmail.
- При необходимости можно установить флажок «Импорт новой почты»: в этом случае в аккаунт Gmail импортируются все сообщения, которые поступят на старый аккаунт в течение следующих 30 дней. Эти сообщения не появятся в Gmail сразу же после их поступления на другой аккаунт. Обновление произойдет в течение одного или двух дней.
- Кроме того, к импортируемым письма можно автоматически добавлять ярлык, указывающий на то, что они были отправлены на другой аккаунт.
- Нажмите Начать импорт. Импорт продолжится, даже если вы покинете страницу «Настройки» или выйдете из Gmail.
- Контакты и письма будут импортированы. Это может занять от 24 до 48 часов, поэтому импортированные письма не появятся в Gmail сразу после нажатия на кнопку OK . Чтобы проверить состояние импорта, откройте вкладку Аккаунты и импорт на странице «Настройки». Как только импорт завершится, в верхней части папки «Входящие» появится сообщение с подтверждением.
8. вам не надоело стандартное оформление почтовика?
Мой GMail, например, изменяет цвет в зависимости от погоды. Я пишу эти строки пасмурным февральским утром. И тема моего почтовика соответствующая:

Вечером небо над моим домом почернеет, и тема почернеет вместе с ним. А завтра, когда взойдет солнце, я его увижу и в своей почте Gmail. Не знаю уж каким образом, но в Google умудрились привязать эту тему не только ко времени суток, но и к погоде.
9.Не изменяй старым друзьям.
Впрочем, совершенно не обязательно пользоваться только одним адресом электропочты. Я настроил свой Gmail так, что могу посылать письма. не выходя из Gmail с пяти своих адресов. Это очень удобно — иметь для разных целей разные адреса. еще удобнее иметь возможность работать со всеми из одного места.

10. Кто будет бороться со спамом — Пушкин?
Нет, не Пушкин. Я доверяю эту борьбу Gmail’y. Обяснить почему?
Статистика.
Известно,что на то, чтобы понять, является ли письмо спамом, требуется в среднем 5 секунд. Я получаю примерно сотню мусорных писем в день. 500 секунд — это почти десять минут в день. Немного, но мне их жалко. Я их деллю с миллионами пользователей Google.
Потому что, если ко мне приходит письмо со спамом. я помечаю его. И это же одновременно делает еще сто человек. Досто первого это письмо не дойдет. Оно будет признано спамом и выброшено на помойку. судя по тому, что в мой ящик спам почти не проникает, я очень часто становлюсь в этом списке то сто первым, то сто пятидесятым, а то и пятисотым. это очень удобно — работать плечом-к-плечу с надежными партнерами.
Ну, вот и все на сегодня. скажите честно, сколько фишек из этих перечисленных вы не знали? А о скольких знали, но не понимали, зачем они нужны?
Часто бывает так, что в почтовом ящике необходимо найти присланные файлы, о которых известен лишь примерный размер. В этом случае поможет сортировка файлов по объему. Почтовые сервисы не предоставляют подобной функциональности, но владельцы ящиков на Gmail могут вывести список писем в зависимости от размера вложенных файлов.
Gmail тоже не предоставляет встроенной функциональности по сортировке файлов в зависимости от размера вложений. Однако они могут воспользоваться сторонним веб-сервисом Find Big Mail (FBM). Это бесплатное веб-приложение отсортирует письма прямо в почтовом ящике пользователя. Для этого необходимо:
1) перейти на страницу Find Big Mail и ввести там адрес своего почтового ящика;
 2) войти в свой аккаунт Google и разрешить в нем доступ FBM к своим данным;
2) войти в свой аккаунт Google и разрешить в нем доступ FBM к своим данным;
 3) после окончания настроек можно приступать к сортировке писем в зависимости от размера вложений. Для наглядности система покажет содержимое почтового ящика в виде круговой диаграммы;
3) после окончания настроек можно приступать к сортировке писем в зависимости от размера вложений. Для наглядности система покажет содержимое почтового ящика в виде круговой диаграммы;
 4) в самом почтовом ящике Gmail появится новый раздел с сортировкой писем в зависимости от размера вложений.
4) в самом почтовом ящике Gmail появится новый раздел с сортировкой писем в зависимости от размера вложений.

Когда на электронную почту поступает много писем от разных адресатов, то со временем становится сложновато среди этих писем находить нужные из старых полученных, если это требуется. В таком случае очень удобно сортировать письма по категориям (папкам или по-другому “ярлыкам”). В данной статье я покажу как это сделать на примере почты GMail.
В качестве примера. Вам на почту часто приходят письмо от одних и тех же адресов, к которым вам время от времени приходится обращаться.
Да, эти письма в случае чего можно попытаться найти и по поиску. Это несложно делается, но найти сможете не всегда. Удобнее когда письма сразу при поступлении сортируются по нужным папкам, либо же вы их сами вручную раскладываете по этим папкам. То есть вы можете настроить фильтры в почте так, чтобы письма от определённых адресов сразу складывались в нужные папки.
Делается это несложно. Рассмотрим ниже как создавать ярлыки в GMail и как привязывать к ним нужные письма вручную и автоматически.
Именно в почте GMail папки называются “Ярлыками”. В принципе оно так и есть, ведь письма все складываются в раздел “Вся почта”, а эти самые папки -это ссылки на нужные письма.
Создание ярлыков (папок) в GMail
Чтобы создать ярлык, нажмите на соответствующую ссылку в самом низу списка папок (входящие, отправленные, спам и т.д.) слева:
В открывшемся окне нужно ввести название ярлыка в верхней строке и нажать “Создать”.
Если у вас ранее было уже создано несколько ярлыков, то вы можете указать, под каким из них в списке будет расположен новый создаваемый вами ярлык, отметив пункт “Разместить ярлык под” и выбрав там нужный.
Всё, ярлык создан. Пример:
Распределение писем по нужным ярлыкам в GMail
Вы можете распределять письма по нужным ярлыкам в GMail как вручную, так и настроить автоматический режим. Автоматическая сортировка писем по ярлыкам - это настройка фильтров в вашей почте, т.е. создание специальных условий, в зависимости от которых с входящими письмами будут производиться нужные вам действия.
Ручное распределение писем
Когда вам нужно перенести в один из созданных ярлыков одно или несколько писем, то достаточно отметить эти письма во входящих, а затем выбрать ярлык для переноса, нажав “Переместить в”.
То же самое можно проделать, открыв сначала письмо для прочтения.
Автоматическое распределение писем
Вы можете настроить специальные фильтры с условиями, чтобы, к примеру, письма, поступающие от определённых адресов на вашу почту, сразу же попадали в нужную папку. Рассмотрим как это сделать в Gmail.
Для этого в настройках почты есть специальный раздел “Фильтры и заблокированные адреса”, где вы можете создать новый фильтр или изменить старый. Но можно не лезть в настройки тогда, когда вы хотите создать фильтр с простейшим условием (чтобы письма от определённых адресов поступали в нужную папку) и для этого проделываем следующее:

Всё. Таким вот образом, настраивая фильтры, можно легко распределять письма по нужным ярлыкам без вашего участия.
Настройка и удаление созданных ярлыков
Вы всегда можете изменить любой из созданных ярлыков или удалить его.
Чтобы открыть настройки ярлыка, кликните по стрелочке справа от него:
Через появившееся контекстное меню вы можете:
Также возможность настроить ярлыки (кроме изменения цвета) доступна в общем разделе “Настройки” GMail, на вкладке “Ярлыки”.
Заключение
Чтобы с почтой Gmail было работать ещё удобнее, рекомендую применять возможность сортировать письма по папкам (т.е. ярлыкам) в Gmail, взять это на вооружение.
В Gmail есть множество приемов, подсказок и расширений, которые выводят опыт пользования этим почтовиком на новый уровень. Удаление отправленной не туда почты, горячие клавиши, перевод денег через почтовый аккаунт — знание таких приемов превратит вас в одного из самых продвинутых пользователей сервиса.
Отмена ошибочной отправки письма

Отправка письма не по адресу может быть чревата серьезными последствиями. К счастью, теперь в Gmail можно исправить такую ошибку. Сначала включите функцию отмены отправки. Для этого зайдите в меню “Настройки”, щелкнув по изображению шестеренки в правом верхнем углу своего почтового аккаунта. Затем в разделе “Отменить отправку” установите флажок “Включить функцию отмены отправки“. Укажите временной период, в течение которого вы хотите иметь такую возможность, в выпадающем списке “Промежуток времени для отмены отправки”. Самое важное — не забудьте нажать на кнопку “Сохранить изменения” внизу страницы.

Оказывается, чтобы работать с письмами в ящике Gmail, не обязательно быть в онлайне. Браузерное расширение “Gmail Офлайн” для Chrome позволяет читать и отвечать на сообщения, искать и архивировать нужную корреспонденцию без доступа к интернету.
Правда, чтобы воспользоваться преимуществами “Gmail Офлайн”, расширение нужно установить при активном интернет-подключении. Перейдите в уже знакомое меню “Настройки”, выберите там вкладку “Офлайн” и сделайте установку. За несколько минут расширение синхронизирует и загрузит ваши письма, чтобы отсутствие интернета не мешало работать с почтой.
Использование горячих клавиш

Для экономии времени используйте горячие клавиши. Опять переходим в “Настройки” и во вкладке “Общие” включаем эту функцию. Теперь вы сможете рыться в своем ящике, не прикасаясь к “мышке”. Вот самые нужные и чаще всего употребляемые комбинации:
- “J” — переход к более старым сообщениям
- “К” — переход к новым сообщениям
- “Е” — архивировать
- “Shift”+3 — удалить
- “А” — ответить всем
- “R” — ответить персонально
Планировщик для отправки писем

Возможно, вы не хотите отправлять письмо поздно ночью или боитесь, что забудете это сделать утром.Расширение Boomerang для Chrome поможет запланировать отправку по расписанию заранее подготовленного письма и напомнит об отложенной почте.
Удаление писем, занимающих много места

Gmail выделяет каждому пользователю бесплатные 15 ГБ под хранение почты, фотографий для Google+ и файлов на Google Drive. Но рано или поздно эта роскошь заканчивается. Вместо того, чтобы перелопачивать почтовый ящик и Google Drive в поиске старых ненужных писем и документов ради свободных 5-6 МБ, переберите письма, которые забирают больше всего места.
Напишите в строке поиска Gmail “size:[Х]m”, указав вместо [Х] размер письма в мегабайтах, и вы получите список всех своих писем, объем которых превышает заданное значение. Будьте внимательны — поисковый запрос нужно вводить вместе с кавычками.
Отписка от почтовых рассылок

Устали от почтовых рассылок, на которые подписывались в прошлом веке? Есть простой и быстрый способ отписаться от рассылок, ставших бесполезным мусором в почте. В заголовке одного из таких писем нажмите “Отменить подписку на сообщения от этого отправителя”. Теперь этот автор не будет докучать вам своими посланиями.

Чтобы важные письма не остались непрочитанными, сделайте небольшую реорганизацию папки “Входящие”. Перейдите в “Настройках” во вкладку “Папка “Входящие”, затем из выпадающего меню “Тип папки “Входящие” выберите “Сначала непрочитанные”. Так вы увидите входящие непрочитанные письма в первую очередь.
Настройка фильтров

Если вы получаете много писем от интернет-магазинов или сервисов рассылок и не хотите пропускать выгодные предложения, есть хороший способ отфильтровать нужные сообщения. Нажмите на маленькую стрелочку справа в строке поиска. Появится окно, в котором нужно ввести условия для фильтрации писем (по теме, отправителю, получателю и т.д.).
Указав необходимые параметры, нажмите в нижнем правом углу окна на “Создать фильтр в соответствии с этим запросом”. У вас появится множество вариантов вроде “Никогда не отправлять в спам”, “Всегда помечать как важное“ и так далее. Поставив внизу флажок “Применить фильтр к соответствующим цепочкам писем”, вы примените эти действия ко всем сообщениям, удовлетворяющим указанным параметрам.
Отправка писем с разных адресов

Вы знали, что можете отправлять письма с разных адресов, не выходя из своего аккаунта Gmail? Чтобы так делать, зайдите в меню “Настройки”, перейдите во вкладку “Аккаунты и импорт” и в разделе “Отправлять письма как“нажмите на “Добавить другой адрес электронной почты”. Откроется новое окно, в котором вы сможете присоединить к аккаунту Gmail другой адрес электронной почты.
Значки персональных писем

Чтобы узнать, было ли письмо адресовано только вам или это массовая рассылка по списку почтовых ящиков, включите функцию “Значки персональных писем”. Для этого в меню “Настройки” выберите вкладку “Общие”, затем в разделе “Значки персональных писем” укажите “Включить”.
Теперь в папке “Входящие” вы увидите стрелку возле сообщений, отправленных вместе с вами другим адресатам, и двойную стрелку возле сообщений, которые адресованы только вам. Возле писем от почтовых рассылок стрелок нет вообще.

Если вы не хотите сразу отвечать на письмо, но боитесь, что потом забудете написать ответ, используйте список “Задачи”. Чтобы добавить в “Задачи” напоминание о письме, выберите входящее сообщение, на которое вам нужно ответить, затем нажмите над ним кнопку “Ещё” и укажите “Добавить в задачи”. Чтобы проверить, появилась ли эта задача в списке, зайдите в выпадающее меню в верхнем левом углу над папкой “Входящие”. При выборе пункта “Задачи” у вас откроется список текущих задач.

Импорт из других почтовых аккаунтов

Есть очень простой способ собрать все письма и контакты в одном почтовом аккаунте. Перейдите в уже знакомое меню “Настройки” и выберите там вкладку “Аккаунты и импорт”. В разделе “Импорт почты и аккаунтов” нажмите на “Импортировать почту и контакты”. Откроется новое окно с инструкциями, по которым вы за считанные минуты соберете всю свою почту и контакты в одном аккаунте Gmail.
Заранее подготовленные сообщения

Если вам часто приходится отвечать на письма одними и теми же фразами, функция “Шаблоны ответов” придется весьма кстати. Она позволяет добавить шаблоны сообщений в личную библиотеку и отправлять их адресатам одним щелчком мышки. Для настройки функции перейдите во вкладку “Лаборатория” меню “Настройки”, затем в строке поиска экспериментальной функции введите запрос “Шаблоны”. Включите найденную функцию и не забудьте сохранить сделанные изменения.
Теперь создайте шаблон ответа. В правом нижнем углу окна с новым сообщением нажмите на стрелку, выберите в выпавшем меню “Шаблоны ответов” и “Создать готовый ответ”. Введите в появившемся окне имя готового ответа. Теперь, отвечая на любое письмо, вы можете выбрать готовый шаблон ответа в меню “Дополнительно” в нижнем правом углу окна сообщения.

Перевод денег

Если вы находитесь в США или Великобритании, вам доступна возможность отправлять деньги с Google. Кошелька прямо из аккаунта Gmail. Создайте сообщение, адресованное вашему получателю, затем нажмите на значок доллара в нижней части окна. У вас откроется окно сервиса Google.Кошелек, в котором нужно указать отправляемую сумму. Чтобы не отправить, а запросить денежный перевод, вместо вкладки “Отправить средства” выберите “Отправить запрос на перевод”.
Если у вас нет Google.Кошелька, при первом переводе средств появится предложение его настроить. Конечно, у вашего получателя или отправителя тоже должен быть настроен этот сервис.
Автоматическая архивация отправленных писем

Если вы хотите поддерживать порядок в почтовом ящике, не удаляя при этом старые письма, воспользуйтесь функцией архивирования сообщений. Отправляемые письма можно архивировать автоматически, используя функцию “Отправить и архивировать”. Она включается на вкладке “Общие” в меню “Настройки”, в разделе “Отправка и архивирование”
Заархивированные письма хранятся в папке “Вся почта”, но если кто-то ответит вам на письмо из архива, оно опять появится в списке входящих.
Резервное копирование писем

Если вы боитесь случайно лишиться важных писем, прикрепленных файлов и изображений, Google позволяет создавать архивы данных любых сервисов, которые связаны с вашим аккаунтом. Можно сделать архив всей почты или выбрать письма с конкретными ярлыками. Для тех, кто не верит в абсолютную надежность серверов Google, подойдет расширение для резервного копирования почты Gmvault.

Если вы не хотите видеть какую-то цепочку писем, установите флажок “Игнорировать”. Для этого зайдите в выпадающее меню “Ещё” в верхней части окна и нажмите там соответствующую кнопку. Больше вы не увидите отмеченную цепочку писем, если только не начнете её искать через строку поиска.
Использование смайликов в письмах

Смайлики можно добавлять не только в смс-сообщения. Если вы хотите оживить переписку в чате или сделать письма менее формальными, выберите значок смайлика в окне чата или нового сообщения. Имейте в виду, эта возможность доступна только для веб-версии сервиса.

Расширение Checker Plus for Gmail для браузера Chrome будет присылать уведомления о новых письмах, а также позволит читать и удалять входящие сообщения, не открывая страницу Gmail.
Посторонние действия в аккаунте

В мире, где онлайн-профили постоянно находятся под угрозой взлома, нужно быть уверенным, что ваш аккаунт в безопасности. Чтобы знать, что никто, кроме вас, не шерстит папку “Входящие”, проверьте свои “Последние действия в аккаунте”. Этот текст мелкими буквами вместе со временем, когда в аккаунте выполнялись какие-то действия, выводится в правом нижнем углу экрана. Нажав на ссылку “Дополнительная информация”, вы откроете новое окно с данными о всех действиях в текущем аккаунте и связанных с ним активных сеансах.
Надеемся, что с этими советами вы сможете использовать Gmail намного эффективнее, чем раньше.


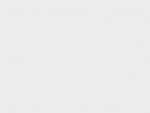
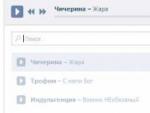
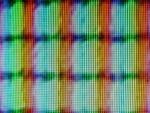



 Три эффективных способа для улучшения GPS приема на Андроиде
Три эффективных способа для улучшения GPS приема на Андроиде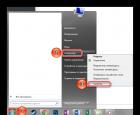 Как узнать, какая звуковая карта в ноутбуке
Как узнать, какая звуковая карта в ноутбуке Как можно использовать автозапуск программ при включении компьютера
Как можно использовать автозапуск программ при включении компьютера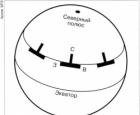 Основы теории синтезированных апертур
Основы теории синтезированных апертур