Online computer diagnostics for gaming. How to check your computer for viruses. Checking RAM
It goes without saying that any user would like to know how fast their computer system is. Checking the performance of a computer with Windows 10 or any other system on board can be done using several methods using the built-in tools of the operating systems themselves or by installing additional software. Next, it is proposed to consider several basic options, after which the user will be able to choose exactly the technique that best suits his needs. Naturally, not all third-party programs are equivalent to each other, but we will dwell on some of their capabilities separately.
Why do you need to check your computer's performance?
Let's start, perhaps, with why all this is needed. Let’s say a person came to the store to buy a laptop. There are so many different models on display that it’s dizzying, and they all look alike.
What to choose from all this variety in terms of purchasing a truly powerful device in terms of performance? In such a situation there is no need to go far. For example, checking the performance of a computer with Windows 7 in a pre-installed form can be done by using the standard system properties viewer through the RMB menu on the computer icon located on the desktop. Just above the lines indicating the type of processor and amount of RAM, the performance index will be indicated. Please immediately note that for the seventh and eighth versions its maximum value can reach 7.9. But in Windows 10, checking your computer’s performance in this way is not provided (there is no index in the properties window). But this will be discussed separately a little later.
The simplest way to check performance
In theory, any user knows that you can monitor the performance of a computer system in real time on any Windows system on the tab of the same name in the Task Manager, where general parameters are displayed.

In order to get maximum information, you need to click the resource monitor call button. There will be more information here, and you can track the load on each system component.
You can also quickly check your computer's performance by calling the system monitor tool (perfmon in the Run console). Along with the general parameters, here you can also open the resource monitor or use the performance tracker in the form of a special monitor, which, again, shows changes in the form of a graph in real time. In general, the system monitor is more suitable for system engineers or overlockers, and for the average user it may be of interest solely in viewing performance data at the current moment.
Using the Command Line
Now specifically about what can be used for the tenth modification of Windows. Checking your computer's performance in the simplest case can be done using the command line tool (cmd).
In the running console, you must enter the combination winsat formal-restart clean, after which the results will be displayed on the screen. The inconvenience of this method is that such information on performance will tell absolutely nothing to the average user.

You can view a more or less understandable report by opening the Formal.Assessment (Recent).WinSAT.xml file. You can find it if you go to the Performance folder in the Windows directory, then open the WinSAT subdirectory, and use the DataStore section in it. The file itself is usually opened through your default web browser. If for some reason you couldn’t open it, you can use standard Notepad.
PowerShell Toolkit
No less interesting and powerful is the PowerShell toolkit, which many users clearly dislike due to the complexity of use (and some do not know about it at all).

However, open the console with a powershell command from the Run menu, enter the command Get-CimInstance Win32_WinSAT and press enter. The screen will display indices for all areas of performance assessment. The WinSPRLevel line will indicate the overall average score, formed on the basis of the lowest performance value (in systems with versions lower than the tenth, this is exactly the indicator that is displayed in the computer properties).
Gaming Performance Index
Of course, checking your computer's performance in games (if optimization is still required) can (and should) be done using specialized utilities. But what if you don’t have them at hand at the moment?

Without obtaining detailed information, in order to find out only the index itself, you should use the “Run” console and enter the combination shell:games in it, after which the overall score will be shown on the right side of the window that appears.
But for testing and optimizing video cards, narrowly focused utilities specifically designed for this purpose are best suited (for other devices, as a rule, they do not provide additional tests).
The best programs to check computer performance
But all of the above applied exclusively to the built-in tools of Windows systems themselves. As you may have already noticed, you won’t get very detailed information when using them. To view detailed characteristics for all devices, it is better to turn to specialized programs, among which the following can be particularly highlighted:
- Winaero WEI Tool;
- AIDA64;
- SiSoftware Sandra Lite;
- 3DMark;
- PCMark 10;
- CINEBENCH;
- ExperienceIndexOK;
- CrystalDiskMark;
- PC Benchmark;
- Metro Experience Index;
- PassMark PerformanceTest and others.
Let's look at some of them.
Winaero WEI Tool
This application is a popular program for checking the performance of a Windows computer on board. The main advantage of this utility is that it is presented in a portable form (does not require installation on a computer or laptop).

True, all the information and interface are completely in English, however, even if you have knowledge of the language at the school curriculum level, it is not so difficult to understand what is being said. Again, the overall index will be presented on the right. By the way, immediately note that both the system tools and additional applications calculate scores based on the lowest indicators, by which you can immediately determine which component of the system has minimal performance.
AIDA64
Here is another program for checking the performance of a computer running Windows 10 or any other version of the system. In essence, it is a former Everest application.

Here in the Benchmark section you can find the most detailed information on any component installed in the computer system. True, the average user is unlikely to need such information, but for any systems engineer there is a wide field of activity here. The only drawback of the application is that you can only use it for free for thirty days.
3D Mark
Finally, another program for checking the performance of a computer with version 10 of the system on board.

Its main purpose is to test the graphic parameters of computer systems (CPU performance, video card speed, use of the current installed version of the DirectX platform, etc.). For the latest high-end configurations, the app can even run tests using screen resolutions as high as 4k. The program itself, in a sense, resembles a game, and during the testing process a huge number of various graphic effects are used. Minus - the price is about 30 US dollars.
PC Benchmark
This utility is worth special mention. Despite the fact that the application comes in the same portable version, it has quite a lot of interesting features.

Its use comes down to launching the application and activating the test, which will be performed in the background. After this the fun begins. The fact is that the program immediately offers the user to optimize the system, and after executing it, a special report opens in the browser with comparative indicators before and after optimization.
Instead of a total
It is up to the user to decide which quick check method to choose. To obtain minimal information, you can also use Windows tools, but to obtain expanded information, it is still better to use third-party utilities, which have a much wider range of tools.
Optimizer programs were not considered here (in some cases they can also perform such tests). For example, Advanced SystemCare Pro has a built-in module, and in regular versions of the application you can simply scan the system for problems with a deactivated auto repair point. Of course, you won’t get an index, but you will be able to immediately identify problems at the software level. However, you can also use the hardware optimization module, which improves performance by improving the management of device drivers installed on the computer. You can also find means to optimize RAM or performance
Good day!
In general, lately, after all, the word “viruses” does not evoke such a terrible panic as it did 15 years ago (when some users wiped their disks with alcohol, thinking that this would protect them from the threat...). However, you should not underestimate the threat - overnight you can lose your documents, programs, and even money (if the virus can gain access to your Internet wallets).
Common Myth: If you think that your regular antivirus completely protects your system, you are mistaken!
Addition! The most dangerous viruses of the past, will history repeat itself? -
Actually, in this article I want to give a short recipe for checking and cleaning your computer from viruses and various types of malware (add-ons, advertising banners, lockers, etc.). I note that this note will also be useful for those who even know that there is a virus on their computer, but cannot remove it and clean the system.
And so, closer to the topic...
Removing “classic” viruses
The first thing you should start with is installing a modern antivirus, updating its databases and a complete scan of your PC (at least Windows and the entire system drive).
As a rule, to start a scan, it is enough to open the main antivirus window and click once on the corresponding button (as, for example, in Kaspersky Anti-Virus, see screenshot below). There is nothing special to comment on here: if viruses are found, they will automatically either be isolated or removed/cured (No settings or actions are usually required).

Scan your computer (Kaspersky Anti-Virus). Clickable
If you can't install an antivirus
It is not so rare that viruses find various ways to “block” the operation (installation) of an antivirus: for example, on an infected PC all antivirus sites may be unavailable (i.e., it simply cannot even be downloaded), the desktop may be blocked, “jump "mouse cursor, etc.

One of these viruses that has blocked the desktop (this window cannot be minimized or closed)
Important!
Do not comply with any requests from such malware. Even if you transfer the agreed amount to them, your system will not be unlocked!
In this case, you can go the following ways:
- remove the hard drive from the PC/laptop and on which the antivirus is installed. Then scan this disk completely (cons: not all viruses will be found; there is a risk that you will infect a second PC. But if you don’t open anything from it and don’t run anything from an “infected” disk, the risk is still low) .
- Use LiveCD(with built-in antiviruses). A LiveCD is a disk from which you can boot (that is, in fact, it is a full-fledged Windows located on a DVD or flash drive). By the way, it’s an indispensable thing when you can’t run your regular Windows from your hard drive. You can find out where to download, how to create such a LiveCD, and how to use it from this article -.
- you can try to use online versions of antiviruses (they do not require installation) - . Suitable in cases where it is impossible to install an antivirus, but you can download and run some files.
- try using alternative anti-malware utilities (about them in the article below).
Check for embedded adware
Perhaps the most popular lately are viruses that are built into the browser and begin to show advertising everywhere (even where it has never existed and does not exist). As a rule, the classic antivirus does not find anything either in the system itself as a whole, or in the browser itself (in particular). In order to get rid of this “good” you need to use a special one. utilities...
AdwCleaner
One of the best utilities to combat AdWare (adware). Allows you to quickly download an executable file (weighs less than 10 MB!) and run the scan. I note that the utility sees most embedded advertising in the browser, malicious scripts, add-ons, etc. After scanning and verification, your PC will reboot.
By the way, what’s also captivating is that to start scanning, you just need to press one “Scan” button (see example below).


If everything went well, a window should appear stating that the cleaning was successfully completed and all detected threats were neutralized (example in the screenshot below).

Important!
By the way, AdwCleaner is now distributed as part of the package, which is also a very high-quality tool for combating such a number of viruses.
IObit Malware Fighter

This utility differs from the previous one in that it can not only scan, but also protect the computer in real time (in parallel with your antivirus). Helps to recognize many types of threats in a timely manner and protect the browser from changes by adware. I would also note a nice and friendly interface, aimed at novice users (for protection and verification, just click a few times).
Peculiarities:
- scanning Windows for various malware (which ordinary antiviruses do not see);
- possibility of real-time protection;
- control over the browser start page, its add-ons, add-ons, etc.;
- can work in parallel with classic antivirus;
- Windows compatibility: 7/8/8.1/10 (32/64 bits);
- completely in Russian, there is a free version of the program.
Protection against Trojans and malicious add-ons
I couldn’t help but single out into a separate “caste” of virus programs those that specialize in stealing personal data: passwords, logins, payment card data, take pictures of you with a web camera, record all your keyboard presses, etc. In general, these are not exactly “classical viruses”, and as a rule they behave very “quietly” so as not to give themselves away in any way (like spies, or the famous Trojan horse (hence the name)).
But when they receive the information they need, they immediately forward it to their developer. So, such “things” are much more dangerous than harmless advertising banners...
And, unfortunately, they are very difficult to identify. Ordinary antiviruses do not “see” anything, specialized software helps, but also not always...
AVZ
Multifunctional antivirus utility that does not require installation. It will help you quickly scan your system and remove: SpyWare, AdWare, Dialer (Trojan.Dialer), Trojan programs and other goodies. I will add that it also has several useful “things” in its arsenal: system recovery, unlocking entry into the system registry (viruses often block this), searching and eliminating vulnerabilities.
The screenshot below shows the necessary steps to check the Windows system disk for viruses and other malware.

AVZ - scan your computer for viruses (clickable)
As for eliminating vulnerabilities: go to the file menu and open the “Troubleshooting Wizard”, as shown in the screenshot below.

In my case, for example, autorun from connected media (CDs, for example) was allowed. In some cases, if the inserted media is infected and it will automatically start -> the PC/Windows will be infected.

It is advisable to mark all problems found and click the “Fix marked problems” button.
In general, the AVZ utility has dozens of functions and capabilities (it’s simply impossible to consider them in one article). I recommend that you definitely have it on your emergency disk (in case...).
SpyHunter

SpyHunter main window
SpyHunter (if in Russian: "Spy Hunter") - the main direction of the utility: combating spyware (Trojans, rootkins, worms, the utility also copes with many classic viruses, advertising toolbars, banners).
Peculiarities:
- does not conflict with classic antivirus;
- real-time protection (simultaneous operation with your regular antivirus is possible);
- regular updates;
- all changes (deletion, “treatment”, etc.) can be canceled if the program does something unnecessary;
- user-friendly interface in minimalist style;
- Russian language support, works in all new OS Windows 8.1/10 (32/64 bits).
Spyware Terminator
Official site: https://www.spywareterminator.com/ru/

A free utility to protect your computer from Trojans and spyware in real time. I note that the application also copes well with other types of malware: advertising add-ons, worms, classic viruses, etc.
Peculiarities:
- the ability to monitor file activity and the Internet in real time;
- three scanning modes: full, fast and selective;
- The utility has a built-in Clam AntiVirus antivirus (and a database of 40,000 different viruses, worms, etc.);
- regular database updates via the Internet;
- specialist. Web Security Guard database (when activated, your Internet becomes much safer!);
- the ability to work simultaneously with a conventional antivirus;
- Supported by all modern OS (Windows 8/10).
All the best and less viruses!
The development of virus software occurs at such a pace that not all antiviruses can cope with it. Therefore, when a user begins to suspect that malware has appeared on his computer, but the installed anti-virus program does not find anything, portable scanners come to the rescue. They do not require installation, so they do not conflict with the installed protection.
There are many scanners that can easily determine if there is a threat on your system, and some will even clean it of unnecessary files. You just need to download the utility you like, configure or download the databases if necessary, run it and wait for the result. If problems are found, the scanner will offer you a solution.
Users also use anti-virus utilities when there is no protection on their computer, because it is easier to use a scanner than to forever load the processor with an anti-virus program, especially on weak devices. Also, portable utilities are convenient, because if you have problems with the installed protection, you can always run a scan and get the result.
Method 1: Dr.Web CureIt
Dr.Web CureIt is a free utility from the famous Russian company Dr.Web. This tool is capable of treating detected threats or quarantining them.

Method 2: Kaspersky Virus Removal Tool
Kaspersky Virus Removal Tool is a useful and accessible tool for everyone. Of course, it does not provide such protection as Kaspersky Anti-Virus, but it copes well with all kinds of malware that it finds.

Method 3: AdwCleaner
AdwCleaner is a lightweight utility that can clean your computer of unwanted plugins, extensions, viruses and more. Can fully check all sections. Free and does not require installation.

Method 4: AVZ
AVZ's portable mode can be a very useful tool for removing viruses. In addition to cleaning from malicious programs, AVZ has several useful functions for convenient work with the system.

Knowing several useful portable scanners, you can always check your computer for virus activity and eliminate it. In addition, some utilities have other useful functions that can always come in handy.
Instructions
Do not delude yourself if your operating system is faultless. This does not mean that it lacks unnecessary elements. Naturally, for many users, personal or no problems are quite enough. But some seek to increase the operating system and their computer as a whole.
To check the status of your computer's operating system, install the Advanced System Care program. It is capable of not only identifying the bulk of Windows system faults, but also successfully identifying all the errors found. Launch the program and click on the “System Diagnostics” menu. Open the program settings. Go to “Registry Errors” and check the box next to “Enable deep scanning”. Save your settings.
Select all four items from the System Diagnostics menu and click Scan. Once the troubleshooting process is complete, click Repair and wait for the operation to complete.
Open the Windows Cleanup menu. Similar to the previous step, activate the menu items and start scanning. Surely the program will find a certain number of registry errors. You can run the troubleshooter with confidence because all the important system registry files will not be affected during this process.
After checking the general condition of your computer, it's time to start searching for viruses. You can choose any antivirus that you like best, but it is better to carefully study the recommendations of experts. Be that as it may, launch your antivirus and open the menu related to scanning hard drives. Open Custom Hard Drive Scan. Specify the hard drive partition on which the operating system is installed and start scanning. Those files that the antivirus program cannot delete, find and delete them yourself.
In this article we will learn and answer the question of how to check your computer for viruses; several programs will help us with this. I want to analyze and go through the topic of checking for viruses in more detail, but again without installing antiviruses, but only downloaded repositories.
The best methods for checking your computer for viruses
In total, I came up with three worthy tools:
- EsetNod 32.
- Kaspesky.
- Dr.WebCurelt.
Below we will analyze each in detail.
I'll write in advance while loading, or during the time, there is no point in running the computer (such methods also exist), they are not very effective due to the fact that many files simply cannot be extracted.
Esetnod 32 - checking your computer without antivirus
First comes Esetnod32. I liked it, but see my choice below:
Viruses really slow down your computer, as do large pictures of the site that can be used.
- Easy to use, no tricks required.
- In Russian.
- Works in the background.
- Does not interfere with the main antivirus.
Let's move on to the analysis, the online antivirus website at www.esetnod32.ru, then look at the screenshot.
Click on the “Launch ESET Online Scanner” button, which will open a new window in the browser with the following instructions.
Manufacturers cannot just give you the product, and they ask you for your email address, fill it out and click “launch”.
Then the system warns us that this is a super program and it fast deletes everything in the world, click “run”. If you are working in a browser other than internet explorer, you will have to download a file weighing 2.7 MB. If you access the site from IE, such a window will not appear. In any case, click “download ESET Online Scanner”.
Then the trivial function of approving the license agreement. We read everything, if we agree, check the box and start.
There are several verification options, I settled on those described in the screenshot below. I unchecked the standard checkbox to immediately remove malicious files.
That's all with ESET, the check will be long, it will take a lot of time to dig through my 622 gigabytes. Wait for the work to finish and report whether there is a threats or not (I found 13, when the rest are from article 2-3).
Kaspersky Virus Removal Tool - scans for the presence and removal of Trojans
In second place I put Kaspersky Virus Removal Tool, it is good at searching for and removing Trojans in files. This is a cool and fast scanner, it works fast, free, without installation, and based on the principle of cloud scanning.
Cloud scanning is a popular feature lately. It does not require the user to install the program, because it is installed in the cloud, and the user is given only the exe file itself, that is, the one that launches it.
In general, we need to go to the Kaspersky website and download.
Then the initialization process will begin, the software communicates with the cloud and downloads the necessary data.
And the final thing is to click on the “start verification” button.
Based on the results of the scan, you will be given either an empty list or a list of threats. But you must answer the question of what to do with the files yourself, so look carefully, and if there are any suspicious ones, delete them.
This is where Kaspersky is finished, let's move on to the next one.
Dr.Web Curelt - looks at the system completely
Last on the list, but not least, dr.web curelt immediately checks the entire system on the computer. The famous Doctor Web, go to the website drweb.ru and look at the screen.
Page of this particular tool, click “continue”.
A new page will open, which warns that the free version will send reports to the server, but this will not affect you in any way. Check both boxes.
After the end there will be only one option - to neutralize it.
I am again surprised by the speed of Dr. Web. I found one file, this is the host. I don’t know why, but the Internet connection file seemed suspicious, I neutralized it, because I know that it is updated every time it is loaded. All is clear.
Another tip is to download these three programs to an external drive. If necessary, check your computer for viruses from a flash drive or using an external hard drive.
conclusions
Of all of them, I liked the last one, simply and quickly, it answers the question of how to check a computer for viruses and neutralize them. I wanted to choose the best of the best, I needed results and my choice for dr.web.
Bottom line, today we learned and answered the question of how to check a computer for viruses, three programs helped with this:
- Dr.WebCurelt.
- Kaspersky Virus Removal Tool.
- Esetnod32.
























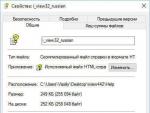




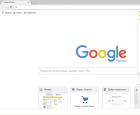 Pop-ups in Google Chrome and how to disable them
Pop-ups in Google Chrome and how to disable them How to work in the program architect landscape design Realtime landscaping architect additional libraries
How to work in the program architect landscape design Realtime landscaping architect additional libraries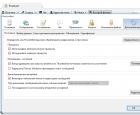 Working with the Mozilla Thunderbird mail client The mail program is a mess
Working with the Mozilla Thunderbird mail client The mail program is a mess Program for two-way folder synchronization
Program for two-way folder synchronization