Как восстановить историю браузера после очистки. Как Восстановить Историю В Сафари На Ipad Как возобновить удаленную историю в safari
Многие владельцы iOS-устройств просматривают со своих iPhone и iPad. Признайтесь, бывают различные ситуации, когда вам хочется очистить историю своего пребывания в Сети, и для этого Apple предусмотрела кнопку «Очистить историю». Но что если вы хотите сделать это незаметно, удались из списка посещенных сайтов только отдельные страницы?
Чтобы управлять своей историей «по умному», нажмите на иконку «книжечки» на нижней панели Safari. После этого необходимо зайти в раздел «История», где вам откроется список всех посещенных в последнее время веб-страниц. Например, я не хочу, чтобы кто-то знал о моих попытках купить и желаю удалить все свидетельства об этом. Для этого нужно просто провести по нужным страницам справа налево.


Возможно, многие уже давно «подчищают» за собой следы таким способом, однако для новичков подобная информация может быть крайне полезной. Если же вы хотите, чтобы Safari не сохранял историю посещений, лучше войдите в режим «Частный доступ».
Кстати, точно так же вы можете удалять сайты из «Списка для чтения». При этом страница будет удалена не только из списка на iPhone, но и в Safari на компьютере Mac или iPad.

Компания Apple создала базу iCloud, в которую и записываются все данные, материалы и приложения ваших устройств, тем самых синхронизируя всю информацию между устройствами клиента, который зарегистрирует свои девайсы от Эпл на один iCloud.
Восстановить можно в течении последних 30 дней и не все данные, а именно:
- Файлы, которые хранятся в iCloud Drive (Сохраненные «Pages», «Numbers» и прочее программы, которые были добавлены в iCloud Drive);
- Контакты мобильной связи;
- Напоминание в календарях и заметках (если они сделаны в системных приложениях, а не в установленных с App Store);
- Закладки Сафари.
В этом списке нет восстановления или синхронизации серфинга сайтов, поэтому восстановить без посторонних программ последние просмотренные сайты не выйдет. Получается, что если у вас удалился список просмотренных ресурсов – вернуть их при отсутствии включенных для записи таких данных программ не выйдет никаким образом.
Родительский контроль как способ восстановления
Одним из самых простых способов вернуть потерянные данные – это их предварительно записать в системную память. Но следует помнить, что при очистки системных данных – будет удаляться и эта информация.
Включив родительский контроль и настроив его не под ребенка, а под себя (допуская полную свободу на использование интернета, не ограничивая себя временим и ресурсами компьютера) можно записывать все действия посещения мировой паутины на свой жесткий диск. Это самый простой, но не очень удобный способ по нескольким причинам:
- Записываться будет как обычный список и это уже не будет считаться восстановлением, а скорее всего – просто информацией.
- Запись идет не только сайтов, но и запуска системных приложений и подзагрузок компьютера, что засоряет необходимые пункты.
- Существуют другие способы, которые действительно в разы лучше родительского контроля.
Утилита Time Machine
Time Machine, или можно назвать программу «Машина времени», позволяет копировать в резервную память все данные, которые будут заноситься в браузере Safari. Работает данный софт на базе Mac и подходит для восстановления всей системы, а не только просмотренных страниц.
При правильном настройки утилиты, можно задать лишь запись истории, а можно и всей работы операционной системы.
Чтобы восстановить удаленную историю на «Машине времени» делаем следующее.
Oleg Afonin
Практическое значение


- Будет показана история сайтов, которые посетил пользователь

- С помощью фильтра (значок воронки в левой верхней части программы) выберите режим просмотра полной истории браузера, только актуальных или только удалённых записей.
Внимание : Извлекаются как ссылки на веб-узлы, так и информация о дате и времени последнего посещения ссылки, а также дате и времени удаления записи из истории браузера. Для максимально полного исследования всей истории посещений пользователя используйте просмотр всего набора данных.
Где взять пароль
Для извлечения синхронизированных данных и «облачных» резервных копий из iCloud требуется авторизация в учётной записи пользователя. Авторизацию можно осуществить как с помощью логина и пароля, так и посредством двоичного маркера аутентификации. Авторизация с помощью маркера имеет некоторые преимущества:
- Обходится защита с помощью двухфакторной аутентификации
- Пользователь не получает предупреждения о входе в его учётную запись
Извлечь маркер аутентификации можно с компьютера пользователя, если на нём было установлено приложение iCloud Control Panel и пользователь включил синхронизацию с «облаком» iCloud. Маркер можно извлечь с помощью инструментария, встроенного в Elcomsoft Phone Breaker.
История браузера фактически отображает вашу жизнь. Поиск в Google, просмотры страниц, чтение блогов, общение в форумах и социальных сетях, веб-почта… Возможно, это чуть ли не самая интимная информация в сфере приватности. Мало кто хотел бы, чтобы его история оказалась в публичном доступе. В последние годы даже стало набирать силу течение, последователи которого шутят - «когда я умру, первым делом удалите мою историю браузера».
Как часто бывает, в этой шутке лишь доля шутки. Проблема в том, что, как выяснилось, удалить историю, что называется, «с концами» оказывается очень тяжело, если вообще возможно. Удалили историю Safari? Последние записи больше не мозолят глаза? Но вовсе не факт, что история действительно удалилась. Напротив, данные аккуратно сохраняются в «облаке», а ваш акт «удаления» истории всего лишь скрывает записи. Но всё, что не уничтожено окончательно, может быть извлечено. Так случилось и с историей браузера.
В последние годы Apple активно развивает «облачные» сервисы на основе iCloud. «Облачные» резервные копии, «облачные» фотографии, режим Continuity, синхронизация истории звонков, контактов и множества других данных между устройствами, привязанными к учётной записи пользователя – лишь некоторые вещи, которые делаются через iCloud.
Через «облако» синхронизируется и история посещений пользователя в браузере Safari. Информация о сайтах и страницах, которые открывал пользователь, автоматически передаётся на серверы Apple, с которых она попадает на другие устройства пользователя, привязанные к той же учётной записи.
Историю посещений браузера Safari можно удалить как целиком, так и в виде отдельных записей. Удалённые записи исправно исчезают и с синхронизированных устройств. Если попробовать сбросить устройство, а потом восстановить его из «облака» – на нём окажутся только те записи, которые не были удалены (а из актуальных – только за последние 30 дней).
Исследователям из лаборатории «Элкомсофт» удалось выяснить, что «удалённые» пользователем записи истории браузера Safari на самом деле не удаляются из «облака», и остаются в iCloud в течение длительного времени. На основе этих данных мы обновили продукт Elcomsoft Phone Breaker до версии 6.40. Теперь с помощью Elcomsoft Phone Breaker можно извлечь не только те записи истории посещений Safari, которые видны пользователю на устройствах или в «облаке» iCloud, но и записи, которые пользователь удалил. Нам удалось восстановить записи, которые были удалены более года назад. Извлекаются как сами удалённые записи, так и информация о дате и времени последнего посещения ссылки, а также дате и времени её удаления.
Практическое значение
Практический смысл извлечения синхронизированных данных с точки зрения экспертов-криминалистов в оперативном получении информации о пользователе. В отличие от «облачных» резервных копий, которые обновляются ежесуточно, синхронизированные данные попадают в «облако» с минимальной задержкой – практически в режиме реального времени.
Исследование удалённых записей истории браузера Safari может помочь в расследовании при сборе доказательной базы.
Сторонние инструменты и продукты
Сторонние инструменты для извлечения синхронизированных данных Safari из «облака» существуют, однако их возможности сильно ограничены. Некоторые продукты представляются устройствами под управлением iOS, и получают из «облака» только действительные записи. Другие продукты работают через веб-интерфейс и также получают очень ограниченное количество информации.
В настоящий момент Elcomsoft Phone Breaker 6.40 – единственный продукт, способный извлечь полную историю посещений пользователя из iCloud, включая удалённые записи. Могут быть извлечены и очень старые записи, удалённые более года назад.
Как извлечь историю браузера Safari из «облака» iCloud
Информация из «облака» извлекается через механизм синхронизации данных, работающий в режиме реального времени. Для доступа к iCloud потребуется аутентификация (Apple ID и пароль либо маркер аутентификации, извлечённый из компьютера пользователя). При использовании маркера аутентификации в использовании пароля нет необходимости; кроме того, обходится и дополнительная защита механизмом двухфакторной аутентификации (в результате чего пользователю не поступает предупреждение о том, что к его учётной записи получен доступ с нового устройства).
Для извлечения удалённой истории Safari воспользуйтесь Elcomsoft Phone Breaker 6.40, а для её просмотра - Elcomsoft Phone Viewer 2.25 (или более новыми версиями).
- Запустите Elcomsoft Phone Breaker 6.40 или более новую версию
- Нажмите “Download Synced Data from iCloud” и убедитесь, что данные «Safari» отмечены:

- Авторизуйтесь в учётной записи пользователя с помощью логина и пароля Apple ID либо с помощью двоичного маркера аутентификации (его можно извлечь с компьютера пользователя с помощью Elcomsoft Phone Breaker)
- Подождите, пока данные скачаются из «облака»
Для просмотра удалённой истории Safari данных воспользуйтесь Elcomsoft Phone Viewer 3.25 или более новой:
- Запустите Elcomsoft Phone Viewer
- Откройте скачанные данные и нажмите «Web»

История содержит информацию о посещённых страницах сайтов и время входа на них. Именно эту информацию вам и требуется восстановить, на будущее, если вам нужны для частого использования определённые сайты, просто добавляйте их в избранное и проблем с историей поубавится.
Нередкая проблема случайного удаления каких-либо файлов, в том числе и истории сопровождается определёнными трудностями при дальнейшем использовании браузера. Связано это с тем, что вы изучали статьи или другую информацию, которую нелегко найти в поиске и с очищенной историей теряете к ней доступ. Также вероятно, что вам прислали ссылку на скачивание файла, которого нет в открытом доступе. Благо, что ответ на вопрос: «Можно ли восстановить историю браузера?» - да, возможно.
Вся стёртая простым удалением информация поддаётся восстановлению. Поэтому, если вам важна максимальная конфиденциальность, нужно использовать специальные программы полного удаления файлов и не использовать синхронизацию с облачным сервисом Google.
Как восстановить удаленную историю браузера?
Частая ситуация, когда пользователь удалил историю в браузере, как восстановить не знает, но это не повод унывать, ведь способов много. Добиться поставленной цели можно используя следующие методы:
- Способ, который позволяет просмотреть посещённые страницы с использованием технологий cookie или cache, но не восстанавливает историю.
- Восстановить историю из облака Google или аналога;
- Воспользоваться программой Handy Recovery или подобной;
- Использовать точку восстановления системы;
Просмотр истории через cache и cookie
Перед тем как восстановить историю в браузере после удаления нужно определиться, так ли она нужна, может вам достаточно будет просто просмотреть последние посещённые сайты через куки или хэш, если эта информация не удалена вместе с историей.

Для просмотра с помощью функции куки, вам нужно просто перейти по ссылке chrome://settings/cookies в браузере Google Chrome. Аналогично и в ситуации с кэшем, следует просто вставить ссылку chrome://cache/.

Как восстановить историю браузера Хром?
Сделать это можно благодаря использованию стандартной системы загрузки информации из облака, но присутствует одно ограничение – вы должны находится в своём аккаунте. Если вы работаете с браузером, в котором вошли в кабинет пользователя, то проблем не возникнет, если без входа, то вам придется воспользоваться другими методами.
Для того, чтобы восстановить историю Google Chrome нужно:
- Откройте браузер и нажмите по значку меню в правом верхнем углу;
- Выберите пункт «Настройки»;
- Теперь в разделе «Вход» вы увидите ссылку «Личный кабинет», если её нет, то вы не авторизированы;

- Кликните по «Дополнительные настройки синхронизации» и история восстановится. На облаке хранится 10-и недельная история посещений, всё что старее автоматически удаляется.
Способ лёгкий и эффективный, но доступен только авторизированным пользователям. Если вы не подпадаете под эту категорию воспользуйтесь следующим методом.
Восстановление истории с использованием программы Handy Recovery
Данное решение подойдёт для того, чтобы восстановить историю браузера Опера, Mozila, Яндекс и т.д. Единственное отличие при восстановлении информации для различных браузеров – это местоположение файлов.
Программа Handy Recovery позволяет восстановить удалённую информацию по оставшимся следам. На самом деле, данные, которые вы удаляете, никуда не исчезают. Им просто присваивается значение, которое разрешает перезапись этих файлов и они не отображаются в проводнике. Соответственно вы можете восстановить любые удалённые файлы, если они не были перезаписаны.
У данного варианта восстановления истории существует два основных преимущества: работает с всеми браузерами и программа бесплатна.
Для того, чтобы воспользоваться методом нужно:
- Загрузите программу Handy Recovery по ссылке https://www.handyrecovery.ru/handyrecovery.exe ;
- Откройте утилиту и справа в окне укажите путь C:UsersЗдесь должно быть имя вашего активного пользователя AppDataLocalGoogleChromeUser Data, ссылка представлена для браузера Chrome, но может быть модифицирована под ваш обозреватель, выбрав его в папке Local. Изначально вы не увидите папку AppData по указанному пути, вам требуется прежде сделать видимость скрытых элементов в системе.

- Далее кликните по кнопке «Восстановить»;
- Вам потребуется ввести путь для записи данных, лучше выбрать ту же, откуда восстановляете и расставьте все галочки.

«Как восстановить историю браузера Яндекс или любого другого?» – ответ прост, Handy Recovery. Теперь при переходе в обозреватель вы увидите вашу историю посещений.
Восстановление истории стандартным методом Windows
Для использования этого решения потребуется точка восстановления на момент создания, которой присутствовали нужные вам элементы истории. Если у вас такая есть, то вы сможете без труда восстановить нужную информацию и не придется откатывать всю систему.
- Перейдите по пути представленном в 2-ом пункте предыдущего метода;
- Нажмите на конечной папке правой кнопкой и кликните по опции «Восстановить прежнюю версию»;

- Выберите нужную вам точку и далее следуйте инструкции.
Недостатком метода, является небольшая вероятность, что у вас есть точка восстановления подходящая по временным промежуткам.
Противоположная сторона, если компьютером пользуется несколько человек и вы все равно хотите иметь должный уровень конфиденциальности вам нужно воспользоваться одним из методов, при которых восстановление невозможно:
- Используйте режим инкогнито;
- Отключите синхронизацию с сервером;
- Удаляйте историю, кэш и куки с помощью специальных программ, например Eraser.
Как восстановить историю браузера на телефоне?
Восстановление истории помогает вернуться на уже потерянную, но очень важную вкладку или получить ссылку на утраченный материал, если она больше нигде не всплывала. Логично, что необходимость возникает не только для компьютеров, но и смартфонов.
Как восстановить историю браузера на телефоне? – Многие утверждают, что никак этого не добиться, но способы всё же есть, правда подойдут не всем. Способ аналогичный ПК – это восстановление из облака, такой подход можно использовать только, если вы зарегистрированы в браузере. Требуется перейти в свой аккаунт через настройки или на оф. сайте.
Альтернативный способ – это восстановление с помощью программ, но чаще всего вариант помогает, когда файлы браузера хранились на флешке. Тогда вставляете microSD карту в картридер ПК и используете специальное приложение. Хорошим представителем является CardRecovery, программа бесплатна. Иначе можно подключить смартфон к компьютеру в качестве носителя и использовать всё ту же утилиту Handy Recovery.
Любой веб или мобильный браузер сохраняет историю посещенных вами интернет-сайтов, в том числе и Safari. Для пользователей это отличная возможность вернуться по своим следам на нужный ресурс, а также отследить, какие сайты посещались ранее и какого числа. Удалить историю Safari можно как намерено, используя соответствующую кнопку в браузере, так и случайным образом. На самом деле у владельцев iPhone всегда есть возможность посмотреть историю в Сафари, если она удалена. Сделать это можно с помощью программы .
Как восстановить историю Safari на iPhone/iPad
Порой мы тратим несколько часов на поиск в Сети нужного сайта или информации, но одним кликом мы можем перечеркнуть все свои труды, потеряв нужную веб-страницу. Хорошо, что с помощью специального программного обеспечения у пользователей есть возможность восстановить историю Сафари на айфоне и посмотреть ее, даже если она удалена. На помощь придет программа UltData, которая имеет расширенный функционал, она может скачать сафари на айфон.
Как посмотреть историю в Сафари на айфоне?
Все, что вам нужно – это выполнить несколько простых шагов, описанных ниже.
1. Скачайте программу на свой компьютер. Установите и запустите ее.
2. Выполните подключение вашего iOS-устройства к ПК с помощью USB-кабеля.
3. После того, как утилита распознает ваше устройство, вам будет предложено на выбор три возможных способа восстановления истории Safari – с iOS-устройства, из резервной копии iTunes или iCloud. Выберите нужное. Обратите внимание, что при выборе второго или третьего варианта вам нужно будет указать или импортировать файл «бэкапа».

После этого нажимаем на кнопку «Сканировать» и ждем завершения процесса.

5. Когда процесс сканирования будет окончен, вам будет доступен предпросмотр истории Safari. Обратите внимание, красным цветом выделены сайты, которые удалены из истории. Отметьте их и нажмите на кнопку «Восстановить». Дождитесь окончания процесса.

Программа UltData позволяет не только выполнять не только восстановление истории Safari, но и других данных (



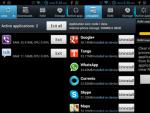


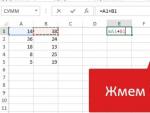
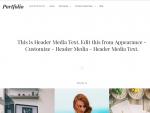
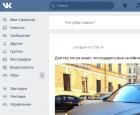 Как получить голоса вконтакте бесплатно, голоса в вк на халяву!
Как получить голоса вконтакте бесплатно, голоса в вк на халяву!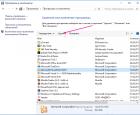 Как запретить установку ненужных программ
Как запретить установку ненужных программ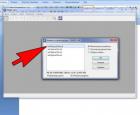 Как пользоваться программой dmde 3
Как пользоваться программой dmde 3 Что такое расширение файла AI?
Что такое расширение файла AI?