Не появляются ярлыки. Пропали все ярлыки с Рабочего стола. Что делать? Отсутствие на ПК
Иногда случается такое, когда вы при переходе на рабочий стол компьютера вы вдруг видите, что на нем отсутствуют все иконки. Давайте выясним, с чем это может иметь связь, и какими способами можно исправить ситуацию.
Исчезновение иконок рабочего стола может произойти по очень разным причинам. Прежде всего, вполне возможно, что указанная функция деактивирована вручную стандартными средствами. Также проблема может быть вызвана сбоем в работе процесса . Не стоит сбрасывать со счетов и возможность вирусного заражения системы.

Способ 1: Восстановление после физического удаления иконок
Прежде всего, рассмотрим такой банальный вариант, как физическое удаление иконок. Данная ситуация может произойти, например, тогда, если вы не единственный человек, имеющий доступ к данному компьютеру. Значки могут быть удалены недоброжелателем просто для того, чтобы насолить вам, либо же просто случайно.
- Чтобы это проверить, попытайтесь создать новый ярлык. Жмите правой кнопкой мышки (ПКМ ) по месту на рабочем столе. В перечне остановите выбор на «Создать» , далее жмите «Ярлык» .
- В оболочке создания ярлыка щелкайте «Обзор…» .
- Запустится инструмент обзора файлов и папок. Выберите в нем любой объект. Для наших целей не важно, какой именно. Щелкайте «OK» .
- Затем нажимайте «Далее» .
- В следующем окне жмите «Готово» .
- Если ярлык отобразится, то это значит, что все значки, которые существовали ранее, были физически удалены. Если ярлык не отобразится, то это значит, что проблему следует искать в другом. Тогда попробуйте решить проблему теми способами, которые рассматриваются ниже.
- Но существует ли возможность восстановить удаленные ярлыки? Не факт, что это получится, но шанс есть. Вызовите оболочку «Выполнить»
набрав Win+R
. Введите:
shell:RecycleBinFolder
Щелкайте «OK» .
- Открывается окно «Корзины» . Если вы увидите там пропавшие ярлыки, то считайте, что вам повезло. Дело в том, что при стандартном удалении, файлы не удаляются полностью, а изначально отправляются в «Корзину» . Если кроме иконок, в «Корзине» присутствуют и другие элементы, то выберите нужные, щелкнув по ним левой кнопкой мышки (ЛКМ ) и одновременно зажав Ctrl . Если же в «Корзине» расположены только объекты, подлежащие восстановлению, то выделить все содержимое можно нажав Ctrl+A . После этого произведите клик ПКМ по выделению. В меню выбирайте «Восстановить» .
- Значки вернутся на рабочий стол.








Но что делать, если «Корзина» оказалась пустая? К сожалению, это означает, что объекты были полностью удалены. Конечно, можно попытаться выполнить восстановление путем использования специальных утилит. Но это будет сродни стрельбы из пушки по воробьям и займет много времени. Быстрее будет создать часто используемые ярлыки вручную заново.
Способ 2: Включение отображения значков стандартным способом
Отображение значков на рабочем столе может быть отключено вручную. Это может быть сделано другим пользователем, чтобы пошутить, маленькими детьми или даже вами по ошибке. Исправить данную ситуацию проще всего.


Способ 3: Запуск процесса explorer.exe
Иконки на рабочем столе могут пропасть и по той причине, что на ПК не запущен процесс explorer.exe. Указанный процесс отвечает за работу «Проводника Windows» , то есть, за графическое отображение практически всех элементов системы, кроме обоев, в том числе, включая и ярлычки рабочего стола. Основным признаком того, что причина отсутствия иконок кроется именно в отключении explorer.exe является то, что на мониторе будет также отсутствовать «Панель задач» и другие элементы управления.
Отключение этого процесса может произойти по многим причинам: сбои в системе, некорректное взаимодействие со сторонним ПО, проникновение вирусов. Мы же рассмотрим, как снова активировать explorer.exe для того, чтобы иконки вернулись на свое прежнее место.


Способ 4: Исправление системного реестра
Если при помощи предыдущего способа не получилось активировать explorer.exe или, если после перезапуска компьютера он снова пропал, то возможно проблема отсутствия иконок связана с неполадками в реестре. Посмотрим, как их можно исправить.
Так как ниже будут описаны манипуляции с записями в системном реестре, убедительно советуем, прежде чем переходить конкретным действиям, или её .
- Для перехода в «Редактор реестра»
примените комбинацию Win+R
, чтобы вызвать инструмент «Выполнить»
. Введите:
Щелкайте «OK» или Enter .
- Будет запущена оболочка под названием «Редактор реестра» , в которой нужно будет произвести ряд манипуляций. Для перехода по разделам реестра используйте навигационное меню древовидной формы, которое размещено в левой части окна редактора. Если список разделов реестра не виден, то в таком случае щелкайте по наименованию «Компьютер» . Откроется список основных разделов реестра. Переходите по наименованию «HKEY_LOCAL_MACHINE» . Далее жмите «SOFTWARE» .
- Открывается очень большой перечень разделов. В нем необходимо найти наименование «Microsoft» и щелкнуть по нему.
- Опять открывается длинный перечень разделов. Найдите в нем «WindowsNT» и кликайте по нему. Далее переходите по наименованиям «CurrentVersion» и «Image File Execution Options» .
- Снова открывается большой список подразделов. Ищите в нем подразделы с наименованием «iexplorer.exe» либо «explorer.exe» . Дело в том, что данных подразделов тут быть не должно. Если вы отыщите оба или один из них, то эти подразделы следует удалить. Для этого щелкните по наименованию ПКМ . Из раскрывшегося списка выберите «Удалить» .
- После этого появляется диалоговое окошко, в котором отображается вопрос, действительно ли вы желаете удалить выбранный подраздел со всем его содержимым. Нажимайте «Да» .
- Если в реестре присутствует только один из указанных выше подразделов, то для вступления в силу изменений сразу же можно перезагружать компьютер, предварительно сохранив все несохраненные документы в открытых программах. Если в списке присутствует и второй нежелательный подраздел, то в этом случае сначала удалите его, а уже потом произведите перезагрузку.
- Если выполненные действия не помогли или вы не обнаружили нежелательных разделов, о которых шел разговор выше, то этом случае нужно проверить ещё один подраздел реестра – «Winlogon» . Он находится в разделе «CurrentVersion» . О том, как туда попасть, мы уже рассказывали выше. Итак, выделите наименование подраздела «Winlogon» . После этого переходим в правую основную часть окна, где находятся строковые параметры выделенного раздела. Ищите строковый параметр «Shell» . Если вы его не находите, то с большой долей вероятности можно сказать, что это и есть причина проблемы. Щелкайте по любому свободному месту в правой части оболочки ПКМ . В появившемся списке кликайте «Создать» . В дополнительном списке выбирайте «Строковый параметр» .
- В сформированном объекте вместо названия «Новый параметр…» вбейте «Shell» и щелкайте Enter . Затем нужно произвести изменение в свойствах строкового параметра. Щелкайте по наименованию дважды ЛКМ .
- Запускается оболочка «Изменение строкового параметра» . Внесите в поле «Значение» запись «explorer.exe» . Затем жмите Enter или «OK» .
- После этого в списке параметров раздела реестра «Winlogon» должен отобразится строковый параметр «Shell» . В поле «Значение» будет стоять «explorer.exe» . Если все так, то можете перезагружать ПК.










Но происходят случаи, когда строковый параметр в положенном месте существует, но при этом поле «Значение» пустое или ему соответствует наименование отличное от «explorer.exe» . В этом случае требуется произвести следующие действия.


Способ 5: Антивирусное сканирование
Если указанные способы решения проблемы не помогли, то существует вероятность, что компьютер заражен вирусами. В этом случае требуется выполнить проверку системы антивирусной утилитой. Например, можно использовать программу , которая зарекомендовала себя в подобных случаях очень хорошо. Рекомендуется проводить проверку не с теоретически зараженного компьютера, а с другой машины. Или использовать в этих целях загрузочную флэшку. Это связано с тем, что выполняя операцию из под уже зараженной системы, велика вероятность, что антивирус не сможет определить угрозу.

Во время выполнения процедуры сканирования и в случае обнаружения вредоносного кода выполняйте те рекомендации, которые даёт антивирусная утилита в диалоговом окне. После завершения удаления вирусов может понадобиться активация процесса explorer.exe через «Диспетчер задач» и «Редактор реестра» теми способами, о которых шел разговор выше.
Способ 6: Откат к точке восстановления или переустановка ОС
Если ни один из способов, о которых шел разговор выше, не помог, то можно попытаться произвести откат к последней точке восстановления системы. Важным условием является наличие такой точки восстановления на тот момент, когда иконки отображались нормально на рабочем столе. Если точка восстановления в этот период не была создана, то решить проблему этим путем не получится.

Если вы все-таки не обнаружили у себя на компьютере подходящую точку восстановления или откат к ней не помог решить проблему, то в этом случае остается в запасе наиболее радикальный вариант выхода из ситуации – переустановка операционной системы. Но к этому шагу следует подходить только тогда, когда все остальные возможности проверены и не дали ожидаемого результата.
Как можно увидеть из этого урока, существует довольно много разнообразных причин, почему могут пропасть значки с рабочего стола. Каждая причина, естественно, имеет собственный путь решения проблемы. Например, если показ значков был отключен в настройках стандартным способам, то никакие манипуляции с процессами в «Диспетчере задач» вам не помогут вернуть ярлыки на место. Поэтому, прежде всего, нужно установить причину проблемы, а уже потом заняться её решением. Рекомендуется выполнять поиск причин и производить манипуляции по восстановлению именно в том порядке, который представлен в данной статье. Не стоит сразу переустанавливать систему или производить её откат, ведь решение может быть очень простым.
Работа с компьютером строится в основном на взаимодействии с рабочим столом, на котором расположены чаще других используемые программы и находятся папки. Но что делать, если пропал рабочий стол Windows 7? Где искать потерянную папку?
Запускаем папку
Explorer.exe – процесс, отвечающий за отображение рабочего стола на Windows. Если во время работы на компьютере происходит сбой этого процесса, весь интерфейс пропадает и остается только картинка (иногда и вовсе черный экран). Причинами такого поведения системы могут быть как обычные неполадки, так и серьезные сбои. В любом случае проблема решается достаточно просто.Рабочий стол – обыкновенная папка, работа которой инициируется процессом explorer.exe. Поэтому ответ на вопрос, как восстановить рабочий стол Windows 7, очевиден – необходимо просто запустить процесс.
Такой способ актуален только в случае, когда папка и путь к ней не повреждены, в противном случае explorer.exe будет работать некорректно.
Восстановить работу процесса можно двумя способами:
- Через диспетчер задач;
- Посредством командной строки.
Первый способ
Для него нужно вызвать диспетчер задач комбинацией Ctrl+Alt+Delete и кликнуть на панель управления «Файл»:Выбираем «Создание новой задачи» и в появившееся окно вбиваем explorer.exe. После этого действия рабочий стол должен появиться. Если этого не произошло, то используем второй вариант.
Второй способ
Для реализации восстановления процесса через консоль, необходимо запустить командную строку с администраторскими правами. Для этого нажимаем WIN+W и в строку поиска вводим «Командная строка». Нажимаем правой кнопкой манипулятора и выбираем «Запуск от имени администратора»:

В консоль без всяких команд вводим explorer.exe. Программа автоматически начнет запуск процесса, в случае удачи все значки рабочего стола вновь появятся:

Средство восстановления
Если вышеописанный метод не помог или Windows загружается до момента черного экрана, на котором невозможно выполнить ни одно действие, то для возврата рабочего стола придется использовать средство восстановления:
В этом случае можно выбрать запуск последней удачной конфигурации. Однако метод ненадежен, если компьютер заражен вирусной программой.
Запускаем устройство в безопасном режиме и вновь вызываем Диспетчер задач. Повторяем алгоритм, запуская новый процесс через модальное окно. Но в этом случае нам понадобится команда rstrui.exe:

Эта команда запустит системную утилиту восстановления, которая позволит выбрать точку отката, что позволит вернуть состояние компьютера на дату и время создания точки.
Необязательно создавать точки отката самостоятельно. Windows делает это автоматически, как только пользователь устанавливает программы, влияющие на систему, обновляет драйвера и т.д.
Процесс rstrui.exe, аналогично explorer.exe, можно запустит и через Командную строку с правами администратора.
Такой способ позволяет восстановить рабочий стол даже тогда, когда файл explorer.exe поврежден/удален/изменен.
После отката обязательно проверить систему на наличие вредоносных программ, так как существует большая вероятность, что проблема кроется именно в них.
Работаем с реестром
Реестр – база данных всех параметров, присвоенных системе. Именно здесь в первую очередь прописываются все вирусы, меняя значения и переписывая пути. Конечно, можно загрузить последнюю удачную конфигурацию или откатить систему, однако если устройство запускается в штатном режиме, но без рабочего стола, то быстрее все проверить самостоятельно:

В качестве предосторожности перед манипуляциями с реестром рекомендуется делать резервную копию на стороннем носителе (флешка или диск). Так, при некорректном изменении значений, можно легко восстановить прежнюю копию и начать все заново.
Окончательная подчистка компьютера
Как только Windows загрузился, а рабочий стол не исчез, можно начать подчистку системы, которая позволит окончательно избавиться от подобного казуса:- Загружаем на внешний носитель антивирус с новой базой данных;
- Ищем в интернете файл под названием explorer.exe, скачиваем и закидываем его на флешку, где находится антивирус;
- При помощи последнего проверяем компьютер и удаляем все подозрительные утилиты и файлы;
- Ищем на компьютере explorer.exe (поиск осуществляется в разделе, где установлена операционная система) и меняем его на файл, скаченный в сети, (предварительно проверив его антивирусом);
- Перезагружаем устройство.
Не исключено, что не работает удаленный рабочий стол Windows по причине сбоя видеокарты. Не забудьте после перезапуска обновить видео и аудиодрайвера.
Видео-инструкция по восстановлению рабочего стола
На видео представлены основные способы восстановления в случае, если не работает удаленный рабочий стол:Восстановление рабочего стола процесс нетрудный и достаточно быстрый. Наиболее сложными процедурами будут поиск причины, пути их решения и окончательная подчистка компьютера вручную или специальными утилитами.
Иногда ярлыки пропадают сразу при запуске операционной системы,и мы после её загрузки их просто не обнаруживаем на рабочем столе. А бывают случаи когда на компьютере открыта игра или приложение,и происходит сбой в выполнении программы,после чего она(операционная система) автоматически переходит на пустой без ярлыков рабочий стол .
Я в таких случаях обычно выполняю следующие действия:
- Нажимаю комбинацию клавиш CTRL+ALT+DEL
и закрываю выполнение всех открытых в windows 7 программ.
Обычно после таких действий ярлыки возвращаются на место и компьютер продолжает нормально работать. - Проверяю компьютер на наличие вирусов.
- Проверяю наличие галочек в настройках отображения ярлыков на рабочем столе. Как это сделать я вам покажу ниже.
Пропали значки с рабочего стола Windows
Для проверки компьютера на вирусы я всегда под рукой держу две антивирусные «фишки». Это Kaspersky Virus Removal Tool от лаборатории Касперского ,и Dr.Web Cureit от одноимённой конторы. Утилиты не требуют установки на компьютер,поэтому с другим антивирусным програмами не «кусаются». И при их использовании выключение штатного «стража»,а у меня это Avast-free, не требуется.
Далее переходим к проверке настроек отображения ярлыков на рабочем столе . Для этого кликаем ПКМ(правой кнопкой мыши) по «пустому рабочему столу» и наводим курсор нашей мышки на кнопку Вид и спускаем его вниз к надписи Отображать значки рабочего стола . Где слева от надписи, щелчком ЛКМ(левой кнопки мыши) установить галочку. И оп-ля рабочий стол нашего компьютера снова запестрел разноцветными ярлыками и значками.
![]()
Если не появились,то нажатием комбинации клавиш CTRL+ALT+DEL открываем диспетчер задач и идём по пути Приложения— Новая задача . В появившемся диалоговом окне (как на скриншоте) вводим «explorer.exe» и после нажатия кнопки ОК ждём появления значков на рабочем столе.

Если и после этого ничего не произошло,то пройдите по пути:
Пуск—Панель Управления—Восстановление—Запуск восстановления системы
и после прохождения этой процедуры,все значки и ярлыки уже точно вернуться на рабочий стол вашего компьютера.
Думаю уважаемые посетители теперь вы будете знать,что делать если, с рабочего стола windows 7 пропадут ярлыки . А я на этой позитивной ноте хочу закончить эту интересную тему,всем пока и не забудьте уходя подписаться на обновления блога.
Приветствую всех читателей моего блога и это снова Тришкин Денис.
Некоторые пользователи компьютера могут встретиться с ситуацией, когда они включили устройство и увидели, что пропали иконки с рабочего стола Windows 7. Если у вас такая ситуация, не стоит сразу паниковать и тут же переустанавливать операционку. Существует масса причин, из-за которых подобное могло произойти. Так, например, в офисе нередко это становится просто розыгрышем со стороны сотрудников. Или же подобное является результатом вируса. В любом случае ситуация поправима, поэтому не стоит сразу впадать в панику и думать о покупке нового оборудования.
Решение ( )
Существует масса вариантов, помогающих справиться с данной проблемой. Что делать, зависит от причин появления неисправности. Далее я постараюсь рассказать о всех возможных вариантах решения.
Итак, как вернуть без особых усилий значки на рабочий стол? Для начала можно просто перезапустить систему. Ведь какой бы она не была надежной, все же могут происходить процессы, влияющие на работоспособность компьютера и программ в целом.
Если это не помогло, на пустом месте монитора нажать правой кнопкой, выбрать «Вид », а затем строку «». Все должно вернуться на свои места. Для уверенности можно закрепить иконки. Тогда они буду расположены в нужном порядке и месте.
В случае, когда и это не привело к успеху, устанавливаем антивирус (если его нет), обновляем базы и проверяем систему. Нередко именно вредоносное ПО становится причиной беспорядка.

Но иногда все вышеописанное может ни к чему не привести. В этом варианте придется делать более сложные манипуляции:

Тем самым мы возвращаем активный рабочий стол. Подобного рода ошибки возникают из-за перегрузки оборудования. Этот способ помогает и когда картинки исчезают, а надписи остаются.
Если и это не помогает, возможно стоит задуматься о том, что произошла серьезная ошибка. Чтобы ее исправить, стоит прибегнуть к работе «Восстановления системы ». Для этого:

Спустя какое-то время все должно вернуться на свои места.
Более подробно о восстановлении системы вы можете прочитать в
Если иконки для рабочего стола так и не появились, пора исправлять реестр, так как проблемы могли появиться из-за наличия ошибок в нем. Делаем несколько движений:

Дополнительная информация ( )
Кроме восстановления значков, иногда появляется необходимость просто поменять иконки, ведь они могут не подходить к общей теме или попросту надоели. Для этого заходим в «», где выбираем «». В левой части меню вы сможете найти нужную строку.

Кстати, иногда некоторые пользователи (опять же в качестве розыгрыша) изменяют иконки просто на прозрачные. Из-за этого подпись остается, а самой картинки нет. Поэтому сперва стоит попробовать восстановить все простым способом, а только потом прибегать к сложным.
В самом Windows есть ограниченное количество файлов, с расширением «*.ico ». Эту ситуацию можно исправить, просто скачав иконки с проверенных ресурсов. Это поможет максимально детально настроить свою оболочку, чтобы каждый элемент смотрелся гармонично.
Такие рисунки создаются в специальных программах. По факту они представляют собой несложные графические редакторы. Самой популярной программой для иконок на сегодняшний день считается . В ней предусмотрены известные эффекты, позволяющие создавать те картинки, которые подойдут именно вам.

Важно отметить, что при создании художник работает с большими иконками – полноценными картинками. И только после того, как уже все сделано, крупный рисунок превращается в маленький значок. При этом обычно размер иконок не превышает 32*32 пикселя. Об этом важно помнить, когда вы стараетесь над собственным рисунком. Ведь не все будут одинаково смотреться хорошо в крупных и маленьких размерах.
Если говорить о значках на рабочем столе, важно также упомянуть и о двигающейся панели. Она позволяет создать эффект всплывающих иконок. Для этого предусмотрена специальная программа RocketDock. Устанавливаете ее, пользуясь подсказками, выставляете все, как будет удобно. В результате у вас появится панель, на которой можно расположить все необходимые значки, освобождая пространство на мониторе.

увеличить
Что ж, как видно, причин исчезновения иконок с рабочего стола много – начиная от розыгрышей, и заканчивая серьезными проблемами с системой. Несмотря на это существует масса способов справится с любыми неприятностями.
Кроме того, можно и улучшить внешний вид своей операционки, поменяв желаемые маленькие картинки. Для этого предусмотрены специальные инструменты и программы.
Надеюсь, вам помогла моя статья. Подписывайтесь, чтобы всегда знать полезную информацию о своем компьютере.
Некоторые пользователи привыкли держать собственный рабочий стол (ровно, как и разделы на жестком диске) «в чистоте», структурируя его содержимое, а то и вовсе, предаваясь веянию минимализма, оставлять до 5-10 ярлыков в поле зрения. Подобная организованность в работе иногда омрачена сбоями, после которых обнаруживается, что все ярлыки с рабочего стола исчезли.
Происходить подобное может вследствие некорректных настроек, так и системных неполадок. В любом случае, причин для паники в этом нет. Мы объясним почему ярлыки пропали и подробно рассмотрим наиболее эффективные варианты выхода из ситуации.
Отображение значков
- Находясь на рабочем столе необходимо применить ПКМ к пустой области, инициировав появление контекстного меню. В списке выбираем секцию «Вид» , а затем нажимаем на опцию «Отображать значки рабочего стола» .
- После проведенных действий рядом с этой опцией должна отображаться «птичка», а сами ярлыки появиться на их предыдущем месте нахождения.
Случайное удаление
Причины, из-за которых пропали ярлыки на рабочем столе могут быть связаны не с критическими сбоями и нарушениями работы отдельных элементов системы, а с банальной неаккуратностью человека по ошибке удалившего ярлык(и). Проверить последнее можно довольно легко, просто .
Для этого кликаем по рабочей области стола ПКМ, выбрав в выпавшем меню параметр «Создать» , а в нем нажав на «Ярлык» .
На месте курсора должен появится элемент «Новый ярлык» . Помимо этого, откроется мастер по созданию новых ярлыков. В нем необходимо указать месторасположение файла, к которому мы желаем настроить быстрый доступ.
Но вам ничего выбирать не нужно, мы же проверяем! Просто поперемещайте мышкой данное окно. Если у вас на рабочем столе ярлык отобразился, а привычных ярлыков нет, значит у вас включено отображение значков, о котором речь шла в первом пункте, но вот свои значки вы все таки удалили. Сделать это можно было и по неосторожности, или же над вами просто кто-то пошутил.
После того, как все выясните, окно для создания ярлыка можно закрыть с помощью кнопки «Отмена» . И сразу приступайте к созданию новых значков.
Отображаем скрытые элементы
Возможен и вариант, из-за которого у вас вовсе не пропали все ярлыки, а всего лишь получили статус скрытые. Изменить всё обратно можно в службе «Проводник» .
- Запускаем службу. Для этого достаточно нажать на клавиатуре сочетание клавиш Win + E .
- Переходим в директорию «Рабочий стол» .
- Кликаем на опцию «Вид» .
- Выбираем секцию «Показать или скрыть» .
- Ставим галочку на параметре «Скрытые элементы» .
Запуск Проводника
Мало кому известно, но ответственным за появление всех элементов (ярлыков, панели задач, меню Пуск) на рабочем столе во время загрузки ОС является системный файл explorer.exe . Если в его работе произойдет сбой и он перестанет показываться в списке активных задач, то и все с рабочего стола пропадет. Исправить это можно следующим образом:
- Для начала вызываем «Диспетчер задач» (нажатием комбинации клавиш Alt + Ctrl + Del , или через Панель задач).
- В меню выбираем секцию «Файл» , а в нем нажимаем на опцию «Запустить новую задачу» .
- В окне создания задач, в пустующей графе вводим название файла explorer.exe .
Выполнив вышеуказанные действия, вы инициируете корректное появление элементов на рабочем столе.
Замена поврежденного файла explorer.exe
Если в ходе проведенной диагностики вы обнаружили неисправность исполняемого приложения explorer.exe рекомендуем заменить его работающей копией. Скачать исправный файл вы можете в интернете (как в отдельном виде, так и в составе установочной темы для Windows 7, 8, 10), или же переместить копию explorer.exe с исправно работающей системы (месторасположение файла указано ниже).
- При наличии нового файла займемся его заменой. Поврежденный файл находится в папке C:/Windows/ . Предварительно скопировав новую версию (командой Ctrl + C ), вставляем в указанную папку (Ctrl + V ), с заменой значения.
- Теперь нам необходимо перезапустить файл. Сделать это можно в диспетчере задач (ALT + CTRL + DEL ). Переходим во вкладку «Подробности» и в представленном списке находим «explorer.exe» . Выделяем его, а затем выбираем опцию «Снять задачу» (успешность процесса должна подтвердиться пропавшими элементами на рабочем столе).
- Теперь запустим замененный исполняемый файл (см. пункт 2 и 3 раздела «Запуск Проводника» ).
Восстановление системы
Если вы не знаете по какой причине пропали значки, а описанные выше методы не дали результаты, скорее всего виновата работа вирусов и необходимо восстановить систему.
С помощью утилиты AVZ
Для нашей задачи идеальным помощником будет антивирусная утилита , которая устраняет последствия работы шпионских программ и AdWare ПО.
- Скачать программу можно у нас на сайте (по ссылке выше), или же на сайте разработчика. Запускаем AVZ.
- В меню выбираем секцию «Файл» , а в ней находим параметр «Восстановление системы» .
- В окне настроек выбираем параметры 1; 5; 8-11; 16; 17. А затем нажимаем «Выполнить отмеченные операции» .
- Программа начнет работу, по завершении которой (после перезапуска системы) вы обнаружите требуемые ярлыки на своих местах.
Возврат к контрольной точке
Если помимо пропавших ярлыков на вашей системе наблюдаются серьезные сбои, советуем «откатить» свою ОС до последней стабильной точки сохранения. Это позволит вам «вернуться во времени» до момента возникновения неприятной ситуации, и предотвратить воздействие вредоносного ПО, вызвавшего неполадку. На нашем сайте вы можете найти подробные материалы, описывающие как провести подобную процедуру:
Изменение параметров в реестре
Последний из рассмотренных сегодня вариантов устранения проблем, связан с редакцией параметров в реестре Windows. К этому процессу прибегать необходимо в последнюю очередь, так как малейшие оплошности, допущенные при изменении реестра, могут повлиять на работу всей системы настолько, что вам придется ставить «чистую» Windows.
- Для начала нам необходимо вызвать стандартную службу «Выполнить» . Сделать это можно одновременным нажатием клавиш Win + R .
- В графе для ввода вставляем команду regedit . Нажимаем клавишу «ОК» .
- В открывшемся редакторе реестра следуем по пути: HKEY_LOCAL_MACHINE – SOFTWARE – Microsoft — Windows NT – CurrentVersion — Winlogon .
- В директории «Winlogon» нас интересуют два ключа:
- Shell должен иметь значение explorer.exe
- Userinit обязан содержать путь к файлу userinit.exe , выглядящий следующим образом — C:\Windows\system32\userinit.exe .
Если значения в вышеуказанных пунктах отличимые – исправьте их.
- Переходим по пути: HKEY_LOCAL_MACHINE\SOFTWARE\Microsoft\Windows NT\CurrentVersion\Image File Execution Options .
- В левой части окна (навигационной секции) ищем подразделы explorer.exe / iexplorer.exe . При наличии оных удалить их, применив к подразделу ПКМ и выбрав опцию «Удалить» .
- Перезагрузите компьютер для сохранения изменений.
Вне зависимости, какой именно метод решения проблемы вам помог, необходимо убедиться, что вы устранили первопричину произошедшей неполадки. Рекомендовано просканировать ПК на предмет наличия вредоносных программ, так как в обратном случае, после перезапуска системы, вполне возможно вы вновь столкнетесь с ситуацией, когда вновь исчезли значки с рабочего стола.
Оценить статью: (1
оценок, среднее: 5,00
из 5)
Вебмастер. Высшее образование по специальности "Защита информации".. Автор большинства статей и уроков компьютерной грамотности


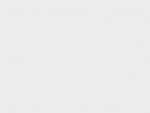
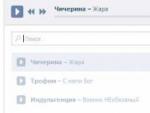
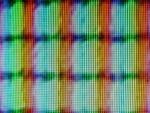



 Три эффективных способа для улучшения GPS приема на Андроиде
Три эффективных способа для улучшения GPS приема на Андроиде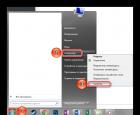 Как узнать, какая звуковая карта в ноутбуке
Как узнать, какая звуковая карта в ноутбуке Как можно использовать автозапуск программ при включении компьютера
Как можно использовать автозапуск программ при включении компьютера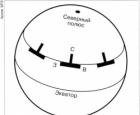 Основы теории синтезированных апертур
Основы теории синтезированных апертур