Секреты Яндекс Диск: как установить, войти и пользоваться. Секреты Яндекс Диск: как установить, войти и пользоваться Яндекс диск приложение для windows 7
Яндекс диск — это облачный сервис, который позволяет хранить любые ваши файлы на серверах компании Yandex. Вы можете обмениваться ссылками на файлы с любым из ваших знакомых или же по работе. Сервис построен по принципу синхронизации. Синхронизация происходит на всех устройствах и синхронизируются все изменения. Таким образом на каком бы устройстве вы не работали, все ваши изменения будут автоматически отражаться на других устройствах (компьютер, ноутбук, планшет или телефон), где установлен Yandex Disk и используется тот же аккаунт для входа.
Возможности Яндекс Диска
На данный момент Yandex при регистрации предлагает бесплатно 10 Гб дискового пространства. Этот объем можно увеличить до 20 Гб, если вы пригласите в сервис 10 своих друзей (по 512 Мб за каждого) и они примут приглашение и зарегистрируются. Если вам этого объема не достаточно, Яндекс предлагает за дополнительную ежемесячную плату расширить до максимум 1 Тб. Цены на сегодня следующие:
- дополнительные 10 Гб за 30 рублей в чесяц;
- объем диска 100 Гб за 150 рублей;
- объем 1 Тб за 900 рублей в месяц;
Работать с диском можно как через специальную программу, которую нужно скачать и установить на компьютер так и через вэб интерфейс. Если вы будете работать с программой, то имейте ввиду, что на вашем компьютере необходимо будет иметь свободного места на жестком диске столько же, сколько занято в Яндекс.Диск. Освободить место надо будет на всех устройствах, где установлена программа. Если же вы будете пользоваться сервисом только через вэб интерфейс, освобождать место под хранение (при синхронизации) нет необходимости. Однако в таком случае вы не сможете работать с файлами, которые хранятся в облаке Яндекс, как с хранящимися на локальном диске.
На изображении ниже отображены текущие условия предоставления места для хранения. Если вы читаете статью значительно позже ее публикации, условия могут измениться.
Как установить яндекс диск на компьютер
Как я говорил выше, вы можете пользоваться облачным хранилищем без установки программного обеспечения, но в этом случае вы не получите всего функционала. Пожтому рекомендую как минимум установить один раз, попробовать и решить для себя пользоваться программой или нет.
Для установки софта перейдите по этой ссылке -> Yandex.Disk Setup . Скачайте необходимый для вашей операционной системы файл установки (обычно определяется автоматически) и установите на компьютер. Во время установки программа по умолчанию предложит установить дополнительные сервисы, которые лично по моему мнению абсолютно не нужны и я ими никогда не пользуюсь. Отключите галочки в соответствующих полях.

После установки программы, вам надо будет войти в аккаунт, используя почтовый ящик от Яндекс почты в качестве логина и пароль от вашего почтового аккаунта. Если вы еще не заводили почтовый ящик Mail.Yandex, нажимаете на ссылку зарегистрироваться и регистрируете аккаунт. После этого входите под этим логином.
Следующий шаг — это расположение папки для хранения файлов. По умолчанию она располагается на системном диске. В моем случае этот вариант не подходит т.к. мой системный диск С: имеет маленький размер (я использую для установки системы SSD диски т.к. они очень значительно ускоряют работу Windows), а для хранения основных файлов у меня стоит обыкновенный диск большой емкости.
Если вас устраивает хранить файлы в папке по умолчанию, нажимаете кнопочку «Начать работу». Для смены папки нажимаете «Настроить расположение папки» и по кнопке изменить указываете папку. Нажимаете начать работу.

Если все настройки были сделаны правильно, программа автоматически начнет синхронизацию данных в облачном хранилище с вашим компьютером. Начнется скачивание всех хранящихся файлов на локальный диск (конечно если они у вас там присутствовали до этого как например в моем случае). Я сначала пользовался вэб интерфейсом для хранения файлов, а после установки программы, она автоматически начала загружать все на мой диск.

Яндекс диск: как пользоваться
Чтобы начать пользоваться диском как хранилище ваших файлов, вам необходимо разместить эти самые файлы в облаке Яндекс в своем аккаунте. После установки на компьютер вы можете попасть в папку с файлами через «Мой компьютер», выбрав соответствующую папку «Яндекс. Диск» или же дважды кликнув на иконку летающей тарелки в системном трее. Управлять файлами в этой папке можно точно так же как и другими на вашем компьютере. Можно использовать буфер обмена для копирования/перемещения из другой папки, а можно использовать технологию «Drag-and-drop» перетаскивая папки и файлы мышкой.
Как только вы переместите или скопируете файл или папку в папку Яндекс.Диск, программа автоматически начинает синхронизировать объекты с облачным хранилищем (синхронизация должна быть включена).

О том что файл, который вы поместили в папку, начал синхронизироваться, показывает значек синенького цвета со стрелками на каждом из объектов, который синхронизируется. После успешного сохранения файла в облаке, значек становиться зеленого цвета. В процессе работы программы, иконка в трее будет показывать состояние. При синхронизации высвечивается такой же синий кружочек, а по завершении в случае удачного сохранения он сменится на зеленый.
Удаление файлов происходит так же как и при удалении файлов на вашем диске. Нажатие кнопки Del или же удаление по нажатию правой кнопкой мыши на объекте. Сразу же после этой операции программа автоматически удалит файл в облачном хранилище.

Если вы не используете программу на компьютере для управления вашим диском, Yandex предусмотрел возможность производить все операции через вэб интерфейс. Вам нужно просто запустить браузер (на любом устройстве) и зайти на сайт Disk.Yandex . Входите под своим логином и паролем и сразу же попадаете на свой диск.

Откроется интерфейс, в котором будут находиться все ваши папки и файлы. Загрузить файлы на диск можно нажав на область «Загрузить файлы» или же просто скопировать объекты перетаскиванием в эту же область. Переход по папкам происходит по двойному нажатию.
Для операций над файлом или папкой, необходимо выделить их. После выделения справа появиться меню с возможными действиями. Вы можете:

Как и в веб интерфейсе, программа, установленная на вашем компьютере позволяет предоставлять доступ к файлам или папкам другому пользователю. Для этого нажимаете на значек в трее и выбираете меню Общий доступ -> Выбрать файл или папку и предоставить публичную ссылку. Причем вы можете предоставить доступ к файлам не только из папки Яндекс Диска, а и к любой папке/файлу на вашем компьютере. Программа автоматически добавит в этот объект в список синхронизации и создаст ссылку для доступа.

Чтобы отключить синхронизацию и доступ, зайдите в меню настроек программы и во вкладке «Синхронизация» снимите галочку с папки и нажмите «Применить». Ваша папка будет исключена из списка для доступа и для синхронизации.

Как удалить яндекс диск
Чтобы удалить программу Yandex.Disk с компьютера, необходимо проделать некоторые действия в определенной последовательности. Первое, что необходимо сделать, это отключить локальную папку где хранятся файлы от удаленного сервера. Для этого зайдите в настройки программы и откройте вкладку «Аккаунт» и нажмите на кнопку «Отключить компьютер от диска». Нажимаете «Применить» или «Ок».

После этой операции вы можете смело удалять все файлы в папке для диска. Если сделать наоборот (удалить файлы в папке, а потом отключать компьютер) программа успеет произвести синхронизацию и удалит файлы в облаке. А вам ведь не обязательно будет необходимо удалить то, что хранится в облаке. Вы можете вполне пользоваться через вэб интерфейс и хранить на диске резервные копии, которыми не пользуетесь каждодневно.
После отключения нажимаете «Пуск» и заходите в «Панель управления». Выбираете «Программы и компоненты» (это в том случае, если у вас Windows 7) и в списке находите программу Yandex.Disk и удаляете ее с компьютера.
Последний шаг, чтобы освободить место на диске, удаляете папку, которую вы создавали при установке и все содержимое. После этого Яндекс Диска на вашем компьютере больше нет.
Сравнение OneDrive, Google disc, DropBox, Яндекс Диск
Интерфейс программы: русский
Платформа:XP / 7 / Vista
Производитель: Yandex
Сайт: yandex.ru
Яндекс диск является даже не программой, а, скорее, виртуальным сервисом, который рассчитан, прежде всего на хранение большого количества файлов и доступа к виртуальному хранилищу из любой точки Земного шара, с любого компьютера, при условии подключения к сети Интернет.
Основные возможности программы Яндекс диск
Вообще, надо сказать, что в последнее время такого рода сервисы и файловые хранилища стали развиваться довольно активно. И Яндекс не является исключением из правил. Каждому желающему пользователю системы выделяется определенное дисковое пространство, которое он может использовать для хранения своих файлов. Это весьма удобно, поскольку, ситуации могут быть совершенно разные и, порой, непредвиденные. К примеру, полный отказ системы или поломка компьютера. С другой стороны, такое файловое хранилище удобно и тем, что вы получаете полный доступ ко всем вашим файлам, используя для этого связь с Интернетом с любого компьютера или мобильного устройства.
Для управления сервисами и загруженными файлами используются специальные компьютерные приложения. Приятно радует и то, что после установки таких приложений можно работать с файлами и с мобильных устройств, работающих под управлением операционных систем Android и iOS. Среди стационарных операционных систем поддерживаются Windows, Linux и Mac OS.
Кроме хранения файлов сервис предусматривает и операции с электронной почтой, а точнее, с почтовыми вложениями. Понятное дело, что для этого необходима регистрация почтового ящика в системе Яндекс. Приложение, также, может использоваться в различных проектах и разработках при условии, что они предполагают поддержку и наличие протокола WebDAV.
Новое в версии 4.21.0 (Android) (19.07.2019):
- В Диске вы регулярно можете отправляться в прошлое благодаря умным фотоподборкам в разделе «Лента». В обновленном приложении фото воспоминания обрели новый внешний вид. Внутри подборки вы увидите наиболее удачные снимки из вашего прошлого, объединенные временем съемки.
Новое в версии 2.77 (iOS) (11.07.2019):
- Новая, красивая и более стабильная версия приложения. Должна работать лучше прежней.
Новое в версии 3.0 :
Новый Диск 3.0 совмещает в себе преимущества классической версии Диска и экспериментального Диска 2.0.
Выборочная синхронизация
Теперь можно выбирать что хранить только на диске, а что продублировать на компьютере. Например, можно перенести все содержимое компьютера на Диск, и синхронизировать только рабочую папку или отдельные документы.
Работа с файлами без Интернета
Изменения, которые вы внесете в файл, даже если в этот момент у вас не было Интернета, Диск запомнит и, как только доступ к сети снова появится, обновит отредактированный файл в вашем облачном хранилище.
Четко и ясно
Чтобы не случилось такого, что вы удалили файл с компьютера, думая, что он уже хранится в Облаке, мы сделали яркие и понятные иконки рядом с каждым файлом и папкой. Благодаря им вы легко определите, что хранится только в облаке, что синхронизировано с компьютером, а какие файлы еще только загружаются.
Смело удаляйте файлы с компьютера
Как только ваши файлы окажутся в Диске, вы можете смело удалять их с компьютера. Они останутся в Диске, а при необходимости в любой момент можно скачать файл обратно.
Заметки для пользователей Windows
Если вы работаете на Windows, то помимо вышеперечисленных возможностей, вам доступны еще и Заметки. Это пока бета-версия, но в ней уже есть все необходимое, а также функция речевых заметок на основе технологий Yandex SpeechKit. Т.е. вы надиктовываете заметку, а программа переводит её в печатный текст.
Программа «Яндекс.Диск» может быть установлена на следующих операционных системах:
- 32-разрядная Windows XP Service Pack 3 (с версии 0.8 включена поддержка Service Pack 1 и Service Pack 2);
- 64-разрядная Windows XP Service Pack 2 (с версии 0.8 включена поддержка Service Pack 1);
- Windows Vista;
- Windows 7;
- Windows 8 (классический интерфейс);
- Windows 10.
- MacOS 10.11 или выше (El Capitan, Sierra, High Sierra).
Мобильные устройства
- Android не ниже версии 5.0.
- iOS не ниже версии 11.0.
- Windows Phone 7 и Windows Phone 8.
Консольный клиент для Linux
Консольный клиент может быть установлен на следующих операционных системах:
- Ubuntu Linux 8.04 и выше;
- Debian 5 и выше;
- Fedora 9 и выше;
- Red Hat Enterprise Linux 6 и выше;
- CentOS 6 и выше.
Яндекс.Диск - это бесплатный облачный сервис, который позволяет вам бесплатно хранить файлы на серверах Яндекса. Вы можете работать с файлами, хранящимися на Диске на любом устройстве, подключенном к Интернету.
Программа «Яндекс.Диск» для Windows позволяет работать с файлами Диска на компьютере и автоматически синхронизирует все изменения с Диском через Интернет.
Вы также можете использовать приложения для Linux, Mac OS X и мобильных устройств Android, iPhone, iPod touch и iPad, Windows Phone.
Основные возможности Яндекс.Диска для Windows
Используйте в трее, в Проводнике и в меню ПускНажмите на значок Яндекс.Диска в трее и выберите меню «Открыть папку Яндекс.Диска». Доступ к Яндекс.Диску также можно получить через панель навигации Проводника и в меню Пуск.
Переместите любой файл в папку Яндекс.Диска. После того, как завершится копирование, вы получите доступ к файлу с любого компьютера или мобильного устрйоства, подключенного к интернету. Для этого вам достаточно будет воспользоваться веб-интерфейсом Диска по ссылке disk.yandex.ru.
Обмен файлами с друзьями и коллегами
Мультиплатформенная поддержка Яндекс.Диска
Объедините все ваши устройства с помощью приложения Яндекс.Диск, чтобы нужные файлы были всегда под рукой. Поддерживает Android, iPhone, iPod touch и iPad, Windows, Windows Phone, Mac OS, Linux.
Яндекс.Диск представляет собой клиент одноименного облачного сервиса от известного российского поисковика. Он позволяет получить доступ к собственному интернет-хранилищу, в котором можно сохранять любые данные. Доступ к данным, сохраненным в облаке легко получить с любого компьютера или портативного устройства. Если вы когда-либо ранее работали облачными сервисами, то долго разбираться в особенностях и функциях данного клиента вам не придется. Яндекс.Диск является аналогом Dropbox и Google Drive. От конкурентов он отличается лишь тесной интеграцией с другими сервисами поисковика.
В общей сложности пользователю предоставляется 3 Гб свободного пространства. Доступное место на сервере можно увеличить в любой момент до 10 гигабайт. Клиент очень прост и удобен в настройке. Для подключения к личному хранилищу вы можете использовать свой логин и пароль от Яндекс Почты.
Ключевые особенности и функции
- предоставляет от 3 до 10 Гб свободного пространства на облачном хранилище;
- очень удобен в настройке и использовании;
- позволяет сохранять вложения, прикрепленные к письмам прямиком в онлайн хранилище;
- имеет клиенты для мобильных операционных систем;
- обеспечивает быстрый доступ к данным.
В программе Яндекс.Диск 3.0 вы можете работать с файлами на компьютере, синхронизируя только те папки и файлы, которые вам нужны. Остальные папки и файлы также будут отображаться в программе, но храниться будут только в облаке - с ними можно работать, только если есть интернет.
Программа Яндекс.Диск может быть установлена на следующих операционных системах: Windows 10, Windows 8 (классический интерфейс), Windows 7, Windows Vista, 32-разрядная Windows XP Service Pack 3.
Примечание. Если вы хотите вернуться к классической программе или программе Диск 2.0, сначала удалите новую программу Яндекс.Диск.
Каждый раз, когда вы копируете файл в папку Яндекс.Диска, редактируете или удаляете файл, все изменения дублируются на сервере Диска: их можно видеть на . И наоборот - если вы загружаете файлы на сайте, они автоматически отобразятся в программе Яндекс.Диск на вашем компьютере.
Таким образом со всех ваших устройств, подключенных к интернету, на Диске видны одни и те же файлы. И если, например, вы удалите файлы на компьютере, они удалятся и из облака. Если вы хотите удалить файл с компьютера, но сохранить на сервере, настройте выборочную синхронизацию .
Установка программы
Скачайте программу на странице . Когда файл начнет скачиваться, на странице отобразятся инструкции по запуску.
После установки значок программы появится в трее (области уведомлений) Windows.
Авторизация в программе
После установки программа Яндекс.Диск предложит вам ввести логин и пароль вашей учетной записи в Яндексе. Пока вы не авторизованы, в трее отображается значок .
Если вы еще не зарегистрированы на Яндексе, перейдите по ссылке Зарегистрироваться и зарегистрируйтесь. Затем введите логин и пароль в программе.
Внимание. Если вы используете или раньше использовали двухфакторную аутентификацию, для авторизации в программе Яндекс.Диск нужен , сгенерированный мобильным приложением «Яндекс.Ключ» .

Выборочная синхронизация
Программа Яндекс.Диск 3.0 позволяет синхронизировать с компьютером не все файлы с вашего Диска, чтобы сэкономить место на компьютере. Например, если вы часто работаете с папкой Документы , включите для нее синхронизацию - эта папка будет храниться на компьютере. Остальные папки будут храниться только в облаке, но будут также доступны в программе.
Статус синхронизации отображается на значке файла или папки.
Хранить файл или папку на компьютере
Чтобы включить синхронизацию файла или папки, выделите их в списке и нажмите кнопку Сохранить на компьютере над списком файлов или в контекстном меню. Когда файл синхронизируется с компьютером, значок на нем изменится с на . После этого вы можете просмотреть его в папке Диска: для этого в контекстном меню файла нажмите Показать в Проводнике .
Хранить файл или папку только в облаке
Чтобы освободить место на компьютере, выключите синхронизацию файла или папки - он удалится с компьютера, но будет доступен на .
Для этого выделите его в списке и нажмите кнопку Хранить только в облаке над списком файлов или в контекстном меню файла. Когда файл или папка удалится с компьютера, значок на нем изменится с на .
Загрузить файлы на Диск
Через папку Диска в Проводнике
Откройте папку Диска в Проводнике и скопируйте в нее нужные файлы. При такой загрузке файл хранится и на компьютере в папке Яндекс.Диска, и в облаке Яндекс.Диска.
Через программу Яндекс.Диск
Скопируйте файлы в окно программы. При такой загрузке файл сразу загружается в облако Яндекс.Диска и не хранится на компьютере в папке Яндекс.Диска.

Примечание. Если вы хотите, чтобы при загрузке через программу файлы и папки хранились и в облаке, и на компьютере, нажмите правой кнопкой мыши на пункте Яндекс.Диск в левом меню и отключите опцию Новые файлы и папки сохранять только в облаке .
Через дропзону
Если вам часто нужно загружать новые файлы на Диск, перетаскивайте их в дропзону, которая отображается поверх всех окон в правом нижнем углу экрана. При этом файлы загрузятся в корневой каталог Диска.

Чтобы включить дропзону:
Нажмите значок Диска в системном трее правой кнопкой мыши.
Выберите пункт меню Настройки .
Включите опцию Показывать дропзону на рабочем столе .
Процесс загрузки файлов можно увидеть в разделе Задачи (в левом меню программы).
Примечание. Если интернет-соединение оборвется, загрузки будут приостановлены. Когда соединение восстановится, загрузки возобновятся.
Чтобы убрать из списка загрузок все завершенные, нажмите → Удалить всё завершенное из списка .
После загрузки файлы появятся на сервере. Вы можете открыть и убедиться, что все файлы успешно загружены.
Просмотреть и отредактировать файл
Чтобы открыть файл для просмотра или внесения изменений, дважды нажмите на него в списке файлов. Файл откроется в программе, которая указана для таких файлов по умолчанию. Если вы хотите открыть файл в другой программе, укажите ее в качестве программы по умолчанию для этого типа файлов.
Когда вы отредактируете файл и сохраните его, измененный файл автоматически загрузится на Диск.
Скачать файл или папку
В контекстном меню файла или папки выберите Создать копию на компьютере .
Скачанный файл не синхронизируется с облаком. Если вы скачали файл, изменили его и хотите, чтобы он появился на Яндекс.Диске, загрузите его туда вручную .

Процесс скачивания файла можно увидеть в разделе Задачи . Когда файл скачается, вы увидите всплывающее уведомление в правом нижнем углу экрана или в системном трее. Нажмите на уведомление, чтобы открыть папку с файлом.
Файлы скачиваются в системную папку «Загрузки» .
Переместить файл или папку
Файлы и папки перемещаются точно так же, как и на компьютере - для этого надо просто перетащить их в нужное место.
Чтобы переместить объект, перетащите его в нужное место в дереве папок слева. Если вы хотите переместить объект в подпапку, предварительно раскройте ее в дереве.

Выберите объект и нажмите кнопку Скопировать ссылку над списком файлов или в контекстном меню.
Если нажать на свободном поле внутри папки, то скопируется ссылка на эту папку.
Удалить файл или папку
Внимание. Когда вы удаляете файлы в программе, они попадают в Корзину и хранятся в ней 30 дней. После этого они автоматически удаляются с сервера. Восстановить удаленные с сервера файлы нельзя. Если вы хотите удалить файл с компьютера, но сохранить на сервере, настройте выборочную синхронизацию .
Удалить объект можно одним из нескольких способов:
перетащите на значок Корзины в дереве папок слева;
в контекстном меню файла или папки выберите Переместить в Корзину .
Чтобы очистить Корзину, нажмите на значке Корзины правой кнопкой мыши и выберите Очистить корзину .
Как быстро перейти к часто используемым файлам и папкам?
Чтобы просмотреть файлы, с которыми вы недавно работали, перейдите в раздел Быстрый доступ (в левом меню программы). В этом разделе отображаются часто используемые папки и последние файлы, измененные и с помощью программы, и с помощью сайта Диска.
Список часто используемых папок можно настроить. Чтобы добавить папку в этот раздел, просто перетащите ее туда из списка файлов и папок. Чтобы убрать папку из Быстрого доступа, в контекстном меню папки выберите Удалить из панели быстрого доступа .
В приложении Яндекс.Диск нет автозагрузки с подключаемых к компьютеру устройств. Но вы можете включить безлимитную автозагрузку в мобильном приложении Яндекс.Диск или загрузить файлы вручную.
При включенном безлимите фото и видео не будут загружаться в папку Фотокамера и синхронизироваться с программой на компьютере. Чтобы фото из безлимита были доступны на компьютере, включите их автоматическое скачивание:
Откройте меню Файл → Настройки .
Включите опцию Копировать фото и видео на компьютер, чтобы они были под рукой .
Выберите, где создать папку Фото и видео с Яндекс.Диска - туда будут скачиваться фото и видео.
Выберите, скачать все фото и видео, автоматически загруженные на Диск, или только новые.
Заметки в Яндекс.Диске
С помощью Яндекс.Диска вы можете создавать заметки. Они автоматически сохранятся в облаке и не пропадут, если с вашим устройством что-то случится. Также вы можете использовать заметки на нескольких устройствах одновременно - например, компьютере и телефоне. Для этого войдите на Диск на обоих устройствах.









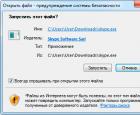 Skype скачать бесплатно на русском языке новая версия Скайп Скачать скайп последнюю версию на ноутбук
Skype скачать бесплатно на русском языке новая версия Скайп Скачать скайп последнюю версию на ноутбук Импорт данных XML Преобразовать файл excel в xml
Импорт данных XML Преобразовать файл excel в xml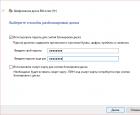 Как защитить файлы на USB-флешке Программа для защиты флешки паролем
Как защитить файлы на USB-флешке Программа для защиты флешки паролем Игры, которые убьют ваше время Игры чтобы скоротать время
Игры, которые убьют ваше время Игры чтобы скоротать время