Диагностика всех устройств пк. Тестирование и диагностика компьютера в домашних условиях Как выявить проблемные комплектующие в компьютере
Всем привет. В сегодняшней статье речь пойдет о полной диагностике всех устройств в вашем компьютере. Я покажу и расскажу как самостоятельно провести диагностику компьютера и всех его составляющих устройств:
- Жесткий диск.
- Оперативная память.
- Видеокарта.
- Материнская плата.
- Процессор.
- Блок питания.
Все это мы проверим в данной статье и по каждой из устройств компьютера я сделаю видео в котором наглядно покажу как сделать диагностику того или иного устройства.
Кроме того по диагностике вы сможете определить Стоит ли вам полностью менять устройство или вы сможете его отремонтировать, также мы разберем основные болячки устройств которые можно определить без диагностики. Ну начнем с самого важного, интересующего всех вопроса - диагностика диска HDD/SSD.
Диагностика диска HDD и SSD.
Диагностика диска делают в двух направлениях проверяют Смарт системы жесткого или твердотельного диска и проверяют непосредственно диск на битые или медленные сектора для того чтобы проверить SMART HDD и SSD, мы будем использовать программу . Скачать ее можно с нашего сайта в разделе скачать.
Ну а теперь перейдем непосредственно в самой диагностики дисков, после скачивания программы запускаем файл нужной битности и смотрим на основное окно если вы увидите иконку синего цвета подписью хорошо или на английском good значит с вашим SMART диска все в порядке и дальнейшую диагностику можно не проводить.
Если же вы увидите желтую или красную иконку c надписями осторожно, плохо, значит с вашим диском есть какие либо проблемы. Узнать о точной проблеме можно ниже в списке основных диагностических элементов SMART. Везде где будут желтые и красные иконки напротив надписи, будет говорить о том что именно в этой части пострадал ваш диск.
Если у вас уже исчерпан ресурс диска, то ремонтировать его уже не стоит. Если же у вас нашлось несколько битых секторов, то возможность ремонта еще есть. О ремонте битых секторов я расскажу далее. Если на диске много битых секторов, более 10 или же много очень медленных секторов то восстанавливать такой диск не стоит. Через некоторое время он все равно посыпется дальше, его нужно будет постоянно восстанавливать/ремонтировать.
Программный ремонт диска.
Под ремонтом я подразумеваю релокацию битых и медленных секторов на диске. Данная инструкция подходит только для дисков HDD, то есть только hard drive. Для SSD данная операция ничем не поможет, а только ухудшит состояние твердотельного диска.
Ремонт поможет еще немного продлить жизнь жестко вашего диска. Для восстановления битых секторов мы будем использовать программу HDD regenerator . Скачайте и запустите данную программу, подождите пока программа соберет данные о ваших дисках после того как данные будут собраны вы увидите окошко в котором Вам нужно будет нажать на надпись - Click here to bad sectors on demaget drive surfase directly under Windows XP, Vista, 7, 8 и 10. Нажать на надпись нужно быстро в ОС 8 и 10, так окошко быстро пропадет, в 7 все нормально. Далее нажмите NO. Потом в списке выбираете ваш диск. Нажимаете кнопку start process. Появится окно в виде командной строки в котором Вам нужно будет нажать 2, Enter, 1, Enter.
После проделанных операций начнется сканирование системы на наличие битых секторов и перемещение их на не читаемые разделы диска. На самом деле битые сектора не пропадают но в дальнейшем они не мешают работе системы и вы можете продолжать использовать диск дальше. Процесс проверки и восстановления диска может занять длительное время, зависит от объема вашего диска. По окончании выполнения программы нажмите кнопку 5 и Enter. Если у вас возникли какие-либо ошибки во время тестирования и исправления битых секторов, значит что ваш диск восстановить невозможно. Если у вас было найдено более 10 бэдов - битых секторов, то восстанавливает такой диск не имеет смысла, с ним постоянно будут проблемы.
Основные признаки выхода из строя дисков это:
Видео, о том как сделать диагностику HDD/SSD :
Диагностика оперативной памяти
В этот раз мы будем проводить диагностику оперативной памяти. Есть несколько вариантов при которых Вы можете проверить оперативную память, это когда у вас компьютер еще включается и кое как работает и когда компьютер вы уже включить не можете, загружается Только BIOS.
Основные признаки того что оперативная память не работает:
- При загрузке ресурсоемких приложений компьютер зависает или перезагружается.
- При длительном использовании компьютера, более 2 часов, Windows начинает тормозить, при увеличении времени замедление работы увеличивается.
- При установке каких-либо программ вы не можете их установить, установка завершается ошибками.
- Заедание звука и виде.
Первое что мы разберем, это то, как проверить оперативную память если ваш Windows загружается. Все очень просто, в любой из операционных систем начиная с Windows Vista Вы можете набрать в поиске средство проверки памяти Windows. Появившиеся ярлычок запускаем от имени администратора и видим сообщение о том что, можно выполнить перезагрузку и начать проверку прямо сейчас или же назначить проверку при следующем включении компьютера. Выберете нужное для вас значение. После того как перезагрузится компьютер у вас сразу автоматически запустится тест оперативной памяти. Он будет проводиться в стандартном режиме, дождитесь окончания теста и вы узнаете все ли в порядке с вашей оперативной памятью. Кроме того после того как у вас уже загрузится Windows, в разделе просмотра событий Вы можете открыть журналы Windows, выбрать пункт System и справа в списке найти событие диагностики памяти. В этом событии вы увидите всю информацию о проведенной диагностике. На основе этой информации вы сможете узнать работает ли оперативная память.
Следующий вариант диагностики оперативной памяти в случае если вы не можете загрузить Windows. Для этого нужно записать на диск или на загрузочную флешку программу и запустить ее из БИОСа. В появившемся окне будет автоматически запущен тест на проверку оперативной памяти (ОЗУ). Дождитесь окончания проверки и если с вашей памятью есть какие-либо проблемы окно теста сменится с синего на красный цвет. Это будет говорить о дефектах или поломке оперативной памяти. Вот и все, вы узнали - как сделать диагностику оперативной памяти.
Видео о том как сделать проверку оперативки:
Диагностика видеокарты
Основные признаки дефекта видеокарты:
- Компьютер выбивает синий экран смерти.
- На экране появляются артефакты - разноцветные точки полоски или прямоугольники.
- При загрузке игр компьютер зависает или перезагружается.
- При длительном использовании компьютера в игре снижается производительность, игра начинает лагать.
- Заедание видео, отказ воспроизведения видео, проблемы с флеш плеером.
- Отсутствие заглаживания в тексте и при перемотке документов или веб-страниц.
- Изменение цветовой гаммы.
Все это признаки какого либо дефектов видеокарты. Тестирование видеокарты нужно разбить на два этапа: проверка графического чипа и проверка памяти видеокарты.
Проверка графического чипа видеокарты (GPU)
Для проверки графического чипа можно использовать различные программы которые дают нагрузку на этот чип и выявляют сбои при критической нагрузке. Мы будем использовать программу , и FurMark .
Запускаем Аида внизу в трее возле часов кликаем правой кнопкой и выбираем тест стабильности системы. в появившемся окне ставим галку напротив GPU Stress Test. Тест Будет запущен внизу вы увидите график изменения температуры, скорость вращения вентиляторов, и потребляемого тока. Для проверки достаточно 20 минут теста, если в это время нижнее поле с графиком станет красным или же компьютер перезагрузится значит с вашей видеокартой есть проблемы.
Запускаем OCCT. Переходим на вкладку GPU 3D, настройки не меняем и жмем кнопку ON. Далее появится окно с мохнатым бубликом, который является визуальным тестом. Для теста понадобится 15-20 минут. Рекомендую мониторить температуру и следить за показаниями питания, если на экране появится разноцветные точки, полоски или же прямоугольники, то это будет говорить о том что с видеокартой проблемы. Если компьютер самопроизвольно выключается это также скажет о дефекте видеокарты.
Сейчас мы разобрали диагностику процессора видеокарты, но иногда с памятью видеокарты тоже бывают проблемы.
Диагностика памяти видеокарты
Для этой диагностики мы будем использовать программу . Распаковываем программу и запускаем ее от имени администратора. В появившемся окне ставим галочку напротив надписи сигнал если есть ошибки и нажимаем кнопку старт. Будет запущена проверка оперативной памяти видеокарты если будут обнаружены какие-либо ошибки с памятью, то программа издаст характерный звуковой сигнал, на некоторых компьютерах сигнал будет системный.
Вот и все, теперь вы можете сделать диагностику видеокарты самостоятельно. Проверить GPU и память видеокарты.
Видео по проверке видекарты:
Диагностика материнской платы
Основные признаки неисправности материнки:
- Компьютер выбивает синий экран смерти, перезагружается и выключается.
- Компьютер зависает без перезагрузки.
- Заедает курсор, музыка и видео (фризы).
- Пропадают подключенные устройства - HDD/SSD, привод, USB накопители.
- Не работают порты, USB и сетевые разъемы.
- Компьютер не включается, не стартует, не загружается.
- Компьютер медленно работает, часто тормозит или зависает.
- Материнская плата издает различные звуки.
Визуальный осмотр материнской платы
Первое что нужно сделать для диагностики материнки это провести визуальный осмотр материнской платы. На что нужно обратить внимание:
- Сколы и трещины - при наличии таких повреждений, материнская плата не включится совсем или будет включатся через раз.
- Вздутые конденсаторы - из-за вздутых конденсаторов компьютер может включатся с 3, 5, 10 попытки или через определенное время, также может тухнуть без причин и тормозить.
- Окисление - компьютер может включатся через раз, тормозить. Может вообще не включится если дорожки окислились полностью.
- Прогревшие чипы, на микрочипах будут маленькие точки гари или дырки - из-за этого компьютер может не включится или порты, севые карты, звук или USB не будут работать.
- Царапины на дорожках - то же что и при сколах трещинах.
- Гарь вокруг чипов и портов - приводит к полной неработоспособности материнки или ее отдельных частей.
Программная диагностика материнской платы
Если у вас компьютер включается и загружается Windows, но есть непонятные глюки и торможения, стоит сделать программную диагностику материнки с помощью программы . Скачиваем и устанавливаем программу, запускаем ее, внизу в трее возле часов на ее значке нажимаем правой кнопкой и выбираем "сервис" - "тест стабильности системы". Ставим галочки напротив Stress CPU, Stress FPU, Stress cache, остальные галочки убираем. Нажимаем кнопку "Start", компьютер подвиснет, начнется прохождение теста. Во время теста мониторьте температуру процессора и материнки, а также питание. Тест проводим минимум 20 минут макс 45 минут. Если во время теста нижнее поле станет красным или потухнет компьютер, значит материнка неисправна. Также выключение может быть из-за процессора, уберите галочку Stress CPU и проверьте снова. Если вы обнаружите перегрев, то вам необходимо проверить систему охлаждения материнской платы и процессора. при колебаниях питания, возможны проблемы как с материнской платой так и с БП.
В случае если компьютер стартует но Windows не загружается, можно проверить материку через загрузочный тест . Ее нужно записать на диск или флешку. Более подробно как ей пользоваться я покажу в видео.
Диагностика блока питания (БП)
Основные признаки неисправности блока питания:
- Компьютер не включается вообще.
- Компьютер стартует на 2-3 секунды и прекращает работу.
- Компьютер включается с 5-10-25 раза.
- При нагрузке компьютер тухнет, перезагружается или выкидывает синий экран смерти.
- При нагрузке компьютер сильно тормозит.
- Устройства подключенные к компьютеру самопроизвольно отключаются и подключатся (винты, приводы, USB-устройства).
- Писк (свист) при работе компьютера.
- Неестественный шум от вентилятора БП.
Визуальный осмотр БП
Первое что нужно сделать при неисправности блока питания это сделать визуальный осмотр. Отсоединяем БП от корпуса и разбираем сам БП. Проверяем на:
- Гарь, поплавленные элементы БП - смотрим что бы все элементы были целыми, если нашли гарь или явно что то оплавленное, несем БП в ремонт или меняем на новый.
- Вздутые конденсаторы - заменяем вздутые конденсаторы на новые. Из-за них компьютер может включатся не с первого раза или тухнуть при нагрузке.
- Пыль - если пыль забилась в вентиляторе и радиаторах, ее необходимо очистить, из-за этого БП в нагрузке может выключатся от перегрева.
- Сгоревший предохранитель - при перепаде напряжения частенько горит предохранитель, его необходимо заменить.
Проверили все но блок питания ведет себя плохо, смотрим.
Программная диагностика БП
Программную диагностику блока питания можно провести с помощью любой программы теста дающей максимальную нагрузку на БП. Перед тем как делать такую проверку необходимо определить достаточно ли всем элементам вашего ПК мощности блока питания. Проверить это можно так: запустите программу AIDA 64 ссылка выше и перейти на сайт вычисления необходимой мощности БП. На сайте переносим данные из аиды в подходящие поля и нажимаем кнопку Calculate. Так мы будем уверенны точно какой мощности блока питания хватит для компьютера.
Приступаем к самой диагностике БП. Качаем программу . Устанавливаем и запускаем ее. Переходим во вкладку Power Supply. ставим галку использовать все логические ядра (работает не на всех компах) и нажимаем кнопку ON. Тест длится час и если в это время компьютер выключается, перезагружается, выбивает синий экран, есть проблемы с БП (До проверки БП нужно предварительно проверить видеокарту и процессор, во избежание неверности теста).
Показывать как сделать диагностику БП мультиметром я не буду, потому как этой информации в сети валом, да и делать такую диагностику лучше профессионалам. Боле подробно тестирование БП я покажу в видео ниже:
Многие владельцы ПК сталкиваются с различными ошибками и сбоями в работе компьютера, но не могут определить причину неполадки. В этой статье мы рассмотрим основные способы диагностики компьютера, позволяющие самостоятельно выявить и устранить различные проблемы.
Учтите, что качественная диагностика компьютера может занять целый день, выделите его с утра специально для этого, а не начинайте все ближе к вечеру.
Предупреждаю, что писать буду подробно как для новичков, которые ни разу не разбирали компьютер, чтобы предупредить о всех возможных нюансах, которые могут привести к проблемам.
1. Разборка и чистка компьютера
При разборке и чистке компьютера не спешите, делайте все аккуратно, чтобы ничего не повредить. Складывайте комплектующие в заранее подготовленное безопасное место.
До чистки начинать диагностику не целесообразно, так как вы не сможете выявить причину неисправности, если она вызвана засорением контактов или системы охлаждения. Кроме того, может не удастся завершить диагностику из-за повторных сбоев.
Отключите системный блок из розетки не менее чем за 15 минут до чистки, чтобы успели разрядиться конденсаторы.
Произведите разборку в следующей последовательности:
- Отключите от системного блока все провода.
- Снимите обе боковых крышки.
- Отсоедините разъемы питания от видеокарты и выньте ее.
- Выньте все планки памяти.
- Отсоедините и выньте шлейфы всех дисков.
- Открутите и выньте все диски.
- Отсоедините все кабели блока питания.
- Открутите и выньте блок питания.
Материнскую плату, процессорный кулер, корпусные вентиляторы снимать ненужно, можно также оставить DVD-привод, если он нормально работает.
Аккуратно продуйте системный блок и все комплектующие по отдельности мощным потоком воздуха из пылесоса без пылевого мешка.
Аккуратно снимите крышку с блока питания и продуйте его, не касаясь руками и металлическими частями к электродеталям и плате, так как в конденсаторах может быть напряжение!
Если ваш пылесос не работает на выдув, а только на вдув, то будет немного сложнее. Хорошо очистите его, чтобы он как можно сильнее тянул. При чистке рекомендуется использовать насадку с мягким ворсом.

Также, чтобы вычистить прибившуюся пыль, можно использовать мягкую кисть.

Тщательно очистите радиатор процессорного кулера, предварительно рассмотрев где и на сколько сильно он забился пылью, так как это одна из частых причин перегрева процессора и сбоев ПК.

Убедитесь также, что крепление кулера не сломалось, прижим не раскрылся и радиатор надежно прижат к процессору.
Будьте аккуратны при чистке вентиляторов, не давайте им сильно раскручиваться и не подносите близко насадку пылесоса если она без щетки, чтобы не отбить лопасть.
По окончании чистки не спешите собирать все обратно, а переходите к следующим этапам.
2. Проверка батарейки материнской платы
Первым делом после чистки, чтобы потом не забыть, я проверяю заряд батарейки на материнской плате, а заодно сбрасываю BIOS. Для того, чтобы ее вытащить, нужно надавить плоской отверткой на защелку в указанном на фото направлении и она сама выскочит.

После этого нужно замерить ее напряжение мультиметром, оптимально если оно будет в пределах 2.5-3 В. Изначальное напряжение батарейки 3 В.

Если напряжение батарейки ниже 2.5 В, то желательно ее уже поменять. Напряжение 2 В является критически низким и ПК уже начинает сбоить, что проявляется в сбросе настроек BIOS и остановках в начале загрузки ПК с предложением нажать F1 или еще какую-то клавишу для продолжения загрузки.
Если у вас нет мультиметра, то можете взять батарейку с собой в магазин и попросить, чтобы там проверили или просто заранее купите батарейку для замены, она стандартная и совсем недорогая.
Явным признаком севшей батарейки является постоянно слетающая дата и время на компьютере.
Батарейку нужно менять своевременно, но если у вас сейчас нет под рукой замены, то просто не отключайте системный блок от питания пока не поменяете батарейку. В таком случае настройки слетать не должны, но проблемы все равно могут возникнуть, так что не затягивайте.
Проверка батарейки хорошее время для полного сброса BIOS. При этом сбрасываются не только настройки BIOS, что можно сделать через меню Setup, но и так называемая энергозависимая память CMOS, в которой хранятся параметры всех устройств (процессора, памяти, видеокарты и т.д.).
Ошибки в CMOS часто являются причинами следующих проблем:
- компьютер не включается
- включается через раз
- включается и ничего не происходит
- включается и сам выключается
Напоминаю, что перед сбросом BIOS системный блок должен быть отключен из розетки, иначе CMOS будет подпитываться от БП и ничего не получится.
Для сброса BIOS на 10 секунд замкните отверткой или другим металлическим предметом контакты в разъеме батарейки, этого обычно достаточно для разрядки конденсаторов и полной очистки CMOS.

Признаком того, что сброс произошел будет сбившаяся дата и время, которые нужно будет установить в биосе при ближайшей загрузке компьютера.
4. Визуальный осмотр комплектующих
Внимательно осмотрите все конденсаторы на материнской плате на предмет вздутия и потеков, особенно в области процессорного сокета.

Иногда конденсаторы вздуваются не вверх, а вниз, что приводит к их наклону как будто их просто немного погнули или неровно припаяли.
Если какие-то конденсаторы вздулись, то нужно как можно скорее отдать материнку в ремонт и попросить перепаять все конденсаторы, включая те что находятся рядом со вздувшимися.
Также осмотрите конденсаторы и другие элементы блока питания, не должно быть вздутий, потеков, следов подгорания.

Осмотрите контакты дисков на предмет окисления.

Их можно почистить стирательной резинкой и после этого обязательно заменить шлейф или переходник питания, которым был подключен этот диск, так как он уже испорчен и из-за него скорее всего произошло окисление.
Вообще проверьте все шлейфы и разъемы, чтобы они были чистые, с блестящими контактами, плотно подключались к дискам и материнской плате. Все несоответствующие этим требованиям шлейфы нужно заменить.
Проверьте правильность подключения проводов от передней панели корпуса к материнской плате.

Важно чтобы была соблюдена полярность (плюс к плюсу, минус к минусу), так как на передней панели бывает общая масса и несоблюдение полярности будет приводить к замыканию, из-за чего компьютер может вести себя неадекватно (включаться через раз, сам выключаться или перезагружаться).
Где плюс и минус в контактах передней панели указано на самой плате, в бумажном руководстве к ней и в электронной версии руководства на сайте производителя. На контактах проводов от передней панели также бывает указано где плюс и минус. Обычно белый провод это минус, а плюсовой разъем может обозначаться треугольником на пластиковом коннекторе.

Многие даже опытные сборщики допускают здесь ошибку, так что проверяйте.
5. Проверка блока питания
Если компьютер до чистки вообще не включался, то не спешите его собирать, первом делом нужно проверить блок питания. Впрочем, в любом случае проверить БП не повредит, может именно из-за него компьютер сбоит.
Проверяйте блок питания в полностью собранном виде, чтобы избежать удара током, замыкания или случайной поломки вентилятора.
Для проверки блока питания замкните единственный зеленый провод в разъеме материнской платы с любым черным. Это даст сигнал блоку питания, что он подключен к материнской плате, иначе он не включится.

Затем включите блок питания в сетевой фильтр и нажмите кнопку на нем. Не забывайте, что на самом блоке питания также может быть кнопка включения/выключения.
Признаком включения блока питания должен стать крутящийся вентилятор. Если вентилятор не крутится, то возможно он вышел из строя и его нужно заменить.
В некоторых бесшумных блоках питания вентилятор может начинать крутится не сразу, а только под нагрузкой, это нормально и можно проверить в процессе эксплуатации ПК.
Замерьте мультиметром напряжения между контактами в разъемах для периферийных устройств.

Они должны находится примерно в следующем диапазоне.
- 12 В (желтый-черный) – 11.7-12.5 В
- 5 В (красный-черный) – 4.7-5.3 В
- 3.3 В (оранжевый-черный) – 3.1-3.5 В
Если какое-либо напряжение отсутствует или сильно выходит за указанные границы, значит блок питания неисправен. Лучше всего заменить его на новый , но если сам компьютер недорогой, то допускается ремонт, БП поддаются этому легко и недорого.
Запуск блока питания и нормальные напряжения хороший знак, но сам по себе еще не говорит о том, что блок питания хороший, так как сбои могут происходить из-за просадок или пульсации напряжения под нагрузкой. Но это уже определяется на последующих этапах тестирования.
6. Проверка контактов питания
Обязательно проверьте все электрические контакты от розетки до системного блока. Розетка должна быть современная (под европейскую вилку), надежная и не разболтанная, с чистыми упругими контактами. Такие же требования предъявляются к сетевому фильтру и кабелю от блока питания компьютера.
Контакт должен быть надежен, вилки и разъемы не должны болтаться, искрить или быть окисленными. Обратите на это пристальное внимание, так как плохой контакт часто является причиной выхода из строя системного блока, монитора и других периферийных устройств.
Если у вас есть подозрение в качестве розетки, сетевого фильтра, кабеля питания системного блока или монитора, то как можно быстрее поменяйте их, чтобы избежать выхода из строя компьютера. Не затягивайте и не экономьте на этом, так как ремонт ПК или монитора обойдется значительно дороже.
Также плохой контакт часто является причиной сбоев в работе ПК, которые сопровождаются внезапным отключением или перезагрузкой с последующими сбоями на жестком диске и как следствие нарушением работы операционной системы.
Еще сбои могут происходить из-за просадок или пульсаций напряжения в сети 220 В, особенно в частном секторе и отдаленных районах города. В таком случае сбои могут проявляться даже когда компьютер простаивает. Попробуйте замерить напряжение в розетке сразу после самопроизвольного отключения или перезагрузки компьютера и понаблюдайте за показаниями какое-то время. Так можно выявить длительные просадки, спасет от которых линейно-интерактивный ИБП со стабилизатором.
7. Сборка и включение компьютера
После чистки и осмотра ПК аккуратно соберите его и внимательно проверьте, что подключили все что нужно. Если компьютер до чистки отказывался включатся или включался через раз, то желательно подключать комплектующие по очереди. Если таких проблем не было, то пропустите следующий раздел.
7.1. Поэтапная сборка ПК
Сперва к материнской плате с процессором подключите разъем питания материнской платы и питания процессора. Не вставляете оперативку, видеокарту и не подключайте диски.
Включите питание ПК и если с материнской платой все нормально, должен закрутиться вентилятор процессорного кулера. Также, если к материнке подключена пищалка, обычно звучит звуковой код, указывающий на отсутствие оперативной памяти.
Установка памяти
Выключите компьютер коротким или (если не получится) длинным нажатием кнопки включения на системном блоке и вставьте одну планку оперативной памяти в ближайший к процессору цветной слот. Если все слоты одного цвета, то просто в ближайший к процессору.
Следите, чтобы планка памяти вставлялась ровно, до упора и защелкивались фиксаторы, иначе она может повредиться при включении ПК.

Если с одной планкой памяти компьютер завелся и есть пищалка, то обычно звучит код, сигнализирующий о том, что отсутствует видеокарта (если нет интегрированной графики). Если звуковой код сигнализирует о проблемах с оперативкой, то попробуйте вставить другую планку на тоже место. Если проблема продолжается или другой планки нет, то переставьте планку в другой ближайший слот. Если никаких звуков нет, то возможно все нормально, продолжайте дальше.
Выключите компьютер и вставьте вторую планку памяти в слот того же цвета. Если на материнке 4 слота одного цвета, то руководствуйтесь инструкцией к материнской плате, так чтобы память стояла в рекомендуемых для двухканального режима слотах. После чего вновь включите и проверьте включается ли ПК и какие звуковые сигналы издает.
Если у вас 3 или 4 планки памяти, то просто вставляйте их по очереди, каждый раз выключая и включая ПК. Если с какой-то планкой компьютер не стартует или выдает звуковой код ошибки памяти, значит эта планка неисправна. Также можно проверить и слоты материнской платы, переставляя рабочую планку в разные слоты.
На некоторых материнках есть красный индикатор, который светится в случае неполадок с памятью, а иногда и сегментный индикатор с кодом ошибок, расшифровка которых есть в руководстве к материнской плате.

Если компьютер запускается, то дальнейшее тестирование памяти происходит уже на другом этапе.
Установка видеокарты
Пришло время проверить видеокарту, вставив ее в верхний слот PCI-E x16 (или AGP для старых ПК). Не забудьте подключить дополнительное питание к видеокарте с соответствующими разъемами.

С видеокартой компьютер должен нормально стартовать, без звуковых сигналов, либо с одиночным звуковым сигналом, свидетельствующим о нормальном прохождении самотестирования.
Если ПК не включается или издает звуковой код ошибки видеокарты, значит она с большой вероятностью неисправна. Но не спешите с выводами, иногда нужно просто подключить монитор и клавиатуру.
Подключение монитора
Выключите ПК и подключите монитор к видеокарте (или материнке если нет видеокарты). Убедитесь, что разъем к видеокарте и монитору подключен плотно, иногда тугие разъемы входят не до конца, что является причиной отсутствия изображения на экране.

Включите монитор и убедитесь, что на нем выбран правильный источник сигнала (разъем к которому подключен ПК, если их несколько).

Включите компьютер и на экране должна появится графическая заставка и текстовые сообщения материнской платы. Обычно это предложение зайти в BIOS по клавише F1, сообщение об отсутствии клавиатуры или загрузочных устройств, это нормально.

Если компьютер молча включается, но на экране ничего нет, скорее всего что-то не так с видеокартой или монитором. Видеокарту можно проверить только переставив на рабочий компьютер. Монитор можно подключить к другому рабочему ПК или устройству (ноутбуку, плееру, тюнеру и т.п.). Не забывайте выбирать нужный источник сигнала в настройках монитора.
Подключение клавиатуры и мыши
Если с видеокартой и монитором все нормально, то идем дальше. По очереди подключайте сначала клавиатуру, затем мышку, каждый раз выключая и включая ПК. Если компьютер зависает после подключения клавиатуры или мышки, значит они требуют замены – такое бывает!
Подключение дисков
Если с клавиатурой и мышкой компьютер стартует, то начинаем по очереди подключать жесткие диски. Сначала подключайте второй диск без операционной системы (если есть).
Не забывайте, что кроме подключения интерфейсным шлейфом к материнской плате, к диску также нужно подключить разъем от блока питания.
После чего включите компьютер и если дело доходит до сообщений BIOS, значит все нормально. Если ПК не включается, зависает или сам выключается, значит контроллер этого диска вышел из строя и его нужно менять или нести в ремонт для спасения данных.
Выключите компьютер и подключите DVD-привод (если есть) интерфейсным шлейфом и по питанию. Если после этого возникают проблемы, значит привод сбоит по питанию и его нужно менять, ремонтировать обычно не имеет смысла.
В конце подключаем основной системный диск и готовимся ко входу в BIOS для первоначальной настройки перед запуском операционной системы. Включаем компьютер и если все нормально, переходим к следующему этапу.
При первом включении компьютера зайдите в BIOS. Обычно для этого используется клавиша Delete, реже другие (F1, F2, F10 или Esc), что указывается в подсказках в начале загрузки.

На первой вкладке установите дату и время, а на вкладке «Boot» выберите первым загрузочным устройством ваш жесткий диск с операционной системой.
На старых материнках с классическим BIOS это может выглядеть так.

На более современных с графической оболочкой UEFI немного по-другому, но смысл такой же.

Для выхода из биоса с сохранением настроек нажмите F10. Не отвлекайтесь и проследите как произойдет полная загрузка операционной системы, чтобы заметить возможные проблемы.
По завершении загрузки ПК проверьте работают ли вентиляторы процессорного кулера, блока питания и видеокарты, иначе производить дальнейшее тестирование не имеет смысла.
Некоторые современные видеокарты могут не включать вентиляторы до достижения определенной температуры видеочипа.
Если не работает какой-либо из корпусных вентиляторов, то это не страшно, просто запланируйте его замену в ближайшем будущем, не отвлекайтесь на это сейчас.
8. Анализ ошибок
Здесь по сути начинается диагностика, а все выше описанное было лишь подготовкой, после которой многие проблемы могли уйти и без нее начинать тестирование не имело смысла.
8.1. Включение дампов памяти
Если в процессе работы компьютера появлялись синие экраны смерти (BSOD), то это может существенно облегчить выявление неисправности. Обязательным условием для этого является наличие дампов памяти (или хотя бы выписанных самостоятельно кодов ошибок).
Для проверки или включения функции записи дампов нажмите на клавиатуре сочетание клавиш «Win+R», введите в появившуюся строку «sysdm.cpl» и нажмите ОК или Enter.

В появившемся окне перейдите на вкладку «Дополнительно» и в разделе «Загрузка и восстановление» нажмите кнопку «Параметры».

В поле «Запись отладочной информации» должно стоять «Малый дамп памяти».

Если это так, то у вас уже должны быть дампы предыдущих ошибок в папке «C:\Windows\Minidump».

Если эта опция не была включена, то дампы не сохранялись, включите ее хотя бы сейчас для возможности анализа ошибок, если они будут повторяться.
Дампы памяти могут не успевать создаваться во время серьезных сбоев с перезагрузкой или выключением ПК. Также некоторые утилиты очистки системы и антивирусы могут их удалять, необходимо отключить функцию очистки системы на время диагностики.
Если дампы в указанной папке есть, то переходим к их анализу.
8.2. Анализ дампов памяти
Для анализа дампов памяти с целью выявления того что приводит к сбоям есть замечательная утилита «BlueScreenView», которую вы вместе с другими утилитами для диагностики можете скачать в разделе « ».

Данная утилита показывает файлы в которых произошел сбой. Эти файлы принадлежат операционной системе, драйверам устройств или какой-либо программе. Соответственно, по принадлежности файла можно определить какое устройство или ПО стало виной сбоя.
Если вы не можете загрузить компьютер в обычном режиме, то попробуйте загрузится в безопасном, зажав клавишу «F8» сразу после исчезновения графической заставки материнской платы или текстовых сообщений BIOS.

Пробегитесь по дампам и посмотрите какие файлы чаще всего фигурируют как виновники сбоя, они выделены красным фоном. Кликните правой кнопкой мыши на одном из таких файлов и просмотрите его свойства (Properties).

В нашем случае несложно определить, что файл относится к драйверу видеокарты «nVidia» и большая часть ошибок была вызвана им.

Кроме того, в некоторых дампах фигурировал файл «dxgkrnl.sys», даже из названия которого понятно, что он относится к DirectX, непосредственно связанного с 3D графикой. А значит, наиболее вероятно, что в сбое виновата видеокарта, которую стоит подвергнуть тщательному тестированию, что мы также рассмотрим.
Таким же образом можно определить, что виной сбоя является звуковая карта, сетевая карта, жесткий диск или какая-то программа глубоко залезающая в систему типа антивируса. Например, если сбоит диск, то будет крашится драйвер контроллера.
Если вы не можете определить к какому драйверу или программе относится тот или иной файл, то поищите эту информацию в интернете по названию файла.
Если сбои происходят в драйвере звуковой карты, то скорее всего она вышла из строя. Если она интегрированная, то можно отключить ее через BIOS и установить другую дискретную. Тоже самое можно сказать и о сетевой карте. Однако, сетевые сбои могут быть вызваны , что часто решает обновление драйвера сетевой карты и подключение к интернету через роутер.
В любом случае не делайте поспешных выводов до полного окончания диагностики, может у вас просто сбоит винда или залез вирус, что решается переустановкой системы.
Также в утилите «BlueScreenView» можно посмотреть коды ошибок и надписи, которые были на синем экране. Для этого зайдите в меню «Options» и выберите вид «Blue Screen in XP Style» или нажмите клавишу «F8».

После этого, переключаясь между ошибками, вы будете видеть как они выглядели на синем экране.

По коду ошибки также можно найти возможную причину проблемы в интернете, но по принадлежности файлов это сделать проще и надежнее. Для возврата в предыдущий вид можно использовать клавишу «F6».
Если в ошибках все время фигурируют разные файлы и различные коды ошибок, то это признак возможных проблем с оперативной памятью, в которой крашится все подряд. Ее мы и подвергнем диагностике в первую очередь.
9. Тестирование оперативной памяти
Даже если вы думаете, что проблема не в оперативке, все равно проверьте ее в первую очередь. Иногда место имеет несколько неполадок, а если оперативка сбоит, то диагностировать все остальное довольно сложно из-за частых сбоев ПК.
Проведение теста памяти с загрузочного диска является обязательным условием, так как получить точные результаты в операционной системе Windows на сбойном ПК сложно.
Кроме того, «Hiren’s BootCD» содержит несколько альтернативных тестов памяти, на случай если «Memtest 86+» не запустится и еще множество полезных утилит для теста жестких дисков, видеопамяти и др.
Скачать образ «Hiren’s BootCD» вы можете там же где и все остальное – в разделе « ». Если вы не знаете как правильно записать такой образ на CD или DVD диск, обратитесь к статье где мы рассматривали , тут все делается точно также.
Настройте BIOS на загрузку с DVD-привода или используйте «Boot Menu» как описано в , загрузитесь с диска «Hiren’s BootCD» и запустите «Memtest 86+».

Тестирование может длиться от 30 до 60 минут, в зависимости от скорости и объема оперативной памяти. Должен завершиться один полный проход и тест пойдет по второму кругу. Если с памятью все нормально, то после первого прохода (Pass 1) ошибок быть не должно (Errors 0).

После этого тестирование можно прервать с помощью клавиши «Esc» и компьютер перезагрузится.
Если были ошибки, то придется тестировать каждую планку по отдельности, вынимая все остальные, чтобы определить какая из них битая.
Если битая планка еще на гарантии, то сделайте фото с экрана с помощью фотоаппарата или смартфона и предъявите в гарантийный отдел магазина или сервисный центр (хотя в большинстве случаев это не обязательно).
В любом случае использовать ПК с битой памятью и проводить дальнейшую диагностику до ее замены не целесообразно, так как будут сыпаться различные непонятные ошибки.
10. Подготовка к тестам комплектующих
Все остальное, кроме оперативной памяти, тестируется из-под Windows. Поэтому, чтобы исключить влияние операционной системы на результаты тестов, желательно сделать , при необходимости , временно и самые .
Если для вас это сложно или нет времени, то можно попробовать провести тестирование на старой системе. Но, если сбои происходят из-за неполадок в операционной системе, какого-то драйвера, программы, вируса, антивируса (т.е. в программной части), то тестирование железа не поможет это определить и вы можете пойти по ложному пути. А на чистой системе у вас будет возможность увидеть как ведет себя компьютер и полностью исключить влияние программной составляющей.
Лично я всегда делаю все как положено от начала и до конца как описано в этой статье. Да, это занимает целый день, но пренебрегая моими советами вы можете биться неделями, так и не определив причину проблемы.
Быстрее и проще всего протестировать процессор, если конечно нет явных признаков, что проблема скажем в видеокарте, о чем мы поговорим ниже.
Если ваш компьютер через некоторое время после включения начинает тормозить, зависает при просмотре видео, в играх, внезапно перезагружается или выключается под нагрузкой, то есть вероятность перегрева процессора. На самом деле это одна из наиболее частых причин подобных проблем.
На этапе чистки и визуального осмотра вы должны были убедиться, что процессорный кулер не забит пылью, его вентилятор вращается, а радиатор надежно прижат к процессору. Также надеюсь, что вы не снимали его при чистке, так как это требует замены термопасты, о чем я еще скажу.
«CPU-Z» мы будем использовать для стресс-теста с прогревом процессора, а «HWiNFO» для мониторинга его температуры. Хотя, лучше для мониторинга температуры использовать фирменную утилиту материнской платы, она точнее. Например, у ASUS это «PC Probe».
Для начала неплохо было бы узнать максимально допустимый тепловой пакет вашего процессора (T CASE). Например, для моего Core i7-6700K это 64 °C.

Узнать это можно перейдя на сайт производителя из поиска в интернете. Это критическая температура в теплораспределителе (под крышкой процессора), максимально допустимая производителем. Не путайте ее с температурой ядер, которая обычно выше и также отображается в некоторых утилитах. Поэтому мы будем ориентироваться не на температуру ядер по датчикам процессора, а на общую температуру процессора по показаниям материнской платы.
На практике, для большинства более старых процессоров, критической температурой выше которой начинаются сбои, является 60 °C. Самые современные процессоры могут работать и при 70 °C, что для них уже тоже критично. Реальную стабильную температуру своего процессора можно узнать из тестов в интернете.
Итак, запускаем обе утилиты – «CPU-Z» и «HWiNFO», находим датчик температуры процессора (CPU) в показателях материнской платы, запускаем тест в «CPU-Z» кнопкой «Stress CPU» и наблюдаем за температурой.

Если через 10-15 минут теста температура на 2-3 градуса ниже критичной для вашего процессора, то волноваться не о чем. Но, если имели место сбои при высокой нагрузке, то лучше погонять этот тест 30-60 минут. Если в процессе тестирования произойдет зависание или перезагрузка ПК, то следует подумать об улучшении охлаждения.
Учтите, что многое зависит еще и от температуры в помещении, возможно что в более прохладных условиях проблема не проявится, а в более жарких сразу даст о себе знать. Так что всегда нужно охлаждение с запасом.
В случае перегрева процессора проверьте, соответствует ли ваш кулер . Если нет, то нужно его менять, никакие ухищрения тут не помогут. Если же кулер достаточно мощный, но немного не справляется, тогда следует поменять термопасту на более эффективную, заодно и сам кулер возможно установится более удачно.
Из недорогих, но очень хороших термопаст, могу порекомендовать Artic MX-4.

Наносить ее нужно тонким слоем, предварительно удалив старую пасту сухой и затем смоченной в спирте ватой.
Замена термопасты даст вам выигрыш в 3-5 °C, если этого окажется недостаточно, то просто доустановите корпусные вентиляторы, хотя бы самые недорогие.
14. Тестирование дисков
Это самый длительный этап после теста оперативки, поэтому я предпочитаю оставлять его напоследок. Для начала можно провести тест скорости всех дисков с помощью утилиты «HDTune», на которую я даю « ». Это иногда помогает выявить зависания при обращении к диску, что говорит о проблемах с ним.

Посмотрите параметры SMART, где отображается «здоровье диска», там не должно быть красных строк и общий статус диска должен быть «ОК».

Перечень основных параметров SMART и за что они отвечают вы можете скачать в разделе « ».
Полный тест поверхности можно произвести с помощью этих же утилит из-под Windows. Процесс может занять 2-4 часа в зависимости от объема и скорости диска (где-то 1 час на каждые 500 Мб). По завершении теста не должно быть ни одного битого блока, которые выделяются красным цветом.

Наличие такого блока является однозначным приговором для диска и 100% гарантийным случаем. Быстрее спасайте ваши данные и меняйте диск, только не говорите в сервисе, что вы уронили ноутбук
Проверять можно поверхность как обычных жестких дисков (HDD), так и твердотельных накопителей (SSD). У последних правда нет никакой поверхности, но если HDD или SSD диск будет каждый раз зависать во время проверки, значит скорее всего сбоит электроника – нужно менять или чинить (последнее маловероятно).
Если у вас не получается произвести диагностику диска из-под Windows, компьютер сбоит или зависает, то попробуйте сделать это с помощью утилиты «MHDD» с загрузочного диска «Hiren’s BootCD».
Проблемы с контроллером (электроникой) и поверхностью диска приводят к окошкам с ошибками в операционной системе, кратковременным и полным зависаниям компьютера. Обычно это сообщения о невозможности прочитать тот или иной файл и ошибки обращения к памяти.

Такие ошибки можно принять за проблемы с оперативкой, в то время как вполне может быть виноват диск. Прежде чем паниковать попробуйте обновить драйвер контроллера диска или наоборот вернуть родной драйвер Windows как описано в .
15. Тестирование оптического привода
Для проверки оптического привода обычно достаточно просто записать диск с верификацией. Например, с помощью программы «Astroburn», она есть в разделе « ».

После записи диска с сообщением об успешной верификации, попробуйте полностью скопировать его содержимое на другом компьютере. Если диск читается и привод читает другие диски (за исключением плохо читающихся), значит все нормально.
Из проблем с приводом, с которыми я сталкивался, это сбои электроники, которые полностью вешали или не давали включаться компьютеру, поломки выдвижного механизма, загрязнение линзы лазерной головки и поломка головки в результате неправильной чистки. В большинстве случаев все решается заменой привода, благо они недорогие и даже если несколько лет не использовались, умирают от пыли.
16. Проверка корпуса
Корпус тоже иногда ломается, то кнопка заедает, то проводок от передней панели отвалится, то в USB-разъеме замкнет. Это все может привести к непредсказуемому поведению ПК и решается тщательным осмотром, очисткой, тестером, паяльником и другими подручными средствами.
Главное чтобы ничего не коротило, о чем может свидетельствовать неработающая лампочка или разъем. Если сомневаетесь, отсоедините все провода от передней панели корпуса и попробуйте так какое-то время поработать за компьютером.
17. Проверка материнской платы
Зачастую проверка материнки сводится к проверке всех комплектующих. Если все комплектующие по отдельности работают нормально и проходят тесты, операционная система переустановлена, но компьютер все равно сбоит, возможно дело в материнке. И тут уж я вам не помогу, провести ее диагностику и выявить проблему с чипсетом или процессорным сокетом под силу только опытному электронщику.
Исключение составляет вылет звуковой или сетевой карты, что решается отключением их в биосе и установкой отдельных плат расширения. В материнке можно перепаять конденсаторы, но скажем замену северного моста, как правило производить не целесообразно, так как это дорого и нет никаких гарантий, лучше сразу купить новую материнку.
18. Если ничего не помогает
Конечно, всегда лучше самостоятельно обнаружить проблему и определить лучший способ решения, так как некоторые недобросовестные ремонтники норовят навешать вам лапши на уши и содрать три шкуры.
Но может быть так, что вы выполните все рекомендации, но не сможете определить проблему, у меня такое бывало. В таком случае дело чаще в материнской плате или в блоке питания, может там микротрещина в текстолите и она время от времени дает о себе знать.
В таком случае ничего не поделаешь, несите весь системный блок в более-менее хорошо себя зарекомендовавшую компьютерную фирму. Не нужно носить комплектующие по частям, если вы не уверены в чем дело, так вопрос никогда не решится. Пусть там разбираются, особенно если компьютер еще на гарантии.
Специалисты компьютерного магазина обычно не парятся, у них много разных комплектующих, они просто что-то меняют и смотрят ушла ли проблема, таким образом достаточно быстро и просто устранив неполадку. Также у них есть достаточно времени для проведения тестов.
19. Ссылки
Transcend JetFlash 790 8GB
Жесткий диск Western Digital Caviar Blue WD10EZEX 1 TB
Transcend StoreJet 25A3 TS1TSJ25A3K
Вы наверняка уже не раз сталкивались со сбоями, лагами и пользовались услугами сервисного центра! Было бы проще, если бы Вы сами смогли правильно распознать неисправность своего ПК. Для того чтобы выявить неисправность порой не нужно специфического образования и глубоких навыков владения ПК. Достаточно знать базовые понятия, владеть информацией об аппаратной части и немножко разбираться в программах!
Самостоятельная диагностика персонального компьютера!
Все мы, когда то были у врача, и проходили через этап доврачебной проверки, эту проверку можно назвать диагностикой. Точный диагноз в доврачебном кабинете Вам не поставят, но произведут осмотр и сделают те процедуры, которые помогут доктору поставить правильный диагноз. Правильно поставленный диагноз - это больше половины дела! Так почему бы Вам не приобрести знания, которые помогут диагностировать неисправность компьютера. Так Вы сможет уберечь себя от лишних трат и Вас будет сложнее обмануть! Хотите научиться основам диагностики? Уделите 10 минут своего драгоценного времени!
10 минут до почетного звания «Компьютерный доктор»
Отправной точкой в диагностики ПК служит состояние Вашего ПК.
Ваш компьютер даже ? Есть высокая вероятность того, что
проблема кроется в аппаратной части компьютера! Вообще все неисправности
компьютеров принято разделять на группы. Первой такой группой будут
программные неисправности, второй группой принято считать аппаратные
неисправности.
Источник программной неисправности найти будет довольно непросто. Что это будет: неработающий , отсутствие одного небольшого файла Windows, ну и конечно же работа вполне может вызвать сбой всей Вашей системы. Единственная причина, того что большинству людей сложно выявить программную неисправность это незнание того, как и где её искать. Как не странно диагностировать такую неисправность лучше всего получается при помощи программ, как встроенных (диспетчер задач), так и специальных (AIDA, PC Wizard). Изучите диспетчер задач, скачайте несколько программ для диагностики, изучив их, Вы совершите скачёк на пути к знанию и пониманию своего компьютера.
Диагностику программной части стоит произвести, если у Вас:
- нестабильная работа ПК;
- медленная работа ПК;
- ;
- несколько программ некорректно работают;
- сбились настройки;
- критически ошибки BSOD.
Аппаратная диагностика компьютера
Программная диагностика осложнена отсутствием базовых знаний, а вот аппаратная часто сводится к визуальному наблюдению, и логике где не нужно иметь специальные знания. При проведении такой диагностики базовых знаний по архитектуре компьютера будет достаточно!
Аппаратные неисправности ПК:
компьютер не включается и даже не горит индикация:
нет питания, или неисправен
произошло короткое замыкание
проблема в материнской плате
возможно, вышел из строя
компьютер самопроизвольно выключается:
отказ материнской платы
скопилась пыль
нет изображения на мониторе:
вышла из строя
неисправен монитор или адаптер питания
не работают порты USB:
сбились
есть неисправность в материнской плате
операционная система перестала загружаться:
неисправен жесткий диск
появились поврежденные файлы
не работает LAN, Wi-fi
неисправен wi-fi модуль
нарушена работа драйвера
Если Вы не можете самостоятельно определить неисправность. Вы всегда можете обратится к другу или знакомому, кроме того всегда можно рассчитывать получить бесплатную консультацию профессионала в одном из !
Нередко случается, что после долгой работы без сбоев компьютер совершенно неожиданно выходит из строя. При этом проявления поломок и их причины могут быть очень разными. В любом случае в первую очередь должна выполняться диагностика компьютера на неисправности, чтобы понять, какой именно элемент ПК виновен в неполадках.
ПК не включается
Если после нажатия кнопки включения компьютер никак не реагирует, вероятнее всего проблема в питании. Более простой случай - выход из строя самой кнопки.
Осмотр
Не редка ситуация, когда переключатель на задней стороне блока питания установлен в положение "Выкл." В этом случае решение проблемы будет самым простым.
Коннекторы
Если беглый внешний осмотр не принес результатов, дальнейшая диагностика компьютера на неисправности потребует более сложных действий. Снимите крышку корпуса системного блока. Не забудьте предварительно отключить ПК от сети.
Посмотрите, не отошли ли какие-либо коннекторы от материнской платы. Лучше всего отключить их все, протереть спиртом или одеколоном. Затем придется обратиться к руководству, которое поставляется вместе с материнской платой. В нем будет указано, куда подключать все провода.
Подобным подходом можно исключить сразу несколько возможных причин неисправности: окисление контактов; некорректное подключение проводов; случайные разрывы в цепи.
Кнопка
Если предыдущие действия не принесли результатов, диагностика компьютера на неисправности должна продолжаться после отсоединения коннектора кнопки включения. Как можно было заметить в процессе работы, он подключается к двум контактам материнской платы. Замкните их любым металлическим предметом, например, канцелярской скрепкой.
Если после этого ПК включился, скорее всего, поломана кнопка включения. Чтобы временно устранить неудобства, вызванные этой проблемой, можно просто поменять назначение клавиши "Reset", подключив ее провод к коннектору "Power On" на материнской плате. То есть к тому, который был замкнут скрепкой ранее. Теперь для запуска ПК нужно будет нажать на кнопку перезагрузки на системном блоке.

Вторая возможная неисправность с таким же симптомом - клавиши "Reset". Для того чтобы проверить этот диагноз, следует просто отключить провод, идущий от кнопки перезагрузки, а затем попытаться включить компьютер привычным способом.
Проблемы питания
Если канцелярская скрепка не помогла, вероятно, материнская плата не получает необходимое питание. В этом случае диагностика компьютера на неисправности должна продолжиться проверкой коннекторов ATX и P4.

ATX - это широкий разъем, в котором 24 контакта. P4 имеет форму квадрата, и к нему идут четыре провода (иногда их число может достигать восьми). Просто отключите, а затем подключите разъемы снова.
Блок питания
Если предыдущие действия не привели к положительному результату, из строя вышел БП, но пока что вероятность этого не стопроцентна. Дальнейшая диагностика компьютера в домашних условиях потребует подключения заведомо исправного блока питания к ПК.
Проще всего выполнить этот пункт, если у вас дома есть несколько компьютеров. Иначе придется обратиться в сервисный центр. Покупка нового БП для диагностирования неполадок - не лучший вариант, ведь устройство может быть исправным, а проблема проявляться из-за иных проблем.
Материнская плата
После замены блока питания компьютер не включается? Можно сказать, что в этом случае диагностика железа компьютера завершена, а из строя вышла материнская плата. Лучше всего заменить её сразу, ремонт подобной техники не оправдывает себя, так как цена этой процедуры может быть выше, чем нового прибора.
Сбои в работе
Если проблемы возникают неожиданно и бессистемно именно во время его работы, диагностика системы компьютера должна начинаться с обновления важнейшего программного обеспечения. К нему можно отнести ОС, драйвера, антивирус. Если никаких защитных средств не установлено, стоит выполнить их инсталляцию, а затем провести полное сканирование компьютера на вирусы.
ОЗУ
Нередко стабильность работы ПК нарушается из-за неисправности оперативной памяти. Для ее проверки существует множество приложений. Однако лучшим считается Memtest86+. Скачать и использовать ее можно абсолютно бесплатно.
Перед тестированием понадобится подготовить загрузочную флешку.
- Скачайте дистрибутив программы. На этом шаге важно выбрать USB INSTALLER, а не образ ISO.
- После этого запустите исполняемый файл. Его расширение - EXE, а имя начинается с "Memtest".
- На экране появится окно, которое спросит, согласны ли вы с пунктами лицензионного соглашения. Так как без подтверждения запуск программы невозможен, следует нажать на кнопку "I Agree".
- На следующем этапе потребуется выбрать USB-накопитель, на который будут скопированы данные приложения. Будьте внимательны: вся информация с флешки может быть удалена в процессе установки.
- Теперь остается щелкнуть по надписи "Create". Дождитесь, когда программа для диагностики компьютера завершит инсталляцию, а затем нажмите на "Finish"
Теперь перезагрузите ПК и войдите в BIOS. Для этого нужно нажать на кнопку "DEL", когда компьютер только-только начнет включаться. После запуска утилиты настройки BIOS перейдите в меню "Advanced". В нем выберите пункт "First Boot Device" и переключите параметр на "USB".
Снова перезагрузите компьютер. Если все предыдущие пункты были выполнены верно, программа для диагностики компьютера загрузится. Проверка оперативной памяти должна начаться автоматически. Желательно следить за сообщениями на экране, иногда перед тестом будет предложено выполнить процедуру в безопасном режиме. В этом случае для запуска требуется нажать кнопку "F1".

Memtest86+ выполняет 11 тестов. При этом после завершения последнего процедура начнется сначала. Если ошибки в ОЗУ будут найдены, на экране монитора появится красная область с их описанием. В случае, когда после полной проверки неполадок не выявлено, приложение выведет на экран сообщение "Press ESC to exit".
Если во время выполнения тестов найдены ошибки, оперативную память следует заменить. Если планок ОЗУ несколько, диагностика и ремонт компьютеров предполагают проверку каждой из них отдельно. Для этого нужно устанавливать их в системный блок поочередно, а после смены снова включать утилиту Memtest86+. Определив сбойное устройство, можно будет продолжить использовать компьютер без него, потеряв немного производительности, но исключив сбои.
Система охлаждения
Если неполадки возникают во время работы ресурсоемких приложений, высока вероятность того, что система охлаждения ПК работает недостаточно эффективно. Проблему усугубляет пыль, которая оседает в радиаторах. Как следствие, поток прохладного воздуха, нагнетаемого вентилятором, становится неспособным обдуть все металлически части теплообменника.
Для выявления перегрева, может использоваться программа. Диагностика компьютера на неисправности при этом потребует от пользователя только установки соответствующего приложения и наблюдения за показателями датчиков.
AIDA64
Одна из лучших утилит для слежения за температурой компьютера - AIDA64. После запуска программы потребуется выбрать в верхнем меню пункт "Сервис", а затем - "Тест стабильности системы". На экране отобразится окно с графиками. На них будет отображаться температура всех основных компонентов ПК.
После нажатия на кнопку "Preferences" можно самостоятельно выбрать, данные каких датчиков будут отображаться на диаграммах. Так как сделать диагностику компьютера на предмет перегрева невозможно, когда компьютер работает в щадящем режиме, следует запустить специальный тест. Чтобы проверить, как ведет себя ПК во время использования процессора на максимальном уровне, в левом верхнем углу следует установить галочки напротив надписей "Stress CPU" и "Stress FPU".

Желательно не отходить от аппарата во время этой проверки и внимательно следить за данными, которые предоставляет программа. Так как сделать диагностику компьютера - это только половина дела, помимо выявления неполадок, нужно также не позволить им вывести ПК из строя. При превышении критических температур, следует остановить выполнение теста и задуматься о замене системы охлаждения. Не лишним будет продуть радиаторы от пыли, а затем снова проверить температуру при максимальной загрузке.
Сбои во время игр
Если ошибки в работе компьютера возникают в процессе игр или других приложений, активно использующих графическую систему, диагностика работы компьютера может быть выполнена при помощи программы FurMark.

После запуска откроется окно настроек. В нем желательно выбрать максимальное разрешение, поддерживаемое монитором, а также поставить галочку в чекбоксе "FullScreen". Теперь остается щелкнуть по надписи "Stress Test".
На экране появится трехмерное изображение, но наблюдать следует не за ним. Основное внимание должно быть приковано к графику, который отобразится внизу. На нем показана температура видеопроцессора. При достижении критических значений нажмите на кнопку "ESC", чтобы завершить работу бенчмарка.
Дефекты изображения
Если во время работы на мониторе отображаются неверные цвета, решается эта проблема зачастую простой заменой кабеля. Диагностика и изначально предполагают проверку комплектующих. Попробуйте затянуть винты, фиксирующие штекер. Если это не помогло, можно протереть контакты спиртом, а также проверить работоспособность кабеля на другом компьютере или мониторе.
Предыдущие действия не привели к успеху? Обновите или переустановите видеодрайвер. Также не лишним будет тестирование графической платы на предмет перегрева, как описано выше.

Нет звука
Как сделать диагностику компьютера и выявить неисправность, если пропал звук? Обычно подобные проблемы появляются после установки новой видеоплаты или графического адаптера. Почти все подобные современные устройства поставляются с HDMI-выходом, через который может выводиться звук. А вместе с увеличением воспроизводящих звук устройств появляется риск неверной автонастройки.
Запустите любой плеер и включите в нем музыку. Кликните мышью по иконке динамика в системном трее, а после этого щелкните по надписи «Устройства воспроизведения». В левой колонке открывшегося окна кликайте правой кнопкой мыши по каждому устройству, и указывая ОС, что его нужно использовать по умолчанию.
Если звук так и не появился, диагностика компьютера в домашних условиях потребует дополнительных действий. Проверьте провода, которые соединяют и выход аудиоплаты. Проще всего это сделать, отключив штекер от разъема компьютера и подключив его к любому другому аудиоустройству плеер, мобильный телефон).
В случае, если звук в колонках все равно не появился, попробуйте заменить кабель. Аудиосистема молчит и после этой процедуры? Значит, компьютер полностью исправен, а замены требует "акустика".
Неисправности HDD
Как провести диагностику компьютера, когда жесткий диск не отображается ни в проводнике, ни в BIOS? Начать следует с проверки кабелей. Проще всего использовать шлейф от того HDD, который стабильно работает. Если подобная мера не помогла, высока вероятность поломки самого накопителя. В этом случае дальнейшие попытки ремонта в домашних условиях не приведут к положительным результатам. Восстановление же данных с этого HDD сможет выполнить только специалист.
Если информация с жесткого диска может быть прочитана, но загрузить ОС, остановленную на него, не получается, значит, MBR (загрузочная запись) была повреждена. Для устранения этой неполадки следует загрузиться с установочного диска Windows. В меню нажмите на «Восстановить компьютер», а затем - "Восстановление загрузчика".
Обновлено: 30.06.2018 8485
Диагностика авто по ноутбуку: как это сделать своими руками?
Профи обычно советуют для новичков диагностический сканер стандартного исполнения «Smart Scan Tool» , т. к. с другими вариантами могут быть всяческие проблемы – от модельной несовместимости до возможности серьезного расстройства электронной системы машины.
Привет всем посетителям моего автоблога!
Сегодня я познакомлю вас с такой замечательной и сверхполезной вещью, как диагностика авто через ноутбук своими руками.
Ведь для немалой части автомобилистов услуги СТО, включая компьютерную диагностику, являются недешевым сервисом, бьющим по карману. И тут владение навыками самостоятельной диагностики авто, даже самого поверхностного уровня, позволяет существенно сэкономить свои затраты.
Более того, с набором опыта, даже обычному автолюбителю вполне по силам освоить профессиональные уровни диагностики и, при желании, даже неплохо зарабатывать на этом.
Чтобы начать, наиболее оптимально будет освоить автодиагностику посредством обычного ноутбука и какого-либо простого, недорогого, но надежного, и, главное, универсального сканера.
В этом обзоре я предлагаю вам базовые понятия для начальной ориентации в данной области автодела.
Немного истории
Компьютерная диагностика автомобилей имеет уже вполне солидную историю, превышающую 35-и летний период: в 1980 г. «Дженерал Моторс» на коммерческой основе внедрила в технологию производства диагностический интерфейс ALDL для отслеживания состояния всех систем автомобиля, а также протокол ECM, применявшийся для диагност-тестов управляющих модулей двигательного агрегата.
В начале 90-х в Соединенных Штатах был создан универсальный диагностический протокол для автотранспорта, использующийся по сей день: OBD (On Board Diagnostic – диагностика бортового оборудования), и с 1996 г. его усовершенствованная версия OBD-2 стала технологически обязательной для машин США и Канады.
С 2000 г. европейский вариант этого протокола (EOBD), Директивой ЕС (98/69) был внедрен в производимые и продающиеся авто Евросоюза на обязательной основе для бензинового транспорта, а с 2004 г. для дизельного.
Собственную версию протокола (JOBD) в 2003 г. для всех своих машин внедрила и Япония.
То есть, сейчас, обобщенно говоря, подавляющая часть даже очень возрастных авто (до 20-и лет) адаптированы к системе компьютерной диагностики. А по указанным историческим вехам вы можете предполагать наличие или отсутствие данной адаптации в той или иной конкретной машине.
Электронный блок управления
Современный автотранспорт оснащается электронным мозгом, который объединяет диагностические датчики и модули управления всех систем и подсистем машины, посредством которых можно отслеживать текущее состояние, делать прогнозы работоспособности, регулировать различные технические параметры и устранять некоторые неполадки.
Называется такой центр ЭБУ (электронный блок управления) и для техмониторинга или внесения каких-либо изменений и исправлений в автосистему к нему подключается внешний диагностический интерфейс.
Что он из себя представляет?
Обычно это связка из специального контроллера (спецификатора протокола OBD-2), какого-либо процессора для обработки данных, специального софта и средств соединения всего этого. Сейчас я объясню вам более русским языком что тут к чему, представив общую принципиальную схему:
- ЭБУ машины обязательно имеет внешний выход-разъем, к которому подсоединяется ключевой для подобной диагностики элемент – OBD-адаптер (сканер), который преобразует и унифицирует поток данных от контроллера ЭБУ для того, чтобы их могли считывать внешние подключаемые устройства.
- В качестве процессора обработки данных могут выступать различные диагностические устройства как специального, так и общего назначения: профессиональные сканеры-диагносты, смартфоны, планшеты, ноутбуки и десктопы. Под платформы данных устройств (iOS, Android или Windows) имеются соответствующие диагностические программы.
- В качестве средств соединения может быть использован обычный компьютерный дата-кабель (с различными переходниками, при необходимости) или беспроводные Wi-Fi и Bluetooth протоколы.
Эта информация дала вам самое общее представление о принципах компьютерной диагностики. Теперь можно разобраться в ней более детально.
Возможности диагностики
Функционально компьютерная диагностика проводит электронную инспекцию систем автомашины и выводит полученные данные в виде графических показателей, а также в виде кодов ошибок, с помощью чего можно исправлять поломки или предупреждать их.

Даже на начальном уровне овладения навыками компьютерной диагностики вам, кроме прочего, будет доступно:
- Проверка качества проведенного техобслуживания;
- Более точное планирование автосервисных работ и экономия бюджета;
- Более точное определение состояния машины ;
- Самостоятельное определение характера неисправностей при сигнале лампы «Check engine».
Конечно, даже для такого короткого списка возможностей автомобилисту нужны некоторые базовые навыки:
- Умение работать с компьютером и софтом на уровне обычного пользователя;
- Базовое представление об электронных и электрических системах авто в привязке к марке/модели;
- Умение работать с интернет-каталогами и базами DTC-ошибок, чтобы корректно расшифровывать поступившие данные.
Однако, даже если ваши знания совсем небольшие, то все равно вы получите много ценных и понятных любому водителю сведений просто из графических показателей программ. Причем все это можно проделывать совершенно бесплатно в любое время и любом месте, оперативно реагируя в соответствии с полученными данными.
Самостоятельная диагностика авто через ноутбук
Что вам понадобится для диагностики
Теперь давайте рассмотрим то, что вам понадобится для компьютерной диагностики.

Список примерно следующий:
- Компьютер – в нашем случае это будет обычный ноутбук, но желательно чтобы он имел встроенные или внешние Wi-Fi и Bluetooth модули;
- Адаптер-спецификатор (сканер) – в нашем случае возьмем самый простой и популярный «Smart Scan Tool» , который ;
- Специализированный диагностический софт – его очень много и выбор зависит от личных предпочтений, как вариант, можно опробовать несколько программ и выбрать понравившуюся;
- Интернет-базы с данными по расшифровке выведенных ошибок – в сети их достаточное количество для всех моделей;
- Интерфейсный (компьютерный) дата-кабель – он может вам понадобиться для прямого подключения к автомобильному порту только, если с Wi-Fi и Bluetooth доступом у вас на ноутбуке будут проблемы.
Ноутбук
Для быстрой экспресс-проверки систем машины в походных условиях более прост и удобен смартфон, а не ноутбук, но только последний позволит водителю овладеть диагностикой на серьезном уровне, с возможностью установки в дальнейшем профессионального диагностического софта.

Требований для самого ноутбука никаких особенных нет, кроме желательного наличия стандартного COM-порта (гнезда разъема RS-232 под дата-кабель) и какого-либо блока беспроводного доступа – лучше всего для этого подходит Bluetooth, а не Wi-Fi, т. к. именно блютуз-доступ имеют большинство популярных сканеров-адаптеров.
Конечно, проверять машину можно и по стационарному ПК, но ноутбук позволяет делать это в ходу, и он просто более удобен как небольшое, но мощное и самодостаточное устройство.
Если в вашем ноутбуке чего-то нет: COM-порта или Bluetooth/Wi-Fi, то проблему решат переходники, а также внешние беспроводные модули. Тут я посоветую не экономить на Bluetooth-адаптере и выбирать устройство из среднеценового сегмента, т. к. бюджетные модели маломощны и часто отказываются видеть сопрягаемые устройства.
Сканер
Сканер-адаптер имеет вид небольшого штекерного прибора, заключающего в себе основную чип-схему, а также блоки разъемов, передачи данных, сигнальную и иногда управляющую панель.
Сканер адаптирует потоки информации от бортового компьютера для их передачи в обычный, где она обрабатывается и выводится в читабельном виде.

Адаптеры бывают разные: некоторые, обычно это профессиональные или полупрофессиональные сервисные и дилерские сканеры, умеют работать только с какими-то конкретными марками авто. К примеру, сканер «Вася-Диагност» (с юмором разработчики оказались;-)) предназначен только для машин концерна «VAG».
Но нам более интересны мультимарочные адаптеры, умеющие работать с множеством марок авто. Тут несомненное первенство, как по универсальности, так и по соотношению цены/качества, держит уже упоминавшийся мной OBD-сканер «Smart Scan Tool» , основу которого составляет чип-схема ELM323/327.
Данный OBD-сканер адаптирован под практически все современные автомобили, возрастом до 20-и лет (начиная от 1996 г. выпуска). «Smart Scan Tool» продается по цене в районе 30 долларов и дает возможность ведения мониторинга в реальном времени со всех датчиков, фиксирования и исправления ошибок, а также настройки под себя всей системы машины.
На этом видео вы можете посмотреть работу с OBD-сканером ELM-327:
Программы
Программное обеспечение обычно поставляется вместе с адаптером, но его можно скачать и в интернете.
Функционал программ может быть очень разный. Вот некоторая часть того, что есть в большинстве приложений, для общего представления:
- Выведение на экран базовых параметров и условий работы всех систем автомобиля;
- Считывание кодов неисправности;
- Расшифровка кодов ошибок;
- Стирание ошибок после устранения их причины;
- Определение и комментирование статуса ошибок;
- Ведение всевозможных отчетов, журналов по неисправностям и техобслуживанию.
Как я уже говорил, подобных программ множество.

Вот те, которые снискали у автомобилистов наибольшую популярность:
- «Uniscan» – это серия софта, применяемая для диагностической проверки практически любых автомобилей основных производителей (США, ЕС, Япония, Корея) возрастом не старше 2001 года выпуска: Ford, Chevrolet, Nissan, Toyota, KIA, Daewoo, BMW, Opel и др.
- «Мотор-Тестер» – это очень мощная полупрофессиональная программа, с помощью которой можно диагностировать многие автомобили российского производства (ВАЗ, УАЗ, ГАЗ и др.).
- «Vagcom» и «Vag Tool» – две программы для диагностики машин относящихся к т. н. группе VAG (Фольксваген-Ауди-групп). Позволяет работать с такими марками, как Ауди, Сеат, Фольксваген, Шкода и др.
Как диагностировать машину через ноутбук
Все, что необходимо для компьютерной проверки вы уже знаете. Теперь осталось описать саму процедуру.

Вот, что вам нужно делать пошагово:
- Подготовьте все необходимое и соберите в машине (ноутбук, сканер).
- Включите ноутбук – на нем должна быть установлена одна из программ-автодиагностов.
- Найдите диагностический разъем в автомобиле – он может быть в разных местах (по всей приборной панели, а также под капотом), но обычно его располагают в районе рулевой колонки.
- Вставьте сканер в разъем и включите его (если требуется) – загорится индикатор подключения;
- Проверьте корректность Bluetooth-соединения и выполните сопряжение устройств – загорится индикатор готовности к работе;
- Откройте программу автодиагностики и подключите к ней поток данных от автомобиля. Если все корректно, то программа просигнализирует о том, что видит авто и начнет обработку поступающих данных, после чего выведет на экран основные параметры.
- Работая с интерфейсом программы задавайте команды на проверку, настройку или исправление того, что вам нужно, считывайте данные.
- При необходимости более глубокой проверки, сохраните коды выявленных ошибок в файл и проанализируйте их через какой-либо интернет-ресурс, например, через этот каталог , или через этот сервис .
Сама проверка по базовым параметрам ни у кого не вызовет затруднений, особенно при использовании OBD-сканера ELM327 , но для более глубокой диагностики нужно хорошо изучить возможности программы-автодиагноста и набрать некоторый опыт.
- Имейте в виду, что длина дата-кабеля при автодиагностике имеет значение – чем она меньше, тем лучше. Зачастую, при длине кабеля в 5 м, сканер не работает или работает некорректно.
- Перед использованием купленного сканера-адаптера внимательно прочитайте инструкцию по его эксплуатации.
- При проведении диагностики, подключение и настройку сканера и ноутбука проводите при выключенном зажигании – включайте его уже после всех настроек, т. к. иначе есть риск повреждения бортового компьютера.
Заключение
Прочитав данную ознакомительную статью, вы поняли, что эра простого механического транспорта подходит к своему закату и без компьютерной диагностики полноценное техобслуживание автомобиля невозможно. Хорошая новость тут в том, что подобную проверку практически любой водитель имеет возможность сделать самостоятельно, экономя свои деньги и время.
Может кто-то уже освоил самостоятельную диагностику автомобиля через ноутбук и имеет какой-то практический опыт? Тогда это можно выложить в комментариях блога, за что посетители, уверен, будут признательны автору.
На этом я с вами прощаюсь до следующих публикаций. Не игнорируйте удобство подписки на блог – с ней вы не пропустите важных и интересных статей. Жмите социальные кнопки: хорошей информации в сети много не бывает, кто-то за нее вам обязательно будет благодарен.
Еще по теме:
Комментариев к статье: 73
Илья
13.10.2016 | 22:08
Лучше пиши сюда в комменты. Ещё есть вариант в обратную связь написать — ссылка «Контакты» в верхней части сайта.
Сергей
24.03.2018 | 14:38
Здравствуйте! А есть у Вас информация для подключения ноутбука на автомобили opel vectra b 1.7 t.d.I 96год
Игорь (помощник Ильи)
10.07.2017 | 12:19
Здравствуйте, Александр.
Если вы имеете в виду универсальный адаптер-диагност для всех автомобилей, то такого пока не существует. Диагностические же адаптеры, которые можно условно назвать универсальными, с подключением к USB-порту есть – адаптер KKL USB VAG-COM 409.1, к примеру (цена в районе 1 тыс. руб.). Этот адаптер диагностирует множество марок авто (включая отечественные и японские), но не все.
Если вам не удалось найти для вашей марки/модели диагност-адаптер с подключением по USB-порту, то покупайте то, что найдете и подключайте диагност к ноутбуку через обычные гнездовые переходники. Например, адаптер-диагност, имеющий соединение через COM-порт, подключайте посредством переходника COM-USB. Таких устройств предлагается немало – стоит около 500 руб.
Всего вам доброго, Александр.
иван
13.10.2016 | 21:20
ты меня за интриговал. я хочу попробовать про диагностировать свою машину, попробую следовать твоим советам. результаты сообщу позже. только куда.
Слава
07.01.2017 | 15:12
Здравствуй я жду адаптер и переходник под ноутбук хочу попробовать поработать по диагностики автомобилей начну со своей потом посмотрим а пойдет
Любовь
06.02.2017 | 08:50
Интересная и поучительная статья. Много интересного для себя узнала, всё понятно и доступно. Спасибо. Мы с мужем открыли СТО хочу заняться диагностикой машин.
Сергей
07.03.2017 | 08:40
Здравствуйте! А есть у Вас информация для подключения ноутбука на автомобили Nissan, выпущенных до 2000 года и имеющих 14-контактную колодку диагностики Consult-1 ?
виктор
05.04.2017 | 05:48
Здравствуйте. прочитал вашу статью все понравилось. также заказал диагностический сканер хочу научится этому делу. так как далеко живу от областного центра и не всегда есть возможность туда попасть и сделать диагностику. если все получится то и друзьям помогать. так же надеюсь на вашу поддержку если что будет не понятно.спасибо.
Александр
05.07.2017 | 19:31
Спасибо за статью. Илья может подскажите, диагностику хочу проводить посредством ноутбука, но отсутствует COM-порт (драйвера будут прописываться), существует ли универсальный переходник USB-COM-Адаптер. Спасибо.
Олег
22.08.2017 | 07:33
Наконец-то!Долго искал столь подробной и доступной информации. Не против если использую статью с привязкой к первоисточнику?
По поводу прогресса,
работаю средним руководителем звена производствеа кабельно-проводниковых вязок на заводе VW и без малейшого сомнения скажу, то что для нас сейчас удивительно, через несколько лет будет стандартом. Проверка на ошибки и износ будет по умолчанию, так как вы проверяете свой компьютер антивирусом... Мы уже переступили порог эры электроники, и то то еще будет.
Александр
10.09.2017 | 10:02
Скажите пожалуйста, какой адаптер следует преобрести для автомобилей Ford 1996 г. в., заранее спасибо.
Игорь
10.09.2017 | 11:51
Подскажите, а можно русифицировать по Вашей схеме Ленд Ровер Ренж Ровер 2007гв,4,2?
Евгений
21.09.2017 | 21:29
Добрый день! Подскажите пожалуйста, это вот я все понял... купил elm327 usb , скачал проги, подключаюсь он все показывает. какие параметры ну в общем все... У меня вот такой вопрос... Диагностика это ведь смотришь параметры и нужно их с чем-то сравнивать???? прога показывает параметры. а куда смотреть в каких пределах эти параметры? нужно ведь на что то опираться... У меня рено меган 3 2011г.в.
леонид
07.10.2017 | 15:45
несколько раз диагностировал VW на станции и в результате потерял время, деньги и веру в профессиональную диагностику. Теперь все делаю сам
Владимир
25.10.2017 | 17:20
Добрый день. Подскажите, на Nissan Sunny 2000 года, кузов FB-15 не рейсталинг, какой сканер нужно?
Arkadiy
06.01.2018 | 15:26
Проживаю в Германии, занимался ранее здесь же — ремонтом ходовой части некоторых автомобилей, ремонтом мопедов и мотоциклов, где не особенно требовался компьютер и комп диагностика. Сейчас — «приспичило» ... (с чего начать? — может не сразу покупать непонятные для чего — какие то разъемы для диагностики авто и мотоциклов к компу? (какие потребуются и не знаю)) покупка ноутбука не нужна наверно (он имеется — и не один).
Вадим
19.01.2018 | 16:36
Добрый день. Хоту производить диагностику на своем паджеро 2 97 г. 3л бензин. Подскажите пожалуйста что мне для этого нужно? бук есть. За ранее спасибо.
Алексей
31.01.2018 | 17:39
Здравствуй,подскажи пожалуйста,купил сканер для nissan14pin какую программу лучше использавать?и если можно ссылку где ее скачать?!
Дмитрий
28.02.2018 | 17:27
Приобрел VAG-COM 409.1 USB KKL с переключателем линий (чип FTDI) в надежде иметь возможность диагностировать ЭУР на своей машине ВАЗ 21114 1.6 16 2006 года.Но при подключении оказалось что адаптер не видит ЭУРа. В чем может быть причина.
Александр
09.03.2018 | 16:45
Добрый день. купил сканер OBD2 2.1 , подключаю его к ауди а 6 98г.в. пишет шкала заполняется на 80% и пишет не удалось связаться с ЭБУ.
Игорь
17.03.2018 | 16:57
Добрый день,подскажите какой сканер нужен для Опель сигнум 2003 2.2 дизель.Заранее благодарен
Сергей
24.03.2018 | 14:54
А есть у Вас информация для подключения ноутбука на автомобили опель вектра б 1.7 т.д.и 96г
Евгений
30.04.2018 | 08:27
Я так понял сканеры отличаются по себе по напряжению бортового питания авто
Сергей
12.05.2018 | 10:51
Какие параметры компа нужны для диагностики vag+can шнуром
Феликс
15.06.2018 | 22:49
Геннадий
13.09.2018 | 22:02
Скажите пожалуйста какой сканер подойдёт к Крайслера 300м 2004 года
Олег
05.10.2018 | 19:02
Доброго времени суток, такая проблема, при подключении диагностики к Январь 7.1 и виключеном зажигани, рабатает нормально, когда хочу сделать онлайн коректеровку карт, включаю зажигание и пропадаєт из ноута COM порт. Windows XP
филя


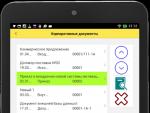
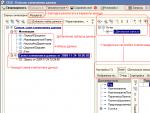


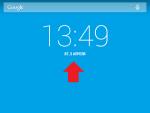

 Самый мощный процессор Intel ⇡ Новое в Skylake-X
Самый мощный процессор Intel ⇡ Новое в Skylake-X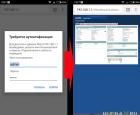 Удаленный доступ к маршрутизатору через интернет
Удаленный доступ к маршрутизатору через интернет Samsung Gear: описание, характеристики и отзывы владельцев
Samsung Gear: описание, характеристики и отзывы владельцев Купить Нет в продаже SONY h
Купить Нет в продаже SONY h