Две системы на компе. Как установить две разные Windows на один компьютер. Создаем меню запуска
Ещё один, чуть более сложный вариант создания мультизагрузки из Windows 7 и Windows XP на одном компьютере. Причём, Windows 7 устанавливается первой. Как восстановить загрузчик Windows 7 после установки Windows XP на соседний раздел.
Итак, перед нами поставлена задача установить на одном компьютере две операционные системы - Windows XP
и Windows 7
- в режиме мультизагрузки. И организовать их работу так, чтобы при запуске компьютера можно было выбирать для загрузки любую из них.
Зачем-почему-для чего всё это надо, уточнять здесь не будем - причин могут быть десятки, и у каждого юзера они свои. В общем, примем как данность - просто НАДО, и всё. Ну, а раз надо, значит, будем ставить. Поехали.
Наиболее удобным, простым и "идеологически" правильным будет способ, при котором сначала устанавливается Windows XP , а потом в соседний раздел диска ставится Windows 7 . В этом случае "7-ка" корректно определяет уже стоящую на винчестере "ХРюшку" и аккуратно "подхватывает" её. Поэтому сразу после такой установки мы получим две нормально работающие операционные системы, стоящие на соседних разделах, и загрузочное меню, в котором можно выбрать любую из них. И всё это без каких-либо дополнительных телодвижений и "плясок с бубном". Способ этот очень простой, доступен даже новичку, и достаточно подробно описан нами вот в этой статье . Так что внимательно прочтите её, и если собираетесь организовывать мультизагрузку на винчестере, на котором ещё не стоит ни одной ОСи (либо собираетесь их все удалять), то воспользуйтесь именно этим способом. Он проще.
Вариант № 2. Для тех, кто не ищет лёгких путей.
Допустим, Windows 7 у вас уже установлена. Всё работает, всё крутится-вертится просто замечательно. И сносить "7-ку", а потом переставлять её по-новой вы не собираетесь - жалко, а то и просто лень. Значит, у нас вырисовывается задача аккуратно пристроить рядом с ней в соседний раздел "ХРюшку", так, чтобы ничего "7-ке" не повредить, и правильно обустроить загрузочное меню, в котором можно было бы выбрать любую из них при запуске компьютера.
Итак, задача поставлена. Решаем.
Отступление номер раз. Стоит крепко-накрепко запомнить, что разные операционные системы на одном компьютере следует устанавливать только в РАЗНЫЕ разделы диска - для каждой ОСи свой раздел. Чисто теоретически, с помощью хитрых телодвижений можно установить и в один, но результат вам никто не гарантирует. В итоге либо всё может получиться ровненько, либо вместо работы или развлечения можно всё время потратить на отлов всевозможных глюков, образовавшихся после ваших экспериментов. А оно вам надо? Значит, запоминаем на будущее как "Отче наш": разные операционные системы на одном ПК (разные версии Windows, Linux-ы, MacOS X и т.п. - без разницы) ставятся только в РАЗНЫЕ разделы диска . И никак иначе.
Все системы выделки от Microsoft-а можно установить только в основные разделы. Поэтому мы должны их иметь (или создать) перед началом установки. Как правило, это два основных раздела, расположенных в начале винчестера - разделы, обозначенные у нас как диски C и D. В одном из них уже стоит Windows 7 , а в другой нам надо аккуратно пристроить Windows XP . Какую из них в какой именно раздел - по большому счёту, не имеет значения. Ну, разве что, исключительно из соображений личного удобства. По мне,так лучше "7-ку" поставить на первый - C, а XP - на второй - D. Но у вас может быть и другое мнение. Решайте сами как вам удобнее.
Отступление номер два (важное для понимания процесса). Если мы будем устанавливать Windows XP после Windows 7 , то "7-ка" у нас перестанет загружаться (хотя ничего страшного в этом нет). Сиё объясняется очень просто: Windows XP - система довольно старая. Когда она создавалась, "7-ки" ещё и в проекте не было (а ведь загрузка у неё устроена чуть-чуть по другому). Именно поэтому инсталлятор "ХРюшки" не может правильно определить, что на компьютере уже имеется одна установленная система - с его "точки зрения" винчестер абсолютно пуст. И он "с чистой совестью" втыкает на него свои загрузочные файлы, при этом затирая чужие загрузчики. И мы получаем рабочую и нормально загружающуюся Windows XP и Windows 7 , которая, в принципе, полностью работоспособна, но загрузить мы её пока не можем, так как её загрузчик затёрт загрузчиком "ХРюшки". В итоге вся задача сводится к аккуратному и правильному восстановлению загрузочных файлов Windows 7 после установки XP второй системой. Вот этим и займёмся.
Для начала загружаемся в Windows 7 и идём в "Управление дисками " (как вам удобно - либо через Панель управления, либо ещё как). И видим там примерно такую картину:
Если верить увиденному, мы имеем один основной раздел диска, на котором установлена Windows 7 (в данном случае он помечен как C), ещё один раздел, заготовленный для установки "ХРюшки" (D), и ещё один, который помечен надписью "System Reserved ". Этот раздел в Windows 7 буквы не имеет, является скрытым и предназначен для обеспечения загрузки в среду восстановления Windows RE . Этот раздел в нашем случае является активным, а значит, именно на нём и будут находиться все загрузочные файлы обеих операционных систем.
Имейте ввиду, что в некоторых конфигурациях с установленной Windows 7 этот раздел на диске может отсутствовать. В этом случае активным разделом будет, скорее всего, первый раздел, и именно на нём и будут храниться загрузочные файлы. Поэтому не паникуйте и просто примите это как данность. И сделайте себе зарубку на память.
Кроме того, мы также видим привод оптических дисков, который у нас имеет букву E. Осмотритесь внимательно ещё раз и запомните, где и что находится у вас на винчестере. Помимо букв обратите внимание ещё и на размеры разделов - возможно, именно по этим размерам вам будет проще ориентироваться при установке, так как в инсталляторе всё будет выглядеть немного по другому.
Далее берём установочный диск Windows XP , вставляем его в привод и перезагружаемся для того, чтобы запустить "чистую" установку "ХРюшки" (поскольку запустить установку из-под Windows в нашем случае не удастся).
Вообще, запуск установки одной Windows из-под другой Windows, на мой взгляд, является натуральным извращением, которое зачем-то пытаются нам навязать распущенные программисты из Micro$oft. Лично мы пропагандируем здоровый секс нормальный инсталл. Поэтому, исключительно "чистая" установка!
Итак, вставили, перезагрузились, началось... Подробно останавливаться на процессе установки Windows XP нет смысла - здесь она стандартна. Доходим до момента выбора раздела для установки:
Выбираем тот, что подготовили для XP, форматируем его и продолжаем. Далее всё по накатанной, до самого конца.
Установили, загрузились - всё, мы в XP. Теперь в результате всех наших телодвижений мы имеем две установленные и полностью рабочие операционные системы, одна из которых - Windows 7 - потеряла возможность загружаться. Итак, наши задачи:
- 1. Восстановить загрузчик Windows 7.
- 2. Создать меню двойной загрузки.
Обращаем внимание: раздел, помеченный как "System Reserved ", в Windows XP стал видимым. Теперь он имеет букву С. Разделы с Windows 7 и Windows XP поменяли свои буквы на D и E соответственно. Привод оптических дисков у нас теперь фигурирует как F. Именно с этих позиций мы и будем указывать вам консольные команды. Если в вашем варианте разделы имеют другие буквы, вам придётся самостоятельно чуток подправить пути в этих командах на свои значения.
Итак, мы по-прежнему в XP. Вставляем в привод загрузочный диск Windows 7 и открываем его в Проводнике. Находим на нём папку BOOT . Заходим и видим там файл bootsect.exe . Вот он-то нам и нужен. Обращаем внимание на путь до этого файла: в нашем варианте это F:\boot\bootsect.exe (так как дисковод у нас имеет букву F).
Запускаем командную строку (Пуск => Выполнить , вводим в поле cmd и жмём ENTER ). В ней вводим следующую команду (ввод всех команд завершаем клавишей ENTER ):
F:\boot\bootsect.exe /nt60 all
Результатом всей этой процедуры будет восстановление загрузчика Windows 7 - теперь мы можем в неё без проблем войти. Однако, торопиться не следует - дело в том, что загрузочного меню с выбором из двух операционных систем у нас по-прежнему нет, не создали мы его ещё. Создать его можно как из-под Windows 7, перезагрузившись в неё, так и оставшись в "ХРюшке".
Остаёмся в XP (чего прыгать туда-сюда, правда?).
Теперь нам нужна специальная утилитка для правки данных загрузчика "7-ки". В XP её, естественно, нет, но в папках с установленной "7-кой" она присутствует (напоминаю, что под XP раздел с Windows 7 выглядит как D).
Снова работаем в командной строке. Переходим в ней в папку с нужной утилитой:
Сначала даём команду
d:
cd windows\system32
Мы на месте, начинаем работать. Создаём в загрузчике Windows 7 хранилище для загрузки Windows XP :
Bcdedit /create {ntldr} /d "Microsoft Windows XP"
Иногда по умолчанию это хранилище уже создано, поэтому выполнение данной команды может закончиться неудачей. Не обращаем внимания и продолжаем:
Bcdedit /set {ntldr} description "Microsoft Windows XP"
Этой командой мы переименовали хранилище так, как нам надо. Затем:
Команда указывает загрузчику Windows 7 месторасположение файлов загрузки XP. Далее:
Bcdedit /set {ntldr} path \ntldr
Команда указывает загрузчику Windows 7 путь к загрузчику "ХРюшки". Затем добавляем строчку с выбором Windows XP в меню загрузки и располагаем ее снизу, под остальными:
Bcdedit /displayorder {ntldr} /addlast
Всё, наше меню мультизагрузки создано. Можно ещё по желанию изменить таймаут выбора, который по умолчанию равен 30 секундам - явно многовато. Вводим:
Bcdedit /timeout XX
Где XX - нужное нам время таймаута в секундах.
Если есть желание, можно не выходя из консоли (и из папки windows\system32 , естественно) проверить правильность всех наших телодвижений. Вбиваем команду:
bcdedit >c:\bootcfg.txt
В корневом разделе диска C появляется текстовый файлик bootcfg.txt . Изучаем его и радуемся, что всё сделали правильно.
Ну, а при перезагрузке мы теперь наблюдаем меню, в котором можно выбрать любую из двух операционных систем.
Ну, а теперь чуток для тех, кто привык создавать себе проблемы своими же руками, чтобы потом успешно их преодолевать - для тех, кто сразу после восстановления загрузчика "7-ки" вышел из XP, либо по каким-то своим причинам решил создать мультизагрузку именно из-под Windows 7 .
Технология здесь будет практически аналогичная, но с небольшими поправками. Во-первых, командную строку необходимо запускать с правами администратора. Для этого находим её в меню Пуск , жмём на ней правой кнопкой мыши и выбираем "Запуск от имени администратора ".
Во-вторых, для тех, кто ещё помнит - загрузочные файлы Windows 7 и Windows XP у нас находятся на первом, активном разделе, помеченном как "System Reserved ". В "7-ке" этот раздел скрытый и буквы не имеет. Поэтому в ней, вместо команды
Bcdedit /set {ntldr} device partition=C:
нужно выполнить
Bcdedit /set {ntldr} device partition=\Device\HarddiskVolume1
Если по какой-либо причине у вас раздел "System Reserved " отсутствует (бывает такое - помните, мы упоминали об этом в начале статьи?), и все загрузочные файлы сохраняются на первый (активный) раздел C, то данную поправку делать не надо - команда даётся так же, как и в Windows XP.
Всё остальное выполняется точно так же, как и в "ХРюшке". Не забывайте только следить за буквами дисков, чтобы вводить в командах правильные пути - ведь эти буквы будут отличаться от букв в XP.
Ну вот, вроде бы всё.
P.S. Специально для тех страдальцев, у которых почему-то ещё "имеется наличие отсутствия" загрузочного диска Windows 7 . Персонально для вас мы прикрепили к статье пару нужных вам файлов. Даю подсказку: немного ниже. Нашли? Скачивайте, помещайте их в нужное вам место и начинайте свои "пляски с бубном" по нашим рекомендациям. Не забывайте только корректировать в командах пути к файлам на свои.
Прикрепленные файлы
Вопрос от пользователя
Здравствуйте.
Могу ли я установить несколько разных Windows на один компьютер, чтобы работала и та, и другая? Дело в том, что мне нужно запустить одну старую программу для выполнения лабораторной работы. Эта программа запускается только на Windows 98/2000 и возможно 95-й (на Windows 7, 10 - она не запускается).
Как это лучше сделать?
Доброго времени суток!
Не до конца ясен вопрос насчет одновременной работы ОС. Тем не менее, решил вынести его в целую статью, т.к. сама по себе тематика достаточно популярна.
Вообще, данную проблему можно решить, по крайней мере, двумя способами: воспользоваться виртуальной машиной и запустить практически любую ОС; создать еще один раздел на вашем диске и в него установить новую Windows. В статье рассмотрю оба этих варианта, а также укажу на особенности (плюсы/минусы) каждого.
Вариант №1: с помощью виртуальной машины (одна ОС будет запущена в другой ОС)
Плюсы : можно установить десяток (и более) самых разнообразных ОС; хорошая совместимость (можно запустить ОС Windows 20-летней давности на современном ПК); можно легко и быстро переносить виртуальную машину (со всеми ее данными) с одного ПК на другой; можно одновременно запустить сразу несколько систем (все зависит от вашего объема ОЗУ).
Минусы : нет 100%-ной виртуализации (некоторый софт может отказаться запускаться на виртуальной машине); нельзя (как правило) работать напрямую с жестким диском (т.е. сначала необходимо перекинуть файлы на диск виртуальной машины, и уже после, возможно с ними работать) .
По сути, виртуальная машина - это обычная программа, которая эмулирует работу компьютера. Установив ее к себе на ПК, вы сможете запускать нужную вам версию Windows как обычную программу (см. скриншот ниже).

В Windows 10 запущена Windows XP (а уже в Windows XP можно запустить многие старые игры и приложения)

Запущена старая игра Doom 2 в новой Windows 10 (с помощью виртуальной машины) // в качестве примера
Вариант №2: еще одну Windows можно установить на жесткий диск
Плюсы : это будет полноценная ОС (можно запустить практически любой софт) ; можно работать со всеми подключенными накопителями к системе; в каждую ОС можно установить полноценный антивирус (таким образом, ваши файлы на накопителях могут быть проверены различным антивирусным ПО) .
Минусы : далеко не каждую "старую" ОС Windows можно установить на ПК (отсутствие драйверов, нет поддержки новых интерфейсов и пр.); старые ОС Windows при установке часто затирают загрузчик (может возникнуть проблема с выбором ОС Windows для загрузки) .
Вообще, на современный ПК в пару к Windows 10 чаще всего ставят Windows 7 (8). С установкой Windows XP (2000 и ниже), как правило, возникают проблемы: они не видят HDD, для них нет драйверов и пр. (кстати, на современные ноутбуки производители уже даже перестают выпускать драйверы для Windows 7/8...) .
Ниже рассмотрю по шагам все действия, которые обычно требуются для установки второй системы на новый ПК/ноутбук.
Действие 1: создание раздела под систему
Как правило, на новых компьютерах есть один единственный раздел "C:\" с установленной на него Windows 10. Пример из "Моего компьютера" на скрине ниже (на занятое место на диске пока не обращайте внимание) .

Первоначальная задача: создать еще один раздел диска на 40-50 Гб (хотя бы), которых хватит под установку еще одной системы (а устанавливать систему необходимо на другой раздел - 2 системы нельзя установить на один диск "C:\"!) .
Сделать подобную операцию можно очень быстро (без потери данных). Главное, чтобы у вас на диске было свободное место (в том размере, которое вы хотите отдать новому разделу).
Скажем, если вы хотите сделать еще один раздел на 50 Гб (раздел "D:/"), у вас должно быть свободно на диске "C:/" не менее 50 Гб. Т.е. по сути мы просто "отрежем" свободное место от одного раздела, и отдадим его под другой раздел.

Как это сделать без потери данных:

В помощь!
(тем, у кого остались невыясненные моменты о вышесказанном)
Подробная инструкция по разбивке жесткого диска -
Действие 2: подготовка загрузочного носителя
- используйте для создания установочной флешки образы ISO с одной системой (и одной разрядности). Например, неудачный выбор: "Windows 7 5 in 1 x32+x64" (более предпочтительный вариант: "Windows 7 x64 Pro") .
Чтобы здесь не повторяться, чуть ниже приведу пару ссылок на инструкции по созданию загрузочной флешки.
Обратите внимание, что для нового ПК, вам скорее всего придется остановиться на варианте "UEFI GPT" (либо, если позволяют настройки BIOS, отключить "Secure Boot" и включить режим совместимости Legacy) . От этого зависят настройки при создании установочной флешки (кстати, перед созданием загрузочного носителя, не лишним будет зайти в BIOS и посмотреть, можно ли отключить Secure Boot и включить Legacy (об этом см. раздел ниже) ).
Создание загрузочной флешки для установки Windows XP, 7, 8, 10 (UEFI and Legacy) -
Как создать загрузочную UEFI GPT флешку с Windows 10, или почему при установке системы на новый ноутбук (ПК) возникают ошибки -
Действие 3: настройка BIOS (отключение Secure Boot для Windows 7 и ниже)
На новых ПК (ноутбуках) поголовно в BIOS (или ее более новой версии UEFI) появилась новая функция защиты - Secure Boot (безопасная загрузка, кстати, по умолчанию она включена). Всё бы ничего, но такой режим загрузки поддерживают только новые ОС Windows 8/10 (и, кстати, флешку для этого режима необходимо записать несколько иначе, чуть выше я приводил пару ссылок на инструкции) .
Если вы записали флешку обычным образом, или собираетесь установить Windows 7 (и ниже), необходимо войти в BIOS и:
- отключить режим Secure Boot ;
- включить поддержку загрузки "старых" ОС: опция Legacy или CSM (ищите в разделах Boot, Security).
Чуть ниже приведено фото настроек BIOS раздела BOOT (классический ноутбук Dell). Обратите внимание на строки "Boot List Option" и "Secure Boot". В общем-то, все приведено в тот режим работы, как и было сказано выше...

Если у вас более современное устройство с UEFI, то здесь примерно всё тоже самое. В разделе BOOT необходимо включить поддержку "старых" ОС - "Csm Support" перевести в режим "Enable" (см. фото ниже).

Затем в разделе SECURITY можно перевести "Secure Boot Control" в режим "Disabled" (выключено). Кстати, не забудьте сохранить измененные параметры (клавиша F10, либо вариант выхода "Save and Exit").

Действие 4: установка ОС Windows
Установка современных ОС (если правильно настроен BIOS и корректно записан загрузочный носитель) не представляет ничего сложного. После запуска установки, вы увидите пошаговый мастер: основное, что требуется указать, это выбрать раздел под установку системы (выбирать, разумеется, нужно тот раздел, который мы создали в первом действии) .
Приведу ниже несколько инструкций, в которых пошагово разобрана установка ОС. Думаю, что этих материалов более, чем достаточно для выполнения сей задачи.
Как установить Windows 7 на новый ноутбук (на примере Lenovo B70) -
Как установить Windows 10 на ноутбук Asus ZenBook (на примере модели UX310UA) -
Установка Windows 10 с флешки - по шагам (универсальная инструкция) -
Действие 5: настройка загрузки ОС по умолчанию
После установки второй ОС, по умолчанию, при включении и загрузке ПК (ноутбука) у вас должно появляться меню с выбором ОС. На скрине ниже представлен вариант, как это реализовано у меня (кстати, вам дается 30 сек. времени, чтобы вы могли выбрать какую ОС нужно загрузить).

Для того, чтобы изменить 30 сек. на меньшее время (и указать какую ОС загружать по умолчанию), необходимо:

Собственно, на этом все. Дополнения и комментарии приветствуются .
Кстати, многие под старые программы/игры покупают б/у ноутбук и ставят на него Windows 2000/XP. На рынке сейчас достаточно много старых ноутбуков и их можно купить за "сущие копейки", а помощь в решении лабораторных, работе с "капризным" софтом - они могут оказать неоценимую!
В помощь!
Хочу купить б/у ноутбук: как его проверить и на что обратить внимание -
Удачной работы!
Это происходит по различным причинам: специфика работы, желание познать новые разработки и другие самые разнообразные варианты. Поэтому в данной статье мы поговорим о том, как же правильно установить более одной операционной системы на компьютер.
Пожалуй, мы рассмотрим парочку наиболее популярных связок ОС. Сразу замечу, что я приведу лишь общее описание установки, не вникая в её рутинные подробности. Итак, поехали…
Установка Windows Xp + Windows 7
Для установки такой связки операционных систем нам понадобится специальный софт в лице EasyBCD. Если просто установить эти две операционные системы, то будет загружаться именно та, которую Вы поставили последней. Это происходит за счёт того, что Windows просто-напросто «затирает» загрузчики всех операционных систем, которые мирно «жили» до неё и оставляет лишь один для «себя любимой». Поэтому для начала мы качаем программку Easy BCD (скачать ) и оставляем инсталлятор на каком-нибудь нейтральном файловом диске, или же её можно скачать после установки одной из версий Windows. Итак, приступаем к установке первой версии Windows (7 или ХP, неважно в какой последовательности). Когда первая версия Windows установлена, смело ставим вторую. Но, устанавливать ее, желательно на отдельный раздел. После установки второй ОС Windows , мы загружаемся и устанавливаем в систему ранее скачанную программку EasyBCD.
Интерфейс программы достаточно прост и понятен. Человек, который знает азы английского языка, может с лёгкостью разобраться с данной программой.
Когда Вы запустите программу EasyBCD, то увидите перед собой вот такое вот окно (рис.1):

Рис.1
Как Вы видите у нас имеется загрузчик Windows 7 , который определился по умолчанию, так как эта система была установлена второй и является текущей. Теперь нам необходимо добавить новую запись в загрузчик для того, чтобы во время включения копьютера, мы смогли увидеть строку с Windows XP и соответственно смогли загрузиться из-под неё. Для этого нажимаем на панели слева «Add New Entry» , затем выбираем в пункте «Type» необходимую операционную систему (в данном случае это Windows XP), и жмём, уже справа, Add Entry .

Рис.2
Всё, запись в загрузчик добавлена, и когда Вы нажмёте на пункт View Settings , то увидите, что у Вас имеется уже две записи в загрузчике: Windows 7 и Windows XP. (рис.3)

Рис.3
Теперь можно смело перезагружать компьютер и загружаться из-под желаемой операционной системы.
Альтернатива при установке Linux + Windows (Xp, 7)
Такая «связка» встречается довольно часто, так как оторваться от «форточек» и ощутить вкус уверенного в себе «пингвина», желают многие. При таком варианте установки можно обойтись и без стороннего программного обеспечения, а воспользоваться стандартными средствами именно Linux. Для этого мы сначала устанавливаем Windows, старым добрым дедовским способом и без всяких хитромудростей. Затем, подходит чёред Linux, его мы устанавливаем вторым, опять же по причине удаления Windows всех «инородных» загрузчиков. Сразу хочу отметить тот факт, что в процессе установки Linux, перед Вами появится предложение «использовать весь диск», этого делать НЕ нужно, если Вам конечно дороги ваши данные. Необходимо же «откусить» отдельный раздел. После окончания установки Linux создаст загрузочное меню, где Вы сможете выбрать любую из операционных систем для загрузки. Но никто не лишает Вас права установки этих двух операционных систем с помощью EasyBCD.
Установка Linux + Windows + Win 7 + Другие системы
При таком варианте наиболее удобным методом будет являться, опять же EasyBCD. Только в данном случае нам необходимо создать запись в Add New Entry, для каждой из операционных систем, по примеру создания записи для Windows XP. На различных вкладках программы Вы можете перейти к созданию записей загрузчика, для Linux и Mac Os. (рис.4). Также при желании можно добавить и более старые операционные системы Windows: 95,98,NT и т.д.

Рис.4
Доброго времени суток всем!
Большинство современных ноутбуков идут с предустановленной Windows 10 (8). Но по опыту могу сказать, что многим пользователям (пока еще) нравится и удобно работать в Windows 7 (у некоторых в Windows 10 не запускается старый софт, другим не нравится дизайн новой ОС, у третьих проблемы со шрифтами, драйверами и т.д.) .
Но для того, чтобы запустить Windows 7 на ноутбуке - необязательно форматировать диск, удалять все что на нем есть и т.д. Можно поступить по другому - установить Windows 7 второй ОС к уже имеющейся 10-ке (например). Делается это достаточно просто, хотя у многих и возникают сложности. В этой статье я покажу на примере, как установить вторую ОС Windows 7 к Windows 10 на ноутбуке с GPT диском (под UEFI). Итак, начнем разбираться по порядку…
Как из одного раздела диска - сделать два (делаем раздел для установки второй Windows)
В большинстве случаев (не знаю почему) все новые ноутбуки (да и компьютеры) идут с одним разделом - на которой и устанавливается ОС Windows. Во-первых, такой метод разбивки не очень удобен (особенно в аварийных случаях, когда нужно менять ОС); во-вторых, если захотите установить вторую ОС - то сделать это будет некуда…
Задача в этом подразделе статьи простая: не удаляя данные на разделе с предустановленной Windows 10 (8) - сделать из свободного места еще один раздел на 40-50ГБ (например) под установку в него Windows 7.
В принципе, ничего сложного здесь нет, тем более, что можно обойтись встроенными в Windows утилитами. Рассмотрим по порядку все действия.
1) Открываем утилиту «Управление дисками » - она есть в любой версии Windows: 7, 8, 10. Самый простой способ это сделать, нажать кнопки Win+R и ввести команду , нажать ENTER .

2) Выбираем свой раздел диска, на котором есть свободное место (у меня на скриншоте ниже разделов 2, на новом ноутбуке, скорее всего, будет 1). Так вот, выбираем этот раздел, щелкаем правой кнопкой мышки по нему и в контекстном меню жмем «» (т.е. мы его уменьшим за счет свободного места на нем) .

3) Далее введите размер сжимаемого пространства в МБ (для Windows 7 рекомендую раздел 30-50ГБ минимум, т.е. не менее 30000 МБ, см. скриншот ниже). Т.е. по сути мы сейчас вводим размер диска, на который будем в последствии устанавливать Windows.

4) Собственно, через пару минут вы увидите, что то свободное место (размер которого мы указывали) были отделено от диска и стало не размеченным (в управлении диском - такие области помечены черным цветом).
Теперь щелкните по этой не размеченной области правой кнопкой мышки и создайте там простой том.

5) Далее нужно будет указать файловую систему (выбирайте NTFS) и указать букву диску (можно указать любую, которой еще нет в системе). Думаю, что иллюстрировать здесь все эти шаги не стоит, там буквально пару раз нажать кнопку «далее».
Затем ваш диск будет готов и на него можно будет записывать другие файла, в том числе и вести установку другой ОС.
Важно! Так же для разбиения одного раздела жесткого диска на 2-3 части, можно воспользоваться специальными утилитами. Будьте внимательны, не все из них разбивают жесткий диск без ущерба для файлов! Об одной из программ (которая не форматирует диск и не удаляет ваши данные на нем при подобной операции) я рассказывал в этой статье:
Создание загрузочной флешки UEFI с Windows 7
Кстати, узнать какая разметка на вашем диске (MBR или GPT), вы можете в этой статье: . От разметки вашего диска зависят настройки, которые нужно задать при создании загрузочного носителя!
Для этого дела предлагаю воспользоваться одной из самых удобных и простых утилит для записи загрузочных флешек. Речь идет об утилите Rufus.

Совсем небольшая (кстати, бесплатная) утилита для создания загрузочных носителей. Использовать ее крайне просто: достаточно скачать, запустить, указать образ и задать настройки. Дальше - она все сделает сама! Прямо идеал и хороший пример для утилит подобного рода…
Перейдем к настройкам записи (по порядку):
- устройство : укажите здесь флешку. на которую будет записан файл образ ISO с Windows 7 (флешка будет нужна на 4 ГБ минимум, лучше - 8 ГБ);
- Схема раздела : GPT для компьютеров с интерфейсом UEFI (это важная настройка, иначе не получится запустить установку!);
- Файловая система : FAT32;
- далее указываете загрузочный файл-образ с ОС Windows 7 (проверьте настройки, чтобы не сбросились. Некоторые параметры могут поменяться, после указания образа ISO);
- Нажимаете кнопку старт и ждете окончания процесса записи.

Настройка BIOS ноутбука (отключение Secure Boot)
Дело в том, что если вы планируете установить второй системой Windows 7 - то это нельзя сделать, если не отключить Secure boot в BIOS ноутбука.
Secure boot - это функция UEFI, которая предотвращает запуск не авторизованных ОС и ПО во время включения и запуска компьютера. Т.е. грубо говоря, защищает от всего не знакомого, например, от вирусов…
В разных ноутбуках Secure Boot отключается по разному (есть ноутбуки, где его вообще нельзя отключить!). Рассмотрим вопрос более подробно.
1) Сначала нужно войти в BIOS. Для этого, чаще всего, используются клавиши: F2, F10, Delete. У каждого производителя ноутбуков (и даже ноутбуков одного модельного ряда), кнопки разные! Кнопку входа нужно нажимать несколько раз сразу после включения устройства.
Ремарка! Кнопки для входа в BIOS для разных ПК, ноутбуков:
2) Когда войдете в BIOS - ищите раздел BOOT . В нем нужно сделать следующее (на примере ноутбука Dell):
- Boot List Option - UEFI;
- Secure Boot - Disabled (отключено! Без этого установить Windows 7 не получиться);
- Load Legacy Option Rom - Enabled (поддержка загрузки старых ОС);
- Остальное можно оставить, как есть, по умолчанию;
- Нажать кнопку F10 (Save and Exit) - это сохранить и выйти (внизу экрана у вас будут указаны кнопки, которые нужно нажать).

Secure Boot выключено (disabled).
Ремарка! Более подробно об отключении Secure Boot можете прочитать в этой статье (там рассмотрено несколько разных ноутбуков):
Запуск установки Windows 7
Если флешка записана и вставлена в USB 2.0 порт (порт USB 3.0 помечен синим цветом, будьте внимательны), BIOS настроен, то можно приступать к установке Windows 7…
1) Перезагружайте (включайте) ноутбук и нажимайте кнопку выбора загрузочного носителя (Вызов Boot Menu). В разных ноутбуках эти кнопки разные. Например, на ноутбуках HP можно нажать ESC (или F10), на ноутбуках Dell - F12. В общем-то, ничего сложного здесь нет, можно даже экспериментально найти, самый частые кнопки: ESC, F2, F10, F12…
Ремарка! Горячие клавиши для вызова Boot Menu в ноутбуках разных производителей:
Кстати, выбрать загрузочный носитель можно и в BIOS (см. предыдущую часть статьи), правильно задав очередь.
На скриншоте ниже показано, как выглядит такое меню. Когда оно появиться - выберите созданную загрузочную флешку (см. скрин ниже).

2) Далее запуститься обычная установка Windows 7: окно приветствия, окно с лицензией (нужно подтвердить), выбор типа установки (выбирайте для опытных пользователей) и, наконец, появиться окно с выбором диска, на который производить установку ОС. В принципе, на этом шаге не должно быть никаких ошибок - нужно выбрать раздел диска, который мы заранее подготовили и нажать «далее «.

Где установить Windows 7.
Ремарка! Если будут ошибки, вида «на этот раздел нельзя установить, т.к. он MBR…» - рекомендую ознакомиться с этой статьей:
3) Затем останется только ждать, пока файлы будут скопированы на жесткий диск ноутбука, подготовлены, обновлены и т.д.

4) Кстати, если после того, как файлы будут скопированы (скрин выше) и ноутбук перезагружен - вы увидите ошибку «File: \Windows\System32\Winload.efi» и т.д. (скриншот ниже) - значит вы не выключили Secure Boot и Windows не может продолжить установку…
После отключения Secure Boot (как это делается - см. выше в статье) - такой ошибки не будет и Windows продолжит установку в штатном режиме.

Ошибка, связанная с Secure Boot - не выключено!
Выбор системы по умолчанию, настройка времени ожидания
После установки второй системы Windows - при включении компьютера у вас будет появляться диспетчер загрузки, который отобразит все имеющиеся ОС на компьютере, чтобы дать вам выбрать, что загружать (скриншот ниже).
В принципе, на этом можно было бы и закончить статью - но уж больно параметры по умолчанию не удобны. Во-первых, этот экран появляется каждый раз на 30 сек. (для выбора хватит и 5!), во-вторых, как правило, каждый пользователь хочет сам назначить, какую систему загружать по умолчанию. Собственно, это сейчас и сделаем…

Чтобы настроить время и выбрать систему по умолчанию, зайдите в панель управления Windows по адресу: Панель управления/Система и безопасности/Система (я задавал эти параметры в Windows 7, но в Windows 8/10 - это делается аналогично!).
Когда откроется окно «Система «, слева сбоку будет ссылка «Дополнительные параметры системы » - ее нужно открыть (скриншот ниже).

Панель управления/Система и безопасность/Система/доп. параметры

Далее можно выбрать операционную систему, загружаемую по умолчанию, а так же отображать ли список ОС, и сколько времени его, собственно, отображать. (скриншот ниже). В общем-то, задаете параметры под себя, сохраняете их и перезагружаете ноутбук.

PS
На сим скромная миссия этой статьи завершена. Итоги: на ноутбуке установлено 2 ОС, обе работают, при включении есть 6 сек., чтобы выбрать, что загружать. Windows 7 используется для пары старых приложений, которые отказывались работать в Windows 10 (хотя можно было бы обойтись и виртуальными машинами:)), а Windows 10 - для всего остального. Обе ОС видят все диски в системе, можно работать с одними и теми же файлами и т.д.
Установка трёх OS на один жёсткий диск компьютера, или установка двух систем одна из которых Linux, в данной статье рассматриваться не будет.
Необходимо сказать, что для того чтобы правильно установить две Windows на один компьютер с одним винчестером, нам понадобится создать два логических раздела, о которых необходимо подумать заранее. Также, во избежание потери данных (без необходимости последующего ), лучше всего скопировать ценные файлы и папки на другой накопитель: флешку, внешний жёсткий диск, DVD.
Почему необходимо сделать копию данных при установке двух операционных систем?
В процессе установки может произойти сбой или вмешается в процесс «человеческий фактор» — информация будет безвозвратно потеряна.
Установка двух операционных систем на один винчестер
Итак, у нас есть пустой жёсткий диск или диск, с первым, достаточным объёмом свободного дискового пространства, разделом.
Есть дистрибутивы Windows Xp и Windows 7.
Установить две Windows на один компьютер можно двумя способами:
- Первый способ — предпочтительный (устанавливаются две операционные системы, Windows 7 устанавливается после установки XP).
Сначала устанавливаем Xp на компьютер.
Порядок действий:
- Выбираем в bios загрузочным устройством cd-rom.
Вставляем диск с дистрибутивом XP в привод. Начнётся загрузка программы инсталляции. Операционная система загрузится с установочного диска до момента выбора раздела форматирования и дальнейшей установки.

Для удобной работы с двумя операционными системами рекомендуется создать минимум 3 раздела на жёстком диске: первый для Windows XP, второй — для Se7en, третий — для пользовательских файлов (фильмов, музыки, фото и прочее). Минимальное количество разделов для установки двух операционных систем на один винчестер равно двум, оптимальное три или четыре.
В нашем случае имеем два раздела — первый и второй полностью отформатированы и готовы к установке. Для Xp-ишки желательно подготовить раздел размером более 25 гигабайт. Для Windows seven более 35 гигабайт.
В первый раздел устанавливаем XP — процедура стандартная.
Затем сразу же устанавливаем Windows 7, но раздел при установке указываем второй.
Таким образом, устанавливаются две системы на один жёсткий диск. Выбор системы Xp или 7 будет осуществляться в самом начале загрузки.
В последующем, если необходимо изменить время ожидания в меню bootloaderа при загрузки системы, и саму систему по умолчанию, необходимо загрузиться в Windows 7.
Далее правой кнопкой мыши по «Мой компьютер»- Свойства — открывается панель управления: домашняя страница. Далее следуем — Дополнительные параметры системы — Свойства системы — Дополнительно — Загрузка и восстановление — Параметры. Здесь меняем систему по умолчанию и тайм-аут, модифицируя опцию «Отображать список операционных систем» - выбираем нужное время — я устанавливал значение равное 5 секундам.
Таким образом, мы установили две системы Windows на один компьютер без дополнительных программ
.
- Второй способ — более трудоёмкий, когда OS Windows 7 уже установлена на компьютер. Нам необходимо на тот же диск. При этом должны работать обе системы.
Начало стандартное: есть уже установленная Windows 7. Готовим раздел для Windows XP размером не менее 15 Gb. Это можно сделать либо в процессе установки, если жёсткий диск без информации, или если информация есть — то специальной программой для создания и редактирования разделов — Acronis DiskDirector.
После этого устанавливаем на созданный раздел Windows XP — всё стандартно.
После того, как мы установим XP, на нашем компьютере перестанет загружаться Windows 7- это нормально. Для того, чтобы система вновь увидела загрузчик «Семёрки», необходимо из XP установить программу MultiBoot .
MultiBoot — графическая (GUI) оболочка для работы с системными файлами BootSect, BcdEdit и BcdBoot, позволяющая восстановить загрузчик Windows 7, затертый при установке Windows ХР. И этой программой восстановить загрузчик Windows 7 (разобраться в программе не очень сложно). В самом начале загрузки системы имеется выбор для загрузки той или иной операционной системы.
Вот собственно и всё!
Есть нюанс. В таком варианте (Windows 7 — первая, XP- вторая система) могут возникнуть определённые проблемы. Дело в том, что Windows 7 создаёт дополнительный загрузочный раздел System Reserved (Зарезервировано системой) в начале дискового пространства. Этот раздел является особенностью операционной системы, но эта особенность может создать дополнительные трудности при работе из под Windows XP, при совместном использовании.
Проблема может заключаться в том, что раздел System Reserved, размер которого не превышает 150Mb, при работе из «Семёрки» не виден, поэтому не используется ни нами, ни системой (практически). Но как только мы установим Windows XP второй системой на один жёсткий диск, этот раздел в начале дискового пространства становится видимым диском C:\, а это уже проблема.
Объясню почему. Дело в том, что многие программы (драйвера и другие) будут пытаться, либо установиться по умолчанию, на диск C:\, либо использовать его для хранения временных файлов в процессе установки. А поскольку размер нашего «хромого» диска C, очень мал, мы будем постоянно получать ошибки в процессе установки. Этого можно избежать, если изначально правильно подготовить разделы на жёстком диске для установки операционной системы без скрытого раздела System Reserved, либо устанавливать XP и 7 по первому варианту, описанному выше.


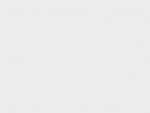
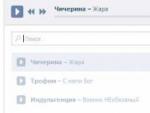
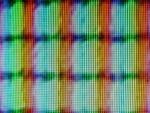



 Три эффективных способа для улучшения GPS приема на Андроиде
Три эффективных способа для улучшения GPS приема на Андроиде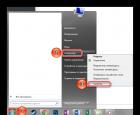 Как узнать, какая звуковая карта в ноутбуке
Как узнать, какая звуковая карта в ноутбуке Как можно использовать автозапуск программ при включении компьютера
Как можно использовать автозапуск программ при включении компьютера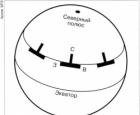 Основы теории синтезированных апертур
Основы теории синтезированных апертур