Google, куда ты дел моё место в GMail? А вы точно знаете, как в GMail работают ярлыки? Gmail Лимит в день: Ограничения на отправки сообщений электронной почты Максимальный размер файла почте gmail
В Gmail есть множество приемов, подсказок и расширений, которые выводят опыт пользования этим почтовиком на новый уровень. Удаление отправленной не туда почты, горячие клавиши, перевод денег через почтовый аккаунт — знание таких приемов превратит вас в одного из самых продвинутых пользователей сервиса.
Отмена ошибочной отправки письма

Отправка письма не по адресу может быть чревата серьезными последствиями. К счастью, теперь в Gmail можно исправить такую ошибку. Сначала включите функцию отмены отправки. Для этого зайдите в меню “Настройки”, щелкнув по изображению шестеренки в правом верхнем углу своего почтового аккаунта. Затем в разделе “Отменить отправку” установите флажок “Включить функцию отмены отправки“. Укажите временной период, в течение которого вы хотите иметь такую возможность, в выпадающем списке “Промежуток времени для отмены отправки”. Самое важное — не забудьте нажать на кнопку “Сохранить изменения” внизу страницы.

Оказывается, чтобы работать с письмами в ящике Gmail, не обязательно быть в онлайне. Браузерное расширение “Gmail Офлайн” для Chrome позволяет читать и отвечать на сообщения, искать и архивировать нужную корреспонденцию без доступа к интернету.
Правда, чтобы воспользоваться преимуществами “Gmail Офлайн”, расширение нужно установить при активном интернет-подключении. Перейдите в уже знакомое меню “Настройки”, выберите там вкладку “Офлайн” и сделайте установку. За несколько минут расширение синхронизирует и загрузит ваши письма, чтобы отсутствие интернета не мешало работать с почтой.
Использование горячих клавиш

Для экономии времени используйте горячие клавиши. Опять переходим в “Настройки” и во вкладке “Общие” включаем эту функцию. Теперь вы сможете рыться в своем ящике, не прикасаясь к “мышке”. Вот самые нужные и чаще всего употребляемые комбинации:
- “J” — переход к более старым сообщениям
- “К” — переход к новым сообщениям
- “Е” — архивировать
- “Shift”+3 — удалить
- “А” — ответить всем
- “R” — ответить персонально
Планировщик для отправки писем

Возможно, вы не хотите отправлять письмо поздно ночью или боитесь, что забудете это сделать утром.Расширение Boomerang для Chrome поможет запланировать отправку по расписанию заранее подготовленного письма и напомнит об отложенной почте.
Удаление писем, занимающих много места

Gmail выделяет каждому пользователю бесплатные 15 ГБ под хранение почты, фотографий для Google+ и файлов на Google Drive. Но рано или поздно эта роскошь заканчивается. Вместо того, чтобы перелопачивать почтовый ящик и Google Drive в поиске старых ненужных писем и документов ради свободных 5-6 МБ, переберите письма, которые забирают больше всего места.
Напишите в строке поиска Gmail “size:[Х]m”, указав вместо [Х] размер письма в мегабайтах, и вы получите список всех своих писем, объем которых превышает заданное значение. Будьте внимательны — поисковый запрос нужно вводить вместе с кавычками.
Отписка от почтовых рассылок

Устали от почтовых рассылок, на которые подписывались в прошлом веке? Есть простой и быстрый способ отписаться от рассылок, ставших бесполезным мусором в почте. В заголовке одного из таких писем нажмите “Отменить подписку на сообщения от этого отправителя”. Теперь этот автор не будет докучать вам своими посланиями.

Чтобы важные письма не остались непрочитанными, сделайте небольшую реорганизацию папки “Входящие”. Перейдите в “Настройках” во вкладку “Папка “Входящие”, затем из выпадающего меню “Тип папки “Входящие” выберите “Сначала непрочитанные”. Так вы увидите входящие непрочитанные письма в первую очередь.
Настройка фильтров

Если вы получаете много писем от интернет-магазинов или сервисов рассылок и не хотите пропускать выгодные предложения, есть хороший способ отфильтровать нужные сообщения. Нажмите на маленькую стрелочку справа в строке поиска. Появится окно, в котором нужно ввести условия для фильтрации писем (по теме, отправителю, получателю и т.д.).
Указав необходимые параметры, нажмите в нижнем правом углу окна на “Создать фильтр в соответствии с этим запросом”. У вас появится множество вариантов вроде “Никогда не отправлять в спам”, “Всегда помечать как важное“ и так далее. Поставив внизу флажок “Применить фильтр к соответствующим цепочкам писем”, вы примените эти действия ко всем сообщениям, удовлетворяющим указанным параметрам.
Отправка писем с разных адресов

Вы знали, что можете отправлять письма с разных адресов, не выходя из своего аккаунта Gmail? Чтобы так делать, зайдите в меню “Настройки”, перейдите во вкладку “Аккаунты и импорт” и в разделе “Отправлять письма как“нажмите на “Добавить другой адрес электронной почты”. Откроется новое окно, в котором вы сможете присоединить к аккаунту Gmail другой адрес электронной почты.
Значки персональных писем

Чтобы узнать, было ли письмо адресовано только вам или это массовая рассылка по списку почтовых ящиков, включите функцию “Значки персональных писем”. Для этого в меню “Настройки” выберите вкладку “Общие”, затем в разделе “Значки персональных писем” укажите “Включить”.
Теперь в папке “Входящие” вы увидите стрелку возле сообщений, отправленных вместе с вами другим адресатам, и двойную стрелку возле сообщений, которые адресованы только вам. Возле писем от почтовых рассылок стрелок нет вообще.

Если вы не хотите сразу отвечать на письмо, но боитесь, что потом забудете написать ответ, используйте список “Задачи”. Чтобы добавить в “Задачи” напоминание о письме, выберите входящее сообщение, на которое вам нужно ответить, затем нажмите над ним кнопку “Ещё” и укажите “Добавить в задачи”. Чтобы проверить, появилась ли эта задача в списке, зайдите в выпадающее меню в верхнем левом углу над папкой “Входящие”. При выборе пункта “Задачи” у вас откроется список текущих задач.

Импорт из других почтовых аккаунтов

Есть очень простой способ собрать все письма и контакты в одном почтовом аккаунте. Перейдите в уже знакомое меню “Настройки” и выберите там вкладку “Аккаунты и импорт”. В разделе “Импорт почты и аккаунтов” нажмите на “Импортировать почту и контакты”. Откроется новое окно с инструкциями, по которым вы за считанные минуты соберете всю свою почту и контакты в одном аккаунте Gmail.
Заранее подготовленные сообщения

Если вам часто приходится отвечать на письма одними и теми же фразами, функция “Шаблоны ответов” придется весьма кстати. Она позволяет добавить шаблоны сообщений в личную библиотеку и отправлять их адресатам одним щелчком мышки. Для настройки функции перейдите во вкладку “Лаборатория” меню “Настройки”, затем в строке поиска экспериментальной функции введите запрос “Шаблоны”. Включите найденную функцию и не забудьте сохранить сделанные изменения.
Теперь создайте шаблон ответа. В правом нижнем углу окна с новым сообщением нажмите на стрелку, выберите в выпавшем меню “Шаблоны ответов” и “Создать готовый ответ”. Введите в появившемся окне имя готового ответа. Теперь, отвечая на любое письмо, вы можете выбрать готовый шаблон ответа в меню “Дополнительно” в нижнем правом углу окна сообщения.

Перевод денег

Если вы находитесь в США или Великобритании, вам доступна возможность отправлять деньги с Google. Кошелька прямо из аккаунта Gmail. Создайте сообщение, адресованное вашему получателю, затем нажмите на значок доллара в нижней части окна. У вас откроется окно сервиса Google.Кошелек, в котором нужно указать отправляемую сумму. Чтобы не отправить, а запросить денежный перевод, вместо вкладки “Отправить средства” выберите “Отправить запрос на перевод”.
Если у вас нет Google.Кошелька, при первом переводе средств появится предложение его настроить. Конечно, у вашего получателя или отправителя тоже должен быть настроен этот сервис.
Автоматическая архивация отправленных писем

Если вы хотите поддерживать порядок в почтовом ящике, не удаляя при этом старые письма, воспользуйтесь функцией архивирования сообщений. Отправляемые письма можно архивировать автоматически, используя функцию “Отправить и архивировать”. Она включается на вкладке “Общие” в меню “Настройки”, в разделе “Отправка и архивирование”
Заархивированные письма хранятся в папке “Вся почта”, но если кто-то ответит вам на письмо из архива, оно опять появится в списке входящих.
Резервное копирование писем

Если вы боитесь случайно лишиться важных писем, прикрепленных файлов и изображений, Google позволяет создавать архивы данных любых сервисов, которые связаны с вашим аккаунтом. Можно сделать архив всей почты или выбрать письма с конкретными ярлыками. Для тех, кто не верит в абсолютную надежность серверов Google, подойдет расширение для резервного копирования почты Gmvault.

Если вы не хотите видеть какую-то цепочку писем, установите флажок “Игнорировать”. Для этого зайдите в выпадающее меню “Ещё” в верхней части окна и нажмите там соответствующую кнопку. Больше вы не увидите отмеченную цепочку писем, если только не начнете её искать через строку поиска.
Использование смайликов в письмах

Смайлики можно добавлять не только в смс-сообщения. Если вы хотите оживить переписку в чате или сделать письма менее формальными, выберите значок смайлика в окне чата или нового сообщения. Имейте в виду, эта возможность доступна только для веб-версии сервиса.

Расширение Checker Plus for Gmail для браузера Chrome будет присылать уведомления о новых письмах, а также позволит читать и удалять входящие сообщения, не открывая страницу Gmail.
Посторонние действия в аккаунте

В мире, где онлайн-профили постоянно находятся под угрозой взлома, нужно быть уверенным, что ваш аккаунт в безопасности. Чтобы знать, что никто, кроме вас, не шерстит папку “Входящие”, проверьте свои “Последние действия в аккаунте”. Этот текст мелкими буквами вместе со временем, когда в аккаунте выполнялись какие-то действия, выводится в правом нижнем углу экрана. Нажав на ссылку “Дополнительная информация”, вы откроете новое окно с данными о всех действиях в текущем аккаунте и связанных с ним активных сеансах.
Надеемся, что с этими советами вы сможете использовать Gmail намного эффективнее, чем раньше.
Многие почтовые серверы отказываются принимать вложения к электронной почте размером более 10 МБ. В то время как размер вложений не поспевает в ногу со временем, существуют другие простые способы для пересылки больших файлов по электронной почте.
Если вы используете Gmail или Outlook.com, то сервис вашей электронной почты автоматически протянет вам руку помощи и предложит альтернативы. Если вы используете на ПК клиент электронной почты или другую службу, вам может потребоваться узнать об этих тонкостях самостоятельно.
Каков максимальный размер почтового вложения?
Теоретически, нет никаких ограничений на объем данных, которые вы можете прикрепить к электронной почте. В стандартах E-mail не определяется какой-либо предельный объем. На практике большинство почтовых серверов навязывают собственные ограничения на объем данных.
В общем, когда к сообщению электронной почты присоединены файлы, Вы можете быть уверены, что с вложениями объемом до 10 Мб все будет в порядке. Некоторые почтовые серверы могут иметь меньшие ограничения, но, как правило, 10 Мб - это стандарт.
Gmail позволяет пересылать до 25 МБ с одним электронным письмом, но это гарантированно работает только, если вы пишите другому пользователю Gmail. Как только письмо оставляет серверы Gmail, оно может быть отклонено другим почтовым сервером. Многие серверы сконфигурированы таким образом, чтобы не принимать вложения объемом больше 10 Мб.
Не так просто предсказать - дойдет ваше письмо или нет, если ориентироваться только на ограничения сервера-получателя, поскольку в реале ваше письмо с вложениями на пути к адресату может проходить через другие серверы с их собственными ограничениями. Вы должны также иметь в виду, что вложения электронной почты, как правило, MIME кодированные, а это увеличивает их размер примерно на 33 %. Так, 10 МБ файлы на жестком диске станут размером около 13 Мб данных при подключении к электронной почте.
Используйте сервисы Cloud Storage - хранение в "облаке"
Наиболее простым вариантом будет хранение файла, или файлов, доступ к которым вы хотите разделить с кем-то, в облачном сервисе хранения данных, например, в Dropbox, Google Drive или SkyDrive. Разместив их там, можно сделать их общими с кем-то (разделить доступ к ним) и сообщить этому человеку, что он может получать данные из "облака" - загружать прямо на его компьютер. Пользователь сможет, нажав на ссылку, без проблем загрузить файл непосредственно на свой компьютер.
Спонсором новости выступает компания CT Consulting которая занимется разработкой и внедрением CRM систем. Специалисты компании помогут подобрать оптимальную для Вашего бизнеса модель ЦРМ-системы. Более про облачные вычисления и применение облачных технологий вы можете прочитать на оффициальном сайте.

Если вы используете что-то вроде комплекса Dropbox, вы можете обмениваться файлами с сайта облачного сервиса хранения. Например, щелкните правой кнопкой мыши по имени файла на сайте Dropbox и выберите "Share link", если вы используете Dropbox.

Именно к этому варианту подталкивают нас многие поставщики услуг электронной почты. Когда вы попытаетесь приложить большие файлы к своему письму в Gmail или Outlook.com, вам будет предложено загрузить его сначала в Google Drive или SkyDrive.

Создание и передача составных архивов
Если вы ищете более традиционный, "сделай сам" метод, то вы можете выбрать разбивку файла на несколько меньших частей. Например, если у вас есть файл размером 50 МБ, который вы хотите послать по электронной почте, вы можете использовать программу сжатия файлов, например, 7-Zip, для создания архива, содержащего этот файл, расщепленный на пять порций по 10 Мб каждая.

Затем можно все переслать этими порциями по 10 Мб с отдельными сообщениями электронной почты. Получатель должен загрузить каждое приложение и, использовав программу извлечения файлов, собрать большой, полный файл из отдельных архивов.
Этот традиционный метод до сих пор работает, как и всегда. Тем не менее, он для многих может быть довольно громоздким методом. Многие люди были бы озадачены отдельными вложениями и не будут изощряться, чтобы собрать их воедино. Если вы не уверены, что ваш получатель будет знать, как это сделать, тогда, наверное, лучше выбрать более простой способ.
Используйте службу пересылки больших файлов
В ответ на трудности при отправке по электронной почте вложений с файлами большого размера, в интернете появилось множество сервисов по оказанию услуг по пересылке больших файлов. Эти услуги позволяют загрузить файл и дать вам ссылку. Затем можно вставить эту ссылку в сообщение электронной почты, а получатель сможет нажать на ссылку и скачать файл.
Эти услуги должны делать деньги, так или иначе, и они могут сделать это, размещая рекламу, вводя ограничение максимального размера файла, доступное для бесплатных пользователей, или требуя абонентской платы. Мы раньше рассмотрели много онлайн-сервисов для передачи и обмена большими файлами.

Такие варианты прекрасно работают, но вы можете предпочесть вместо этого использование облачных сервисов хранения. При использовании одного из этих сервисов, вы доверяете ему файлы, а это допустимо, если ваши файлы не особенно конфиденциальны или важны, но вы, вероятно, захотите избежать передачи конфиденциальных данных бесплатной службе, о которой ранее даже и не слышали. Конечно, вы можете зашифровать файлы перед их загрузкой, но это добавит дополнительные хлопоты как вам, так и получателю.
Многие почтовые службы также блокируют потенциально опасные типы файлов, например,. EXE файлы, потому что они могут содержать вредоносные программы. Если вы воспользуетесь услугами, описанными выше, то сможете отправлять ссылки на такие файлы без угрозы их блокировки.
Стал я замечать, что из 15 гигабайт бесплатного месте, предоставленного Google, у меня почта занимает уже почти 12 гигабайт. И такая тенденция меня не радует.
С другой стороны я в качестве почтового клиента использую Thunderbird с полной синхронизацией. Т.е. все письма должны быть закачены. Так вот папка Thunderbird со всеми письмами и индексами занимает всего 3 гигабайта. Хотя по логике вещей размер должен не просто более менее совпадать с занятым местом на GMail, а быть побольше, т.к. Thunderbird не архивирует письма, а хранит как есть и еще индексы строит для ускорения поиска.
Проблема на лицо! Начинаем докапываться до сути.
Начал я того, что зашёл в ярлык (да, в случае с GMail правильно говорить именно ярлык, а не папка, подробности ) «Вся почта» и увидел, что у меня чуть больше 500 тысяч сообщений. Ситуация усложнялась тем, что у меня порядка 100 ярлыков! А ярлыки в GMail - это типичные папки в Thunderbird. Как быстро посчитать общее количество писем в Thunderbird я не нашел. Но забегая вперед скажу, что в нем у меня их порядка 200 тысяч. Отсюда становится понятно, почему на диске место занимается меньше.
Но остается все равно все тот же вопрос: что это за такие 300 тысяч сообщений в GMail, которые не видны в Thunderbird, но занимают место на GMail?
Пытливость ума + желание не поспать ночью + желание пощупать Go на реальной задаче привели меня к решению, что нужно взять компилятор Go, изучить GMail API и посмотреть, что же там под капотом у GMail.
Совсем коротко о впечатлениях о Go
Только самый ленивый не писал про обработку ошибок в Go. Только на них я и обратил внимание более пристально.
В остальном:
- Начал писать на следующий вечер
- Еще один язык
- Жизнь заставит - буду писать и на Go
- Для меня и C/C++, Python, Java (и PHP тоже) - тоже себе языки для своих ниш
- Наверное я просто всеядный
Как я выше отметил, у меня порядка сотни ярлыков. Письма обычно имеют один ярлык. И мне захотелось выяснить, сколько писем у меня помечены каждым ярлыком и сколько они суммарно занимают места.
Я не нашел способа узнать в web-интерфейсе GMail размеры ярлыков (объём писем, помеченных тем или иным ярлыком).
Засучил рукава, установил компилятор Go, поднял в Docker контейнере MongoDB (Да, я такой вот извращенец! Но это мой pet project и что хочу, то и использую, особенно в учебных целях) и стал говнокодить творить.
Дальше я буду ссылаться на вот этот мой проект .
Забираю все свои метки с GMail и складываю их в базу Users.labels: list :
GMailMessagesSize -importLabels -mongoConnectionString 10.211.55.5 Imported labels: 112
Забираю ID всех сообщений, которые имеются в ящике Users.messages: list :
GMailMessagesSize -mongoConnectionString 10.211.55.5 -importMessages Processed 100 messages Processed 200 messages Processed 300 messages ....... Processed 523100 messages Processed 523115 messages
Забирается конечно не быстро, но как тут распараллелиться я не нашел (API не позволяет).
Пока у нас есть только список ID сообщений, а нам нужно про каждое сообщение знать его ярлыки и размер. Для этого есть метод Users.messages: get . Но отрабатывает он не быстро, даже не смотря на то, что в запросе я указываю какие именно поля меня интересуют (internalDate, labelIds, sizeEstimate).
Реализацию Batching Requests я что-то не нашел.
Но я же пишу на Go и грех не использовать горутины! Сказано - сделано. Тянем информацию в количество потоков (сколько захотим, но я поставил ограничение в 50). Если интернет быстрый и комп не тупит, то начинаем быстро упираться в лимит рейта запросов от Google. Скрипт можно остановить и продолжить, а можно просто упорно ждать, т.к. при срабатывании лимита горутины спят по 5 секунд и потом продолжают мучить Google. Да, можно было бы каждый раз увеличивать время сна, например, в два раза и не забыть про ограничение сверху. Но в этом случае простые 5 секунд вполне себе решение.
Я свои 500 тысяч писем обработал суммарно, кажется, примерно за 3 часа. В общем время вменяемое.
GMailMessagesSize -mongoConnectionString 10.211.55.5 -processMessages -procNum 20 ............................Procecced 100 messages ............................Procecced 200 messages ............................Procecced 300 messages .... ............................Processed 523100 messages ............................Processed 523115 messages
Там не только точки выскакивали. Если упереться в лимит, то вместо точки S (sleep) или может быть сообщение уже было удалено, то NF (NotFound).
В результате всех перечисленных выше страданий в MongoDB имеется коллекция ярлыков и коллекция сообщений:
{ "SizeEstimate" : NumberLong(63422), "_id" : ObjectId("5677188d2afd90a80e5e06f2"), "id" : "136b83b1ff739dec", "internaldate" : ISODate("2012-04-15T22:47:51.000+0000"), "labelids" : [ "CATEGORY_PROMOTIONS" ], "processed" : true }
Теперь под рукой есть все данные, чтобы начать их анализировать.
Сначала я решил экспортировать в CSV информацию по ярлыкам, количеству сообщений и их суммарный размер.
GMailMessagesSize -mongoConnectionString 10.211.55.5 -showSizes LabelId;Label name;Messages size;Messages count Label_11;Archives;21279;4 Label_12;Archives/2012;18684;3 CATEGORY_FORUMS;CATEGORY_FORUMS;519396295;30038 CATEGORY_PERSONAL;CATEGORY_PERSONAL;5040188875;268116 CATEGORY_PROMOTIONS;CATEGORY_PROMOTIONS;2990655727;36508 CATEGORY_SOCIAL;CATEGORY_SOCIAL;205976374;6553 CATEGORY_UPDATES;CATEGORY_UPDATES;2769764066;180729 CHAT;CHAT;0;0 DRAFT;DRAFT;82817;6 IMPORTANT;IMPORTANT;6600492209;159268 INBOX;INBOX;40306538;334 UNREAD;UNREAD;479586429;11678 ..... Label_97;INBOX/Coursera;6021524;151 Label_77;INBOX/Временная;1077571;28 Label_63;INBOX/Ответить!!!;6195999;12 Label_67;INBOX/Поездка в США;1693366;11
Это CSV, который мне было удобно открыть в Excel и поизучать (посортировать и фильтровать).

И вот на этом этапе я серьезно задумался. Что такое 6 гигов каких-то важных (с ярлыком IMPORTANT) сообщений? Что такое 11678 непрочитанных сообщений (с ярлыком UNREAD)? У меня (как я думал) все сообщения прочитаны! Даже если в строке поиска GMail ввести label:unread, то он выводит всего 106 непрочитанных сообщений! Что происходит?
Гугление данной ситуации привело к форумам, где другие задавались вопросом - почему удаленные в Thunderbird сообщения не удаляются в GMail? Ну там много разных случаев. Я вам расскажу о самом, на мой взгляд, печальном.
На этом месте те, кто пользуется GMail"ом исключительно в браузере могут пожалеть, что начали читать эту статью. НО!!! Вы возможно читаете почту в том числе с мобильного. И возможно у вас там не родной клиент GMail. В таком случае, возможно у вас такая же проблема, как и у меня!
- Приходит письмо в GMail
- Письму назначается ярлыки INBOX, UNREAD и (вот тут важно ) возможно еще какой-нибудь дополнительный ярлык, например CATEGORY_PROMOTIONS
- В почтовом клиенте вы открыли письмо. Ярлык UNREAD снялся.
- В почтовом клиенте вы удалили письмо
- Барабанная дробь: ярлык INBOX снялся. И… все, больше ничего
- У сообщения остался ярлык CATEGORY_PROMOTIONS
Если уж совсем коротко, то письма просто не удаляются! Я их удаляю, а они остаются на GMail.
Тут самое время вспомнить про архивацию писем . И похоже, что это тот самый случай!
Когда в Thunderbird удаление настроено через «Пометить на удаление», потом «Сжатие»:

И то, что стоит галка помещать в корзину:

То происходит ВСЕ РАВНО архивация !
Итого: письма уходят в архив. А архив с точки зрения GMail - это письма, которые не имеют видимых ярлыков и не побывали в корзине.
С одной стороны - ничего страшного. Зато письма всегда можно будет найти через поиск.
А что если я не хочу так? Что мне теперь делать?
Как найти и удалить все сообщения из архива? Вот неплохой ответ. Но я что-то не рискнул вот так вот удалять все и сразу.
Кстати, в строке поиска я так и не нашел способа показать сообщения, которые имеют только один конкретный ярлык. Т.е. например, я решил удалить все сообщения, которые имеют ярлык CATEGORY_PROMOTIONS и никакой другой. Эти рекламные письма в архиве мне точно не нужны. Кстати, а сколько их там?
GMailMessagesSize -mongoConnectionString 10.211.55.5 -showSizes -l CATEGORY_PROMOTIONS -onlyThisLabel LabelId;Label name;Messages size;Messages count CATEGORY_PROMOTIONS;CATEGORY_PROMOTIONS;1197364170;14618
У меня их там на гигабайт накопилось.
-onlyThisLabel важная опция, которая как раз и позволяет найти только те сообщения, которые имеют этот единственный ярлык.
GMailMessagesSize -mongoConnectionString 10.211.55.5 -showSizes -l CATEGORY_PROMOTIONS -l IMPORTANT -onlyThisLabel LabelId;Label name;Messages size;Messages count CATEGORY_PROMOTIONS;CATEGORY_PROMOTIONS;1197364170;14618
Да у меня еще на полтора гигабайта «важных рекламных» сообщений:) Обратите внимание, что это в дополнение к просто гигабайту неважной рекламы.
Руки сразу зачесались все это удалить!
GMailMessagesSize -mongoConnectionString 10.211.55.5 -deleteMessages -l CATEGORY_PROMOTIONS -l IMPORTANT -onlyThisLabel -procNum 10
На самом деле письма не удаляются, а помещаются в корзину. Там они через 30 дней либо удалятся совсем, либо можно пойти и вручную почистить самому.
ИТОГО:
Если вы удаляете сообщения не через Web-интерфейс GMail, а через сторонний клиент (возможно мобильный), то есть вероятность, что сообщения у вас не удаляются, а архивируются. Для некоторых это даже хорошо. А у кого-то это приводит к тому, что ящик просто неприлично распухает.
И дело даже не в 2 баксах в месяц. Можно и 100 гигов скушать и дальше больше. Хотелось именно разобраться в сути вопроса.
ВНИМАНИЕ!!! Проект писался лично для себя. Это моя первая программа на Go. За сохранность ваших писем я не отвечаю! Но если не пользоваться опцией -deleteMessages, то ничего с вашим ящиком не случится.
Только зарегистрированные пользователи могут участвовать в опросе. , пожалуйста.
Настройте внешний вид
Вместо того чтобы пялиться на бледное оформление по умолчанию, добавьте ярких красок, включив одну из тем. Для этого в меню настроек в правом верхнем углу выберите раздел Темы и включите любую понравившуюся или загрузите свою.
Кроме того, можно выбрать из трех вариантов размера интерфейса. Обычный режим оставляет много свободного пространства на экране, а Компактный подойдет для тех, кто привык открывать много окон одновременно.
Добавьте друзей и другие почтовые аккаунты
Если вы только начинаете пользоваться Gmail или создали второй Gmail-аккаунт и хотите добавить свои контакты и старую почту, то пройдите в раздел Настройки> Аккаунты и импорт. Вы можете импортировать свои данные и письма из Яндекса, Mail.ru, Hotmail и других. Для этого нужно будет проделать несколько несложных процедур. Но помните, что после этого навсегда отключится сигнал оповещения Gmail о получении письма.
Придайте Gmail сходство с Outlook
В разделе Настройки > Лаборатория поставьте флажок в пункте Область просмотра. Теперь письмо будет полностью отображаться справа (или внизу) от списка входящих писем, как в Outlook. Привычка - вторая натура, так что если вы полжизни проработали с корпоративной почтой в Outlook, а теперь решили перейти на Gmail, то эта функция поможет вам пережить расставание с привычным интерфейсом. Включив Область просмотра однажды, в следующий раз вы сможете найти эту кнопку в выпадающем окне меню настроек на главной странице.
Скриншот: Rusbase
Выберите важное
В Gmail есть функция интеллектуального отбора важных сообщений. В разделе Настойки > Папка «Входящие» отметьте пункт «Отслеживать мои действия в почте…». Теперь сервис будет сортировать ваши письма по важности. Затем можно выбрать пункт «Включить маркеры», пункт «Игнорировать фильтры», а вверху секции поменять Тип папки «Входящие» на «Сначала важные». Затем переходим в раздел Настройки > Общие, и в пункте «Уведомления на рабочем столе» выбираем «Включить уведомления о важных письмах».
Избавьтесь от цепочек писем
Все люди делятся на две большие группы: те, кто любит цепочки писем, и те, кто ненавидит их всеми фибрами души. Если вы относитесь ко второму типу людей, то данную функцию можно легко отключить. В разделе Настройки > Общие найдите и отключите пункт «Цепочки писем». В следующий раз, когда вы откроете последнее письмо в переписке с адресатом, вы увидите приятное глазу поле текста письма, а не список из всех писем. В папке Входящие тоже все письма будут отображаться отдельными кликабельными строчками.
Архивируй меня полностью…
В Gmail есть функция архивирования писем вместо их удаления. Предполагается, что в вашей почте будет достаточно свободного места для хранения множества больших писем без периодической чистки папки входящих. А поскольку места достаточно, можно не удалять прочитанные письма насовсем, а отправлять их на всякий случай в архив. Для этого, выбрав письмо, вверху списка писем нужно нажать на вторую кнопку слева (квадрат со стрелкой вниз). И если вам вдруг понадобится старое письмо, вы можете отыскать его, выбрав в меню слева раздел «Вся почта».
… но не забывай чистить
Каким бы щедрым на объемы бесплатного хранения не был Gmail, но на дворе 2016-й, а письма становятся все более и более объемными. Так что однажды вы столкнетесь с нехваткой места в хранилище, и тогда придется освободить архив от самых тяжелых сообщений. Для этого нажмите маленькую стрелочку в правом конце поисковой строчки. В выпавшем окне выберите и поставьте флажок в пункте «Есть прикрепленные файлы». В строчке Размер введите значение «10» и нажмите синюю кнопку поиска. Поиск выдаст вам все письма с вложениями больше 10 мегабайтов. Отметьте те письма, которые вам точно не пригодятся, и кликайте по значку «корзина» вверху списка писем.
Ответь и забудь
После прочтения и отправки ответа на письмо разве нужно, чтобы оно еще оставалось в папке входящих? Попробуйте использовать функцию «Отправка и архивирование», чтобы письма сразу удалялись из входящих после ответа на них. Соответствующий пункт вы найдете в разделе Настройки > Общие. Отметив флажком соответствующий пункт, вы добавите кнопку «Отправить и архивировать» в окно ответа. Теперь каждый раз, когда вы отвечаете на письмо, вы можете выбрать: оставить письмо болтаться в папке входящие или отправить его сразу в архив.
Организуйте почту при помощи ярлыков и фильтров
Не хватает памяти - купите
Если уж вам совсем надоело трамбовать письма в ящике и постоянно беспокоиться о памяти хранилища, то можно раскошелиться на платное пространство. Прокрутите письма до самого низа. В левом нижнем углу под списком писем вы увидите статистику использования памяти и кнопку «Управление». Если вы приблизились к 100%, перейдите по этой ссылке и увидите варианты оплаты дополнительной памяти. Есть несколько тарифных планов, начиная от 140 рублей за месяц. Дополнительная память будет распространяться не только на почту, но и на другие сервисы вроде Google Drive и Google Photos, если вы их используете.
Окиньте взором просторы почты
Если вы хотите обозревать как можно больше писем разом, измените максимальный размер страницы. Для этого перейдите в раздел Настройки > Общие и выберите третий пункт сверху. Вы можете задать одно из предлагаемых значений в пределах от 10 до 100 писем.
Цвета важности
Отметить важное письмо звездочкой - значит обозначить его важность. Но важность тоже бывает разной. Чтобы выбрать для каждого важного письма особую отметку, перейдите в раздел Настройки > Общие и в подразделе Звезды выберите вариант Все. В следующий раз, когда вы будете отмечать письмо звездочкой, щелкните по звездочке еще раз и выберите один из нужных вам вариантов звезд разных цветов, а также восклицательные и вопросительные знаки и другие значки.
Сделайте из письма задание
Можно из своего почтового ящика сделать список важных дел. Для этого нажмите кнопку Еще над списком писем и выберите «Добавить в задачи». Письмо автоматически станет задачей в соответствующем сервисе Google. К задаче будет приложена ссылка на это письмо.
Следите за непрочитанными
В разделе Настройки > Лаборатория включите пункт «Значок непрочитанных сообщений». Если вкладка Gmail у вас открыта постоянно, как у любого нормального человека, то теперь, взглянув на значок вкладки, вы можете увидеть, сколько непрочитанных писем у вас есть. Это на тот случай, если вам понадобится слегка расстроиться в течение напряженного рабочего дня.
Отключитесь от сети
Если у вас стоит браузер Chrome, то можно попробовать применить режим офлайн-почты. Gmail будет доступен вам даже без подключения к интернету. Нет, без интернета вы не сможете отправлять или принимать письма. Но вы можете, например, просматривать входящие, сортировать письма или продолжать писать ответ, пока не вернетесь к цивилизации. Чтобы включить офлайн-режим, перейдите в раздел Настройки > Офлайн.
Отдайте почту на откуп
Если вы совсем выбились из сил, пытаясь навести порядок в своем почтовом ящике и успеть ответить на все письма, вы можете доверить эту работу кому-то из подчиненных. Для этого перейдите в раздел Настройки > Аккаунты и импорт. В подразделе «Предоставить доступ к своему аккаунту» вы можете добавить другого пользователя Google и таким образом дать ему доступ к вашей почте. Он не сможет изменить пароль и другие настройки, но сможет читать, архивировать и отвечать на ваши письма. Такие письма будут подписаны вашим именем и именем доверенного лица, которое будет указываться в скобках.
Заблокируйте навязчивых собеседников
Некоторые люди не понимают намеков. Для таких существует кнопка блокировки. Когда вы получаете письмо от отправителя, от которого больше ничего не хотите получать, откройте письмо и в правом верхнем углу нажмите стрелочку вниз. В выпадающем списке выберите «Заблокировать отправителя». Теперь все письма с этого адреса будут попадать прямиком в папку Спам.
Перечитайте старые письма
Если вам нужно быстро найти письмо, отправленное вам вашим другом годы тому назад, просто наведите курсор на имя отправителя в списке писем или в окне чтения. Появится окно визитной карточки контакта. Там есть кнопка «Переписка», щелкнув по которой, вы увидите все письма, которыми вы обменивались с этим адресатом.
Не туда!
У всех была такая ситуация, когда письмо вместо одного адресата по ошибке уходило к другому. Теперь можно оградить себя от такой неприятности, включив функцию отмены письма. Перейдите в раздел Настройки > Общие и отметьте пункт «Отменить отправку». Тут же можно выбрать время задержки отправления письма от 5 до 30 секунд. В следующий раз, когда вы будете отправлять письмо, вы увидите кнопку «Отменить отправку».
Уйти по-английски
Надоели групповые беседы, в которые вас включили? Вы можете потихоньку покинуть их. Для этого выберите цепочку писем и в разделе Еще нажмите на кнопку Игнорировать. После этого все письма в этой цепочке будут обходить вас стороной, только если вы не единственный получатель письма. Если вам захотелось вернуться беседу, найдите соответствующую цепочку во входящих и отмените блокировку.
Создавайте новые адреса Gmail легко
Допустим, вам не хочется заморачиваться с фильтрами или вы хотите для чего-то создать дополнительный Gmail-аккаунт. В таком случае можно создать виртуальный Gmail-адрес, просто добавляя +что-то между @ и Gmail.com. Так можно создать адрес Вы[email protected] для участия в аукционах или Вы[email protected] для аккаунтов на распродажах и т.д. Теперь все, что будет приходить на эти адреса, будет падать в вашу почту.
Отправляйте письма даже во сне
Пусть ваши клиенты и партнеры думают, что вы маньяк-трудоголик, который работает даже по ночам. Установите расширения Boomerang , с помощью которого можно запланировать отправку письма на будущее. Расширение действует в браузерах Chrome, Safari и Firefox. Бесплатная версия позволяет запланировать отправку до 10 писем в месяц. Это же расширение можно использовать как напоминание о письмах, с которыми вам нужно закончить работу позже.
Автоматизируйте ответы на одинаковые письма
Возможно, вам приходится просматривать и отвечать на десятки одинаковых писем каждый день. Чтобы не писать ответы каждый раз заново, используйте кнопку «Шаблоны ответов» в разделе Настройки > Лаборатория. В следующий раз, написав шаблонный ответ, отметьте его соответствующим образом, и вы сможете отправлять один и тот же ответ снова и снова.

Скриншот: Rusbase
Не мучайте мышь
Дайте вашей мыши отдохнуть - используйте клавиши быстрого доступа. Часть из них активна по умолчанию. Если хотите узнать о них подробнее, загляните в раздел Настройки > Общие и включите пункт «Быстрые клавиши». Затем нажмите на клавишу «?» на клавиатуре. На экране выскочит таблица всех сочетаний быстрых клавиш для работы с почтой.
Перестаньте следить за другими почтовыми службами
В разделе Настройки > Аккаунты и импорт выберите пункт «Добавьте свой почтовый аккаунт POP3». После этого Gmail будет автоматически получать письма с других ваших аккаунтов. Используйте функцию «Отправить письмо как», чтобы отправить письмо с одного из ваших адресов.
Вы заняты пригласить своих друзей на свадьбе своей сестры. Ваш Gmail адресной книги до современных. Вы счастливы, что у вас есть больше чем 700+ друзей. Вау! Ваша почта слияния документ также готов. Вы уверены, что ваш любимый Gmail, один из самых популярных почтовых сервисов, доставит приглашения в считанные секунды. Вы нажимаете на кнопку Отправить. И бум! "Gmail Limit: Вы достигли предела для отправки почты" появляется ошибка! Вы остается только гадать, что это предел Gmail в день? Точно, сколько писем вы можете отправить в день через Gmail?
Gmail ограничивает количество отправленных сообщений в день, а также количество получателей на сообщение. Сегодня мы обсудим, как избежать ошибок и связанных с ними передового опыта. Обсуждение справедливо для писем, отправленных с вашего компьютера или мобильных устройств.
Ограничение Gmail: почему она существует?
Большинство пользователей Gmail пришли через "предел" сообщение об ошибке когда-то или другое. Как обычный учетной записи пользователя Gmail вы должны понимать, сколько писем вы можете отправить через свой аккаунт. Постоянная учетная запись Gmail это учетная запись с адресом, содержащим домен gmail.com и доступен бесплатно.
Так что у него есть определенные ограничения, чтобы помочь предотвратить спам и сохранить свой аккаунт Google безопасно. Вы не может превышать количество писем вы можете отправить в день или количество людей, которые вы можете добавить получателей.
Как обычный учетной записи пользователя Gmail вы можете отправить 500 сообщений в день. Но, если вы используете POP или IMAP клиент, предел снижается до 100 сообщений в день.
Если вы превысите ежедневную норму, к тому же выскакивают сообщение об ошибке, Gmail сохраняет неотправленные сообщения в папке Черновики вашего почтового ящика. Google может также временно отключить учетную запись Gmail без каких - либо предупреждений. Тем не менее, после 24 часов вы можете получить доступ к вашей почте.
Иногда, когда сообщения, отправленные в пределах допустимых пределов, вы все равно получите подобную ошибку. Обратите внимание, что каждый CC или получатель BCC тоже добавляет к графу, поэтому если у вас есть один адрес электронной почты с 25 получателей BCC, то он будет считаться двадцать шесть писем. Одна электронная почта слишком много получателей BCC также могут быть отклонены как спам.
Обратите внимание, что эти ограничения распространяются только на бесплатные аккаунты Gmail. Однако, если вы используете G сюита для платного аккаунта, пределы будут выше, так как приложение может иметь свои собственные ограничения на отправку сообщений.
Теперь давайте посмотрим, типы ошибок, вы можете получить и и как их исправить.
Как исправить ошибки Gmail
Вам не нужно выполнять каких-либо серьезных задач, чтобы избежать ошибок Gmail. Поддерживая несколько основных советов в виду, вы можете исправить или избежать ошибок. Давайте посмотрим некоторые из ошибок, которые мы можем столкнуться.
- Вы послали сообщение для большой группы людей
- Данное сообщение об ошибке "Gmail Limit" всплывает, если вы отправить по электронной почте более чем 500 получателей в одном сообщении электронной почты или отправить более 500 писем в день.
- Когда вы получите эту ошибку, вы должны быть в состоянии отправить почту через 24 часа.
- Вы можете предотвратить ошибки в будущем путем создания группы Google всех получателей и отправки сообщения на адрес электронной почты группы или отправив письмо на меньшее количество получателей.
- Сообщения, отправленные не может быть доставлено
- Вы столкнетесь с этой ошибки, когда электронные письма, отправленные не может быть доставлено из-за неверного адреса получателя или из-за сообщений отскочил от сервера электронной почты получателя. Тем не менее, вы должны быть в состоянии повторно отправить сообщения после 24 часов.
- Вы можете предотвратить ошибку путем обновления адрес электронной почты получателя.
- Один из ваших получателей контакт Google+
- Выше ошибка на самом деле не ошибка , но ошибка Gmail. Чтобы избежать ошибки, просто удалите контакт Google+ из списка получателей.
Как уже упоминалось ранее, иногда вы можете столкнуться сообщение об ошибке Gmail Limit даже без превышения количества получателей. Важно отметить, что ограничение накладывается на количество получателей и не сообщения. Вы можете избежать этой ошибки, следуя указанным ниже советы:
- Держите число получателей ниже, на начальном этапе, может быть, между 50- 100 имен. Увеличение числа получателей только при необходимости, особенно если вы используете Gmail для бизнеса.
- Если ваша учетная запись связана с другими адресами, не Gmail, правила Gmail все еще применяются, когда вы используете эти адреса для отправки почты.
- Убедитесь , что сходящие в Gmail не имеет писем , как это может добавить к дневной лимит квот.
- Убедитесь, что несколько экземпляров Gmail не открываются на одних и тех же или разных компьютерах.
- Отправить электронную почту для активных получателей из адресной книги и которые вы действительно хотите получить вашу почту еще ваш получатель может отмечать вас, как "спам".
- Избегайте загрузки большую партию имен в адресную книгу.
- Проверить и отключить, если вы предоставили доступ к учетной записи на любые другие веб-сайты, приложения, утилиты.
- Избегайте нескольких получателей BCC, иначе Gmail будет флаг вашей учетной записи как "спам" и навсегда прекратить действие учетной записи.
- Gmail не предназначен для массовых рассылок электронной почты поэтому следует избегать его использования для этой цели.
Если же вы используете Gmail в качестве бизнес-счета для отправки информационных бюллетеней, маркетинговых брошюр и т.д., было бы целесообразно, чтобы следовать правилам или выбрать почтовую программу услуг, таких как MailChimp или информационный бюллетень создателей как Flashissue.
Вывод
Если у Вас возникли вопросы по этой теме, пожалуйста, не стесняйтесь задавать в разделе комментариев. Мы в TechWelkin и наш читатель сообщество будет пытаться помочь вам. Благодарим Вас за использование TechWelkin!



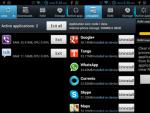


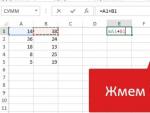
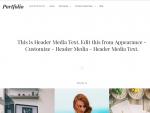
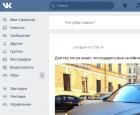 Как получить голоса вконтакте бесплатно, голоса в вк на халяву!
Как получить голоса вконтакте бесплатно, голоса в вк на халяву!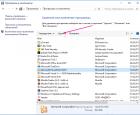 Как запретить установку ненужных программ
Как запретить установку ненужных программ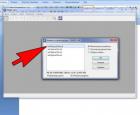 Как пользоваться программой dmde 3
Как пользоваться программой dmde 3 Что такое расширение файла AI?
Что такое расширение файла AI?