Не работает микрофон в веб-камере: основные причины возникновения неполадки. Неисправности в работе микрофона веб-камеры: незамедлительное решение проблемы
Сегодня мы рассмотрим:
Сегодня компьютерные технологии дошли до того уровня, когда одно устройство может выполнять несколько функций. Так, современные веб-камеры в большинстве случаев оснащены встроенным микрофоном, что значительно упрощает общение с другими людьми через веб-ресурсы. Таким образом, для вас пропадет необходимость покупать дополнительную гарнитуру для разговоров, что сэкономит определенное количество денежных средств.
Прямо сейчас мы поговорим о проблемах, связанных с микрофоном веб-камеры, которые заключаются в его неработоспособности. Иногда это может возникать в связи с невнимательностью самого пользователя, а в некоторых случаях – из-за некоторых технических неисправностей. Давайте же пройдемся по всем этим причинам и постараемся выяснить, почему микрофон на вашей веб-камеры не работает.
Неисправность или отсутствие драйверов для звука
Первое, что необходимо проверить – имеются ли соответствующие драйвера для работы периферии, в нашем случае – для микрофона. Обычно, драйвера устанавливаются автоматически при первом подключении микрофона к ПК, однако этот процесс может завершиться некорректно, к примеру, если вы быстро отключили веб-камеру от компьютера, не дав драйверам окончательно установиться. В таком случае нужно сделать следующее:

Невыполнение необходимых настроек в Скайпе
Возможно, ваш микрофон на веб-камере не работает конкретно в программе Skype. Это может бать обусловлено тем, что вы не изменяли ряд настроек, которые отвечают за работу микрофона.
Микрофон занят другим приложением
Если на вашем компьютере установлено более одной программы, которая предполагает работу с микрофоном, то, возможно, это и есть причина неработоспособности этого устройства. Дело в том, что если одна из этих программ уже использует микрофон, то второе приложение может не получить доступ к нему. Откройте Диспетчер задач и с его помощью закройте одну из программ, что использует микрофон.
Поломка в контактах
Абсолютно все веб-камеры, которые имеют встроенный микрофон, также имеют и два выхода: один – для видео, второй – для звука. Если же в Диспетчере устройств веб-камера определяется, а её микрофон – нет, значит, проблема в контактах. Следовательно, здесь можно поступить по-разному:
- Найти поврежденные контакты (разорванные или окислившиеся) и самостоятельно попытаться исправить проблему. Здесь, конечно, вам пригодятся навыки работы с паяльником. Если вы не уверены в своих силах – не начинайте этим заниматься.
- Отнести камеру в сервисный центр, где вам помогут, если это возможно.
Нерабочее «гнездо»
Так же как и с контактами, может быть такое, что на вашем ПК разъем, предназначенный для микрофона, не работает. Здесь проверяется это очень просто: просто подключите другой микрофон в это «гнездо». Если всё корректно функционирует – проблема в чем-то другом, в противном случае – несем системный блок на ремонт.
Итог
Собственно, проблема с работоспособностью микрофона на веб-камере – это распространенный случай, который бывает практически у всех владельцев данных устройств. Пользуйтесь нашими советами, и вы найдете причину поломки, если такова имеется. Ну а мы благодарим вас за внимание и готовы ответить на все ваши вопросы, связанные с этой темой, здесь, в комментариях.
Популярность веб-камер растет с каждым днем все больше. Они позволяют общаться с другими пользователями интернета, фотографировать объекты перед компьютером. В настоящее время у пользователей часто появляются различные проблемы, которые связаны с настройкой микрофона в веб-камере. Чтобы устранить данную проблему, нужно настроить все параметры в системе. Вам понадобится Персональный компьютер, Микрофон Инструкция 1 Чтобы установить веб-камеру на ваш компьютер, надо её подключить через разъём и загрузить программное обеспечение, которое будет в комплекте. После установки программного обеспечения должно все работать. Но могут возникнуть и проблемы. После того, как вы установили веб-камеру, попробуйте проверить звук. 2 Зайдите сначала в "Пуск". Выберите вкладку "Панель управления". Там вы найдете значок, который называется "Звуки и аудиоустройства". Откройте его. 3 Параметры голоса должны быть выставлены как “realtek hd audio output”. Там же посмотрите и настройки микрофона. Если чего-то нет, тогда переустанавливайте драйвера. Старые удаляйте, а новые загружайте. 4 Если вы планируете пользоваться программой Skype, проверьте там правильность настроек микрофона. Встроенный в веб-камеру микрофон всегда дает некоторые сбои. Если есть с камерой драйвер, попробуйте в нем настроить микрофон. В случае, когда ничего из вышеперечисленного не помогает, надо запускать Skype с помощью UVC драйвера. 5 Когда вы подключите веб-камеру, загрузите к ней драйвера. Далее должен появиться значок камеры в папке "Мой компьютер". Откройте этот значок, и перед вами появится список настроек. Выберите все, что связано со звуком, и нажмите "Включить". 6 Настраивайте звук в той программе, в которой общаетесь посредством микрофона. Выставляйте громкость, динамики. При запуске Skype вы увидите окно с приветствием. Там надо будет выставить настройки гарнитуры и веб-камеры. Нажмите на пункт «Проверить звук». Должно открыться три вкладки, в которых вы проверяете и настраиваете устройство. 7 Можете попробовать зайти в раздел "Диспетчер устройств". Там просмотрите, не поставлен ли случайно восклицательный знак на вкладке "Хост-контроллерые шины". Уберите его. Полезный совет Многие пользователи, кто поставил Windows XP на свой ноутбук жалуются на проблему с микрофоном. Проблема заключается в том, что громкость микрофона очень маленькая и собеседники их просто не слышат. Жмем на кнопочку Эффекты... и выбираем в окошке ClearType. Вот, пожалуй, и все Если у вас что-то не получилось, то пробуйте эти драйвера на звук Совет 2: Как установить камеру и микрофон Современные технологии связи настолько далеко шагнули вперед, что в настоящее время нет никакой необходимости в использовании телефона при осуществлении звонков. Особенно это касается международных разговоров, что до недавнего времени являлось достаточно затратной процедурой. Сейчас достаточно иметь при себе компьютер и доступ в интернет. Для того, чтобы обеспечить разговор, нужна веб-камера и наушники, которые могут интегрировать со специальными программами.
Вам понадобится - компьютер; - доступ в интернет; - микрофон и камера. Инструкция 1 Первым делом купите микрофон, который отвечает всем требованиям вашего компьютера и той программы, посредством которой вы будете осуществлять связь. Так, например, программа Skype при попытке разговора распознает не все виды микрофонов. При использовании ее выберите ту модель, которая была выпущена относительно недавно, так как микрофоны, выпущенные в ближайшие 2-3 года, учитывают популярность программы Skype. 2 Чтобы осуществить подключение микрофона к компьютеру, запаситесь программным обеспечением для его функционирования. Несмотря на то, что последние версии операционных систем (такие, как Windows 7) автоматически находят драйвера для новых устройств через Интернет, будет нелишним иметь при себе свое программное обеспечение. 3 Найдите нужный разъем на вашем компьютере, после чего вставьте в него провод от микрофона. Если программное обеспечение автоматически не определилось, вставьте диск с драйверами в компьютер, после чего следуйте инструкциям, которые необходимы для установки. 4 Чтобы установить веб-камеру, вам будет нужно осуществить практически те же действия, что при подключении микрофона к компьютеру. Алгоритм действий такой же самый. Скорее всего, веб-камера должна быть подключена посредством USB-соединения через соответствующий свободный порт. После присоединения камеры к компьютеру на мониторе появится окно с названием «Мастер установки нового оборудования». Здесь действуйте по той же схеме: если программное обеспечение не будет установлено автоматически, вставьте диск с драйверами, которые активируют веб-камеру. В случае отсутствия диска, поищите драйвера в интернете.
Полезный совет Если ваш компьютер или ноутбук обладает встроенным микрофоном и камерой, просто протестируйте их перед первым соединением. Совет 3: Как настроить динамики Иногда у пользователей Windows XP возникают проблемы с настройкой устройств ввода и вывода звука в системе, в частности – с настройкой громкости динамиков.
Инструкция 1 Посмотрите в трей – в нижнюю правую часть экрана. Если вы не найдете там индикатора регулировки звука, зайдите в «Пуск», выберите «Стандартные», затем «Развлечения», и нажмите на раздел «Громкость». 2 Откроется окно управления звуком с регуляторами различных звуковых параметров компьютера. Передвигая указатель вниз или вверх вы, тем самым, уменьшаете или увеличиваете громкость звука. Поставив галочку на «Выкл», вы отключаете звук вообще. 3 Регулировка указателя с надписью «Баланс» поможет отрегулировать соотношение звука в правой и левой колонке. Вы можете отрегулировать громкость таких параметров, как «Wave» – громкость оцифрованных форматов; громкость MIDI-файлов, громкость воспроизведения компакт-дисков, громкость линейного входа, микрофона, динамика ПК и других параметров. 4 Чтобы отобразить полностью все имеющиеся в настройке звука параметры, откройте меню и выберите «Свойства и параметры». 5 Выберите настройку записи или настройку воспроизведения – в зависимости от того, настраиваете ли вы ввод или вывод звука, а затем отметьте галочками все параметры, которые должны отображаться на линии регулировки. 6 Настраивая ввод звука в режиме записи, вы можете настроить уровень и громкость звукозаписи с микрофона, линейного входа, MIDI, компакт-диска, добавочного входа и других звуковых портов. 7 Если пиктограмма меню настроек звука не отображается на панели задач, выведите ее туда. Для этого откройте «Пуск» и «Панель управления», зайдите в раздел «Звуки и аудиоустройства». 8 Откройте вкладку «Громкость» и поставьте галочку около фразы «Отображать значок на панели задач». Также в этой вкладке вы можете вручную отредактировать некоторые звуковые параметры. 9 В нижней части вкладки вы увидите раздел настройки динамиков. Здесь вы можете указать, какими динамиками вы пользуетесь (стереоколонки, наушники, и так далее), и система подберет оптимальную настройку звука в зависимости от вашего устройства вывода. Совет 4: Как настроить в skype микрофон Skype – это программа, которая используется для общения между пользователями в сети Интернет. В Скайпе вы можете общаться посредством звуковой и видеосвязи. Сегодня эта программа весьма популярна, ведь она бесплатна, удобна, позволяет общаться с любым человеком, даже если тот находится на огромном расстоянии от вас.
Совет 5: Как настроить звук на веб камере Все больше и больше людей по всему миру общаются в сети интернет с помощью веб-камер. Такая связь не имеет границ, в большинстве своем бесплатна, и, кроме прочего, позволяет видеть и слышать собеседника, находящегося на другой стороне земного шара. Однако перед тем, как начать разговор, требуется настроить необходимое для него оборудование. В частности, нужно чтобы начал работать встроенный в веб-камеру микрофон.
Вам понадобится Компьютер, веб-камера, программа Skype, начальные навыки по работе с компьютером Инструкция 1 Убедитесь, что микрофон веб-камеры подключен к компьютеру. Если ее кабель имеет единственный разъем USB, микрофон подключается по нему же. Если же кабель веб-камеры имеет на конце разветвление с отдельным штекером для микрофона, вставьте его в микрофонное гнездо компьютера. Как правило, оно розового цвета и рядом с ним схематически изображен микрофон. 2 Проверьте, чтобы микрофон был включен в системе. Для этого откройте меню «Звуки и аудиоустройства» в "Панели управления" и нажмите кнопку «Дополнительно», чтобы открыть микшер устройств. В полоске со шкалой громкости микрофона есть пункт «выключен», если там стоит галочка, уберите ее, а также поднимите бегунок на шкале громкости микрофона в верхнее положение. 3 Запустите программу Skype. В строке меню откройте вкладку «Инструменты» и выберите пункт «Настройки». В открывшемся окне выберите пункт «Настройка звука». В окне справа отобразятся доступные настройки для микрофона и динамиков. В поле настройки микрофона есть строка выбора устройства. Если микрофон веб-камеры подключен по USB, в этой строке необходимо выбрать «USB-микрофон». Если микрофон подключен через разъем на звуковой плате, менять ничего не надо. 4 Под строкой выбора устройства расположена шкала громкости микрофона. Чтобы увеличить или уменьшить громкость, уберите галочку возле надписи «Разрешить автоматическую настройку микрофона» и передвижением бегунка установите необходимый уровень громкости. Проверить, как работает микрофон, можно с помощью тестового звонка программы Skype. Совет 6: Как настроить встроенный микрофон на веб камере Благодаря встроенным в веб-камеры микрофонам можно участвовать в видео-чатах и конференциях с помощью MSN Messenger и других программ обмена мгновенными сообщениями. После установки веб-камеры вам нужно указать верные видео и аудио настройки. Последние зачастую даются особенно сложно. К счастью, например, приложение MSN Messenger имеет простой в использовании "Мастер настройки" чтобы помочь вам с этим.
Вам понадобится - Веб-камера; - компьютер; - приложение MSN Messenger. Инструкция 1 Запустите MSN Messenger двойным щелчком мыши по ярлыку на рабочем столе или выберите его из списка программ Windows в меню "Пуск". Введите имя пользователя и пароль для входа в систему. Подождите, пока программа загрузит ваш профиль. 2 Выберите пункт меню "Инструменты", затем "Мастер настройки аудио/видео". Чтобы запустить его, в появившемся диалоговом окне нажмите кнопку "Далее". 3 Укажите вашу модель камеры в раскрывающемся списке и нажмите клавишу "Далее". Настройте изображение камеры, пока не увидите в ней себя. Кликните "Далее". 4 Настройте качество звучания микрофона. Для этого перемещайте микрофон на 3-5 см от вас и регулируйте отображаемые настройки о тех пор, пока его уровень чувствительности не достигнет средней отметки. Говорите в микрофон, когда будет предложено, продолжая передвигать микрофон, пока не придете к желаемым результатам. Когда закончите, нажмите кнопку "Далее", после чего "Готово". Если микрофон будет расположен слишком близко к вашему лицу, ваш голос будет звучать слишком резко для собеседника, а если слишком далеко, то есть вероятность, что вас просто не услышат. По завершении настройки нажмите "Далее". 5 Выберите звуковую систему в открывшемся списке и вновь нажмите кнопку "Далее". Перейдите в раздел "Тестирование динамиков" и перемещайте ползунок звука вверх или вниз, чтобы установить качество звучания колонок. Чтобы закончить тестирование, нажмите кнопку "Стоп". Теперь ваш микрофон настроен и полностью готов к работе.
Совет 8: Как проверить веб камеру с микрофоном Встроенная либо подключаемая веб-камера с микрофоном не всегда оснащена светодиодами, сигнализирующими о ее работе. Проверить веб-камеру в этом случае можно при помощи средств операционной системы и специальных программ.
Совет 9: Как включить микрофон в Skype Skype – удобная и доступная форма общения. При помощи Skype можно совершать аудио или видеозвонки, общаться в чате, писать сообщения. Такая форма общения становится все более популярной среди пользователей сети интернет. Но иногда мелкие неполадки в Skype, такие как отключенный микрофон, отравляют приятные мгновения общения с родными или друзьями. Вам понадобится - компьютер; - интернет. Инструкция 1 Как включить микрофон в Skype? Обычно микрофон включается автоматически при загрузке Skype и установке его на ваш компьютер. Но если этого не произошло, то необходимо сделать следующее. Во-первых, убедитесь, что гарнитура подключена к вашему компьютеру, то есть проверьте, правильно ли вы присоединили микрофон. Для этого посмотрите на заднюю панель вашего компьютера. Штекер микрофона должен быть включен в разъем розового цвета. 2 Во-вторых, проверьте настройки микрофона в Skype. Для этого включите Skype. На панели задач вверху выберите «Инструменты». В открывшемся списке задач кликните по опции «Настройки». Откроется новое окно, где вам необходимо настроить звук, поставив соответствующий флажок. Все настройки производятся в ручном режиме, поэтому внимательно читайте все пункты меню. 3 Если и это не помогло, то проведите диагностику оборудования. Снова вернитесь к панели задач в Skype. Выберите задачу «Звонки». Во всплывающем списке кликните по «Подробные данные о качестве звука». Откроется новое окно, где можно будет включить «Мастер проверки звука». Кликните левой кнопкой мыши по вкладке «Микрофон». Программа предложит вам проверить, реагирует ли микрофон на звуки. То есть произнесите несколько слов и посмотрите, мигает ли зеленая шкала. Если мигает, то с микрофоном все в порядке. 4 Проверить микрофон можно также, сделав контрольный звонок. Если вы не услышали воспроизведение сказанных вами слов, значит, микрофон неисправен. Тогда приобретите новый. Как правило, подобные устройства стоят недорого, поэтому сходите в специализированный магазин компьютерной техники и проконсультируйтесь со специалистом. Если у вас ноутбук, то нужно отнести его в сервисный центр для технического осмотра. Совет 10: Как настроить микрофон в камере В настоящее время мир насыщается различными передовыми технологиями, который позволяют находиться на связи с родными и друзьями в любой точке мира. Одним из способов общения стала веб-камера, которая взаимодействует с множеством специальных программ. Перед тем как приступить к разговору, необходимо выполнить настройку оборудования, в частности микрофона.
Совет 11: Как включить встроенный микрофон Определенные модели мобильных компьютеров наделены большим комплектом встроенных устройств. К их числу относятся web-камера, карт-ридер, микрофон и различные модули беспроводной связи. Качественная работа этого оборудования обеспечивается наличием нужного ПО.
Вам понадобится Доступ в интернет. Инструкция 1 Для начала проверьте работоспособность микрофона. Откройте панель управления и выберите меню «Оборудование и звук». Найдите пункт «Управление звуковыми устройствами», который должен находиться в меню «Звук». 2 После запуска нового меню выберите вкладку «Запись». Изучите доступные устройства захвата звукового сигнала. Выделите левой кнопкой мыши иконку нужного микрофона и нажмите кнопку «Свойства». Убедитесь в том, что данное оборудование подключено. 3 Поставьте галочку рядом с пунктом «Воспроизводить с этого устройства». Нажмите кнопку «Применить». Теперь звук, улавливаемый микрофоном, должен воспроизводиться в колонках мобильного компьютера. 4 Если же данный микрофон не работает, обновите драйверы для этого устройства. Выясните модель вашего ноутбука. Посетите сайт производителя данного мобильного ПК. 5 Откройте раздел загрузок. Введите в строку поиска название модели ноутбука. Среди предложенных комплектов драйверов выберите комплект файлов для системной платы или звуковых устройств. Скачайте данные архивы. 6 Обновите драйверы для микрофона, используя диспетчер устройств. Стоит отметить, что для большинства звуковых плат существуют специальные программы, позволяющие управлять этими устройствами. Использование данного ПО также позволяет выполнять точную настройку параметров микрофона и звуковой платы. 7 Если вы скачали подобную утилиту, запустите приложение-инсталлятор. После обновления драйверов для микрофона перезагрузите мобильный компьютер. Выполните действия, описанные в первых трех шагах, чтобы убедиться в работоспособности устройства. Повысьте уровень микрофона, если громкость передаваемого сигнала не соответствует желаемому показателю.
Совет 12: Как настроить изображение в веб-камере Настройка изображения в веб-камере выполняется при помощи специализированных программ, которые обычно поставляются в одном комплекте вместе с драйверами для устройства. Через приложение управления изображением в камере можно изменить контрастность, яркость и четкость получаемого в процессе трансляции видео. Инструкция 1 Для управления цветами, отображаемыми веб-камерой, запустите программу для управления изображением. Например, для устройств от Microsoft используется приложение LifeCam, для Logitech – Logitech WebCam. Если вы выполняете настройку камеры на ноутбуке, можно также применить программы от производителя конкретного устройства. Если приложение для работы с камерой не установлено, перейдите на официальный сайт производителя вашего устройства и найдите нужную программу в разделе технической поддержки и загрузки драйверов. 2 Перейдите в раздел «Настройки» или «Параметры» запущенной программы. Вам будет предложено несколько разделов для настройки, которые могут включать яркость, контрастность, четкость. В зависимости от версии программного обеспечения, могут применяться дополнительные опции, способные увеличить качество изображения. 3 Отрегулируйте предложенные параметры при помощи ползунков на экране. Вы сможете увидеть эффект от применения каждого параметра в окне с изображением, поступающим на данный момент на камеру. Вы также сможете изменить разрешение получаемых снимков. Для камер с высоким разрешением матрицы вы можете выбрать опцию True Color или больший размер транслируемой картинки. 4 Сохраните произведенные изменения, нажав на кнопку «Сохранить» или «Применить». Настройка камеры завершена, и вы можете использовать ее для совершения звонков в интернете. 5 Вы также можете настроить параметры в самой программе, через которую вы выполняете трансляцию изображения. Так, если вы используете Skype, перейдите в настройки через меню «Инструменты» - «Настройки» программы. Кликните по кнопке «Настройка видео» и нажмите на ссылку «Настройки веб-камеры». При помощи предложенных ползунков отрегулируете ваше изображение, а затем сохраните изменения, нажав на кнопку «Сохранить» в окне программы.
Настройка микрофона
Идем в Пуск -> Панель управления -> Звук (выбрать значки).
Попадем в Окно "Звук".
Выбираем "Запись" -> выбрать по умолчанию микрофон камеры. Можно выбрать микрофон (выделено синим) Realtek, если собираетесь использовать гарнитуру. Но в данном случае мы пробуем настроить микрофон веб-камеры Логитеч (выделено красным). Делаем его "По умолчанию".
Во вкладке "Свойства" можно пошаманить с настройками.



Ребята, не буду вас обманывать, но мне на Win7 так и не удалось настроить микрофон веб-камеры. Ну вот не знаю что и делать. Все перепробовал. Все работает на XP, а на 7 - ну ни в какую.
Если нажать в трее на значок динамика левой кнопкой мыши, а потом еще раз вверху на значок динамика, то попадем в следующее окно. Тут тоже есть настройки от Realtek. Микрофон почему-то здесь выключен, хотя в остальных местах везде включен. Может тут поковырять что?

Видно, что шкала микрофона передней панели Front Pink In (значение 100 на предыдущем скрине) привязана к настройке шкалы в основном окне регулировок звукового драйвера Realtek (в крайнем правом положении).
Если включить уши с микрофоном, то микрофон работает, звук идет и меня слышно товарищам по переговорам в сети. Но с микрофона веб-камеры как не было звука, так и нет. Никакие настройки не исправляют положение.
Драйвера стоят новые. Такая-же, похоже, лабуда, как и со спящим режимом. В XP все замечательно работает, в Win 7 приходится решать ребус и в результате ничего не работает. Может как-то своими настройками блокирует микрофон вебки.
До установки Реалтека стоял первичный звуковой драйвер и я вот не попробовал тогда проверить микрофон. А теперь сносить Реалтек, чтобы проверить мик. веб-камеры, не хочется. Сейчас я говорю о Win7 x64. Точно помню, что без Realtek, но только в Win7 x32, я пробовал запись с микрофона веб-камеры способом ниже и звук был.
Проверка микрофона
В Скайпе можно проверить микрофон, но у меня там с веб-камеры шкала проверки неактивна. С гарнитурой все в порядке.
Есть следующий метод проверки. Если идти по пути Пуск -> Все программы -> Стандартные -> Звукозапись, то мы можем проверить звук с микрофона.

Нажимаем красную кнопку, что-либо говорим, останавливаем запись. Сразу-же нам дадут возможность сохранить файл в формате wma на жесткий. Мы делаем это, а потом открываем файл Аимпом или любой программой и слушаем. Если ваш голос слышно, то все в порядке.
Попасть во многие окна, о которых сказано выше, можно проще. В трее выбрать значок Realtek HD правой кнопкой мыши и появится такое окно с выбором:

Часто бывает так, что при первом запуске программы Skype вы проигнорировали все настройки, которые предлагаются в начале и быстренько прощёлкали кнопки «далее ». Программа запустилась и на первый взгляд все хорошо. Но рано или поздно наступит момент, когда вы захотите поболтать с другом. Все хорошо если бы не одно «но» – вы его слышите, а он вас нет. Что вы только не делаете, ничего не помогает. Моё руководство поможет вам разобраться, как настроить микрофон в Скайпе, и что именно нужно делать в каждом отдельном случае.
Причин может быть много, но я расскажу самые основные и действенные, чтобы бы ваш друг или коллега услышал вас с Skype. Перед началом прочтения статьи у меня к вам одна просьба – если вы хотите действительно решить данную ситуацию, то прошу вас быть внимательным и не упускать не один шаг в этой статье. Даже если вы уже смотрели данную настройку по совету своего друга, то это не дает вам повода пропустить абзац рекомендаций. Надеюсь, вы будете следовать моему совету. Итак, давайте разберёмся, почему не работает микрофон в скайпе.
Активация микрофона
Для начала проверьте, включён ли у вас микрофон . Сейчас очень часто в гарнитурах есть специальная кнопка, при помощи которой включается и выключается микрофон. Очень часто причина кроется именно в этом.
Также в некоторых гарнитурах активация микрофона происходит, когда вы подносите микрофон ко рту. Например, данная опция присутствует в моих наушниках и если мне надо начать разговор, достаточно подставить микрофон ко рту. Перед настройкой микрофона вам надо сделать выше описанные действия, чтобы быть уверенным, что причина кроется в другом.
Итак, микрофон включён, а вас по-прежнему не слышат? Тогда внимательно посмотрите на окно в Skype, которое открывается во время звонка. Там есть кнопка заглушки микрофона. Возможно, вы её случайно нажали. Вот пример, как она выглядит:
 Вас по — прежнему не слышат? В этом случае стоит более внимательно разобраться с настройками.
Вас по — прежнему не слышат? В этом случае стоит более внимательно разобраться с настройками.
К компьютеру или ноутбуку подключено несколько устройств
Самая распространённая причина, по которой не работает микрофон в скайпе ¬– к вашему компьютеру подключено несколько устройств с микрофонами. Например: наушники и веб-камера со встроенным микрофоном.
Также это может произойти, когда в момент установки скайпа нужный микрофон не был подключен, через которые вы хотите общаться сейчас. Скайп автоматически установил параметры микрофона, например, для веб-камеры. Прошло время, вы подключили наушники, а камеру отключили. Для того чтобы человек на другом конце экрана смог вас услышать, необходимо указать нужное устройство в настройках скайпа. Как раз об этом я расскажу в следующей части статьи.
Настройка Skype
Для начала проверьте настройки Skype: зайдите в «Инструменты» — «Настройки»:
 Слева нажмите «Настройки звука», после чего справа появится меню с настройками микрофона.
Слева нажмите «Настройки звука», после чего справа появится меню с настройками микрофона.
 Щелкните на стрелочку (язычок) и в меню выбираете тот микрофон, через который собираетесь общаться через Skype. На скриншоте выше у меня только один выбор, так как в данный момент не подключены наушники, но если у вас к ноутбуку будет подключена какая-либо гарнитура, то выберете нужное устройство. После чего не забудьте сохранить изменения, нажав на кнопку «Сохранить» в правой нижней части открытого окна.
Щелкните на стрелочку (язычок) и в меню выбираете тот микрофон, через который собираетесь общаться через Skype. На скриншоте выше у меня только один выбор, так как в данный момент не подключены наушники, но если у вас к ноутбуку будет подключена какая-либо гарнитура, то выберете нужное устройство. После чего не забудьте сохранить изменения, нажав на кнопку «Сохранить» в правой нижней части открытого окна.
Теперь рассмотрим вариант, при котором вы проверили вышеперечисленные пункты. В результате в настройках скайпа были указаны верные параметры, или вы изменили их на нужные. На радостях набираете друга и вновь удивляетесь: почему не работает микрофон в скайпе?
В этом случае стоит проверить системные настройки Windows, и какие из устройств активны на данный момент.
Настройка Windows
Зайдите в «Пуск» — «Панель управления» — «Оборудование и звук» — находим иконку «Звук» — и выбираем подпункт «Управление звуковыми устройствами»:
 Также это окно можно открыть быстрее, нажав правой кнопкой мыши на динамик в трее и выбрать «Устройства воспроизведения».
Также это окно можно открыть быстрее, нажав правой кнопкой мыши на динамик в трее и выбрать «Устройства воспроизведения».

У вас откроется окно, где в первой вкладке Воспроизведение вы увидите все на данный момент подключённые к компьютеру устройства. Я подключил наушники, чтобы вы видели, как это выглядит. Если гарнитура у вас есть в списке, щёлкаете по ней правой кнопкой мыши и в меню выберете пункт «Использовать по умолчанию».

Затем перейдите во вкладку «Запись». В списке отобразятся все подключённые к компьютеру микрофоны. Это могут быть: микрофон гарнитуры, микрофон встроенной в ноутбук, внешний микрофон usb камеры или отдельный usb микрофон.
Выбираете тот, который нужен вам в данный момент, щёлкаете по его иконке правой кнопкой мышки и в контекстном меню выбираете кнопку «Включить», если он отключен. Также нажмите на нужный микрофон правой кнопкой мыши и выберете «Использовать по умолчанию» и нажав еще раз, выберете «Использовать устройство связи по умолчанию».
Теперь попробуйте связаться с нужным контактом, чтобы проверить работает ли микрофон. С вероятностью в 99% ваша проблема должна решиться. Но также не будет лишним проверить свойства микрофона, для этого в окне «Звук» выберете нужное устройство левой кнопкой мыши и нажмите «Свойства». В открывшемся окне перейдите во вкладку «Уровни» и переместите бегунок уровня вправо.
 Но бывают случаи, когда во вкладке «Звук», ваша гарнитура просто отсутствует. Это значит, что компьютер её не видит, и ответ на вопрос как настроить микрофон в скайпе вполне логичен – правильно подключить наушники, или внешнюю веб-камеру.
Но бывают случаи, когда во вкладке «Звук», ваша гарнитура просто отсутствует. Это значит, что компьютер её не видит, и ответ на вопрос как настроить микрофон в скайпе вполне логичен – правильно подключить наушники, или внешнюю веб-камеру.
Почему система не видит ваше устройство?
Обычно звуковая карта сразу определяет, к какому разъёму подключены те или иные устройства и система автоматически устанавливает драйвер для обнаруженного устройства. Но сейчас все чаще вместе с наушниками в комплекте идёт установочный диск с драйверами и программным обеспечением, предназначенным именно для этого устройства.
Поэтому для того, чтобы ваш компьютер увидел гарнитуру, сначала необходимо запустить идущий в комплекте диск и установить все необходимые для работы драйвера и программы. После этого, новое оборудование отобразится и вы сможете его активировать. Дабы раскрыть тему до конца прошу ознакомиться со статьей: « ».
Но, если с драйверами установилась программа, при помощи которой можно менять звуковые эффекты ваших наушников, настраивать громкость и другие параметры – обязательно проверьте, чтобы микрофон был активирован и в ней.
Ну что делать, не работает микрофон в скайпе – снова вздыхаете вы, проделав все вышеперечисленные пункты. Всё очень легко и просто. Если вы только приобрели гарнитуру, то аккуратненько её упакуйте и быстро идите в магазин и обмениваете её на точно такую же по очевидной причине, что у вас на руках 100% нерабочая. Но с другой стороны, если и обменивать, то не на ту модель, которая зарекомендовала себя в негативном ключе. Лучше посоветуйтесь с продавцом и выберите что-то по- надёжнее.
Также можете произвести тестирование этой гарнитуры на другом компьютере или ноутбуке. Тем самым вы будете точно знать – работает ли гарнитура вообще.
Если на компьютере установлена программа Realtek:
Меня часто спрашивают, как проверить веб-камеру на компьютере. Казалось бы, странный вопрос, но ничего странного в нём нет — это действительно не так просто сделать неопытному пользователю.
Дело в том, что если на компьютере не установлено ни одной программы, которая непосредственно работает с веб-камерой (например, Skype или Viber), то и включить её для проверки работоспособности практически негде.
Просто обычно в систему прописывается только драйвер камеры, для её работы, а он графического интерфейса не имеет.
Конечно, некоторые производители поставляют вместе с драйвером специальные утилиты, но во-первых — далеко не все, во-вторых — отдельная программа в системе для проверки (раз в сто лет) работоспособности веб-камеры? Ну не знаю, не знаю.
Как проверить веб-камеру программно
Если Вы планируете участвовать в видеочатах или общаться с друзьями и родственниками онлайн — установите соответствующие программы для общения. В подобных продуктах всегда есть пункт настройки веб-камеры, где можно легко проверить её работу.
Так случилось, что Вам не с кем общаться и надобности в подобных программах нет — не беда, есть другой способ проверить камеру программно.
Буквально вчера, я описывал замечательную бесплатную программу WebCam On-Off , которая повышает безопасность Вашего компьютера подключенного к сети Интернет и одновременно может проверить Вашу веб-камеру на работоспособность всего одним кликом.
Также, эта программа поможет тем пользователям, у которых нет подключения к сети Интернет (неужели ещё есть такие?).
Как проверить веб-камеру онлайн
Без установки в компьютер каких-либо программ проверить работу веб-камеры тоже можно — с помощью специальных сервисов в сети Интернет.
Подобных сайтов очень много — я опишу, в двух словах, первую тройку из выдачи поисковой системы.
http://ru.webcammictest.com/


…и всё — Вы увидите себя на экране (если конечно камера исправна). Ещё на этом сайте можно проверить микрофон — пункт меню «Проверить микрофон».

Кликните на «Воспроизведение» и начнёт транслироваться из динамиков душераздирающий звук, который будет сразу записываться микрофоном — прямая линия превратится в нервную кривую. Это означает, что микрофон чудно работает и исправен.
http://webcamtest.ru/
Тот же алгоритм действий — разрешаете доступ к камере и микрофону…

…и смотрите на себя любимого в мониторе. Тут тоже можно проверить встроенный микрофон…

http://toolster.ru/cam_checker
Снова разрешаем доступ к камере и получаем результат проверки…







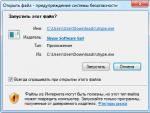

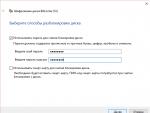
 Игры, которые убьют ваше время Игры чтобы скоротать время
Игры, которые убьют ваше время Игры чтобы скоротать время Мануал по настройке роутера Zyxel Keenetic Lite Как подключить модем zyxel keenetic lite 3
Мануал по настройке роутера Zyxel Keenetic Lite Как подключить модем zyxel keenetic lite 3 Мобильный портал на мтс. Тарифы мтс. Тарифы МТС для доступа в Интернет
Мобильный портал на мтс. Тарифы мтс. Тарифы МТС для доступа в Интернет Выбираем мобильные приложения Что может «мобильная» СЭД
Выбираем мобильные приложения Что может «мобильная» СЭД