Плохое качество основной камеры в виндовс 10. Как включить камеру на ноутбуке. Как исправить работы камеры после обновления Anniversary Update
Вебкамера – это аппаратная часть, но вы можете и скачать ее для Windows 10. Точнее, вы можете скачать утилиту, благодаря которой сможете работать с этим компонентом. Например, делать снимки, записывать видео или даже звонить. Но чтобы все работало корректно, вам нужно загрузить драйвера – это бесплатно, но крайне необходимо.
Некоторые пользователи, успешно обновившись до последней версии операционной системы от Microsoft, начинают замечать определённые проблемы со своим компьютером. Например, может не работать какое-то периферийное оборудование. Часто начинает отключаться веб камера, некоторые флешки не читаются без установки дополнительных драйверов и т. д. Чтобы не менять оборудование на новое, на нашем портале стоит бесплатно скачать специальные программы, которые позволят обновить драйвера ваших устройств для Виндовс 10.
Важно различать две ситуации: устройство работало ранее, но теперь прекратило, либо же оно никогда не работало и вы лишь недавно его установили. Как правило, проблема скрывается в отсутствии или в неправильной установке драйверов. Конечно, вы можете скачать и решить все проблемы буквально в один клик, но есть и другие варианты решения.

Существует вариант инсталляции, когда веб камера устанавливается средствами самой операционки. Для этого нужно зайти в Диспетчер устройств, отыскать там пункт «Устройство обработки изображений». Кликаем по нему правой кнопкой и удаляем вместе с драйверами. После обновления оборудования это устройство должно работать нормально.
Но также возможно будет попробовать установить какие-то другие драйвера, подходящие для вашей вебки. Для этого в контекстном меню выбирается пункт «Обновить драйверы», включается опция поиска драйверов на вашем устройстве. Иногда мастером установки предлагается подходящий драйвер, который и возможно попытаться установить.
Какие программы для вебкамеры можно скачать бесплатно
Наш ресурс предлагает вам выбрать утилиты, после установки которых веб камера начинает использоваться намного эффективнее. Существует целая плеяда решений, которые мы можем вам посоветовать:
- – для звонков и общения;
- WebCam – для снимков;
- Test Webcam – для проверки работоспособности вашей аппаратной части;

У нас большая коллекция, чтобы ей воспользоваться используйте поиск. Наверняка вы выберите какую-то довольно популярную программу, установка которой позволит вам общаться с друзьями и родственниками и при этом хорошо видеть друг друга. Согласитесь, что стандартные звонки постепенно уходят в прошлое и сегодня все чаще люди стараются пользоваться видеосвязью.
Теперь вы понимаете, что скачать вебкамеру невозможно, так как это физическая вещь. Но для Windows 10 вы можете загрузить другие программные решения, которые расширят возможности вашей аппаратной части.
Если вы хотите фотографировать с помощью своего ноутбука или планшета, то вам нужно скачать приложение Камера для Windows 10. Существуют сотни программ для работы с камерой на вашем устройстве. Но они все объединены тем, что на вашем устройстве не просто должна быть камера, но и должны быть установлены драйвера. Если нет драйверов, считайте, нет камеры. Камера может быть и в стационарном компьютере, например, внешняя веб-камера. Но чаще всего, скачать приложение для камеры хотят владельцы ноутбуков и планшетов. В этих устройствах камера, чаще всего, встроена.
Какое приложение для камеры скачать для Windows 10
Существуют сотни приложений, мы рекомендуем остановить свой выбор на WebcamMax. Это популярная утилита для работы с камерой. Ее плюс в том, что утилита может работать и как самостоятельная программа, и встраиваться в другие программы. Например, с помощью этой утилиты вы сможете добавить эффекты при видео звонке или сделать снимки вашего лица на встроенную камеру. WebcamMax хороша и по некоторым другим причинам:- Включает более 1000 эффектов;
- WebcamMax бесплатная программа на русском языке;
- Можно записать видео;

Вы можете скачать WebcamMax бесплатно. Далеко не все программы для Камеры бесплатные. Мы не знаем ни одного бесплатного аналога, который хотя бы частично повторил бы возможности этой программы. Например, встречали ли вы когда-то приложение, в котором более 1000 эффектов для снимков? Вы можете просто побаловаться перед камерой или изменить внешний вид во время звонка. А если вы будете использовать эту программу вместе с утилитой для изменения голоса, то вы сможете остаться анонимным при звонке через . WebcamMax на русском языке, так что вы не запутаетесь в 1000+ эффектах, а также сможете использовать утилиту даже в Windows Live.
Аналоги этой программы для камеры уступают ей буквально во всем. Но если у вас не будет драйверов на камеру, то приложение не будет работать и вы увидите черный экран, либо сообщение об ошибке. Поэтому скачайте вместе с программой для камеры. Эта программа позволит вам автоматически установить драйвера для камеры. Что наладит работу камеры на любом устройстве, будь то ноутбук, планшет или компьютер на Windows 10 32/64 bit.
Десятка сама поставит драйвер, требуется лишь подключение к сети. На винчестере вместе с операционной системой в загрузочном секторе должно лежать уже какое-то ПО. Оно обеспечит начальный функционал, а дальше уже ОС начнёт все настраивать по своему вкусу и сможет включить втроенную камеру на ноутбуке с Windows 10. Сектор восстановления затёрт? Скачайте драйверы с официального сайта производителя. Да, и по большей части настройка камеры не требуется на десятке. После обновления на юбилейную все функционирует без сучка и задоринки.
Разумеется, найдутся те, кто не согласится с этим утверждением. Мы в курсе, что многие владельцы ноутбуков пострадали при переходе на десятку. Но с каждым обновлением недовольных становится все меньше. Мы полагаем, что Билли Гейтс не просто так выпустил сырой продукт. Быть может, корпорации требовались деньги, или причина совсем в другом. Гадать бесполезно. Но одним из основных критериев является безопасность. Взломанные системы можно было скачать повсеместно. У десятки совсем другой принцип защиты, так что в конечном счёте мы должны быть благодарны за свои мучения пиратам.
Где искать веб-камеру
Если встроенное ПО не работает, первым делом идём в Диспетчер устройств.
Мы видим, что устройство работает нормально. Для этого даже не нужно смотреть свойства. Если бы что-то было не так, стояли бы пометки графического характера. Восклицательные знаки, вопрос и так далее. Что делать, если не работает камера? Качать драйвер.
Где взять драйвер?
Оборудование обычно не работает из-за отсутствия необходимого ПО. Мало того, что на ноуте уже должен стоять драйвер, там ещё и приложение специальное прописывается. Разработчики исходят из архитектуры бери-и-играй. То есть продукт с прилавка уже должен быть готов к употреблению. Это основной залог успеха, но с Windows вечно случаются какие-то неприятности. Так например, один разгневанный клиент заявил, что это последний продукт от Майкрософт, купленный им. В следующий раз будет Apple.
Виной всему стала невозможность отправить почту. Итак, ещё до выбора ноутбука нужно решить, где именно взять драйверы. Для этого обследуются официальные сайты компаний. Примером хорошего тона является поддержка продукции при обновлении операционных систем. Вот пример с сайта Lenovo.

Обратите внимание, что десятка не поддерживается вовсе, но хотя бы имеется нужный драйвер. От себя заметим, что после обновления этот экземпляр чувствует себя прекрасно. На юбилейной версии не имеется никаких проблем. Так что Lenovo, мягко говоря, не одарит вниманием, но при желании драйверы найти можно, а значит, ПК не превратится в груду металлолома при первом же обновлении ОС.
Скачайте драйвер, поставьте и посмотрите, что из этого выйдет. Это простая инструкция, с которой нужно начинать, если Диспетчер устройств не распознает оборудование. Если дрова вообще не поставлены, то некоторые устройства ПК и не распознает. Порядок установки ПО на новый ПК примерно следующий:
- Материнская плата.
- Процессор (если имеется ПО).
- Графика. Сначала встроенная (в данном случае Intel), потом внешняя (NVidia).
- Периферия идёт на последнем месте. Пока не появятся USB хабы, большая часть железа будет металлоломом.
После установки пакета можно попробовать обновить дрова. Майкрософт для этого предоставляет не только свой Центр, но и возможность выполнить процедуру вручную через Диспетчер устройств.

Комплектное ПО
В каждом ноутбуке имеется программа, идущая в комплекте, которая расширяет, и часто весьма сильно, возможности устройств ввода графической информации. В нашем случае это YouCam.

Многие думают, что производители переносных ПК сами разрабатывают ПО. Даже из скрина видно, что это не так. Вовсе нет. Производители ноутбуков тесно повязаны с поставщиками ПО. Так например, в комплекте гораздо дешевле брать Windows 10. В точности то же самое и с этой программой. Можно купить её улучшенную версию на официальном сайте CyberLink.

Ещё раз повторим: не обязательно пользоваться тем ПО, которое стоит по умолчанию. Скачайте любое другое.
Пример программы
Если посмотрите на драйвер вебки, то увидите, что в комплекте идёт какой-то ящик, еле-еле показывающий изображение. При виде всего этого напрашивается слово, которое мы здесь не будем озвучивать. И это при цене конструкции в 1000 рублей (до-крымскими) и наличии красочного диска. Lenovo подходит более гибко. Наверняка заключён какой-то рекламный договор, благодаря которому:
- Производитель ПК размещает бесплатно ПО.
- Предоставляет этим самым рекламу поставщику ПО.
Взаимовыгодно. Вот интерфейс приложения.

В центре красуются кнопки для изготовления скриншотов, съёмки видео, перехода в галерею. Медиафайлы можно редактировать, удалять, посылать друзьям в фейсбук и выкладывать на Ютуб. Но самое главное, что интерфейс позволяет добавлять кучу спецэффектов, а также захватывать изображение. Благодаря последнему, становится возможной работа в режиме слежения. При появлении любого движения в поле зрения устройство начинает запись. Очень удобно, если хотите за чем-то понаблюдать. Галерея эффектов находится на втором окне, которое по умолчанию приютилось чуть правее первого.

Вы видите, что в период общения с друзьями по Скайп (или записи видео) вместо изображения может передаваться «фотография». Сделанный сюжет каждый вправе разнообразить на свой лад. В данном случае, однако, имеется ограничение: поддерживается лишь малое разрешение.

Без этого установка красивой заставки невозможна. Представьте себе, каково будет удивление знакомых, если настроить спецэффекты. Например, сделать фото с камеры на фоне падающих снежинок или летящей птицы (текст писался под Рождество).

Помимо этого ПО позволяет намалевать невиданный узор и даже закрасить фон.

Приложение Камера Windows 10
Приложение «Камера» на Windows 10 во многом уступает названному выше в своих возможностях. Мы решили проверить его, но было выдано сообщение следующего рода.

Тогда через Диспетчер устройств были обновлены драйверы.

Веб-камеры, используемые для видеообщения, давно уже перестали быть предметами роскоши, и сегодня они имеются на всех ноутбуках. Но бывает и так, что камера на ноутбуке с «Виндовс 10» не работает. Почему? Причин, равно как и методов их устранения, может быть достаточно много. Далее к рассмотрению предлагаются основные ситуации и решения по включению веб-камеры или устранению неполадок в случае, если она не работает. Описанные ниже варианты действий прекрасно подойдут не только для десятой версии системы, но и для всех остальных модификаций.
Почему «Виндовс 10» не видит камеру ноутбука: возможные причины
Для начала рассмотрим несколько основных причин, вследствие которых пользователь не может получить доступ к веб-камере. Это может быть и банальная поломка устройства, но вопросы, с этим связанные, рассматриваться не будут.
Среди самых распространенных ситуаций, когда камера на ноутбуке с «Виндовс 10» не работает, можно отметить следующие:
- камера выключена на аппаратном уровне;
- камера отключена в программной среде;
- отсутствуют необходимые драйверы.
Исходя из перечисленных причин, можно посоветовать несколько основных методик по активации устройства, которые далее будут рассмотрены максимально подробно.
Как включить камеру на ноутбуке с «Виндовс 10» с клавиатуры?
Итак, первым делом обратите внимание на клавиатуру ноутбука. Лэптопы имеют одну главную особенность, состоящую в том, что некоторые встроенные устройства включаются исключительно через использование сочетаний клавиш, одной из которых является кнопка Fn (так могут включаться модули Wi-Fi и Bluetooth, проецирование экрана, звук и т.д.).

Вполне возможно, что камера на ноутбуке с «Виндовс 10» не работает как раз только потому, что включается она не в автоматическом, а в ручном режиме.
Проверить работоспособность устройства тоже можно совершенно элементарно, запустив, например, программу Skype. Настройка веб-камеры на ноутбуке с «Виндовс 10» может производиться не только в этом приложении, но и при помощи основного управляющего апплета, если таковой для нее предусмотрен, или методом тестирования онлайн.
Активация камеры в «Диспетчере задач»
Если ничего из того, что было описано не подходит, следует вызвать «Диспетчер устройств» (devmgmt.msc) и найти там камеру, предварительно указав отображение скрытых устройств. Как правило, камера будет обозначена как устройство обработки изображений.

Если на ней имеется значок со стрелочкой, направленной вниз, это как раз и свидетельствует о том, что устройство отключено. Через меню ПКМ необходимо просто выбрать строку «Задействовать» и посмотреть на результат.
Вопросы установки драйверов
Если же и после этого камера на ноутбуке с «Виндовс 10» не работает, очень может быть, что для нее не установлены драйверы или они банально устарели. В первом случае камера может быть не опознана и будет присутствовать в списке неизвестных устройств с пометкой в виде желтого треугольника с восклицательным знаком. Во втором варианте она может быть видна как работоспособное устройство.

Для обоих случаев необходимо через ПКМ выбрать строку обновления драйверов или использовать для этого вход в свойства. Если системе не удастся произвести апдейт, можно драйвер удалить, а после этого попытаться установить его заново. Если же и это не поможет, нужно выполнить установку программного обеспечения с оригинального диска или найти подходящие драйверы с использованием идентификаторов VEN и DEV из списка ИД оборудования.
На крайний случай можно даже удалить устройство из системы, а затем задать установщику Windows инсталляцию загруженного драйвера из указанного источника, выбрав папку с сохраненным файлом через функцию обзора.
Включение камеры в BIOS
В случае, когда с драйверами все в порядке, но в свойствах камеры указано, что устройство отключено, скорее всего, ее необходимо активировать в параметрах BIOS.

В настройках необходимо отыскать раздел Onboard Device Configuration или Advanced, в котором будет присутствовать камера (Onboard Webcam или Camera). Для этого устройства нужно установить параметр Enabled. В случае отсутствия камеры в списке проблема может состоять в том, что в BIOS показан сокращенный вариант настроек. Все параметры отобразятся при использовании сочетания Ctrl + F1, после чего необходимо произвести включение снова.
Особо обратите внимание на пункт Install OS. Если напротив этого параметра установлено значение Start, камера работать не будет. Для ее включения установите значение Finish, сохраните изменения (F10, затем клавиша Y) и перезагрузите ноутбук.
Если вам нужно включить камеру на ноутбуке, то сделать это можно следующим образом:
Если у Вас Windows 8 или 10, то здесь всё очень просто. Вам нужно воспользоваться стандартным поиском и открыть приложение Камера . Нажмите сочетание клавиш WIN+Q и в строку поиска введите запрос Камера .
Теперь запустите найденную программу.

Веб-ка запущена на весь экран и справа лишь две кнопки: одна для записи видео, а вторая для фотографирования. Слева есть кнопка для просмотра фотографий. Вот так очень просто запустить камеру на Виндовс 8 или 10.

Также все сделанные снимки будут храниться по следующему пути: Нужно открыть раздел Компьютер , после чего папки Изображения - Camera Roll .

Как включить Веб-Камеру на ноутбке в Windows XP
Если у Вас Windows XP, то здесь всё ещё проще: Откройте раздел Компьютер и в самом низу найдите USB-видеоустройство и дважды кликните мышкой.

Ну, а теперь, давайте поговорим о Windows 7, так как у большинства пользователей установлена именно эта версия.

Как включить камеру на ноутбуке в Windows 7
Если у Вас Windows 7, то тут немного сложнее, так как в этой версии Винды невозможно включить камеру на ноутбуке стандартными средствами системы. Но не стоит расстраиваться, ведь это можно быстро исправить. Я советую скачать простую программу под названием MyCam , которая позволит включить веб-камеру на ноутбуке и делать фотки, а также снимать видео.

Программа не требует установки, достаточно лишь распаковать архив с программой и запустить главный файл MyCam .


Функционал программы прост: вверху есть кнопки для фотографирования и съемки видео .

А всё что мы наснимали отображается внизу. Двойной клик мыши по любой фотке открывает папку с остальными файлами (видео и фото).


А теперь давайте поговорим о возможных проблемех.
Что если не работает Веб-Камера? Черный экран!
Если Вы уже пытались включить Веб-камеру на ноутбуке в Windows 7, 8 или 10 , описанными выше способами, но ничего кроме черного экрана не увидели, то нужно проверить следующее:
Первым делом следует перейти в Свойства раздела Компьютер и открыть Диспетчер устройств .


Там находим раздел Устройства обработки изображений , а внутри Веб-ку. По ней нужно нажать правой кнопкой и выбрать пункт Задействовать .

Если там не отображается веб-камера, то возможно на неё просто не установлен драйвер. Обратите внимание нет ли там устройств с неизвестным или восклицательным знаком?


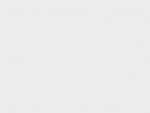
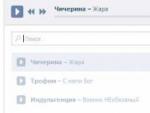
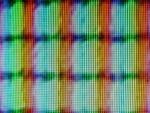



 Три эффективных способа для улучшения GPS приема на Андроиде
Три эффективных способа для улучшения GPS приема на Андроиде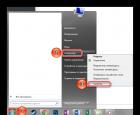 Как узнать, какая звуковая карта в ноутбуке
Как узнать, какая звуковая карта в ноутбуке Как можно использовать автозапуск программ при включении компьютера
Как можно использовать автозапуск программ при включении компьютера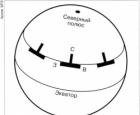 Основы теории синтезированных апертур
Основы теории синтезированных апертур