Узнаем модель ноутбука: десять доступных способов. Как узнать модель ноутбука HP: простые способы Где смотреть модель ноутбука
Иногда перед владельцами ноутбуков встает вопрос: «Как узнать марку ноутбука?» Зачастую он возникает не из праздного интереса, а необходим для решения какой-либо проблемы или задачи. Например, для поиска подходящих драйверов, замены оборудования или ремонта. В таких ситуациях недостаточно знать лишь наименование производителя и серии устройства, необходимо выяснить точный артикул и использовать его в качестве основной информации для поиска решения возникшей проблемы. В данном материале рассмотрим все возможные варианты того, как узнать марку ноутбука HP, Samsung, ASUS и любого другого. Большинство способов подойдёт для каждой модели.
Информация в документах и комплектных брошюрах
Пожалуй, самый очевидный и привычный для людей способ, как узнать марку ноутбука и техники в целом, - взглянуть на документы, которые производитель или продавец заботливо уложил в комплекте с устройством. Тем не менее этот вариант не самый подходящий, так как, во-первых, не всегда удается отыскать паспорт на приобретенный ноутбук, а во-вторых, здесь имеет место человеческий фактор, а значит, вам могли случайно положить документы от другого компьютера. Некоторые продавцы и вовсе грешат тем, что в комплект выдают брошюры с ложной информацией, дабы повысить интерес к продукту.
Наклейки на корпусе ноутбука
Обычно производители ноутбуков, работающих на базе Windows, не сильно заботятся об экстерьере своих гаджетов, посему не стесняются обклеить сверху донизу наклейками с информацией о системе и железе. Пользователю это только на руку, ведь часто на них написана модель устройства. Данный метод подойдет в том случае, когда компьютер находится в нерабочем состоянии. Наклейки с информацией о модели ноутбука могут быть расположены в рабочей области (под клавиатурой), на дне ноутбука или на аккумуляторной батарее (чаще всего под ней).
В ноутбуках HP новой серии наклейки прячут на дне ноутбука, там можно получить информацию о серии и точной конфигурации. На аккумулятор часто вешают стикеры с серийным номером. ASUS обычно пишут всю информацию прямо на фронтальном стикере, рядом с лицензионной наклейкой Windows. Если же кто-то, исходя из своих эстетических предпочтений, уже успел ее снять, он всегда может вынуть аккумулятор или снять дно компьютера, где обязательно будет присутствовать маркировка.

BIOS
Если компьютер работает или хотя бы загружается до стадии входа в BIOS, то информацию можно узнать прямо там. Чтобы попасть в BIOS, необходимо задействовать одну из горячих клавиш, функционирующих во время загрузки компьютера. Чаще всего используются клавиши F1, F2, Delete, реже можно встретить F8 и F12.
На ноутбуках ASUS иногда требуется сначала зажать клавишу F2, а уже после - клавишу включения. На решениях от HP и вовсе чаще всего используется клавиша F10. Попав в BIOS, вам даже не придется ничего искать, графа Product Name будет красоваться на стартовом экране и предоставит полную, а главное, точную информацию.
Как узнать марку своего ноутбука, используя командную строку?
Для тех, кто не доверяет графическим интерфейсам и комплектной документации, предусмотрен вариант вывода имени устройства через командную строку. Особенно это актуально для Linux, где графический интерфейс может вовсе отсутствовать, там это можно реализовать с помощью команды sudo (dmidecode I grep -A 9 «System Information»), после ввода команды будет выведена базовая информация об устройстве, включая марку и артикул. В Windows можно воспользоваться командой wmic csproduct get name и получить название и код модели без дополнительной информации.

Системные утилиты dxdialog и msinfo в Windows
В операционной системе Windows можно найти как минимум две скрытые утилиты, располагающие информацией о характеристиках используемого компьютера и его модели. Первая называется dxdialog, вторая - msinfo. Для их запуска необходимо нажать клавиши Win (Пуск) + R (К), ввести в диалоговое окно dxdialog или msinfo32 и нажать Enter. Откроется одна из программ, отображающая полную информацию об устройстве.
Через панель управления в Windows
Те, кому привычнее работать с графическим интерфейсом, вместо того чтобы лезть в дебри системных утилит, могут войти и посмотреть интересующую информацию в "Панели управления". В версиях Windows (до Windows 8) "Панель управления" скрывается в меню Пуск. В Windows 10 ее можно найти через встроенный поиск. Открыв "Панель управления", нужно перейти в подменю «Система», где и отобразится информация о модели компьютера.
Через сторонние утилиты
Многие производители ноутбуков оснащают свои гаджеты дополнительным программным обеспечением, которое позволяет выяснить точные характеристики компьютера и полное название с кодом всей серии и конкретной модели. Эти же программы можно скачать самостоятельно. Среди самых популярных выделяют:
- AIDA64 (в прошлом Everest) - знаменитая утилита, знакомая не только пользователям компьютеров, работающих на базе Windows, но и поклонникам Android. Выводит в своем интерфейсе наиболее полную информацию об устройстве, включая характеристики и количество баллов во всевозможных тестах производительности.
- Speccy - более предпочтительный вариант для тех, кто лишь хочет узнать марку компьютера, так как данная утилита распространяется бесплатно и имеет упрощенный интерфейс.
Свои собственные утилиты предлагают некоторые производители ноутбуков. Например, HP зарезервировали в системе сочетание клавиш Fn + Esc, позволяющее мгновенно перейти в интерфейс программы HP Support Assistant, где можно найти всю необходимую информацию. ASUS идет немного иным путем и предлагает к загрузке программный комплекс для работы с материнской платой и BIOS. ASUS AI Suite позволяет обновить/переустановить BIOS и выводит информацию об установленном оборудовании, включая конфигурацию устройства, серийный номер и точное наименование.

Как узнать точную модель MacBook?
Как узнать марку ноутбука ASUS, Samsung, HP и других, разобрались. Осталось поговорить о счастливых обладателях «яблочных» компьютеров. Узнать, к какой серии относится ноутбук, довольно просто, достаточно взглянуть на маркировку под дисплеем, а вот с точной моделью и характеристиками все сложнее. Если у вас новый компьютер, то можно открыть системное меню (значок яблока в верхнем левом углу), выбрать подменю «Об этом Mac», а затем кликнуть по кнопке «Отчет о системе». Проблема в том, что информацию в этом меню можно подделать, к чему нередко прибегают мошенники, продавая компьютер с рук. Для того чтобы получить наиболее точную информацию, необходимо установить бесплатную утилиту Mactracker и открыть в ней подменю «Мое устройство». На экране отобразится артикул модели, характеристики, статус поддержки и многое другое.
В некоторых случаях у пользователя появляется необходимость узнать модель своего ноутбука. Эта информация может потребоваться, например, для заказа комплектующих при выходе из строя каких-то компонентов или обновлении «железа» портативного устройства. Если мобильный компьютер был куплен недавно, то, скорее всего, его название еще не стерлось из памяти, а вот если с момента приобретения прошло много времени, то здесь нужные данные необходимо будет уже поискать. В нашей статье как раз и расскажем, где посмотреть модель ноутбука, его серийный номер и прочую информацию по устройству. Инструкция подойдет для ПК любых брендов: Asus, HP, Lenovo, Acer, Samsung, Toshiba и т.д.
Документация и корпус ноутбука
При покупке компьютера вместе с ним передается масса различных бумаг: товарный и кассовый чеки, гарантийный талон, руководство по эксплуатации. В любой из них указывается модель ноутбука, так что если документы не утеряны и находятся поблизости, то необходимую информацию можно почерпнуть из них. Кроме того, данные о портативном ПК наверняка отображены на заводской коробке, в которую он был упакован.
Посмотреть модель ноутбука также можно на наклейках, расположенных на корпусе устройства. Стикеры частенько находятся на лицевой части рядом с клавиатурой и тачпадом или же на обратной стороне.
Помимо модели наклейка может содержать другую полезную информацию – серийный номер, mac-адрес, тип процессора и другие характеристики.
Получение данных из BIOS
Еще один простой способ узнать модель ноутбука – найти ее в системе БИОС. Интересующая нас информация будет находиться на главной странице в строке с параметром Product Name .

Наименование портативного устройства также фигурирует в панели DirectX . Для ее открытия нажатием клавиш Win+R запускаем строку «Выполнить» и вводим команду dxdiag . Затем жмем Enter и в появившемся окне на вкладке «Система» находим параметр «Модель компьютера». Это как раз то, что нам нужно.

Сведения о системе
По аналогии с DirectХ запускается и утилита «Сведения о системе», которая также способна дать ответ на вопрос, как узнать модель ноутбука. Отличие лишь в том, что в окне «Выполнить» необходимо ввести msinfo32 .

Командная строка
Определить модель вашего ноутбука позволит и классическая командная строка Windows. Вызываем ее с помощью окна «Выполнить» (команда cmd ) или меню Пуск. Далее в окне вводим wmic csproduct get name .

Использование специальных утилит
Подробные данные о ПК предоставляют различные программы для диагностики – HWMonitor, Everest, AIDA64. Все рассматривать не будем, возьмем для примера последнюю. После установки и запуска приложения переходим по ветке Компьютер – DMI – Система . Рядом с параметром «Продукт» смотрим модель ноутбука.

Название устройства в HP Support Assistant
Владельцы ноубуков HP помимо всех приведенных выше способов определения модели компьютера имеют возможность воспользоваться специальной утилитой HP Support Assistant . Если она по каким-то причинам не установлена на вашем устройстве Hewlett Packard, то зайдите на официальный сайт производителя http://support.hp.com/ и скачайте ее оттуда. Посмотреть модель ноутбука можно сразу на нескольких страницах приложения.

В данной статье мы поговорим о такой, вроде бы, банальной вещи, как узнать модель ноутбука (HP) Hewlett Packard.
Каждый человек, который пользуется ноутбуком, обязан знать его модель. Это необходимо для поиска драйверов, программного обеспечения и других комплектующих, без которого компьютер не будет нормально функционировать.
Иногда случается так, что пользователь забывает или вовсе не знает модель своего устройства. Конечно, на многих ноутбуках НР тип модели можно найти на наклейке, которая находится либо возле экрана, либо возле клавиатуры.
Но, на самом деле, это лишь серия , состоящая из букв и цифр. Как показывает практика, такой информации недостаточно для поиска важного ПО () или для приобретения дополнительных устройств и запчастей.
Возникает вопрос: «Что делать, если срочно понадобилась полная модель ноутбука, а найти ее не получается?» В первую очередь нужно изучить и проверить все способы решения такой несложной проблемы.
Где посмотреть модель
Из всех методов, с помощью которых можно найти модель устройства, следует выделить следующие варианты, которые действительно помогут справиться с поставленной задачей. Итак, найти модель можно:
- С помощью информации в ноутбуке;
- С помощью сайта поддержки;
- С помощью документации;
- С помощью дополнительных программ.
Некоторые из способов доступны только при наличии включенного, рабочего . Поэтому, если модель устройства понадобилась по причине его поломки, пользоваться ее поиском следует только через прилагаемую документацию к ПК или через официальный сайт НР, но уже с другого ноутбука или стационарного компьютера.
Информация в ноутбуке
Отлично подойдет для тех, кто хоть немного разбирается в компьютерах. Необходимо зайти в систему (при включении ПК нужно нажать «ESC », а затем «F1 ») и найти раздел Product Name . Напротив него и будет полная модель используемого ноутбука.
Также можно открыть на рабочем столе папку «Мой компьютер», нажать правую кнопку мышки и перейти в раздел «Свойства». Как правило, в этом разделе можно найти практически всю нужную информацию о персональном компьютере. Если на рабочем столе нет такой папки, нужно нажать «Пуск», где выбрать «Мой компьютер» в правой стороне открытого окна.

Сайт поддержки
Обычно, такой способ используют в том случаи, если нет документов на устройство. Если пользователь ноутбука НР знает серийный номер ПК, посетив сайт поддержки можно с легкостью узнать модель компьютера.

Отправив запрос, через несколько секунд сайт перейдет на страницу «Результат по гарантии продуктов HP», где будет вся нужная информация о лэптопе, помимо модели. Если сайт результата не дал, рекомендуется проверить правильность введения данных.
Вводить данные своего персонального компьютера рекомендуется исключительно на официальном сайте «Hewlett-Packard», чтобы избежать столкновения с мошенниками.
Документация ноутбука
Любые данные ноутбука можно узнать, прочитав документы, прилагаемые к нему во время его покупки. Обычно, на первой странице инструкции указана модель устройства, серия, данные о батареи, процессоре, жестком диске и другие технические характеристики. Нужно заметить, что и на гарантийном талоне вписывают модель ПК.

Также полную модель можно найти на задней крышке ноутбука (к сожалению, не на каждом устройстве). А вот дополнительную информацию рекомендуется посмотреть по наклейкам возле клавиатуры (если не нужны подробности о системе). Обычно, там располагают краткие данные о видеокарте и процессоре.

На некоторых экземплярах ПК информацию размещают на тыльной стороне батареи или под батареей. Для того, чтобы просмотреть модель, нужно достать аккумулятор (предварительно отключив компьютер от сети) и, осмотрев отсек, найти наклейку с данными об устройстве.
Дополнительные программы
На просторах интернета можно найти множество самых разнообразных утилит, которые не только расскажут о характеристике и модели компьютера, но и даже покажут температуру нагрева каждого из его составляющих.
- Срочно нужно , другими словами, как средствами операционной системы (без открывания крышки системного блока) определить модель процессора, видеокарты, материнской платы и так далее?
- Привет админ! Недавно с друзьями решили сделать подарок приятелю на юбилей, спросили что ему нужно, а он и говорит - подарите мне видеокарту и интересную компьютерную игрушку. Пришли в компьютерный магазин и говорим - продайте нам видеокарту, а продавцы консультанты говорят - пожалуйста, говорите характеристики вашего компьютера! А откуда нам знать эти характеристики. Позвонили другу, но он тоже без понятия, знает только что процессор от Intel. Что интересно и игрушку тоже не продают, говорят - узнавайте характеристики компьютера и подберём вам соответственно игрушку, а то игрушка не пойдёт и принесёте назад, много вас тут таких безграмотных ходит. Узнайте хотя бы какой у вас процессор и какой мощности блок питания.
Короче получается так, среди всех моих друзей в компьютерах разбираетесь только вы админ. Ждём от вашего сайта помощи!
Как узнать характеристики своего компьютера
Друзья, есть добрый десяток способов узнать характеристики своего компьютера за несколько секунд. Не будем тратить ваше время на разговоры и приступим к делу.
Способ узнать характеристики своего компьютер №1
в поле ввода вводим команду Msinfo32

и жмём Enter на клавиатуре. Через секунду выходит полнейшая информация о нашем компьютере и установленной операционной системе. Сразу видим модель нашего процессора его частоту и количество ядер, изготовителя материнской платы, объём оперативной памяти и массу другой информации.

Если хотим установить модель видеокарты, жмём на плюсик и раскрываем ветку Компоненты и выбираем пункт Дисплей, видим название нашей видеокарты, объём её памяти, версию драйвера и так далее.

Способ узнать характеристики своего компьютер №2
Щёлкаем правой мышью на значке Этот компьютер и выбираем Свойства,

откроется окно Система, как видим информации тоже немало, выпуск Windows, название модели процессора и его частоту. Это самый просто способ.

Способ узнать характеристики своего компьютер №3
Щёлкаем правой мышью в левом углу рабочего стола и выбираем Выполнить,
в поле ввода вводим команду dxdiag.exe , откроется окно Система, в нём тоже отображены характеристики нашего компьютера: операционная система, процессор, память.

Переходим на вкладку Экран и видим характеристики видеокарты и монитора.

Способ узнать характеристики своего компьютер №4.
Скачайте классную малюсенькую программульку CPU-Z (я всё время ношу её с собой на флешке) на сайте http://www.cpuid.com/softwares/cpu-z.html и вы узнаете подробнейшие характеристики вашего процессора (вкладка CPU),

материнской платы - модель, чипсет, (вкладка Mainboard),

оперативной памяти (вкладка Memory)

и видеокарты (вкладка Graphics).

Многие пользователи, вне зависимости от того, как долго у них в эксплуатации компьютер, не в состоянии назвать точное наименование его модели. И, в принципе, спокойно без этого обходятся. Однако бывают ситуации, когда нужно указать точное название своего устройства. Например, при ручной загрузке драйверов с сайта производителя, где для каждой конкретной модели свой набор. Или же при обращении в службу технической поддержки.
В этой статье пойдёт речь о том, как узнать название модели ноутбука Asus. Несмотря на это, все из описанных ниже способов подойдут для компьютеров и от других производителей. Какой бы марки ни было ваше устройство, с ним связано множество информации, в которой легко запутаться: модель материнской платы, уникальный ID и так далее. Всё далеко не так просто, поэтому эта статья может помочь каждому, даже уверенному в себе пользователю.
Asus, не включая его
Есть два распространённых способа:
- Узнать модель ноутбука можно из предлагающегося к устройству пакету бумаг. В него входят руководство к эксплуатации, а также чековый документ из магазина. Однако бывает так, что в руководстве указывается лишь модельный ряд (наименование серии ноутбуков), а не номер конкретного устройства.
- Как узнать, какая модель ноутбука Asus? На случай если модельного ряда вам недостаточно, вы всегда можете обратиться к специальной заводской наклейке, которая, как правило, находится на нижней части ноутбука и на коробке. На ней приведены следующие данные: модель ноутбука и материнской платы, штрих-код и серийный номер. Название девайса смотрите после слова MODEL. Обратите внимание, что третий, четвёртый и пятый символы из названия не учитываются.

Как узнать модель ноутбука Asus из операционной системы?
Не страшно, если документация с упаковкой затерялась, а этикетка каким-либо образом повреждена. Всю информацию легко можно получить прямо из операционной системы. Для этого мы расскажем вам, как узнать модель ноутбука Asus через командную строку. Для этого откройте строку ввода параметров. Открыть её можно через ПУСК/Выполнить. Либо в Windows 10 наберите «Выполнить» в поиске, который расположен на нижней (можно ещё зажать и R). Затем введите cmd - так вы откроете командную строку. В ней введите команду wmic csproduct get name, после чего нажмите клавишу «Ввод» (Enter). В следующей строке выйдет сообщение с наименованием вашего устройства.
Использовать командную панель необязательно. Есть и другой способ узнать модель девайса: откройте «Выполнить» и в строке ввода вставьте команду dxdiag. Появится окно «Средство диагностики». Оно откроется сразу на нужной вам вкладке - «Система». Модель вашего ноутбука будет указана в разделе «Модель компьютера».

Исчерпывающую информацию по ноутбуку, в том числе и наименование модели устройства, вы сможете узнать, пройдя по следующему пути: ПУСК/Панель управления/Система и безопасность/Система. Либо кликните правой клавишей мыши по иконке «Мой компьютер» и выберите «Свойства». В десятой версии Windows, опять же, можно воспользоваться поиском. Для этого просто введите в строке: «Система».
Как узнать название модели с помощью сторонних программ
Помимо того как узнать модель ноутбука Asus, можно получить множество полезных сведений о вашем компьютере, воспользовавшись сторонними программами. Например, с помощью Для этого откройте папку с программой и запустите файл c расширением.exe. Их там может быть сразу два, но подойдёт любой. В открывшемся окне программы пройдите по следующему пути: Меню/Компьютер/DMI/Система. В свойствах системы, что в нижней части окна, будут указаны производитель, наименование модели устройства, серийный номер и уникальный ID.
Ещё один способ
Узнать, какая модель ноутбука Asus, можно и через Bios. Этот способ понадобится в ситуации, когда документация с упаковкой утеряна, этикетка повреждена и войти в систему при этом нельзя из-за какой-либо ошибки. Вам нужно обратиться в службу поддержки, а вы не знаете наименование устройства.

Для начала о том, как попасть в БИОС. Способы могут отличаться в зависимости от модели устройства, но ничего страшного в этом нет: вариантов не так уж и много. Попробуйте нажать клавишу Esc при загрузке логотипа производителя. Должен появиться чёрный экран, где нужно найти строку с текстом Enter to setup… Вместо троеточия, будет указана клавиша либо комбинация кнопок, которую необходимо нажать для входа в БИОС. Надпись эта может находиться вверху экрана, в конце текста либо в самом низу. Если нажатие клавиши Esc ничего не дало, то при следующей загрузке попробуйте один из этих вариантов: F2, Ctrl + F2 или Del. Итак, вы перешли в БИОС. Наименование вашего устройства вы можете узнать во вкладке Main или же в некоторых случаях при нажатии клавиши F12.


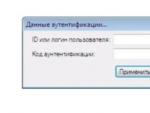
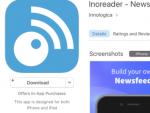
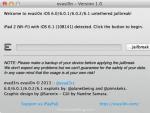

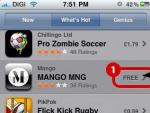

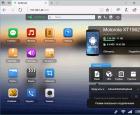 Удаленное управление Android с компьютера в AirDroid
Удаленное управление Android с компьютера в AirDroid Touch Zero One — первые «умные» часы от Swatch
Touch Zero One — первые «умные» часы от Swatch Обзор смартфона-флагмана без LTE, но с очень яркой вспышкой и барометром
Обзор смартфона-флагмана без LTE, но с очень яркой вспышкой и барометром Резисторы переменного сопротивления
Резисторы переменного сопротивления