Планшет не подключается к вайфаю что делать. Планшет не Подключается к WiFi Роутеру
Всем привет!
Я тут проанализировал немного комментарии, которые посетители оставляют на сайте, проверил запросы и понял, что есть очень распространенная проблема с подключением к Wi-Fi, о которой я еще не писал. Но на сайте оставлено много комментариев с просьбой помочь, решить эту проблему. Я что-то там советовал, но не знаю, помогали ли мои советы Вам (редко кто напишет о результатах 🙁) .
А вчера, Роман (Спасибо тебе добрый человек 🙂) к статье оставил комментарий, в котором поделился информацией, как он решил проблему «Сохранено, защита WPA\WPA2» . Этот комментарий помог мне немного сориентироваться в проблеме, и я решил собрать все советы по решению этой ошибки, в одной статье.
Суть проблемы
При подключении телефона, или планшета (скорее всего на Android) , к домашней сети, или где-то в кафе, появляется надпись возле названия сети «Сохранено, защита WPA\WPA2» . И все больше ничего не происходит. Если нажать на эту сеть и выбрать Подключить , то ничего не произойдет. Как выглядит эта ошибка, Вы можете посмотреть на скриншоте выше.
Я специально спровоцировал эту проблему на своем Wi-Fi роутере Asus RT-N13U и попробовал подключить телефон HTC One V (Android 4.0) . Вот и получил эту надпись «Сохранено, защита WPA\WPA2». Причем, все получилось с первого раза. Как? Да очень просто. У меня в настройках роутера “Режим беспроводной сети” был в режиме Auto, а я установил n Only. Сохранил настройки, отключил телефон от Wi-Fi, но подключить уже не получилось 🙂 .
Основные причины ошибки «Сохранено, защита WPA\WPA2»
Друзья, я не могу точно все утверждать и давать советы, которые будут на сто процентов рабочие, надеюсь Вы понимаете. Все устройства разные, настройки у всех разные и еще много всяких нюансов.
Но я постараюсь собрать известные мне причины и способы их решения, через которые может появится такая проблема с подключением к беспроводной сети.
Если при подключении к беспроводной сети Вы на своем телефоне увидели надпись «Сохранено, защита WPA\WPA2» (может быть немного другая) , то стоит проверить такие настройки (советую проверять в таком же порядке) :
Для начала просто перезагрузите роутер.
Несколько раз уже замечал такую проблему: интернет на телефоне просто перестаёт работать, но подключение есть и сеть хорошая. Выключаю и включаю Wi-Fi на телефоне, а к сети уже не подключается, пишет «Сохранено, защита WPA2». Помогает только перезагрузка роутера.
- Выставить правильный регион в настройках роутера
- Проверить правильность пароля от Wi-Fi сети
- Проверить (изменить) режим работы беспроводной сети в настройках роутера
- Проверить (изменить) тип шифрования и тип безопасности, изменить пароль в настройках маршрутизатора
- Поэкспериментировать со сменой канала на котором работает Ваша беспроводная сеть.
- Попробовать изменить ширину канала.
А теперь подробнее по всем пунктам
Выставляем правильный регион в настройках маршрутизатора
Очень часто, эта ошибка возникает именно из-за того, что в настройках Wi-Fi стоит неправильный регион.
Я на примере Tp-Link покажу, как сменить регион. Если у вас роутер другой компании, то эти настройки скорее всего меняются на той же странице, где задается имя и другие настройки беспроводной сети.
В панели управления перейдите на вкладку Wireless (Беспроводной режим) и напротив пункта Region укажите страну, в которой вы находитесь.
 Сохраните настройки нажав на кнопку Save
(Сохранить)
.
Сохраните настройки нажав на кнопку Save
(Сохранить)
.
Проверьте пароль и подключитесь заново
Возможно, вы просто неправильно указали пароль (правда, тогда скорее всего будет идти постоянное подключение, по кругу. Но проверить нужно) , и перед тем, как лезть в настройки маршрутизатора, советую это проверить.
Вы спросите, а как мне еще раз вести пароль, ведь запрос пароля не появляется. Нужно удалить подключение. Просто нажмите на Вашу сеть и выберите Удалить .

Теперь, нажмите снова на вашу сеть и введите пароль от Wi-Fi. Только убедитесь, что он правильный. Если забыли, то посмотрите пароль в настройках роутера, или на подключенном компьютере (если такие есть) . Подробнее в статье.
Проверяем режим работы беспроводной сети
Мне кажется, что это главная причина. Просто Ваше устройство (телефон, планшет) может не поддерживать режим работы, в котором работает роутер.
Режим работы – это те непонятные буквы b/g/n , которые Вы наверное уже замечали в настройках маршрутизатора. Попробуйте поэкспериментировать с сменой режима. Не забывайте после каждого изменения перезагружать рутер и выключать/включать Wi-Fi на телефоне (планшете) .
Вот я, установил n Only вместо Auto и выскочила ошибка. А если у Вас например уже в настройках указано n Only? Вот Вам и проблемы.
Изменяем тип шифрования/безопасности, пароль
Может быть, что вашему устройству просто не нравится тип безопасности, или шифрования, который использует роутер. Или же не нравится пароль.
Советую установить такие значения:
WPA/WPA2 - Personal (Recommended)
Версия: WPA-PSK
Шифрование: AES
PSK Пароль (ключ) – не менее восьми символов и только цифры.
Сохраняем, перезагружаем роутер, удаляем подключение на телефоне, и подключаемся введя новый пароль.
Внимание! После изменения пароля, или других настроек безопасности, могут появится проблемы с подключением других устройств, которые уже были подключены к этой сети (компьютеры, ноутбуки, телевизоры) .
Экспериментируем с каналом, на котором работает Wi-Fi сеть
Маловероятно конечно, но может быть. О том, что такое канал работы беспроводной сети, как его изменить и зачем, я писал в статье – .
Попробуйте поэкспериментировать, а вдруг поможет.
Ширина канал
Есть такой пункт в настройке Wi-Fi роутера, как Ширина канала . Если у Вас например TP-Link и меню на английском, то называется он Channel Width .
Там можно выбрать несколько вариантов: Auto, 20MHz и 40MHz – зависит от роутера. Попробуйте сначала установить Auto (или в Asus 20MHz/40MHz) , если не поможет, то по отдельности.
Где изменить ширину канала?
Заходим в настройки роутера (адрес 192.168.1.1, или 192.168.0.1, вводим логин/пароль – смотрим снизу роутера) .
Asus
Переходим на вкладку Беспроводная сеть и изменяем значение напротив Ширина канала .

TP-Link
Вкладка Wireless – Wireless Settings , пункт Channel Width .

Не забываем сохранять настройки и перезагружать маршрутизатор.
Послесловие
Написал вроде бы все, что хотел. Очень надеюсь, что мои советы Вам помогут. Вы избавитесь от этой проблемы и подружите свой телефон, или планшет с Wi-Fi роутером 🙂 .
Возможно Вы знаете другие решения этой проблемы, поделитесь ими в комментариях – буду благодарен!
Всего хорошего!
Ещё на сайте:
Не подключается телефон (планшет) к Wi-Fi, пишет «Сохранено, защита WPA\WPA2» обновлено: Февраль 7, 2018 автором: admin
Подключение планшета к Wi-Fi в большинстве случаев не вызывает никаких проблем: в соответствующем разделе меню электронного гаджета выбирается необходимая точка, вводится пароль и открывается доступ в интернет. Наряду с этим, в некоторых случаях соединение с беспроводной сетью становится невозможным по ряду различных причин. Ознакомившись с нижеизложенной информацией, вы узнаете, почему планшет может не подключаться к Wi-Fi и что делать для устранения возникших проблем.
Важное примечание! Корень проблемы в подавляющем большинстве случаев заключается в настройках роутера или самого планшета и очень редко отсутствие подключения вызывается неработоспособностью встроенного Wi-Fi-модуля или временное отключение роутера.
Неправильные настройки времени и даты
Крайне редко проблемы с подключением к Wi-Fi появляются по причине неверно установленных времени и даты. Начните поиск возможности выхода из сложившейся ситуации именно с этого момента. Откройте раздел настроек своего планшета и перейдите в пункт Дата и время. Задайте правильные настройки и попробуйте подключиться к Wi-Fi.Если все нормально – поздравляем. Wi-Fi- соединение не заработало? Продолжайте изучение инструкции.
Проблемы с паролем
Довольно распространенный случай: пользователь решил установить другой пароль для подключения к Wi-Fi, а внести соответствующие изменения в настройки планшета забыл. Устройство будет пытаться подсоединиться к интернету с использованием старого пароля и, разумеется, у него не получится это сделать.Для решения проблемы зайдите в настройки Wi-Fi, удалите старый профиль и попробуйте подключиться заново.

Сбой в настройках программного обеспечения
Проблемы с подключением могут появляться по причине сбоя в работе программного обеспечения. Есть хорошая сервисная утилита – Wi-Fi Fixer. Достаточно просто скачать ее и установить – какие-либо дополнительные настройки не вносятся.
На главной странице приведена информация о статусе подключения на текущий момент, в разделе Known – сведения о точках Wi-Fi, к которым когда-либо подсоединялся планшет.

Перезагрузите устройство и попробуйте опять подключиться к Wi-Fi.
Неправильные настройки планшета
Сбои некоторых настроек могут привести к сложностям с подсоединением к Wi-Fi. Самый быстрый, эффективный и кардинальный способ решения проблемы – сбросить настройки.Внимание! Перед сбросом обязательно сделайте резервную копию требуемых файлов и контактов – все удалится.
В настройках откройте вкладку «Восстановление и сброс».

Выберите «Сбросить настройки».

Ознакомьтесь с предложенной системной информацией, подтвердите свои намерения, а после попробуйте вновь подключиться к Wi-Fi.
Наличие вредоносного программного обеспечения
Те, кто утверждает, что на Андроид нет вирусов, заблуждаются. Вирусы есть, но в большинстве своем это не масштабные вредоносные программы, делающие работу устройства полностью невозможной, а т.н. «мелкие вредители», вносящие некорректные изменения в некоторые функции.
Скачать приложение (Антивирус для андроид). Запустите и просканируйте устройство на наличие вредоносного ПО. При обнаружении подозрительных файлов, следуйте указаниям приложения.
Настройки роутера WiFi
Довольно часто проблемы с подключением планшетов к Wi-Fi возникают по причине неправильных установок маршрутизатора. Сделайте следующее:Зайдите в настройки устройства. Для этого подключитесь к роутеру через беспроводное соединение или кабель (можете с компьютера, ноутбука, любого смартфона или планшета и т.д.). Рекомендации по подключению вы узнаете в инструкции конкретно к вашему роутеру. В большинстве случаев для этого нужно ввести в адресной строке браузера 192.168.0.1;
Перейдите в «Настройки беспроводного режима» (в зависимости от марки и модели роутера название может отличаться). Внесите следующие изменения: «Режим» - «11bgn смешанный», «Канал» - «Авто». Далее откройте вкладку «Фильтрация MAC-адресов» и выберите «Отключена».
Перепробовали все вышеперечисленные способы, но подключиться к Wi-Fi так и не получилось? С большой долей вероятности, проблема в радиомодуле планшета. В данном случае нужно обратиться в специализированный сервисный центр с запросом на проведение диагностики и ремонта.
Планшетный компьютер - это невероятно удобное изобретение. С ним можно не быть привязанным к рабочему месту, как в случае со стационарными вычислительными системами, а также не носить с собой лишние килограммы в виде полноразмерного ноутбука. Однако без наличия доступа к сети Интернет планшет значительно теряет в гибкости использования. Впрочем, это касается всех мобильных устройств. В свете этого вполне понятно, что если планшет не видит WiFi, то подобная проблема должна быть немедленно решена.
Порядок подключения
Количество планшетных компьютеров, работающих под управлением операционной системы Android, в десятки раз больше, чем их собратьев, управляемых соответствующей версией Windows или iOS. Именно поэтому в данной статье речь пойдет именно о массовых устройствах. Люди, впервые столкнувшиеся с аппаратами на основе Android, не всегда могут правильно задействовать беспроводную связь. А так как в нормальном состоянии модуль Wi-Fi выключен, то у новичков возникает вопрос: «Почему планшет не подключается к WiFi?» На самом деле все достаточно просто. Процесс присоединения к существующей беспроводной сети включает в себя несколько обязательных этапов:
- задействование приемо-передающего модуля планшетного компьютера;
- сканирование диапазона и выбор из списка желаемого имени SSID;
- набор секретной комбинации.
Если сеть, к которой выполняется подключение, является открытой (Free), то последний пункт не требуется.
Как подключить планшет через WiFi

Необходимо открыть «Меню приложений», которое есть на любом Android-устройстве. Обычно для доступа к нему нужно нажать на изображение круга в нижней части экрана. Далее внимательно просмотреть все иконки и найти «Настройки». После нажатия на нее откроется окно, где есть раздел «Беспроводные сети».
Если указать пункт WLAN, то можно будет увидеть переключатель «Выкл/Вкл». При включении будет выполнено автоматическое сканирование частот и вывод списка обнаруженных сетей. Также можно увидеть, используется ли парольный доступ, и где именно. Если сеть открытая, то достаточно нажать на ее название, и планшет подключится к ней. В случае же защиты (WEP/WPA/WPA2) при попытке присоединиться будет выдано окно запроса пароля. Указав его и нажав соответствующую кнопку, можно связать мобильное устройство с сетью.
Существует более быстрый способ доступа к Wi-Fi. Для этого нет необходимости искать «Настройки». Достаточно провести пальцем по экрану вниз, потянув шторку, найти изображение WLAN (Wi-Fi) и нажать на него. Произойдет активация модуля, сканирование и выдача списка сетей.
Нюансы альтернативного способа

Сейчас многие владельцы Android-устройств часто заменяют официальную прошивку кастомной (сделанной умельцами). В результате не все функции работают привычным образом. К примеру, если воспользоваться вызовом через шторку, то часто планшет не видит WiFi. Список обнаруженных сетей попросту не отображается.
Поэтому в подобных случаях необходимо включать модуль Wi-Fi через «Настройки». При использовании следует помнить, что в некоторых из них существуют признанные ошибки в работе с сетями. В то же время, в новейшие «самописные» программные обновления часто интегрируют самые «свежие» версии драйверов Wi-Fi. Вывод прост: прежде чем изучать массу информации о том, почему планшет не подключается к WiFi, иногда достаточно сменить прошивку.
Проблема стандартов
Для того чтобы устройства могли объединиться в беспроводную сеть, необходимо, чтобы поддерживаемые ими протоколы были совместимы между собой. Так, первые модели Android-планшетов могут просто «не знать», как работать с защитой WPA2, поддерживая лишь WEP. В этом случае может помочь смена типа кодировки в настройках роутера. Верно и другое: «коряво» настроенная точка доступа может испортить жизнь самому терпеливому владельцу современного планшета.
Промежуточное решение
Так почему планшет не подключается к WiFi? Причин много. Наиболее простые мы указали выше. Кроме них, на способность планшета работать с беспроводной сетью влияет мощность его передатчика.
Очень часто при сканировании желаемый SSID определяется, и даже принимается пароль, однако работать с таким подключением невозможно. Это происходит из-за того, что, хотя устройство и «видит» роутер, отправляемые пакеты данных до адресата не доходят. Решение простое - физически приблизиться ближе к точке доступа. Данной «болезнью» часто страдают недорогие в которых используются копеечные передатчики.

Программа-костыль
Но что делать, если без видимой причины перестал планшет подключаться к WiFi, хотя до недавнего времени все работало исправно? Можно попробовать воспользоваться замечательным программным решением, бесплатно раздаваемом в Маркете, - Wi-Fi Fixer. После установки приложения планшет нужно перезагрузить, а последующее подключение к сети выполнять через интерфейс данной программы, который будет отображаться в шторке. Кроме того, иногда это помогает решить проблемы со скоростью передачи.
Работа с настройками
Разбираясь, почему планшет не подключается к WiFi, нельзя не упомянуть о возможных сбоях в самой операционной системе. Установка сторонних приложений, внесение изменений в работу компонентов, получение рут-прав - все это может повлиять на Wi-Fi. Работоспособность можно попробовать восстановить через возврат к заводским параметрам. Для этого нужно проследовать в «Настройки - Личные данные» и задействовать «Восстановление и сброс». При этом все пользовательские данные (включая телефонную книгу, не сброшенную в файл) сотрутся. Поэтому предварительно нужно подготовить копии.
После приобретения планшета вы, скорее всего, захотите воспользоваться беспроводной связью. Зачастую пользователи оказываются в ситуации, когда устройство не видит сеть или выдает ряд ошибок при подключении. В этой статье мы рассмотрим самые распространенные проблемы, возникающие при выходе в Интернет, и пути их решения.
Почему планшет не подключается к беспроводной сети
1. Введение неправильного пароля
Самая распространенная причина сбоя работы беспроводного Интернета на планшете. Чаще всего возникает, если пользователь сменил пароль, а Android устройство к нему ни разу не подключалось. Введите новый пароль и проверьте, подключается ли устройство к Интернету.
2. Вирусы
Иногда причиной, по которой устройство не подключается к Интернету, может быть воздействие вредоносных программ. Для устранения этой неполадки необходимо просканировать гаджет антивирусом.
3. Сбой в энергосети
Для недорогих роутеров характерна нестабильная работа. Скачки в напряжении могут привести к тому, что планшет не видит сеть. Для решения проблемы перезагрузите маршрутизатор, отключив его от напряжения на 2-3 минуты. Затем опять включите. Иногда перезагрузку необходимо сделать несколько раз.
4. Неправильный тип шифрования
Чтобы проверить тип шифрования, зайдите в настройки роутера. Для этого в адресной строке браузера введите IP-адрес маршрутизатора. Эти данные можно посмотреть на наклейке устройства или в инструкции. В открывшейся вкладке выберете пункт «Расширенные настройки». Затем в разделе «Wi-Fi» нажмите «Настройки безопасности». Чтобы посмотреть тип шифрования, зайдите в меню «Сетевая аутентификация». Из предложенных вариантов выберете WPA-PSK\WPA2-PSK2 mixed. Перезагрузите роутер. 5. Неправильно выставлены настройки времени и даты
В некоторых случаях планшет не подключается к беспроводной сети из-за неверных значений даты и времени. После исправления этих параметров на правильные работа сети возобновиться.
6. Проверка режима МАС-фильтра
Еще одной причиной, по которой пользователь на планшете не видит Wi-Fi, могут быть изменения настроек фильтрации МАС-адресов. Чтобы исключить этот вариант в параметрах роутера в разделе «Wi-Fi», зайдите в пункт «МАС-фильтр». Проверьте, какой режим выбран. Возможны следующие значения:
- Отключен – по умолчанию, нет ограничения для МАС-адресов.
- Разрешать – доступ к беспроводной сети разрешен только тем устройствам, МАС-адреса которых прописаны на соответствующей вкладке. Другим устройствам доступ к Интернет запрещен.
Запрещать – есть список МАС-адресов, которым ограничен доступ к сети Интернет. Если роутер видит запрещенный МАС-адрес, то закрывает для этого устройства выход в Wi-Fi.
 Если в настройках роутера выбраны режимы «Разрешать» или «Запрещать» проверьте, открыт ли доступ МАС-адресу вашего устройства к беспроводной сети. Либо измените режим на «Отключен». После этих манипуляций проверьте, как гаджет подключается к сети.
Если в настройках роутера выбраны режимы «Разрешать» или «Запрещать» проверьте, открыт ли доступ МАС-адресу вашего устройства к беспроводной сети. Либо измените режим на «Отключен». После этих манипуляций проверьте, как гаджет подключается к сети.
7. Диагностика каналов
Если планшет видит сеть, но не подключается к ней, проверьте соответствие каналов. Эта проблема возникает, когда сигналы двух роутеров, работающих на одном и том же канале, пересекаются. Возникают помехи, закрывающие доступ к беспроводной сети.
Посмотрите на своем планшете, есть ли рядом другие беспроводные сети. Если у ваших соседей есть Wi-Fi, то, возможно, ваши роутеры работают на одной частоте.
Чтобы изменить канал в настройках роутера, зайдите в разделе «Wi-Fi» на вкладку «Основные настройки». Найдите строку «Канал», попробуйте выбрать другое значение.
Перезагрузите роутер.
 Если в настройках установлен канал в режиме «Авто» (Auto), то роутер сам будет искать доступный свободный канал и использовать его. Поэтому в большинстве случаев рекомендуется использовать именно этот режим.
Если в настройках установлен канал в режиме «Авто» (Auto), то роутер сам будет искать доступный свободный канал и использовать его. Поэтому в большинстве случаев рекомендуется использовать именно этот режим.
 8. Изменение версии Wi-Fi
8. Изменение версии Wi-Fi
Причиной, почему планшет не видит беспроводную сеть, может быть то, что он не поддерживает версию беспроводной связи, которая установлена в настройках маршрутизатора. На вкладке «Wi-Fi» зайдите в «Основные настройки». В строке «Беспроводной режим» проставьте пункт 802.11b\g\mixed. В этом режиме роутер обеспечивает доступ к Интернету для всех типов устройств.

Технологии не стоят на месте. Мобильные устройства , с помощью которых можно легко и быстро выйти в интернет, являются неотъемлемой частью каждого современного человека. Но что такое планшет без Wi-Fi? Просто кусок пластика и металла. К сожалению, довольно часто случается, что планшет не видит Wi-Fi. Далее мы рассмотрим, почему это может происходить и как устранить подобные проблемы.
Для начала стоит понимать, что технология Wi-Fi имеет разные стандарты и протоколы. То есть на сегодняшний день существует множество разных версий Wi-Fi. Однако в быту используются всего три стандарта:
- 802.11b – это самый старый стандарт, который работает на частоте 2,4 Ггц и имеет максимальную пропускную способность до 11 Мбит/с.
- 802.11g – стандарт, который был утвержден в 2003 году. Позволяет достигать скорости передачи данных до 54 Мбит/с. Работает на частоте 2,4 Ггц.
- 802.11n – наиболее быстрый вариант беспроводной связи , который позволяет достичь скорости до 300 Мбит/с. Этот стандарт работает на частоте 5 Ггц.
Как видите, некоторые из стандартов работают на разных частотах. Это означает, что одна из причин, почему планшет не видит Wi-Fi, может заключаться в разности частот. То есть, если роутер работает только на частоте 5 Ггц, а планшет поддерживает только режим 802.11b или g (2,4 Ггц), то неудивительно, что гаджет не может увидеть точку доступа. Здесь вы уже ничего не поделаете. Просто при покупке планшета уточняйте его технические характеристики.
Нужно отметить, что многие современные роутеры могут работать в смешанном режиме. То есть в настройках Wi-Fi в роутере можно выбрать режим 802.11bgn. Это означает, что точка доступа будет раздавать сеть сразу на двух частотах, благодаря чему к ней смогут подключаться и старые, и новые мобильные устройства.
Слабый сигнал
Не стоит забывать и о том, что разные планшеты, как и роутеры, имеют разные антенны. Точка доступа может иметь слабую антенну, из-за чего сможет покрыть довольно маленькую область. При этом некоторые планшеты, в силу особенностей своей конструкции, могут иметь слабую антенну, которая приглушается металлическим корпусом, из-за чего прием будет очень слабым.
Если, например, у ноутбука антенна проходит вокруг всего экрана, то, конечно же, уровень сигнала будет весьма сильным. Но если в планшете сама антенна намного меньше, да еще закрыта металлической крышкой, то сигнал приема будет недостаточным. Это еще одна причина, по которой планшет не находит сеть Wi-Fi .
В таком случае вам следует подойти ближе к роутеру (подойдите вплотную) и проверить, не обнаружит ли планшет эту точку доступа. Если обнаружит, то проблема в слабой антенне. В таком случае можно попытаться усилить антенну. Но делать это вы будете на свой страх и риск, так как не все способы просты и безопасны.
Проблема может таиться и в другом. При этом источником затруднений может быть как сам роутер, так и точка доступа, к которой он пытается подключиться.
Почему Android не видит Wi-Fi сеть: Видео
Как определить проблему
Часто планшет не видит вай-фай по вине самой точки доступа. Одна из причин была описана выше (разница в поддерживаемых частотах). Но иногда для того, чтобы обезопасить свою домашнюю сеть, владельцы скрывают точку доступа. Поэтому в первую очередь следует зайти в параметры роутера и проверить, включен ли беспроводной режим и скрыта ли сеть. Все это проверяется в настройках Wi-Fi в маршрутизаторе.
Если убрать галочку с первой строки («Включить беспроводное вещание»), то роутер вообще не будет раздавать сеть. Если убрать галочку со второй строки («Включить широковещание SSID»), то сеть будет скрытой. То есть, Wi-Fi будет раздаваться, но устройства не будут видеть имя сети. К такой сети надо подключаться к ручном режиме.
Если же в параметрах маршрутизатора все включено, то стоит проверить, сможет ли планшет увидеть вообще хоть одну сеть. Делается это элементарно. Просто отправьтесь в гости к друзьям или в кафе, в котором есть Wi-Fi, и так далее. Если ваш планшет увидит другие сети, то проблема именно в вашем роутере. Если же планшет не находит Wi-Fi сети вообще нигде, то проблема именно в планшете.
Решение проблем на стороне роутера
Статьи по теме
Основные настройки Wi-Fi-роутера мы уже рассмотрели выше. То есть, вы проверяете, какой режим вай-фай использует маршрутизатор, а также, включено ли беспроводное вещание, и не скрыта ли сеть. Если все эти параметры в порядке, то больше вы ничего не сможете настроить. В таком случае следует перезагрузить точку доступа. Просто отключите маршрутизатор из розетки на 7-10 минут, после чего включите снова.
Если и после этого все равно планшет не видит сеть Wi-Fi, то следует сделать к заводским параметрам. Если и это не поможет, то придется обновить ПО, так как, скорее всего, произошел какой-то сбой в работе системы. Инструкцию по обновлению ПО, как и саму прошивку, вы сможете найти на официальном сайте изготовителя маршрутизатора. Если даже обновление ПО не поможет, то придется купить новый роутер. При выборе обращайте внимание на то, какие режимы и стандарты Wi-Fi поддерживает точка доступа.
Проблема на стороне планшета
Если вы определили, что проблема кроется именно в планшете, то есть он не видит вообще ни одну сеть и не выходит в интернет даже в непосредственной близости к точкам доступа, то здесь есть несколько вариантов.
В первую очередь следует просто перезагрузить устройство. Дело в том, что из-за накопившегося кэша (мусора) планшет может вообще не включать беспроводной адаптер , из-за чего поиск сетей даже не начинается. То есть планшет не ловит Wi-Fi. Перезагрузка сбрасывает кэш и восстанавливает мелкие сбои в работе системы.
Если это не помогло, то следует переходить к более кардинальным мерам. Сразу стоит сказать, что Android-система устроена таким образом, что никаких настроек, как на ПК, нет. Вы не можете переустановить драйверы для вай-фай-адаптера, сбросить сетевые параметры или настроить сетевой адаптер. Подключение к сетям происходит автоматически. Поэтому, если ничего из вышесказанного не помогает, то придется делать сброс до заводских параметров.
Еще одна причина, почему не ловит вай-фай на планшете, может заключаться в том, что клемма антенны отошла в результате падения (наверное, не существует такого планшета, который ни разу не падал). Также контакты могли окислиться из-за высокой влажности или, если устройство разбиралось для ремонта, то при сборке мастер банально мог забыть подключить антенну. В таком случае надо разобрать гаджет: проверить, подключена ли антенна и прочистить контакты.
Конечно, такие причины возникают крайне редко, но все же их стоит учитывать. Также не забывайте о том, что иногда из-за интенсивной работы сетевой адаптер может просто сгореть. Проверить это в домашних условиях вы не сможете, а без такого адаптера планшет, само собой разумеется, не сможет выходить в интернет. Поэтому, если вы перепробовали все доступные меры, и ничто не помогло исправить проблему, пора нести ваш гаджет в ремонт.
Как настроить Wi-Fi на планшете: Видео
Благодаря выросшей скорости, всё больше планшетов оснащаются GSM или 3G-модулями, получая возможность выходить в сеть всегда и везде, а не только в зоне действия Wi-Fi . Однако с появлением в планшетных компьютерах разъёмов для SIM-карт возникла и довольно типичная проблема: планшет не видит SIM-карты.
Когда виновато ПО
Программное обеспечение гаджета тоже может быть причиной отсутствия интернета. Например, если после сеть внезапно пропала, то, с высокой долей вероятности, причиной послужила именно скачанная программа. Попробуйте ее просто удалить.
А иногда всему виной бывает невнимательность пользователя: случайно активировали режим «В самолёте» или «Автономный». В таком случае необходимо проверить в настройках устройства, что мобильные сети включены и передача данных разрешена. Там же посмотрите, не указан ли приоритет: в этом случае тоже может не работать мобильный интернет , несмотря на определившуюся карточку.
Ещё одной причиной может быть сбой системной прошивки. В таком случае, вероятно, поможет или, в более тяжёлых случаях, хард-ресет (помните, что при полном сбросе пользовательских настроек будет утеряна вся информация на планшете, поэтому предварительно стоит сделать резервную копию).
Распространённая ситуация среди, когда устройство видит SIM-карту, но к мобильной сети не подключается. Вероятнее всего, в настройках мобильных сетей выставлены параметры для родных китайских операторов. Необходимо указать там Вашего мобильного оператора или, если он отсутствует в списке и не находится при поиске, вручную выставить параметры APN и другие, необходимые для подключения (можно узнать на сайте оператора, в салоне связи или позвонив в техподдержку).
Подводим итоги
Итак, что делать, если планшет пишет «нет SIM-карты»? Вот краткий алгоритм:
- проверить, не активирован ли режим «В самолёте» или «Автономный»;
- если интернет перестал работать после установки новых приложений, удалить их;
- проверить настройки мобильных сетей;
- проверить SIM-карту на другом устройстве (планшете или смартфоне);
- если с картой все хорошо, проверить разъём SIM-ридера при помощи другой SIM-карты (желательно другого оператора) - , отнести планшет в сервисный центр для замены слота и шлейфа;
- если разъём работает и видит карту другого оператора, заменить свою SIM в салоне связи;
- если с новой картой сеть не появляется, сделать хард-ресет или;
- если все вышеперечисленное не помогло - прямая дорога в сервис.
Надеемся, что благодаря этим советам, вам больше не придётся растерянно чесать затылок при отключении связи и вы сможете в большинстве случаев самостоятельно решить проблему.
После приобретения планшета вы, скорее всего, захотите воспользоваться беспроводной связью. Зачастую пользователи оказываются в ситуации, когда устройство не видит сеть или выдает ряд ошибок при подключении. В этой статье мы рассмотрим самые распространенные проблемы, возникающие при выходе в Интернет, и пути их решения.
Почему планшет не подключается к беспроводной сети
1. Введение неправильного пароля
Самая распространенная причина сбоя работы беспроводного Интернета на планшете. Чаще всего возникает, если пользователь сменил пароль, а Android устройство к нему ни разу не подключалось. Введите новый пароль и проверьте, подключается ли устройство к Интернету.
2. Вирусы
Иногда причиной, по которой устройство не подключается к Интернету, может быть воздействие вредоносных программ. Для устранения этой неполадки необходимо просканировать гаджет антивирусом.
3. Сбой в энергосети
Для недорогих роутеров характерна нестабильная работа. Скачки в напряжении могут привести к тому, что планшет не видит сеть. Для решения проблемы перезагрузите маршрутизатор, отключив его от напряжения на 2-3 минуты. Затем опять включите. Иногда перезагрузку необходимо сделать несколько раз.
4. Неправильный тип шифрования
Чтобы проверить тип шифрования, зайдите в настройки роутера. Для этого в адресной строке браузера введите IP-адрес маршрутизатора. Эти данные можно посмотреть на наклейке устройства или в инструкции. В открывшейся вкладке выберете пункт «Расширенные настройки». Затем в разделе «Wi-Fi» нажмите «Настройки безопасности». Чтобы посмотреть тип шифрования, зайдите в меню «Сетевая аутентификация». Из предложенных вариантов выберете WPA-PSK\WPA2-PSK2 mixed. Перезагрузите роутер. 5. Неправильно выставлены настройки времени и даты
В некоторых случаях планшет не подключается к беспроводной сети из-за неверных значений даты и времени. После исправления этих параметров на правильные работа сети возобновиться.
6. Проверка режима МАС-фильтра
Еще одной причиной, по которой пользователь на планшете не видит Wi-Fi, могут быть изменения настроек фильтрации МАС-адресов. Чтобы исключить этот вариант в параметрах роутера в разделе «Wi-Fi», зайдите в пункт «МАС-фильтр». Проверьте, какой режим выбран. Возможны следующие значения:
- Отключен – по умолчанию, нет ограничения для МАС-адресов.
- Разрешать – доступ к беспроводной сети разрешен только тем устройствам, МАС-адреса которых прописаны на соответствующей вкладке. Другим устройствам доступ к Интернет запрещен.
Запрещать – есть список МАС-адресов, которым ограничен доступ к сети Интернет. Если роутер видит запрещенный МАС-адрес, то закрывает для этого устройства выход в Wi-Fi.
 Если в настройках роутера выбраны режимы «Разрешать» или «Запрещать» проверьте, открыт ли доступ МАС-адресу вашего устройства к беспроводной сети. Либо измените режим на «Отключен». После этих манипуляций проверьте, как гаджет подключается к сети.
Если в настройках роутера выбраны режимы «Разрешать» или «Запрещать» проверьте, открыт ли доступ МАС-адресу вашего устройства к беспроводной сети. Либо измените режим на «Отключен». После этих манипуляций проверьте, как гаджет подключается к сети.
7. Диагностика каналов
Если планшет видит сеть, но не подключается к ней, проверьте соответствие каналов. Эта проблема возникает, когда сигналы двух роутеров, работающих на одном и том же канале, пересекаются. Возникают помехи, закрывающие доступ к беспроводной сети.
Посмотрите на своем планшете, есть ли рядом другие беспроводные сети. Если у ваших соседей есть Wi-Fi, то, возможно, ваши роутеры работают на одной частоте.
Чтобы изменить канал в настройках роутера, зайдите в разделе «Wi-Fi» на вкладку «Основные настройки». Найдите строку «Канал», попробуйте выбрать другое значение.
Перезагрузите роутер.
 Если в настройках установлен канал в режиме «Авто» (Auto), то роутер сам будет искать доступный свободный канал и использовать его. Поэтому в большинстве случаев рекомендуется использовать именно этот режим.
Если в настройках установлен канал в режиме «Авто» (Auto), то роутер сам будет искать доступный свободный канал и использовать его. Поэтому в большинстве случаев рекомендуется использовать именно этот режим.
 8. Изменение версии Wi-Fi
8. Изменение версии Wi-Fi
Причиной, почему планшет не видит беспроводную сеть , может быть то, что он не поддерживает версию беспроводной связи, которая установлена в настройках маршрутизатора. На вкладке «Wi-Fi» зайдите в «Основные настройки». В строке «Беспроводной режим» проставьте пункт 802.11b\g\mixed. В этом режиме роутер обеспечивает доступ к Интернету для всех типов устройств.

Что делать, если планшет видит сеть и подключается, но связь нестабильна
- Попробуйте подключить устройство к другому роутеру и проверьте, устойчива ли связь. Если связь стабильна, то проблема в домашнем маршрутизаторе.
- Если во время выхода в Интернет на планшете села зарядка, и он подключен к блоку питания, проверьте связь при выключенном адаптере. Неисправность блока питания может привести к проблемам с беспроводной связью.
Если ничего не помогло смотрим это видео и повторяем:
Если вы воспользовались вышеперечисленными советами, но устройство по-прежнему не видит сеть, обратитесь к специалистам. Возможно, необходимо перепрошить планшет или роутер.
Современный планшет трудно представить без модуля Wi-Fi . Однако иногда пользователь сталкивается с проблемой, при которой планшет не видит Wi-Fi. В чём могут быть причины?
1. Первая причина, которая сразу приходит на ум - слабый сигнал по причине конструктивных особенностей гаджета. В отличие от антенны ноутбука, Wi-Fi-антенна планшета имеет меньшие размеры и при этом может быть прикрыта металлической крышкой, что может в значительной мере ослабить принимаемый сигнал.
Решение : расположить планшет в непосредственной близости от роутера или попытаться усилить сигнал.
Поиск Wi-Fi в iPad
2. Работа роутера на частоте, не поддерживаемой планшетом, может стать причиной того, что планшет не видите точки доступа Wi-Fi . Существует три основных стандарта: 802.11b, 802.11g и 802.11n. Несмотря на то что многие роутеры способны работать в смешанном режиме, обеспечивая передачу данных на всех возможных частотах, некоторые сетевые устройства поддерживают только один стандарт передачи данных. Скажем, 5 Ггц. А планшет работает только на 2,4 Ггц (802.11b или 802.11g). Конечно, планшет никогда не увидит Wi-Fi.
Решение : подробно выяснить характеристики планшета перед покупкой, удостоверившись в совместимости роутера и планшета в плане поддерживаемых Wi-Fi протоколов.
3. Причина также может заключаться в том, что точка доступа была скрыта её владельцем.
Решение : изменить параметры роутера, чтобы точка доступа больше не была скрыта. Заодно стоит проверить, включён ли беспроводной режим. Здесь может действовать общее правило. В настройках многих роутеров есть пункт “Включить широковещание SSID”. Если убрать галочку с этой настройки, то сеть станет скрытой. Напротив настройки “Включить беспроводное вещание” также должна стоять галка – в этом случае будет разрешено беспроводное соединение как таковое.
4. Причина может заключаться в самом роутере. Здесь возможны несколько путей решения проблемы.
Причина
Решение №1 : перезагрузить маршрутизатор.
Решение №2 : откат сетевого устройства к заводским настройкам.
Решение №3 : перепрошить роутер, скачав последнюю версию микропрограммы с официального cайта производителя устройства.
Решение №4 : купить новый роутер, если ничего из выше перечисленного не помогло.
5. Причина того, что планет не видит Wi-Fi может крыться также и в планшете. Здесь вы также можете последовательно попробовать её разрешить несколькими способами.
Причина : зависание роутера или сбой в его работе.
Решение №1 : перезагрузить гаджет, в результате чего кэш очистится и исчезнут некоторые ошибки в работе системы.
Решение №2 : осуществить сброс настроек гаджета до заводских. Эта мера является кардинальной, но без неё, бывает, не обойтись. Дело в том, что в отличие от ОС Windows с её гибкими сетевыми настройками, операционная система Android не позволит произвести переустановку драйверов для Wi-Fi-модуля, сброс сетевых параметров или настроить адаптер сети. Android-девайсы, как правило, подключаются к точке доступа в автоматическом режиме.
Другие причины : неполадки роутера в результате физического воздействия, а именно:
- Сбой антенны по причине падения гаджета.
- Окисление её контактов в условиях высокой влажности.
- Халатность мастера при ремонтных работах, когда он забывает подключить антенну.
Решение : вскрыть корпус планшета и:
- Убедиться, что антенна подключена.
- Если есть следы окисления контактов, почистить их.
Причина : выход из строя сетевого адаптера планшета в результате его перегорания по причине перегрузок в его работе.
Решение : может быть только одно – нести планшет в ремонт и впредь не допускать перегрузок устройства.
Как определить, проблема в роутере или планшете?

Если ваш планшет не видит Wi-Fi в домашней сети , то следует проверить, подключится ли ваш планшет к сети в другом месте, например, к любой бесплатной точке доступа на улице или в кафе. Вы также можете это проверить в гостях у друга или подруги, у которых есть Wi-Fi.


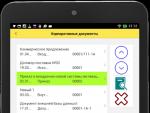
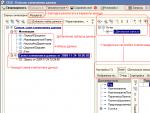


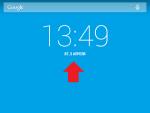

 Самый мощный процессор Intel ⇡ Новое в Skylake-X
Самый мощный процессор Intel ⇡ Новое в Skylake-X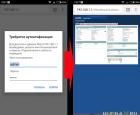 Удаленный доступ к маршрутизатору через интернет
Удаленный доступ к маршрутизатору через интернет Samsung Gear: описание, характеристики и отзывы владельцев
Samsung Gear: описание, характеристики и отзывы владельцев Купить Нет в продаже SONY h
Купить Нет в продаже SONY h