Почему планшет не находит сеть wifi. Почему планшет не подключается к wifi: основные причины
Ваш планшет не видит Wi-Fi сеть, или подключение не удается? Сигнал слабый или нестабильный? Одна либо несколько проблем, свидетельствуют о наличии неполадок в мобильном устройстве и/или сетевом оборудовании. Для решения проблемы, мы подготовили исчерпывающий материал, где вы найдете причину и способ устранения поломки.
Как определить неисправность
При использовании интернета, цепочка состоит из провайдера, сетевого оборудования и пользовательского устройства. Поэтому для быстрого решения проблем, важно определить, на чьей стороне произошла неисправность.

Выясните, нет ли перебоев с наличием интернета со стороны провайдера. Для этого подключите Ethernet кабель к сетевой карте компьютера или ноутбука. Если такая возможность отсутствует, позвоните к провайдеру и поинтересуйтесь, нет ли перебоев с работой интернета по вашему адресу.
Подключите к маршрутизатору другое устройство, желательно с той же спецификацией Wi-Fi модуля. Если другая аппаратура подключаются и работают полноценно, проблему следует рассматривать в мобильном устройстве.
Соедините планшет с другими точками доступа Wi-Fi. Неудачное подключение свидетельствует о проблемах с мобильным устройством. Если же соединение не удается выполнить только с домашним роутером, тогда проблему необходимо искать в используемом оборудовании.
Что делать, когда неполадки на стороне провайдера
Решение 1: сообщить о проблеме поставщику интернета, заменить Ethernet кабель
При отсутствии интернета, сообщите о проблеме поставщику услуг. Если поломку не удается решить удаленно, вызовите домой мастера, например, для замены Ethernet кабеля. Повод задуматься о замене, если вы проживаете в многоквартирном доме, а кабель проложен снаружи. Важно отметить, что большинство провайдеров располагают инструментами для удаленной диагностики целостности кабеля.
Решение 2: проверить модем/настройки
Если интернет предоставляется через телефонную линию, проверьте работоспособность модема. Подключите оборудование напрямую к ПК или ноутбуку, проверьте настройки соединения. При отсутствии результата сдайте модем на диагностику в сервисный центр.
Что делать с неполадками в роутере
Решение 1: перезагрузить маршрутизатор
Роутер – компьютер в миниатюре, поэтому сбои и системные ошибки в процессе эксплуатации, неизбежны. В таком случае проблема решается перезапуском системы. Желательно отключить питание на 2-3 минуты.
Решение 2: проверить настройки интернета
Для корректной работы интернета, необходимо задать правильные установки в консоли управления. Процедура обязательна, если маршрутизатор настраивается впервые. Периодически параметры следует перепроверять, так как сбои часто приводят к сбросу настроек.

Решение 3: включить раздачу интернета по беспроводной сети, протокол DHCP
В настройках важно активировать функцию «беспроводного вещания роутера» и «широковещания SSID». Так же включить протокол DHCP, если ранее опция не была активирована.


Решение 4: сменить канал
Если в настройках роутера выставлен фиксированный канал, рекомендуется изменить значение или установить режим – авто. Если же используется автоматический режим, перезагрузите роутер, для автоматической смены на менее загруженный канал.

Решение 5: переключить диапазон вещания
Некоторые роутеры позволяют работать только в одном или двух диапазонах вещания – 2.4/5 ГГц. Если частотный диапазон роутера и планшета не совпадает, установить соединение не выйдет. Поэтому выставьте в настройках маршрутизатора частоту, поддерживаемую планшетом.
Решение 6: отключить блокировку по MAC адресу
Иногда при блокировке не желаемых потребителей, по ошибке легко добавить собственный планшет в черный список, что не позволит подключиться к Wi-Fi сети. Если в списке роутера имеются заблокированные MAC-адреса, выясните соответствующее значение в настройках Wi-Fi. Сверьте данные, и при необходимости – удалите MAC-адрес из черного списка.

Решение 7: снизить нагрузку/температурный режим
Использовать Wi-Fi сеть не получится, если роутер загружен другим подключенным устройством – ПК или ноутбук. Тогда необходимо ограничить скорость или временно остановить скачивание/загрузку информации.
Позаботьтесь о приемлемом температурном режиме. Если маршрутизатор перегревается, подумайте над активным или пассивным охлаждением.
Решение 8: повысить мощность передатчика
Если точка доступа появляется и пропадает из списка «доступные для подключения», либо после подключения соединение обрывается, вероятно, мощность передатчика приглушена. Откройте настройки роутера и повысьте уровень передатчика. Если антенны маршрутизатора сменного типа – установите усиленный вариант.

Решение 9: сбросить настройки роутера/обновить прошивку
Иногда вирусы и системные сбои, не позволяют сменить настройки. При изменении параметров, значения сохраняются, а после перехода к другим установкам, возвращаются в исходное положение, что делает настройку бессмысленной. В таком случае рекомендуется , и с нуля установить параметры вручную.
Если сброс не повлиял на работу маршрутизатора, тогда стоит обновить прошивку. При отсутствии результата, сдайте роутера в ремонт или задумайтесь над покупкой нового аппарата.

Что делать если неполадки в планшете
Решение 1: проверить правильность вводимого пароля
Частая ошибка при подключении к точке доступа – неправильный пароль. По умолчанию, в настройках планшета выставлено «скрытие пароля», из-за чего легко ошибиться при вводе. Поэтому рекомендуется разрешить отображение пароля, а так же учитывать регистр при вводе символов.
Решение 2: перезагрузить систему
Иногда в планшете возникает системный сбой, что не позволяет подключиться к сети, либо соединение удачное, но доступ к интернету отсутствует. В таком случае обычно помогает перезагрузка операционной системы.

Решение 3: отключить энергосберегающие функции
Для экономии энергии, большинство планшетов оснащаются режимами сохранения питания. Обычно эффект достигается за счет отключения модулей, активно растрачивающих заряд, включая Wi-Fi. Поэтому рекомендуется деактивировать соответствующий режим или использовать производительный пресет.

Решение 4: сменить диапазон вещания/включить отображение сетей со слабым сигналом
Если планшет рассчитан на работу с диапазоном 2.4 и 5 ГГц, рекомендуется выставить автоматический выбор диапазона. Так же не использовать опцию «скрытия точек доступа со слабым сигналом», поскольку при слабом сигнале роутера, подключиться не выйдет.
Решение 5: сменить прошивку/радио модуль
Часто улучшить работу Wi-Fi помогает смена прошивки или радиомодуля. Если проблемы с подключением к Wi-Fi начались после перепрошивки, рекомендуется вернуть обратно изначально используемую прошивку.
Решение 6: заменить модуль Wi-Fi/материнскую плату
Если вышеописанные методы безрезультатны, тогда проблему решит замена материнской платы с рабочим модулем. В некоторых планшетах, Wi-Fi модуль представлен в виде отдельной платы. Тогда менять материнскую плату не требуется, достаточно выпаять старый модуль и впаять новый или б/у, но в исправном состоянии.
Часто найти подходящий модуль не представляется возможным. В таком случае помогает «имплантация» USB Wi-Fi модуля, как на изображениях ниже. Один конец провода следует припаять к контактам USB, второй к контактам на материнской плате. При отсутствии обозначений возле мест пайки, предварительно стоит найти схему.


Вывод
При использовании интернета, цепочка участников состоит из трех звеньев – провайдера, сетевого оборудования и пользовательского устройства – планшета. Для быстрого решения проблем с подключением, важно определить, в каком звене произошла неисправность. В статье содержаться детальные способы устранения неполадок, если планшет не подключается к wifi. Решения сгруппированы по категориям для поочередного выполнения, а так же лучшего понимания начинающим и продвинутым пользователям.
Во всех современных планшетах и мобильных устройствах по умолчанию встроен модуль, отвечающий за подключение к Wi-Fi. Однако невозможность подключиться к Вай-Фаю не всегда означает, что модуль неисправен, иногда проблема может лежать в программной части устройства.
Про возможные причины
Планшет и смартфон обычно сразу же подключаются к Wi-Fi, если в их настройках включена соответствующая функция. Подключение может не происходить по нескольким причинам:
- Рядом нет доступных сетей;
- Вы пытаетесь подключиться к запароленной сети. В таком случае вам нужно узнать от неё пароль и повторить попытку. Чаще всего она окончится успехом;
- Возможно, на планшете не настроено автоматическое подключение к незнакомым сетям Wi-Fi. В таком случае вам нужно перейти в «Настройки» и попытаться вручную подключится к нужной сети;
- Аппаратный сбой в прошивке планшета;
- Сбой в настройках роутера;
- Возможно, владелец той сети, к которой устройство обычно подключалось по умолчанию, изменил некоторые данные о ней. В таком случае вам нужно будет попробовать переподключиться к ней, используя новые данные.
На самом деле причин, из-за которых планшет может не видеть и/или не соединяться с Wi-Fi сетью не так много. Кое-какие из них можно решить самостоятельно, в других случаях придётся обращаться за помощью к производителю устройства или роутера.
Способ 1: Проверка актуальности данных сети
Если вы или владелец недавно меняли какие-либо данные роутера, например, пароль от Wi-Fi или же какие-то протоколы в прошивке модема, то вы можете столкнуться с проблемой невозможности подключения планшета к беспроводной сети.
К счастью, данная проблема решается быстро:

Способ 2: Выставление актуальной даты
Вай-Фай может не работать на планшете также из-за неправильно настроенных даты и времени. Однако из-за этого очень редко возникают проблемы с подключением к глобальной сети.
Решение заключается в верном выставлении даты и времени:

Способ 3: Обращение в поддержку производителя планшета
Если у вас есть подозрения, что проблема в самом планшете, то попытайтесь получать по этому вопросу ответ от производителя устройства. Возможно, вам порекомендуют сервисный центр или скажут, какие дополнительные настройки можно выполнить, дабы избавиться от проблемы.
Рассмотрим обращение в техническую поддержку Samsung:

Способ 4: Сброс системы до заводских настроек
Это самый крайний способ, которым рекомендуется воспользоваться, если вы всё уже перепробовали и при этом ничего из этого не помогло. Также стоит понимать, что в случае самостоятельно сброса настроек вы теряете не только всю пользовательскую информацию, но и гарантию на устройство.
Если вы всё же решитесь провести сброс настроек, то воспользуйтесь данным пошаговым руководством:

Стоит понимать, что способ со сбросом настроек до заводских помогает далеко не всегда. Например, если проблема в роутере или в аппаратной части планшета, то данный способ будет бесполезен.
Некоторые рассмотренные способы помогут вам узнать причину неисправностей в планшете и решить её, используя подсказки от производителя. Также не исключён и тот вариант, что планшет придётся сдать в сервисный центр.
Технологии не стоят на месте. Мобильные устройства, с помощью которых можно легко и быстро выйти в интернет, являются неотъемлемой частью каждого современного человека. Но что такое планшет без Wi-Fi? Просто кусок пластика и металла. К сожалению, довольно часто случается, что планшет не видит Wi-Fi. Далее мы рассмотрим, почему это может происходить и как устранить подобные проблемы.
Немного общей информации
Для начала стоит понимать, что технология Wi-Fi имеет разные стандарты и протоколы. То есть на сегодняшний день существует множество разных версий Wi-Fi. Однако в быту используются всего три стандарта:
- 802.11b – это самый старый стандарт, который работает на частоте 2,4 Ггц и имеет максимальную пропускную способность до 11 Мбит/с.
- 802.11g – стандарт, который был утвержден в 2003 году. Позволяет достигать скорости передачи данных до 54 Мбит/с. Работает на частоте 2,4 Ггц.
- 802.11n – наиболее быстрый вариант беспроводной связи, который позволяет достичь скорости до 300 Мбит/с. Этот стандарт работает на частоте 5 Ггц.
Как видите, некоторые из стандартов работают на разных частотах. Это означает, что одна из причин, почему планшет не видит Wi-Fi, может заключаться в разности частот. То есть, если роутер работает только на частоте 5 Ггц, а планшет поддерживает только режим 802.11b или g (2,4 Ггц), то неудивительно, что гаджет не может увидеть точку доступа. Здесь вы уже ничего не поделаете. Просто при покупке планшета уточняйте его технические характеристики.
Нужно отметить, что многие современные роутеры могут работать в смешанном режиме. То есть в настройках Wi-Fi в роутере можно выбрать режим 802.11bgn. Это означает, что точка доступа будет раздавать сеть сразу на двух частотах, благодаря чему к ней смогут подключаться и старые, и новые мобильные устройства.
Слабый сигнал
Не стоит забывать и о том, что разные планшеты, как и роутеры, имеют разные антенны. Точка доступа может иметь слабую антенну, из-за чего сможет покрыть довольно маленькую область. При этом некоторые планшеты, в силу особенностей своей конструкции, могут иметь слабую антенну, которая приглушается металлическим корпусом, из-за чего прием будет очень слабым.
Если, например, у ноутбука антенна проходит вокруг всего экрана, то, конечно же, уровень сигнала будет весьма сильным. Но если в планшете сама антенна намного меньше, да еще закрыта металлической крышкой, то сигнал приема будет недостаточным. Это еще одна причина, по которой планшет не находит сеть Wi-Fi.
В таком случае вам следует подойти ближе к роутеру (подойдите вплотную) и проверить, не обнаружит ли планшет эту точку доступа. Если обнаружит, то проблема в слабой антенне. В таком случае можно попытаться усилить антенну. Но делать это вы будете на свой страх и риск, так как не все способы просты и безопасны.
Проблема может таиться и в другом. При этом источником затруднений может быть как сам роутер, так и точка доступа, к которой он пытается подключиться.
Почему Android не видит Wi-Fi сеть: Видео
Как определить проблему
Часто планшет не видит вай-фай по вине самой точки доступа. Одна из причин была описана выше (разница в поддерживаемых частотах). Но иногда для того, чтобы обезопасить свою домашнюю сеть, владельцы скрывают точку доступа. Поэтому в первую очередь следует зайти в параметры роутера и проверить, включен ли беспроводной режим и скрыта ли сеть. Все это проверяется в настройках Wi-Fi в маршрутизаторе.
Если убрать галочку с первой строки («Включить беспроводное вещание»), то роутер вообще не будет раздавать сеть. Если убрать галочку со второй строки («Включить широковещание SSID»), то сеть будет скрытой. То есть, Wi-Fi будет раздаваться, но устройства не будут видеть имя сети. К такой сети надо подключаться к ручном режиме.
Если же в параметрах маршрутизатора все включено, то стоит проверить, сможет ли планшет увидеть вообще хоть одну сеть. Делается это элементарно. Просто отправьтесь в гости к друзьям или в кафе, в котором есть Wi-Fi, и так далее. Если ваш планшет увидит другие сети, то проблема именно в вашем роутере. Если же планшет не находит Wi-Fi сети вообще нигде, то проблема именно в планшете.
Решение проблем на стороне роутера
Основные настройки Wi-Fi-роутера мы уже рассмотрели выше. То есть, вы проверяете, какой режим вай-фай использует маршрутизатор, а также, включено ли беспроводное вещание, и не скрыта ли сеть. Если все эти параметры в порядке, то больше вы ничего не сможете настроить. В таком случае следует перезагрузить точку доступа. Просто отключите маршрутизатор из розетки на 7-10 минут, после чего включите снова.
Если и после этого все равно планшет не видит сеть Wi-Fi, то следует сделать сброс роутера к заводским параметрам. Если и это не поможет, то придется обновить ПО, так как, скорее всего, произошел какой-то сбой в работе системы. Инструкцию по обновлению ПО, как и саму прошивку, вы сможете найти на официальном сайте изготовителя маршрутизатора. Если даже обновление ПО не поможет, то придется купить новый роутер. При выборе обращайте внимание на то, какие режимы и стандарты Wi-Fi поддерживает точка доступа.
Проблема на стороне планшета
Если вы определили, что проблема кроется именно в планшете, то есть он не видит вообще ни одну сеть и не выходит в интернет даже в непосредственной близости к точкам доступа, то здесь есть несколько вариантов.
В первую очередь следует просто перезагрузить устройство. Дело в том, что из-за накопившегося кэша (мусора) планшет может вообще не включать беспроводной адаптер, из-за чего поиск сетей даже не начинается. То есть планшет не ловит Wi-Fi. Перезагрузка сбрасывает кэш и восстанавливает мелкие сбои в работе системы.
Если это не помогло, то следует переходить к более кардинальным мерам. Сразу стоит сказать, что Android-система устроена таким образом, что никаких настроек, как на ПК, нет. Вы не можете переустановить драйверы для вай-фай-адаптера, сбросить сетевые параметры или настроить сетевой адаптер. Подключение к сетям происходит автоматически. Поэтому, если ничего из вышесказанного не помогает, то придется делать сброс до заводских параметров.
Еще одна причина, почему не ловит вай-фай на планшете, может заключаться в том, что клемма антенны отошла в результате падения (наверное, не существует такого планшета, который ни разу не падал). Также контакты могли окислиться из-за высокой влажности или, если устройство разбиралось для ремонта, то при сборке мастер банально мог забыть подключить антенну. В таком случае надо разобрать гаджет: проверить, подключена ли антенна и прочистить контакты.
Конечно, такие причины возникают крайне редко, но все же их стоит учитывать. Также не забывайте о том, что иногда из-за интенсивной работы сетевой адаптер может просто сгореть. Проверить это в домашних условиях вы не сможете, а без такого адаптера планшет, само собой разумеется, не сможет выходить в интернет. Поэтому, если вы перепробовали все доступные меры, и ничто не помогло исправить проблему, пора нести ваш гаджет в ремонт.
Как настроить Wi-Fi на планшете: Видео
Работаю частным компьютерным мастером. Профессионально занимаюсь ремонтом компьютеров более 12 лет, как любитель с 90-х годов.
Два года проработал руководителем сервисного центра, специализирующегося на подключении абонентов к интернету и компьютерной помощи.
Всем привет! Как я уже говорил я работаю сис. админом в интернет кафе, и естественно разбираюсь с компьютерной техникой и локальными сетями.
Так вот, недавно мне позвонила моя Тётя и попросила прийти настроить wi fi маршрутизатор D-link, который она только что купила в магазине. Приезжаю, настраиваю, все в порядке Тётя довольна Серфит интернет на нетбуке по Вайфаю
Но не тут то было! На следующий день звонит, и говорит телефон не видит wi fi и ноутбук не видит wi fi! Находит только соседские какие то точки доступа и все, ну я приезжаю, думаю дай ка проверю роутер у себя дома, забираю его и всезу домой, подключаю Всё окей все работает! Я в шоке=) Приезжаю назад к Тёте подключаю опять не работает… Так я съездил еще к другу у него тоже работало… Тут я начал рыться в настройках роутера, но ничего не мог найти.
Тут в комнату заходит Дядя мой и говорит у нас снизу охранное предприятие может их оборудование блокирует? Я думаю точно! проблема в нём, не видать вам Тёть вайфая И ухожу…
Но через несколько дней мне позвонил еще 1 человек с антологичной проблемой! И я долго мучаясь нашел решение этой проблемы! В данной статье я сейчас все по шагам все объясню как решать такую проблему!
В наше время Wi-fi роутер появился практически в каждой квартире, и при включении роутера в соседней квартире у вас может пропасть интернет по Wi-fi (через шнур в компьютере все будет работать нормально).
Решение проблемы
Покажу на примере wi fi маршрутизатор router D-link DIR 300
Проблема была в том, что при настройке роутера Wireles channel (Канал) выбирается по умолчанию автоматически (auto), показано на скрине:

Нам нужно зайти на роутер (web интерфейс) , если вы не меняли при настройке роутера локальный IP адрес то он у вас остался по умолчанию 192.168.0.1 , пишем в браузере этот IP и заходим в Web интерфейс маршрутизатора.
Заходим в пункт как на скрине и меняем канал, ставим число отличное от установленного автоматически (я с первого раза всегда попадал и все начинало работать).

Подключение планшета к Wi-Fi в большинстве случаев не вызывает никаких проблем: в соответствующем разделе меню электронного гаджета выбирается необходимая точка, вводится пароль и открывается доступ в интернет. Наряду с этим, в некоторых случаях соединение с беспроводной сетью становится невозможным по ряду различных причин. Ознакомившись с нижеизложенной информацией, вы узнаете, почему планшет может не подключаться к Wi-Fi и что делать для устранения возникших проблем.
Важное примечание! Корень проблемы в подавляющем большинстве случаев заключается в настройках роутера или самого планшета и очень редко отсутствие подключения вызывается неработоспособностью встроенного Wi-Fi-модуля или временное отключение роутера.
Неправильные настройки времени и даты
Крайне редко проблемы с подключением к Wi-Fi появляются по причине неверно установленных времени и даты. Начните поиск возможности выхода из сложившейся ситуации именно с этого момента. Откройте раздел настроек своего планшета и перейдите в пункт Дата и время. Задайте правильные настройки и попробуйте подключиться к Wi-Fi.Если все нормально – поздравляем. Wi-Fi- соединение не заработало? Продолжайте изучение инструкции.
Проблемы с паролем
Довольно распространенный случай: пользователь решил установить другой пароль для подключения к Wi-Fi, а внести соответствующие изменения в настройки планшета забыл. Устройство будет пытаться подсоединиться к интернету с использованием старого пароля и, разумеется, у него не получится это сделать.Для решения проблемы зайдите в настройки Wi-Fi, удалите старый профиль и попробуйте подключиться заново.

Сбой в настройках программного обеспечения
Проблемы с подключением могут появляться по причине сбоя в работе программного обеспечения. Есть хорошая сервисная утилита – Wi-Fi Fixer. Достаточно просто скачать ее и установить – какие-либо дополнительные настройки не вносятся.
На главной странице приведена информация о статусе подключения на текущий момент, в разделе Known – сведения о точках Wi-Fi, к которым когда-либо подсоединялся планшет.

Перезагрузите устройство и попробуйте опять подключиться к Wi-Fi.
Неправильные настройки планшета
Сбои некоторых настроек могут привести к сложностям с подсоединением к Wi-Fi. Самый быстрый, эффективный и кардинальный способ решения проблемы – сбросить настройки.Внимание! Перед сбросом обязательно сделайте резервную копию требуемых файлов и контактов – все удалится.
В настройках откройте вкладку «Восстановление и сброс».

Выберите «Сбросить настройки».

Ознакомьтесь с предложенной системной информацией, подтвердите свои намерения, а после попробуйте вновь подключиться к Wi-Fi.
Наличие вредоносного программного обеспечения
Те, кто утверждает, что на Андроид нет вирусов, заблуждаются. Вирусы есть, но в большинстве своем это не масштабные вредоносные программы, делающие работу устройства полностью невозможной, а т.н. «мелкие вредители», вносящие некорректные изменения в некоторые функции.
Скачать приложение (Антивирус для андроид). Запустите и просканируйте устройство на наличие вредоносного ПО. При обнаружении подозрительных файлов, следуйте указаниям приложения.
Настройки роутера WiFi
Довольно часто проблемы с подключением планшетов к Wi-Fi возникают по причине неправильных установок маршрутизатора. Сделайте следующее:Зайдите в настройки устройства. Для этого подключитесь к роутеру через беспроводное соединение или кабель (можете с компьютера, ноутбука, любого смартфона или планшета и т.д.). Рекомендации по подключению вы узнаете в инструкции конкретно к вашему роутеру. В большинстве случаев для этого нужно ввести в адресной строке браузера 192.168.0.1;
Перейдите в «Настройки беспроводного режима» (в зависимости от марки и модели роутера название может отличаться). Внесите следующие изменения: «Режим» - «11bgn смешанный», «Канал» - «Авто». Далее откройте вкладку «Фильтрация MAC-адресов» и выберите «Отключена».
Перепробовали все вышеперечисленные способы, но подключиться к Wi-Fi так и не получилось? С большой долей вероятности, проблема в радиомодуле планшета. В данном случае нужно обратиться в специализированный сервисный центр с запросом на проведение диагностики и ремонта.




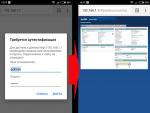


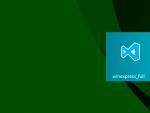
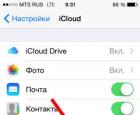 Как синхронизировать заметки между iPhone, iPad и компьютером с помощью iCloud и других сервисов Как включить синхронизацию заметок с iCloud
Как синхронизировать заметки между iPhone, iPad и компьютером с помощью iCloud и других сервисов Как включить синхронизацию заметок с iCloud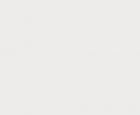 Как выйти из аккаунта гугл и удалить его
Как выйти из аккаунта гугл и удалить его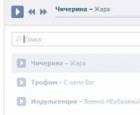 Как восстановить удаленные mp3 файлов
Как восстановить удаленные mp3 файлов Как узнать разрешение экрана: тайна века раскрыта
Как узнать разрешение экрана: тайна века раскрыта