Пошаговая инструкция по обновлению драйвера видеокарты. Как легко обновить драйвера видеокарты на компьютере или ноутбуке Драйвер не обновляется на виндовс 7
Чтобы это сделать на компьютере уже должны быть файлы нужные для установки. То есть, придется самим лазить в интернете и искать их. Чаще всего так делается для устройств, которые не принимают драйвера другим образом: мониторы, последовательные шины и прочее. Делается это следующим образом:
Как обновиться в ручном режиме
Тут нам нужно выбрать соответствующее устройство, которое следует обновить. Возьмем для примера видеокарту:


Автоматическое обновление
Этот способ отличается тем, что искать в интернете и скачивать ничего не придется. Система сделает нужные действия сама. От нас потребуются следующее:


Программы для установки и обновления
Таких в сети сейчас большое множество. И ведь это очень удобно. Зачем заниматься поиском драйверов, когда можно скачать программу и она сама найдет и установит необходимое, нам останется лишь нажимать на кнопку далее и выбирать из предложенных драйверов нужные. Давайте рассмотрим несколько подобных программ.
DriverPack Solution
Это самый удобный и современный софт. Среди себе подобных ей нет равных. Она содержит большое количество инструментов. Около 40 миллионов пользователей уже используют данный софт и с каждым днем количество таких людей лишь увеличивается.
Есть две версии :
- Онлайн . Весит мало и все действия производит через интернет. То есть определяет устройства компьютера и ищет драйвера в интернете, если нужно то скачивает и устанавливает.
- Оффлайн . Данная версия содержит в себе огромную базу драйверов. Она без наличия интернета установит необходимые драйвера. Но есть один минус – она много весит. Ведь в ней уже содержатся все драйвера.
Утилита полностью русифицирована
, что не составит трудностей с ее использованием. Также она предлагает скачать и установить стандартный набор утилит необходимых для пользованием компьютером. Например, браузер, архиватор, проигрыватель и прочее. Для некоторых это настоящая находка. Так как после переустановки
Windows останется всего лишь запустить
программу, и она все сделает сама. Причем еще одно ее преимущество
скорость, буквально за 15 минут (при наличии хорошего интернета) все будет готово.
Driver Genius
Основное преимущество
данной программы – удаление драйверов
. В остальном, она практически идентична предыдущей. Интерфейс, данные о системе и прочее, все почти такое-же. Однако Driver Genius содержит куда более обширную базу
данных чем DriverPack Solution. Она обладает огромным минусом
– обновление. Чтобы им пользоваться, нужна полная версия, а она не бесплатна.
Snappy Driver Installer
Этот софт полностью бесплатный, а также является портативным. От остальных он отличается особым способом загрузки драйверов, а также их инсталляции. Программа содержит самую крупную базу драйверов
, больше чем любой другой подобной программе. Snappy Driver Installer на русском языке, а также имеет удобный фильтр. Это делает работу с программой приятной.
Это основные программы, на самом деле их в разы больше, но они не такие популярные как эти.
Всем известно, что производительность видеокарты напрямую зависит от актуальности используемых драйверов. Даже самый современный видеопроцессор будет работать абы как если не установить необходимое программное обеспечения. Сегодня мы поговорим , чтобы добиться её максимальной работоспособности.
Прежде чем переходит непосредственно к обновлению следует определить . В современных игровых компьютерах используются два ведущих семейства видеочипов:
- от компании NVidia;
- Radeon от AMD.
Стоит учесть, что речь идёт именно о производителе чипа, а не вендора, последний может быть каким угодно: ASUS, Sapphire, Gigabyte и так далее.
Чтобы узнать какая видеокарта установлена на ПК, следуйте алгоритму.
Если вы видите, что установленная версия устарела, то следует скачать и установить новое ПО.
Чтобы узнать какая видеокарта установлена можно воспользоваться и другим способом. Достаточно зайти в диспетчер устройств, раскрыть ветку «Видеоадаптеры» и посмотреть необходимые данные.
В случае если вы увидели сразу два видеопроцессора на ноутбуке, значит, используется сразу два устройства: интегрированный и дискретный, переключение между ними происходит автоматически в зависимости от нагрузки. В этом случае советуем обновлять драйвера именно для NVidia, а Intel оставить как есть.
Как обновить драйвера видеокарты
Разберёмся в зависимости от её модели. Приведём пошаговое руководство для каждой модели.
Для автоматического поиска, подбора, скачивания, установки и обновления драйверов на Windows существуют специальные программы, которые иногда называют менеджерами драйверами. Такое ПО полностью автоматизирует все действия с драйверами и значительно облегчает задачу пользователям.
Большинство утилит для обновления драйверов платные либо имеют различные ограничения, но из этого правила есть исключение - менеджер драйверов DriverHub от отчественной компании.
Программа DriverHub сканирует систему Windows, находит недостающие или устаревшие драйверы и устанавливает/обновляет их. Весь процесс происходит автоматически и не требует от пользователя каких-либо действий. Единственное условие - наличие соединения с интеренетом.
Скачать программу DriverHub абсолютно бесплатно можно на официальном сайте разработчиков .
Radeon от AMD

Самое важное правило при обновлении драйверов – скачивать и устанавливать ПО следует только с официального сайта производителя. Все сторонние ресурсы могут только навредить вашему компьютеру. Стоит отметить, что правило касается установки не только драйверов, но и любых других программ.
Чтобы загрузить обновления для AMD следует посетить страницу https://support.amd.com . Там необходимо задать параметры для поиска:

В результате по заданным параметрам будут предложены варианты обновлений, которые нужно скачать и установить. Если вы боитесь ошибиться в поиске и выборе нужных драйверов, то можно воспользоваться автопоиском, для этого на ПК необходимо скачать и установить дополнительную вспомогательную программу. Она сама просканирует компьютер и выберет подходящие обновления.
GeForce от NVidia

Разберёмся GeForce от компании NVidia. Страница официального сайта разработчиков, на которой происходит поиск обновлений: http://www.nvidia.ru . Здесь также доступен автоматический и ручной поиск нужного ПО. Для автоматического поиска необходимо установить небольшую утилиту, которая самостоятельно выполнит сканирование и поиск.
В случае ручного поиска сервис запрашивает следующие параметры:

После того как сервис выдаст результат остаётся только загрузить нужную версию обновления и установить её. Процесс проходит автоматически и не вызывает затруднений у пользователя.
Автоматический поиск средствами Windows
Не многие знают, но имеется возможность обновить программное обеспечение для видеопроцессора штатными средствами операционной системы Windows. Это касается 7 и 8 версии ОС.
Для этого следуйте алгоритму.

В результате операционная система произведёт поиск новых драйверов и в случае успешного результата установит последнюю версию ПО. Если драйвера не требуют обновления пользователь увидит соответствующее оповещение.
Решая вопрос, , пользователь может обратиться к помощи специальных вспомогательных программ. Такого софта в сети немало, выбирая подходящую программку, стоит уделить внимание отзывам опытных пользователей. Такой софт будет автоматически сканировать интернет и проверять наличие обновлённых драйверов. В случае обнаружения программное обеспечение будет автоматически обновляться. В этом случае владельцу ПК не придётся переживать что его драйвера устарели.
Как узнать, что драйвера требуют обновлений
Разработчики регулярно дорабатывают свой продукт и вносят изменение в текущую программу. Это позволяет повысить быстродействие видеопроцессора и качество его работы.

Все эти ситуации способны причинить немало неудобств пользователю, особенно если он активно увлекается компьютерными играми. Как сказано выше, отразиться это может и на видео, воспроизводимых на ПК. Как только вы стали замечать подобные проблемы, первым делом стоит попробовать проверить наличие новых версий ПО.
Можно обновить драйвер видеоадаптера стандартными средствами Windows. Делается это через Диспетчер устройств :
Обновить карты ATI Radeon
Алгоритм действий следующий:

Как обновить видеокарту Nvidia
И так, действуем следующим образом:

Не устанавливаются драйвера на видеокарту
Это часто встречающаяся проблема, которая требует немедленных действий. Без него, компьютер – куча дорогих железок.

Но проверить ее очень просто. Вынимаем из данного компьютера и проверяем на другом. Если и на нем также, значит точно поломана.
Либо может быть неисправен слот PCI-E. Такое бывает если отсутствует дополнительное питание на ГПУ. Тогда нагрузка на слот слишком большая. Проверяется все элементарно. Берем видеокарту и подключаем к другому слоту.
- Еще одна причина – несовместимое ПО или нехватка вспомогательного программного обеспечения. Например, не удастся запустить панель управления Nvidia, если нет установленного или имеется устаревший. NET Framework . Решается все скачивание с официального сайта последней версии и установкой ее в систему.
Nvidia
Программное обеспечение от данной компании очень чувствительно . То есть, повлиять на установку могут старые версии драйверов или их остатки, конфликты ПО и прочее.
AMD
Часто встречающаяся проблема на данный момент – остатки старых драйверов. Новые могут отказаться ставиться, пока не исчезнут все следы предыдущих. Решается все просто. Удаляем старый софт перед установкой нового. Для этого есть утилита AMD Clean Uninstall .

При этом, удалятся все компоненты от AMD. Учитывайте это.
Intel
На встроенные графические процессоры от Intel драйвера, в основном, ставятся без ошибок. Зачастую ошибки возникают только, если неправильно было установлено другое программное обеспечение. Тогда следует удалить виновника конфликта и переустановить его. После чего можно снова пытаться установить драйвера для Intel.
Windows 10
Microsoft хотят сделать пользование их системой максимально удобным и стараются все автоматизировать. Это коснулось и драйверов. Теперь они находятся и обновляются автоматически . Из-за этого, иногда могут возникать неудобства. Система нас ограждает от ненужных действия, но она может ошибаться. Поэтому, лучше вручную найти нужный драйвер и обновить его. Там вы застрахуетесь от различных ошибок и прочего.
Ничего сложного в установке нет. Но запомните, самый лучший метод – ручной. Так, вы точно скачаете и установите, что нужно, если конечно будете внимательны и ничего не перепутаете.
Такая программа, как NVIDIA GeForce Experience, всегда является верным спутником обладателей соответствующих видеокарт. Однако бывает немного неприятно, когда вдруг приходится столкнуться с фактом, что ПО не хочет выполнять одну из своих важнейших функций – обновление драйверов. Придется разбираться, что с этим делать, и как вернуть программу к работе.
GeForce Experience являет собой широкий инструментарий для обслуживания взаимодействия фирменной видеокарты и компьютерных игр. Основной же функцией является отслеживание появления новых драйверов для платы, их скачивание и установка. Все остальные возможности являются периферическими.
Таким образом, если система перестает выполнять свою основную обязанность, то следует начать комплексно изучать проблему. Поскольку функции записи процесса игр, оптимизации под параметры компьютера и т.д. очень часто тоже перестают работать, либо смысл в них теряется. Например, к чему требовать от программы настроить параметры нового боевика под свой компьютер, если основные тормоза и падения производительности исправляются только патчем видеокарты.
Истоков у проблемы может быть достаточно много, стоит разобраться в наиболее частых.
Причина 1: Устаревшая версия программы
Наиболее частой причиной отказа GF Exp обновить драйвера является то, что у самой программы устарела версия. Чаще всего обновления самого ПО сводятся к оптимизации процесса скачивания и установки драйверов, так что без своевременной модернизации система просто не сможет выполнить свою функцию.
Обычно программа самостоятельно автоматически обновляется при запуске. К сожалению, в некоторых случаях этого может не происходить. В такой ситуации нужно попробовать перезагрузить компьютер. Если это не помогает, следует сделать все вручную.


После завершения установки следует попробовать снова запустить программу. Она должна работать исправно.
Причина 2: Сбой процесса установки
Также могут случиться такие неполадки, когда в процессе обновления драйвера система потерпела крах по той или иной причине. Установка не была завершена должным образом, что-то поставилось, что-то нет. Если пользователь предварительно не выбирал вариант «Чистая установка» , то система обычно откатывается к прошлому работоспособному состоянию и проблемы не создается.
Если же параметр был выбран, то система первоначально удаляет старые драйвера, которые планирует обновить. В таком случае системе приходится использовать поврежденное установленное ПО. Обычно в такой ситуации одним из первых параметров устанавливаются подписи о том, что обеспечение стоит на компьютере. Как итог, система не диагностирует того, что драйвера нужно обновить или заменить, считая, что все добавленное является актуальным.

Как правило, установка на очищенный компьютер не вызывает проблем.
Причина 3: Выход из строя драйвера
Проблема, схожая с указанной выше. Только в этом случае драйвер выходит из строя в процессе эксплуатации под влиянием каких-либо факторов. В таком случае может возникать неполадка в считывании подписи версии, и GE Experience не может обновить систему.
Решение такое же – удалить все, после чего произвести переустановку драйвера вместе со всем сопутствующим ПО.
Причина 4: Проблемы официального сайта
Также может быть, что в данный момент сайт NVIDIA не работает. Чаще всего такое случается во время проведения технических работ. Само собой, скачивание драйверов отсюда также не может быть произведено.
Выход в такой ситуации всего один – нужно дождаться, когда сайт снова заработает. Он редко выходит из строя на длительное время, обычно требуется ждать не более часа.
Причина 5: Технические проблемы пользователя
В последнюю очередь стоит рассматривать определенный спектр проблем, которые исходят от компьютера самого пользователя, и это не дает драйверам толком обновиться.
- Деятельность вирусов
Некоторые вирусы могут вносить вредоносные корректировки в реестр, что по-своему может оказать влияние на распознавание версии драйвера. Как итог, система не может определить актуальность установленного ПО, и обновлением не занимается.
- Устаревшая видеокарта
Некоторые более старые версии видеокарт от NVIDIA могут лишиться поддержки, в связи с чем драйвера попросту перестают выходить.
Решение: либо смириться с данным фактом, либо купить новую видеокарту актуальной модели. Второй вариант, само собой, предпочтительнее.
Заключение
В конце стоит сказать, что своевременно обновлять драйвера для видеокарты очень важно. Даже если пользователь не уделяет слишком много времени компьютерным играм, разработчики все равно часто засовывают в каждый новый патч хоть и мелкие, но по-своему важные элементы оптимизации работы устройства. Так что компьютер почти всегда начинает работать может и неощутимо, но все-таки лучше.
Драйвера – это файлы благодаря которым компьютер распознает команды от аппаратного оборудования компьютера и переводит их в программный код. Говоря простым языком, любое подключенное к компьютеру устройство не будет работать без драйвера. Обычно при покупке любого устройства в комплекте с ним идет диск с драйвером, предназначенным к этому устройству.
Несомненно, вы решитесь на замену или обновления драйверов в одном из таких случаев:
1. После переустановки операционной системы.
2. При подключении к компьютеру нового устройства.
3. Когда ваше устройство работает неправильно или же отказывается работать вообще.
Существует несколько способов обновления драйверов, а именно средствами обновления в «Диспетчере устройств» и при помощи вспомогательных программ.
Для начала заходим в «Панель управления» . Сделать это можно с меню «Пуск – Панель управления» .
В открывшемся окне по умолчанию обычно выбран просмотр по категориям, нам нужно переключиться на «Мелкие значки» или «Крупные значки» (все зависит от ваших предпочтений).


В окне «Диспетчера устройств» выбираем устройство, для которого нужно обновить драйвер. Кликаем на нем правой кнопкой мыши и выбираем «Свойства» .

В открывшемся окне переходим на вкладку «Драйвер» и кликаем «Обновить» .

В окне обновления драйвера необходимо выбрать один из предложенных нам типов поиска программного обеспечения для устройств.
— Автоматический поиск обновленных драйверов (Windows автоматически найдет драйвер в сети или на компьютере).
— Выполнить поиск драйверов на компьютере (Поиск производиться только на данном компьютере).

Ждем окончания процесса загрузки и непосредственного обновления драйвера.

Аналогичным образом вы можете по порядку обновить все устройства на вашем компьютере. Однако, если после обновления драйвера устройство не работает, то необходимое откатить драйвер к предыдущей версии.
Обновление при помощи Driver Booster
Driver Booster – бесплатная русская программа для Windows, представляющая собой очень простой, удобный и в то же время эффективный инструмент для обновления драйверов операционной системы Windows 7/8/Vista/XP.
Для начала нужно скачать и установить Driver Booster . Чтобы бесплатно скачать Driver Booster с официального сайта разработчиков перейдите по этой прямой ссылке .
При установке смотрите внимательно, так как установщик попытается установить еще несколько хоть и бесплатных, но вряд ли необходимых вам программ. Поэтому кликните на «Выборочная установка» и снимите все лишние галочки.

При первом запуске программа автоматически проведет анализ операционной системы и в результате выдаст список оборудования компьютера и версии имеющихся драйверов. После анализа мы просто нажимаем «Обновить все» .

Driver Booster обеспечит автоматическую установку драйверов в фоновом режиме. Чтобы этот режим работал ставим галочку на «Автоустановка драйверов в фоновом режиме» .

Процесс обновления драйверов занимает довольно-таки много времени, поэтому если вы не хотите ждать окончания обновления, то можете установить галочку в «Автовыключение ПК» и спокойно заниматься своими делами, после завершения обновления драйверов компьютер автоматически выключится.
Не нужно пугаться если в процессе обновления на компьютере внезапно погаснет экран, поменяется расширение иле же произойдут другие странные трансформации – это нормальные вещи, и они свидетельствуют об установке нового драйвера.
После перезагрузки компьютера снова запускаем Driver Booster и убеждаемся, что все наши драйвера успешно обновлены.

На этом всё, надеюсь, эта статья помогла разобраться вам в процессе обновления драйверов вашего компьютера.









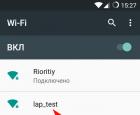 Как создать точку доступа Wi-Fi на ноутбуке с Windows XP
Как создать точку доступа Wi-Fi на ноутбуке с Windows XP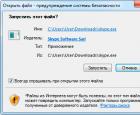 Skype скачать бесплатно на русском языке новая версия Скайп Скачать скайп последнюю версию на ноутбук
Skype скачать бесплатно на русском языке новая версия Скайп Скачать скайп последнюю версию на ноутбук Импорт данных XML Преобразовать файл excel в xml
Импорт данных XML Преобразовать файл excel в xml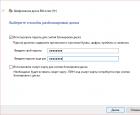 Как защитить файлы на USB-флешке Программа для защиты флешки паролем
Как защитить файлы на USB-флешке Программа для защиты флешки паролем