Recovery online онлайн сервис переформатировать диск ntfs. CHKDSK недопустим для дисков RAW что делать. Способы восстановления доступа к «RAW» диску
Обновлено: 2019-11-04 / Виктор Трунов
 Представим ситуацию, вы приобрели новый или подключили к компьютеру старый HDD диск. Но по непонятным причинам, операционная система начинает отображать его в RAW формате и отказывается с ним работать. Вполне нестандартная ситуация, согласитесь?
Представим ситуацию, вы приобрели новый или подключили к компьютеру старый HDD диск. Но по непонятным причинам, операционная система начинает отображать его в RAW формате и отказывается с ним работать. Вполне нестандартная ситуация, согласитесь?
И перед тем, как говорить о том, что делать и как восстановить прежнюю файловую систему NTFS, предлагаю ознакомиться с общей информацией о малоизвестном формате.
Что такое формат RAW и при каких обстоятельствах он появляется
Стандартной файловой системой для жестких дисков является NTFS и FAT. Но при определенных обстоятельствах она может измениться на RAW. В свою очередь это говорит о том, что в следствии определенных причин (их мы рассмотрим ниже) ОС не удается правильно определить тип файловой системы винчестера.
Основные причины:
В редких случаях, ОС помечает жесткий диск форматом RAW, когда файловая система «ФС» носителя не поддерживается текущей операционной системой. Тогда исправить ситуацию получается сменой ОС или ФС накопителя с помощью форматирования.
А теперь перейдем непосредственно к делу и разберем, как перевести RAW обратно в NTFS. При этом будут рассмотрены несколько способов: без потери данных и с потерей, когда данные не важны.
Проверка компонентов
Первое с чего стоит начинать работу, это проверка комплектующих и установленных драйверов.

Переподключение устройства
Возможно, HDD не работает должным образом из-за неправильного подключения. Следует исключить этот момент.
Для этого:

Осталось включить компьютер, и проверить наличие проблемы.
Возможно, HDD диск определяется в RAW из-за битого SATA кабеля, тогда исправить положение поможет замена старого кабеля новым.
С ноутбуком все гораздо сложнее, у некоторых моделей достаточно снять нижнюю крышку закрывающую отсек с носителем, в то время как у других придется снимать полностью весь корпус. вы можете почерпнуть полезную информацию по разбору.
Проверка на ошибки
Если операционную систему удается загрузить, то выполните следующее:

Проблема должна быть решена.
В противном случае вы увидите сообщение «CHKDSK недопустим для дисков RAW». Это говорит о том, что данный метод не подходит для восстановления файловой системы.
Если ОС не загружается, то можно использовать диск восстановления Windows или загрузочную флешку. Разберем процедуру запуска командной строки во втором случае.

Поле этого либо файловая система успешно изменится из RAW в NTFS, либо вы увидите уведомление о том, что данная команда не подходит для работы с подобным накопителем. Тогда переходите к другим вариантам.
Форматирование
Данный способ станет отличным решением, если находящаяся на жестком диске информация не важна. Поскольку форматирование полностью ее сотрет и в дальнейшем понадобится восстанавливать данные с помощью специальных программ. А это достаточно долгий процесс, который не во всех случаях проходит успешно.
Выполняем следующее:

Если по каким-либо причинам HDD диск не форматируется, тогда нажмите по нему правой мышкой, выберите опцию «Удалить том», а затем кликните по нераспределенной области и создайте новый том.
DMDE
Все становится куда сложнее, если на жестком диске, который стал RAW находились важные данные и их . Для этого мы будем использовать программу DMDE (dmde.ru). Она способна не только вернуть единичную утерянную информацию, но и целые разделы. Работает со всеми ОС, включая Windows и MacOS.
Выполняем все по порядку:

Также при помощи DMDE можно . Для этого необходимо подключить носитель к другому компьютеру и выполнить вышеизложенные шаги. Следует отметить, что скорее всего после выполнения данной процедуры вам понадобится возвращать загрузчик Windows.
TestDisk
Абсолютно бесплатная программа, с помощью которой можно изменить файловую систему обратно с RAW на NTFS и вернуть все утерянные данные. Работает со всеми версиями Windows и в некоторых случаях показывает куда лучшие результаты, чем ранее рассмотренная программа.
До начала работы рекомендую сохранить все важные файлы на другой накопитель, запастись диском восстановления Windows или дистрибутивом с установочной ОС (может понадобиться восстановление загрузчика, особенно если работа производится с GPT носителем).

Если все сделано правильно, то ФС будет перезаписана, и тома вновь станут доступны для работы.
Используем дополнительные программы
Те пользователи, кто так и не решился воспользоваться предыдущими программами могут использовать другой софт, например, «Hetman Partition Recovery», «Recuva», «Minitool Power Data Recovery» или «hdd raw copy tool». Ниже я разберу пример восстановления файлов в первой программе. К сожалению, она платная, но зато эффективная.
Тогда порядок действий будет следующим:
- Устанавливаете «Hetman Partition Recovery» и запускаете.
- Открываете «Мой компьютер», с помощью правого клика по проблемному носителю выбираете пункт «Форматировать». Оставляете значения по умолчанию, и запускаете процесс.

- Перемещаетесь в окно утилиты, щелкаете мышкой по отформатированному HDD и нажимаете на кнопку «Мастер».

- Жмете «Далее».

- Выбираете бывший RAW диск (сейчас он уже в NTFS формате) и жмете «Далее».

- Активируете пункт «Полный анализ» и щелкаете «Далее». Запустится сканирование, его длительность зависит от состояния и объема винчестера.

- После завершения процесса поиска на экране отобразятся утерянные данные, выбираете нужные и щелкаете по кнопке «Восстановить».

- Указываете место сохранения и щелкаете «Далее».

- Указываете путь, и подтверждаете действие.

После завершения процедуры перейдите в место сохранения и убедитесь, что все нужные файлы были сохранены.
Главным недостатком данной программы могу отметить, то, что она не способна найти и сохранить полную структуру HDD. Она находит удаленные файлы и помещает их в каталог с названием «Папка (какой-то порядковый номер)», а затем приходится заходить в каждый каталог, выдергивать оттуда нужные файлы и пересохранять в другое место.
Несмотря на все минусы, использование подобных программ является одним самых безопасных методов, который должен обязательно вам помочь.
Наглядное видео по теме статьи
Профессиональная помощь
Если не получилось самостоятельно устранить возникшие неполадки,
то скорее всего, проблема кроется на более техническом уровне.
Это может быть: поломка материнской платы, блока питания,
жесткого диска, видеокарты, оперативной памяти и т.д.
Важно вовремя диагностировать и устранить поломку,
чтобы предотвратить выход из строя других комплектующих.
В этом вам поможет наш специалист.
Оставьте заявку и получите
Бесплатную консультацию и диагностику специалиста!
Жесткий диск нормально работающего компьютерного устройства всегда является отформатированным в файловой системе NTFS или FAT. Если один из разделов HDD начинает работать некорректно, в свойствах диска появляется запись о преобразовании его формата в RAW. Это означает, что повреждена стандартная файловая система, и необходимо ее восстановление. На практике узнать о таком повреждении можно следующим образом. При обращении к диску последний не открывается, а на мониторе появляется сообщение о необходимости его форматирования.
Что означает такое сообщение:
- Разрушена структура используемой файловой системы.
- Отсутствует доступ к содержимому жесткого диска.
- Запись неверных или поврежденных данных в загрузочный сектор диска.
При открытии свойств жесткого диска можно заметить, что раздел якобы не содержит никакой информации. В любом случае, необходимо произвести восстановление файловой системы, чтобы вернуть находящиеся на диске данные.
Из-за чего может произойти сбой?
Причинами появления подобного сбоя могут быть:
- Воздействие со стороны проникшего на компьютер вируса.
- Критический сбой операционной системы.
- Некорректно работающая программа, заменяющая своими файлами оригинальные файлы системы. Сюда же можно отнести «кривые» драйверы.
- Ошибки пользователя при завершении работы компьютера. Так часто повреждается файловая система на флеш-носителях.
- Внешние факторы, в результате воздействия которых файловая система может быть повреждена. В частности, частые выключения электричества могут спровоцировать возникновение подобной проблемы.
Как можно восстановить файловую систему и информацию на жестком диске?
Несмотря на то, что операционная система предложит вам отформатировать поврежденный раздел, лучше не соглашаться с такими действиями. Впрочем, если вы поторопились, и дали команду на форматирование, еще не все потеряно. Правда, в этом случае, полностью восстановить содержимое данного раздела будет намного сложнее. Вначале следует провести восстановление всей имеющейся на неисправном разделе информации, а затем восстановить и саму файловую систему.
Восстановление данных и работоспособности логического раздела рекомендуется проводить при помощи программы RS Partition Recovery.
Данная программа позволяет:
- Восстановить файлы с HDD, на котором была изменена файловая система. То есть, с RAW.
- Восстановить данные с жесткого диска, который был вами отформатирован.
- Получение максимально полной информации с логического раздела, который был удален.
- Полное восстановление поврежденных разделов.
- Копирование данных с поврежденных разделов на другие носители.
- Программа отлично справляется с поставленными задачами на любом носителе.
Работа в программе RS Partition Recovery
Интерфейс программы достаточно прост. Основное меню разделено на три основные части. Слева можно увидеть перечень жестких дисков и логических разделов. По центру показано заполнение дисков информацией, а также данные о размерах всех дисков. В правом столбце появляются выбранные нами файлы. Программа отображает даже скрытые файлы, а также разделы, находящиеся под управлением других операционных систем.

Настала пора перейти к непосредственному восстановлению данных при помощи этой замечательной программы. Для этого достаточно нажать на левую верхнюю кнопку, обозначенную как «Мастер» («Wizard»). Перед пользователем откроется меню работы мастера. Будет произведен анализ выбранного диска.

Программа подразделяет все разделы на три категории: логические, съемные и жесткие диски. Для восстановления данных необходимо выбрать соответствующий раздел. Укажите его, а затем нажмите «Далее». Будет предложено выбрать тип анализа.

Выбор состоит из двух вариантов:
- Быстрое сканирование.
- Полный анализ.
- 1 фильтр определит файлы системы NTFS. Большинство внутренних разделов работают именно в этом пространстве.
- 2 фильтр обработает файлы, принадлежащие системе FAT. Такое форматирование больше характерно для съемных носителей, но встречаются такие файлы и на жестком диске компьютера. С системой FAT также работает ОС Linux.
- Глубокий анализ работает независимо от файловой системы. В процессе своей работы программа просто находит на диске все файлы, которые там имелись когда-то или имеются в настоящий момент. Однако один только глубокий анализ использовать нежелательно, так как может быть утеряна часть информации. Лучше всего анализировать раздел с помощью всех трех фильтров.
При выборе быстрого сканирования часть файлов просто не будет найдена. Найдутся лишь целые файлы, без каких-либо признаков повреждений.

После завершения анализа программа сообщит, сколько папок и отдельных файлов найдено в данном разделе.

Чтобы просмотреть все найденные при анализе файлы, необходимо перейти в основное меню программы, нажав кнопку «Готово».

В центре окна программы будет видна папка с названием «Глубокий анализ». При двойном щелчке на нее откроется содержимое папки. Для того, чтобы восстановить выбранные файлы, необходимо выбрать их в данной папке, а затем на верхней панели нажать кнопку «Восстановить». При этом будет предложен следующий выбор места для их сохранения:
- На жесткий диск.
- На съемный носитель.
- Монтирование образа.
- Выгрузка в интернет по FTP-протоколу.

В данном окне следует выбрать место сохранения файлов, опцию восстановления структуры удаленных папок, а также восстановление потоков файлов в NTFS. После этого нажимается кнопка «Восстановить». Все найденные файлы будут восстановлены в указанном вами месте.
recoverit.ru
Как вернуть NTFS из файловой системы RAW без потери данных?
Что такое файловая система RAW и как вернуть NTFS формат без потери данных - в данной статье мы подробно рассмотрим эти вопросы, а также способы восстановления.
Часто случается так, что после некорректного выключения компьютера, например, если вы выдернули шнур из розетки или в вашем доме неожиданно отключили свет, или ваш компьютер пережил атаку вирусов, может произойти неприятная ситуация. Файловая система диска на вашем компьютере или ноутбуке меняет свой формат на RAW и для правильной работы устройства (как правило, хочется это сделать как можно быстрее) необходимо вернуть ему NTFS формат.
Что такое диск в формате RAW
Итак, тип файловой системы RAW, давайте разберемся, что же это такое. Система RAW – несуществующая система. Если компьютер указывает, что у носителя информации такой формат, значит драйвера не могут определить тип его файловой системы (FAT, FAT32 ИЛИ NTFS).
Если носитель получил формат RAW, ОС Windows 10, хоть и отобразит его среди разделов винчестера, но любые действия с ним будут невозможны, и дефрагментирование, и проверка на ошибки, и, само собой, просмотр лежащих на диске данных. Компьютер постоянно будет выдавать ошибку, и предлагать диск отформатировать, a в строке «свойства логического диска» появится надпись «RAW». Так как же восстановить файловую систему из формата RAW в NTFS на жестком диске?
Восстановление файловой системы из RAW в NTFS
Система будет предлагать вас самый простой способ – форматировать диск. Но не спешите это делать, ведь ваши данные не утеряны, сейчас к ним просто нет доступа. Если вы отформатируете диск RAW, чтобы перевести файловую систему обратно в NTFS, то придется долго восстанавливать данные с носителя с помощью специальных программ. Мы предлагаем несколько способов, как восстановить диск из RAW в NTFS без потери данных.
Восстановление файловой системы в NTFS из RAW без форматирования
Способ 1: Средства Windows
Главным образом, для изменения файловой системы с RAW на NTFS, помогает штатная утилита от операционной системы chkdsk. Выполняйте следующий порядок действий:
- Правой кнопкой мыши нажмите «Пуск» и выберите «командная строка»
- Наберите команду chkdsk буква_нужного_диска: /f
- Компьютер начнет проверку, после которой восстановит повреждения и систему NTFS на проблемном участке
 Сhkdsk поможет и в том случае, если поврежден системный диск. Для этого вам пригодится флешка или загрузочный диск.
Сhkdsk поможет и в том случае, если поврежден системный диск. Для этого вам пригодится флешка или загрузочный диск.
Вот ваши действия:
- Выполните запуск компьютера с флешки или диска, а за тем выберите пункт «Восстановление»
- Затем откройте «дополнительные параметры», а следом «командная строка». Там введите chkdsk буква_нужного_диска: /f
При восстановлении буквы разделов могут разниться с названиями дисков. Для того, чтобы не допустить ошибку в работе, откройте в командной строке список разделов компьютера, затем введите diskpart, потом list volume и вы увидите, какой диск системный. Это будет указано в списке.
Кроме того, можно попробовать восстановить систему из ранее сохраненных резервных копий.
Способ 2: Использование специальных программ
А вот как из файловой системы RAW сделать NTFS с помощью сторонних программ.
В первую очередь, мы рекомендуем к использованию бесплатную программу Testdisk. Это утилита, взаимодействующая с разделами жесткого диска. Она поможет исправить ситуацию. Минус работы с программой Testdisk в том, что она не работает с русскими названиями и они могут отобразиться некорректно.
Вот как с помощью Testdisk преобразовать RAW в NTFS:

Формат RAW на вашей флешке
Причины преобразования:
- При подключенной флешке неправильно выключен компьютер или произошел перепад напряжения
- Сбой работы Windows
- Банальные вирусы
- Внешние повреждения флешки, от удара или падения
Как поменять неправильный формат системы на верный:
Хороший результат дает converter MiniTool Power Data Recovery. Принцип ее работы заключается в том, что программа не конвертирует RAW в нужный формат, а делает все файлы на вашей флешке видимыми, что делает работу с ними возможной. Минус программы в том, что бесплатна только пробная версия, которая работает с файлами не больше 1 Гб.
Порядок работы с программой:

Так же на нашем сайте вы можете ознакомиться с такими темами:
- Объединение разделов жесткого диска на Windows 10
- Как изменить разделы жесткого диска
- Как изменить файл подкачки в Windows 10
windows10x.ru
Восстановление файловой системы HDD с сохранением всех данных
Проблема с появлением файловой системы RAW может постичь не только съемные носители, но и жесткий диск с данными или отдельный раздел винчестера. Если неисправность имеет программный характер, то исправить её можно с помощью форматирования. Однако изменение формата стандартными средствами Windows чревато появлением удаленных данных.
Если файловая система вашего жесткого диска определяется как RAW, и система настойчиво предлагает вам отформатировать его, то лучше отказаться от этой процедуры. Отключите винчестер, не проводите с ним больше никаких операций, дабы избежать случайной перезаписи.
Важно: если жесткий диск поврежден физически, то не стоит пытаться восстановить его самостоятельно.
Если при осмотре вы обнаружили, что винчестер физически исправен, то сначала попробуйте произвести восстановление файловой системы утилитой CHKDSK. Это поможет избежать последующего трудоёмкого восстановления удаленных файлов.
Использование утилиты CHKDSK
Утилита CHKDSK представляет собой встроенное средство диагностики и восстановления жесткого диска. Проблема в том, что если файловая система повреждена, то вы не сможете запустить систему. Поэтому утилиту CHKDSK придется запускать с помощью установочного диска:

Параметр в синтаксисе команды означает запуск поиска и исправления ошибок. Буква «d:» обозначает диск, который будет подвержен проверке. Если операция пройдет успешно, ошибки будут обнаружены и устранены, то вы снова получите рабочий диск с нормальной файловой системой и без удаленных важных данных.
Извлечение файлов с помощью R-Studio
Если программа TestDisk не помогла избавиться от формата RAW, и вы не вернули файловую систему NTFS или FAT32, то придется пойти другим путем. Вам понадобится:
- Другой компьютер с рабочим диском и установленной системой.
- Программа R-Studio.
Извлеките HDD с файловой системой RAW и подключите его к другому компьютеру. Чтобы избежать появления удаленных файлов, запустите программу R-Studio. Здесь вам нужно:

Сохранять файлы нужно на другой диск, не тот, с которого они были только что извлечены. Формат винчестера не изменится – он останется RAW. Чтобы восстановить HDD, отформатируйте его, как это предлагает система. Формат изменится, но проблем с удаленными файлами уже не будет, так как предварительно вы их «вытащили» с поврежденного носителя.
Форматирование в NTFS
Если вам нужно форматировать жесткий диск в файловую систему NTFS, избежав потери информации, то можно попробовать сделать это через командную строку. Это не поможет решить проблему форматом RAW; нельзя этот способ использовать и для изменения на FAT32. Но если вам нужно изменить формат диска или раздела с FAT32 на NTFS, то попробуйте выполнить следующие действия:

Введите команду «convert G: /FS:NTFS /X». Вместо «G» должна стоять буква подключенного вами жесткого диска, формат разделов которого вы хотите изменить с FAT32 на NTFS. Выполнение этой команды поможет вам избежать потери данных, то есть удаленные файлы восстанавливать не придется, так как форматирование не потребуется.
easyrecover.ru
Как восстановить файловую систему жесткого диска
 Фото из открытых источников
Фото из открытых источников Ситуация, в которой жесткому диску потребуется восстановление, может произойти с каждым пользователем ПК. Оно может понадобиться по различным причинам. Одной из них является повреждение файловой системы.
Если диск используется по назначению, у него стоит файловая система FAT или NTFS. Данные форматы говорят о том, что он работает хорошо и ему не требуется восстановление. Но иногда она превращается в RAW. Как же понять, что произошел сбой? Если вы обратились к диску, а он не открылся и появилось сообщение о потребности в его форматировании, значит, случился сбой.
Данное сообщение может означать следующее:
- Структура используемой файловой системы была разрушена;
- К содержимому нет четкого доступа;
- В сектор загрузки были записаны ошибочные данные.
- Чтобы начать восстановление, необходимо нажать «Мастер». После этого появится меню работы. Будет выполнен анализ винчестера.
- В программе все разделы поделены на 3 категории: жесткие, съемные и логические диски. Для того чтобы начать восстановление данных, понадобится выбрать нужный раздел. После этого нажмите «Далее». Вам предложат выбрать тип анализа: оперативное сканирование или полный анализ.
- Лучше сразу же провести полный анализ. При нем обрабатываются сразу же 3 фильтра. Первый фильтр вычислит системы NTFS. Второй - обработает файлы, которые принадлежат этой системе. Глубокий анализ будет работать вне зависимости от файловой системы.
- Если вы выберете первый вариант, то часть файлов просто не получится найти. При этом могут быть найдены файлы, не имеющие признаков повреждений.
- После этого можно приступать к сканированию. Чем больше объем проверяемого диска, тем более долгим окажется процесс.
- После того как анализ будет завершен, вы узнаете, какое количество папок находится в этом разделе.
- Для того, чтобы ознакомиться со всеми найденными во время анализа файлами, нужно перейти в главное меню и нажать «Готово».
- В центре окна появится папка «Глубокий анализ». Далее нужно будет выбрать их в данной папке, а после нажать «Восстановить». Останется выбрать место для их сохранения.
- В этом окне понадобится выбрать место сохранения данных, опцию восстановления структуры папок, которые были удалены, и восстановление потоков файлов в NTFS. После этого понадобится нажать кнопку «Восстановить».
Главное за сутки
 В Дагестане неизвестные обстреляли полицейских Неизвестные в понедельник, 28 августа, обстреляли полицейских в дагестанском Каспийске. В результате нападения один сотрудник погиб, сообщает РИА Новости, со ссылкой на источник в правоохранительных органах республики. "Неизвестные совершили вооруженное…
В Дагестане неизвестные обстреляли полицейских Неизвестные в понедельник, 28 августа, обстреляли полицейских в дагестанском Каспийске. В результате нападения один сотрудник погиб, сообщает РИА Новости, со ссылкой на источник в правоохранительных органах республики. "Неизвестные совершили вооруженное…  Генсек НАТО: Евросоюз не справится без альянса Евросоюз зависим и не справится без НАТО с точки зрения безопасности. Об этом заявил генеральный секретарь альянса Йенс Столтенберг. Интервью секретаря было опубликовано в понедельник газетой "Речь Посполита". Касаясь общей…
Генсек НАТО: Евросоюз не справится без альянса Евросоюз зависим и не справится без НАТО с точки зрения безопасности. Об этом заявил генеральный секретарь альянса Йенс Столтенберг. Интервью секретаря было опубликовано в понедельник газетой "Речь Посполита". Касаясь общей… Агрегатор новостей 24СМИ
Анекдот дня
В 7 лет отец повел меня в школу для одаренных детей. Чтобы показать, какого сына он хотел.
Еще »
planet-today.ru
RAW формат HDD дисков: как исправить в NTFS с помощью средств Windows или стороннего софта
Чаще всего файловая система диска меняется на RAW после неправильного выключения компьютера, когда отключили свет, или пользователь сэкономил время и вытянул шнур питания системного блока из розетки. Другая причина – вирусы, которые меняют NTFS на RAW формат HDD дисков. Как исправить эту проблему, читайте в этой статье.
Что такое файловая система RAW?
Если диск получил формат RAW, Windows отобразит его среди других разделов винчестера. Но при попытке открытия компьютер выдаст ошибку и предложит его отформатировать. Помимо этого, любые действия с этим томом будут недоступны: проверка на ошибки, дефрагментирование и пр. (полезно прочитать «Как проверить целостность системных файлов Windows 10 и восстановить их?»).
Как таковой файловой системы RAW не существует. Если диск получает такое форматирование, это означает, что драйвера компьютера не в состоянии определить тип его файловой системы – NTFS, FAT или FAT32. На практике такое происходит в нескольких случаях:
- структура файловой системы повреждена;
- не проведено форматирование раздела;
- отсутствует корректный доступ к содержимому тома.
Если поврежден том с ОС, при загрузке компьютера появятся предупреждения «Reboot and selеct proper boot device» или «Operating System not found».
Восстановление
Если проблема возникла на несистемном диске, но на нем содержится важная информация, которая при форматировании пропадет, используйте штатные средства Windows или сторонние программы для исправления ошибки.
В основном исправить проблемы с форматированием в RAW помогает штатная утилита chkdsk.

После проверки компьютер восстановит поврежденные секторы и файловую систему NTFS на проблемном томе.
Важно! Этот способ эффективен, если флешка или диск винчестера были отформатированы в NTFS.
Также утилита chkdsk поможет, когда поврежден системный диск. Но для этого понадобится загрузочный диск или флешка.
- Запустите компьютер с загрузочной флешки или диска → Выберите пункт «Восстановление системы».
- Дополнительные параметры → командная строка → введите chkdsk буква_нужного_диска: /f.
В среде восстановления буквы разделов отличаются от названия логических дисков. Чтобы не ошибиться, откройте в командной строке список разделов компьютера.
Введите diskpart → list volume → в списке будет указано, какой диск системный.
Полезно знать! Если эти способы не помогли, попробуйте восстановить систему из ранее сохраненных резервных копий.
Существуют сторонние программы, которые помогают восстановить файловую систему NTFS, если по каким-то причинам она была переформатирована в RAW. Они не повреждают информацию юзера, хранящуюся на томе, в отличие от утилиты chkdsk, которая в процессе восстановления может их «задеть».
MiniTool Power Data Recovery
Важно! Этот способ наиболее эффективен, если файловая система RAW появилась на флешке.
Утилита не восстанавливает нужный формат, а делает все файлы, хранящиеся на носителе, видимыми. Поэтому с ними можно работать. Главный минус MiniTool Power Data Recovery – она условно бесплатная. Пробная версия работает с файлами, размер которых не превышает 1 Гб (также прочитайте «Восстановление информации на дисках с помощью программы Disk Drill для Windows»).

TestDisk
Это многофункциональная бесплатная утилита, работающая с разделами жесткого диска с использованием большого числа опций. Программа представлена в портативной версии, поэтому не требует установки. Главный минус TestDisk – нет русифицированного интерфейса.

Альтернативный способ восстановления NTFS-форматирования раздела представлен в видео.
Диски с неустановленной файловой системой обозначаются RAW (в переводе с англ. «сырой », «необработанный »). Это значит то, что стандарт данных неизвестен , хранящаяся информация не имеет четкой спецификации. Если в Windows один из дисков или разделов распознается как RAW – значит, установленными драйверами не было распознано наименование файловой системы. В нормальном режиме это название должно быть FAT или NTFS .
При попытке зайти на такой раздел появится следующая ошибка
.
Либо сообщение о том, что диск не отформатирован
.
Если же зайти в Администрирование Панели управления , выбрать Управление компьютером , можно увидеть состояние этого диска.



В этом случае система сообщает, что логический диск исправен , но неизвестен формат.
Причин возникновения неизвестного формата RAW может быть несколько:
- структура файловой системы нарушена (частичное разрушение загрузочных секторов);
- диск не отформатирован (файловая система не установлена);
- нет доступа .
Это может быть следствием таких действий:
- некорректная установка (переустановка), восстановление ОС;
- сбойные сектора винчестера (возможно, Вы замечали в последнее время длительное время отклика при попытках открытия той или иной директории);
- нестабильная работа БП или перепады сетевого напряжения;
- плохой контакт кабелей и шлейфов, соединяющих винчестер с БП и материнской платой;
- вирусы.
Проверяем на ошибки
В том случае, если диск не претерпел серьёзных повреждений, и большая часть структур файловой системы уцелела, исправить ошибку можно с использованием штатных средств системы . При этом раздел не должен являться системным .
Запускаем
командный интерпретатор с правами администратора
.
Существует системная утилита Checkingdisk , предназначенная именно для проверки винчестера.
Для её вызова в консоли введите chkdsk (буква диска): /f


Подтвердите проверку указанного том вводом символа Y – начнется поиск и устранение ошибок. По его завершению перезагрузитесь . Времени на сканирование может потратиться много, это зависит от объема требующего исправления диска. Дождитесь его завершения, ведь велика вероятность благополучного восстановления таким образом.
Используем форматирование
Проводя процедуру форматирования,
следует учитывать, что при этом все данные будут потеряны
. Если хранимая на нем информация не была важной для Вас, для запуска переформатирования перейдите в , как показано ранее.
Кликните правой кнопкой по диску и выберите .
Если же там хранится много нужных данных, то приступать к форматированию следует в последнюю очередь, попробовав восстановить их другими доступными средствами.
Используем DMDE для восстановления без потери данных
Одним из средств является бесплатная программа DMDE
. Скачивайте её на официальном сайте. После установки и запуска выберите
физической устройство, которое содержит раздел RAW, при это внизу пометьте галочкой пункт Показать разделы
и нажмите ОК
.
Требуемый диск можно найти по перечеркнутому
значку либо по типу
RAW, выберите его и нажмите Открыть том
.
Просмотрите содержимое, если он откроется, удостоверьтесь, что выбор был сделан правильно.
Затем нажмите кнопку Восстановить
и Да
для подтверждения восстановления загрузочного сектора из копии.
Использование утилиты TestDisk
Еще одна бесплатная программа, умеющая восстанавливать разделы в случае порчи информации – TestDisk . Работает она более эффективно , чем предыдущая, но и повозиться с ней придется чуть больше.
После нажатия «Create » (создание нового log-файла) выберите диск с форматом ROW.


Диск выбирается с помощью курсора клавиатуры.
Выберите пункт Analyze и кнопку Enter
для подтверждения.
Дождитесь завершения анализа – программой будет найдено несколько дисков, включая тот, что содержит информацию в RAW формате. Идентифицировать
его можно, зная объем.
Выберите P
для входа в режим просмотра
. Убедившись, что это именно тот диск, что нужно, нажмите Write
для восстановления и Y
для подтверждения этого действия.
По завершении восстановления перезагрузитесь и проверьте успешно ли прошло восстановление.
Формат raw на системном разделе
 Если восстанавливаете системный раздел, то следует учитывать, что после возврата диска к изначальному формату файловой системы ОС перестанет грузиться
– потребуется восстановить
загрузчик.
Если восстанавливаете системный раздел, то следует учитывать, что после возврата диска к изначальному формату файловой системы ОС перестанет грузиться
– потребуется восстановить
загрузчик.
Для восстановления можно применять те же утилиты, что были рассмотрены выше. Рекомендуем для этих целей подключить винчестер к другому устройству и с него производить эту процедуру, либо же воспользоваться специальным загрузочным диском , содержащим, например, Minitool Partition Wizard, Active Partition Recovery Boot Disk или подобные им специализированные средства.
Одна из проблем с которой сталкиваются пользователи Windows 10, 8 и Windows 7 - жесткий диск (HDD и SSD) или раздел диска с файловой системой RAW. Этому обычно сопутствуют сообщения «Чтобы использовать диск сначала отформатируйте его» и «Файловая система тома не распознана», а при попытке проверки такого диска стандартными средствами Windows вы увидите сообщение «CHKDSK недопустим для дисков RAW».
Формат диска RAW - это своего рода «отсутствие формата», а точнее файловой системы на диске: так бывает с новыми или неисправными жесткими дисками, а в ситуациях, когда ни с того ни с сего диск стал RAW формата - чаще из-за системных сбоев, неправильного выключения компьютера или проблем с электропитанием, при этом в последнем случае информация на диске обычно остается в сохранности.
В этой инструкции - подробно о том, как исправить диск с файловой системой RAW в разных ситуациях: когда на нем есть данные, система и требуется восстановить прежнюю файловую систему из RAW, или, когда какие-либо важные данные на HDD или SSD отсутствуют и форматирование диска не является проблемой.

Проверка диска на ошибки и исправление ошибок файловой системы
Этот вариант - первое что стоит попробовать во всех случаях появления раздела или диска RAW. Он далеко не всегда срабатывает, но безопасен и применим как в тех случаях, когда проблема возникла с диском или разделом с данными, так и в случае если диск RAW - это системный диск с Windows и ОС не загружается.
В случае, если операционная система работает, просто выполните следующие действия
- Запустите командную строку от имени администратора (в Windows 10 и 8 это проще всего сделать через меню Win+X, которое также можно вызывать правым кликом по кнопке Пуск).
- Введите команду chkdsk d: /f и нажмите Enter (в данной команде d: - это буква диска RAW, который нужно исправить).
После этого возможны два варианта развития событий: если диск стал RAW из-за простого сбоя файловой системы, начнется проверка и с большой вероятностью вы увидите свой диск в нужном формате (обычно NTFS) по ее окончании. Если же дело серьезнее, то команда выдаст «CHKDSK недопустим для дисков RAW». Это означает, что данный способ вам не подходит для восстановления диска.

В тех ситуациях, когда операционная система не запускается, вы можете использовать диск восстановления Windows 10, 8 или Windows 7 или дистрибутив с операционной системой, например, загрузочную флешку (приведу пример для второго случая):
- Загружаемся с дистрибутива (его разрядность должна совпадать с разрядностью установленной ОС).
- Далее либо на экране после выбора языка внизу слева выбираем «Восстановление системы», а затем открываем командную строку, либо просто нажимаем Shift+F10, чтобы открыть ее (на некоторых ноутбуках Shift+Fn+F10).
- В командной строке по порядку используем команды
- diskpart
- list volume (в результате выполнения этой команды смотрим, под какой буквой в настоящий момент находится проблемный диск, или, точнее, раздел, так как эта буква может отличаться от той, что была в рабочей системе).
- exit
- chkdsk d: /f (где d: - буква проблемного диска, которую мы узнали в пункте 5).
Тут возможные сценарии те же, что были описаны ранее: либо все будет исправлено и после перезагрузки система запустится обычным образом, либо вы увидите сообщение о том, что нельзя использовать chkdsk с диском RAW, тогда смотрим следующие способы.
Простое форматирование диска или раздела RAW при отсутствии важных данных на нем
Первый случай самый простой: он подойдет в тех ситуациях, когда файловую систему RAW вы наблюдаете на только что купленном диске (это нормально) или если уже имеющийся диск или раздел на нем имеет данную файловую систему, но не имеет важных данных, то есть восстанавливать предыдущий формат диска не требуется.
В таком сценарии мы можем просто отформатировать этот диск или раздел стандартными средствами Windows (по сути, можно просто согласиться на предложение форматирования в проводнике «Чтобы использовать диск, сначала отформатируйте его)
Если по какой-то причине не удается форматировать диск таким образом, попробуйте также, путем правого клика по разделу (диску) RAW сначала «Удалить том», а потом кликнуть по области диска, которая не распределена и «Создать простой том». Мастер создания томов предложит вам задать букву диска и отформатировать его в желаемой файловой системе.
Примечание: во всех способах восстановления раздела или диска RAW используется структура разделов, изображенная на скриншоте ниже: системный диск GPT с Windows 10, загрузочным EFI разделом, средой восстановления, системным разделом и разделом E:, который определяется как имеющий файловую систему RAW (эта информация, предполагаю, поможет лучше понять шаги, изложенные далее).
Восстановление NTFS раздела из RAW в DMDE
Куда неприятнее, если на диске, который стал RAW, были важные данные и требуется не просто отформатировать, а вернуть раздел с этими данными.
В этой ситуации для начала рекомендую попробовать бесплатную программу для восстановления данных и потерянных разделов (и не только для этого) DMDE, официальный сайт которой - dmde.ru (в данном руководстве используется версия программы GUI для Windows).
Процесс восстановления раздела из RAW в программе в общем случае будет состоять из следующих шагов:
Примечание: в моих экспериментах, при исправлении диска RAW в Windows 10 (UEFI + GPT) с помощью DMDE, сразу после процедуры система сообщала об ошибках диска (причем проблемный диск был доступным и содержал все данные, бывшие на нем до этого) и предлагала перезагрузить компьютер для их устранения. После перезагрузки все работало исправно.
В случае, если вы используете DMDE для исправления системного диска (например, подключив его к другому компьютеру), учитывайте, что в результате возможен следующий сценарий: диск RAW вернет изначальную файловую систему, но при подключении его к «родному» компьютеру или ноутбуку, ОС не будет загружаться.
Восстановление диска RAW в TestDisk
Еще один способ эффективного поиска и восстановления раздела диска из RAW - бесплатная программа TestDisk. Она сложнее в использовании, чем предыдущий вариант, но иногда оказывается более эффективной.
Внимание: беритесь за то, что описано ниже только если понимаете, что делаете и даже в этом случае будьте готовы к тому, что что-то пойдет не так. Сохраните важные данные на физический диск, отличный от того, на котором производятся действия. Также запаситесь диском восстановления Windows или дистрибутивом с ОС (возможно, потребуется восстановление загрузчика, инструкции для чего я приводил выше, особенно если диск GPT, даже в тех случаях, когда восстанавливается не системный раздел).
В случае если все прошло успешно, правильная структура разделов будет записана, а после перезагрузки компьютера диск будет доступен, как и прежде. Однако, как упоминалось выше, может потребоваться восстановление загрузчика, в Windows 10 исправно работает автоматическое восстановление при загрузке в среде восстановления.
Файловая система RAW на системном разделе Windows
В тех случаях, когда проблема с файловой системой возникла на разделе с Windows 10, 8 или Windows 7, а простой chkdsk в среде восстановления не работает, вы можете либо подключить этот диск к другому компьютеру с работающей системой и исправить проблему на нем, либо использовать LiveCD со средствами для восстановления разделов на дисках.
- Список LiveCD, содержащих TestDisk доступен здесь: http://www.cgsecurity.org/wiki/TestDisk_Livecd
- Для восстановления из RAW с помощью DMDE вы можете извлечь файлы программы на загрузочную флешку на базе WinPE и, загрузившись с нее, запустить исполняемый файл программы. На официальном сайте программы также есть инструкции по созданию загрузочных накопителей DOS.
Также есть сторонние LiveCD, специально предназначенные для восстановления разделов. Однако, в моих тестах работоспособным применительно к разделам RAW оказался лишь платный Active Partition Recovery Boot Disk, все остальные позволяют лишь восстанавливать файлы, либо находят лишь те разделы, что были удалены (нераспределенное пространство на диске), игнорируя разделы RAW (так работает функция Partition Recovery в загрузочной версии Minitool Partition Wizard).

При этом, загрузочный диск Active Partition Recovery (если решите воспользоваться), может работать с некоторыми особенностями:
- Иногда показывает диск RAW как обычный NTFS, отображая все файлы на нем, и отказывается восстанавливать его (пункт меню Recover), сообщая, что раздел и так присутствует на диске.
- Если не происходит описанного в первом пункте, то после восстановления с помощью указанного пункта меню, диск отображается как NTFS в Partition Recovery, но остается RAW в Windows.
Решает проблему другой пункт меню - Fix Boot Sector, даже если речь идет не о системном разделе (в следующем окне после выбора данного пункта обычно не требуется выполнять какие-либо действия). При этом файловая система раздела начинает восприниматься ОС, но возможны проблемы с загрузчиком (решаемые стандартными средствами восстановления Windows), а также принудительный запуск проверки диска системой при первом старте.
Ну и наконец, если случилось так, что ни один из способов не смог вам помочь, или предложенные варианты кажутся пугающе сложными, почти всегда удается просто восстановить важные данные с разделов и дисков RAW, тут помогут бесплатные программы для восстановления данных.
Жёсткие диски (hard disk drive - HDD), которые по различным причинам не определяются операционной системой, получают статус RAW, и к ним прекращается доступ. При попытке открыть такой диск, Windows советует его отформатировать, но если последовать этой рекомендации, то вся записанная информация исчезнет. Желательно восстановить приемлемый формат: NTFS или FAT32.
Источники проблем с HDD могут быть разными, и прежде, чем что-либо предпринять по восстановлению формата, стоит определить их. Вот самые распространённые:
- Сбои в подключении. Например, пользователь некорректно отключил диск либо прекратилась подача электричества и файловая система нарушилась.
- Поломка кабеля, который соединяет диск с платой.
- Вредоносное ПО , нарушающее структуру данных.
- Ошибки, возникшие при переустановке или обновлении ОС.
- В случае с флешкой причиной смены формата на RAW может быть также нарушение работы USB-разъёмов.
- Сбои функционирования материнской платы ПК.
- Ошибки при работе с Acronis Disk Director. Эта программа, кстати, может вызывать странные проблемы с файловой системой, даже если в ней носитель просто отформатировать. Лучше пользоваться штатным форматированием Windows, а для работы с разделами лучше использовать другие программы, например, Paragon Partition Manager или подобные.
Восстановление формата
Чтобы восстановить формат NTFS из RAW, попробуйте следующее:

Некоторые не воспринимают утилиту chkdsk всерьёз, полагая, что раз файловая система поменялась, то раздел исчез безвозвратно – «слетел», и в нём ничего нет. Это ошибочное мнение. Это может означать всего лишь то, что в файловой системе возникли ошибки.
Часто это бывает на системном разделе при внезапном выключении компьютера, когда система записывала файлы и в загрузочном секторе не успела сделать изменения по структуре файлов. Тогда рушится файловая система в самом корне, хотя физически она совершенно не пострадала. Бывает такое и при появлении так называемых «битых секторов» – бэдблоков, на поверхности винчестера.
Утилита может легко найти ошибки и исправить их, вернув раздел RAW в первоначальное состояние – NTFS или FAT32. При этом обычно даже все файлы остаются в целости.
С FAT32 это сделать сложнее, в силу слабой устойчивости самого формата к подобным сбоям. NTFS поддаётся такому восстановлению почти всегда, конечно, если причина была в нарушении файловой структуры или в загрузочном секторе.
Восстановление формата с помощью специальных программ
Если при попытке проверить HDD вышеописанным способом, появляется сообщение: «CHKDSK недопустим для дисков RAW», можно использовать программы, позволяющие восстановить формат NTFS из RAW. Рассмотрим наиболее популярные из них.
DMDE
DMDE - это утилита, которая ищет повреждённые разделы в файловой системе и помогает вернуть диску статус NTFS. После скачивания и установки программы нужно сделать следующее:
- Запустите приложение.
- Слева поставьте галочку напротив словосочетаний «Физические устройства» и «Показать разделы».
- Выберите повреждённый диск и нажмите OK. После этого утилита найдёт раздел RAW и обозначит его перечёркнутым значком. Если этого не произошло, проведите полное сканирование (соответствующая кнопочка находится снизу окна).
- Теперь попытайтесь открыть том RAW и нажмите «Восстановить», а потом «Применить параметры».
- После этого, как правило, формат HDD меняется на NTFS.

Окно программы DMDE
ВАЖНО. Если вы пытаетесь вернуть статус NTFS системному диску и делаете это с другого ПК, то по завершении операции и возвращении HDD на место прежний компьютер так и будет отображать его в формате RAW, поэтому целесообразно сначала восстановить загрузчик Windows.
Recuva
Простая и понятная в использовании программа, способная извлечь файлы с поврежденного или отформатированного носителя. Сама по себе она не восстановит файловую систему, но позволит сохранить с флешки или винчестера важные файлы. После этого носитель можно будет просто заново отформатировать, не опасаясь потери информации.
Помните, что найти и спасти важные файлы зачастую можно даже на повреждённом разделе, пользуясь подобными утилитами. Но сделать это можно, если вы больше ничего не делали с этим разделом – не удаляли его вручную, не создавали на его месте новые разделы, не форматировали заново, не меняли размеры, и не записывали туда новые данные. Сами эти утилиты сохраняют информацию только на разрешённый вами диск или флешку, то есть с повреждённым работают, как бы «не касаясь его руками».
- Запустите приложение, выберите «Восстановить все файлы», отметьте повреждённый диск и кликните «Начать».
- Утилита обнаружит файлы с нарушенной структурой и исправит формат на NTFS.

Окно программы Piriform Recuva
TestDisk
Третья утилита, восстанавливающая формат диска. Просто скачайте и запустите её, а затем:
- Выберите «Создать», нажмите Enter.
- Затем кликните по проблемному HDD, потом снова Enter и пункты Analyze и Quick Search.
- После выполнения команды выберите Write для восстановления структуры информации.

Окно программы TestDisk
Если все эти манипуляции ни к чему не привели, скорее всего, диск имеет механические повреждения или его компоненты неправильно взаимодействуют и целесообразнее будет показать его специалисту. Если электроника и механика целы, то есть шанс вернуть ему работоспособность.
Сталкивались ли вы с ситуацией, когда формат диска превращался в RAW? Как вы справлялись с подобной проблемой? Напишите об этом в комментариях.








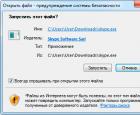 Skype скачать бесплатно на русском языке новая версия Скайп Скачать скайп последнюю версию на ноутбук
Skype скачать бесплатно на русском языке новая версия Скайп Скачать скайп последнюю версию на ноутбук Импорт данных XML Преобразовать файл excel в xml
Импорт данных XML Преобразовать файл excel в xml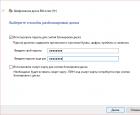 Как защитить файлы на USB-флешке Программа для защиты флешки паролем
Как защитить файлы на USB-флешке Программа для защиты флешки паролем Игры, которые убьют ваше время Игры чтобы скоротать время
Игры, которые убьют ваше время Игры чтобы скоротать время