Как открыть звук на ноутбуке асус. Почему на ноуте не работает звук
Причины отсутствия звука на ноутбуке встречаются разные. Иногда они довольно простые, а в других случаях неисправность приходится искать долго. В любом случае перед тем, как приступать к устранению неполадки, понадобится понять, что именно нужно исправлять.
Причины отсутствия звука
Часто причиной отсутствия звука на ноутбуке являются именно действия пользователя. К примеру, вы скачали новые драйвера или пытались обновить уже имеющиеся, но по неопытности или какой-либо другой причине, сделали что-либо неверно, после чего пропал звук. Собственно, отчаиваться не следует, так как поправимо практически все.
Довольно часто встречается, что , так как вышла из строя звуковая карта. В таком случае, скорее всего, понадобится ее замена. Кроме того, проблема может быть в звуковых колонках. Проверьте, правильно ли и надежно они подключены. Также к звуковому выходу присоедините наушники. Если в них звук есть, то неисправны звуковые колонки. Теперь рассмотрим, как восстановить звук на ноутбуке Windows 7, в зависимости от проблемы, которая возникла.
Что делать, если пропал звук
Итак, зайдем в меню Пуск и выберем Панель управления. Правой кнопкой нужно щелкнуть на Компьютер, а в появившемся списке нажимаем Свойства – Диспетчер устройств.

Если рядом с надписью Звуковые устройства нарисован желтый кружок с восклицательным знаком, то просто слетели драйвера. Исправить это можно установкой новых или обновить уже существующие. Как быстро обновить драйвера звуковой карты читайте . Обычно к ноутбуку прилагается диск с утилитами, поэтому надо всего лишь их загрузить заново.

Кроме того, подобная проблема может возникнуть и в случае, если вы переустановили ОС. Не всегда разработчики прикладывают диск с нужными драйверами к ноутбуку. В таком случае перед тем, как восстановить звук на ноутбуке Windows XP, понадобится посетить сайт производителя технического устройства. На интернет-ресурсе вам понадобится раздел Загрузки. Здесь с помощью поиска следует найти и выбрать необходимые драйвера. Далее устанавливаем их на компьютер. Не забудьте уточнить, с какими операционными системами работает программа, иначе ваши действия могут ни к чему не привести.
После установки драйверов перезагрузите ноутбук. Теперь проверьте, как работает звук. Если он все равно не появился, то проблема в чем-то другом. Изначально проверить работоспособность драйверов можно и с помощью специальных тестеров. К примеру, использовать такие программы, как Multimedia Mark или Sound Check.

Проблема может заключаться и в неправильных настройках. Они помогают отрегулировать громкость, частоты, баланс и т. д. Изменить эти настройки можно с помощью микшера. Эта утилита на ноутбуках, чаще всего, имеет пять ползунков, передвигая которые делаются нужные изменения. Проверьте, все ли они установлены правильно. Как правильно настроить звук на компьютере узнаете из этой .
Если звук пропал после того, как вы устанавливали утилиты или какие-либо программы, то вам понадобится выполнить следующие действия. Нажмите Пуск-Все программы. Теперь перейдите в раздел Стандартные, где нам понадобится перейти по ссылке Служебные. В них выбираем строку Восстановление системы. Теперь понадобится выбрать такую точку восстановления, когда был звук. После загрузки проверьте работу динамиков.
Все перечисленные способы вполне доступны даже новичкам. Поэтому, если пропал звук на ноутбуке, для начала постарайтесь выполнить то, что рекомендовано. Если же ничего не помогло, то, возможно, придется обратиться в ремонтную мастерскую. Это же следует делать, если вы не уверенны в своих силах. Но обычно проблема решается довольно просто, и все действия не занимают много времени.
Здравствуйте, уважаемые читатели.
Ноутбуки – это те же компьютеры, только они обладают измененным строением. А потому проблемы на них возникают схожие. Сегодня мне хотелось бы рассказать, как восстановить звук на ноутбуке? Подобное встречается часто среди пользователей мобильных вычислительных устройств. При этом причиной может оказаться все, что угодно. В статье далее я расскажу о всех возможных и вариантах решения сложившейся ситуации.
Самыми простыми и распространенными проблемами в случае пропажи звука можно смело назвать программные. Особенно часто это можно было встретить на Windows XP. Решением станет простая перезагрузка. В большинстве случаев после этого все возвращается на свое место.
Безопасный режим ( )
Если перезапуск не помог, можно отправиться в безопасный режим. Для этого перед стартом Windows нажмите «F8 ». Система проверит все нужные драйвера и по возможности что-то подкорректирует. После просто перезапустите устройство и выберите обычную загрузку.
Колонки ( )
Если вы используете внешние колонки для воспроизведения, проверьте, включены ли они. Кроме того, необходимо убедиться в правильности соединения с главным устройством, до конца ли воткнут соответствующий штекер и в нужное гнездо? Лучшим вариантом будет проверка на других аппаратах
Иногда причиной является попросту повернутый на минимум регулятор громкости.
Кроме того, желательно проверить на вашем компьютере Леново или любого другого производителя, подсоединение нового устройства воспроизведения.
Настройки ( )
Еще одним частым случаем можно назвать выключенный звук в настройках самого компьютера. Для проверки достаточно нажать на соответствующий рисунок в трее.
После этого выполняем цепочку действий:


В некоторых случаях пользователи могут вовсе не наблюдать нужного компонента. Чтобы увидеть все, нажимаем на пустом поле вкладки «Воспроизведение » и выбираем «Показать отключенные устройства ».
Если нет значка в нижней панели, стоит проделать небольшой путь, чтобы найти подходящее место:
Отправляемся в «Пуск » и «Панель управления ».
Службы ( )
Иногда пользователи компьютеров с Windows 7 встречаются с ситуацией, когда проблемой является отключенная служба «Windows Audio ». Для проверки необходимо выполнить несколько действий:

( )
Еще одной нередкой проблемой в Windows 10 является использование некорректных драйверов. Чтобы выяснить это, необходимо отправиться в «Пуск », а потом «Панель управления ». Далее заходим в «» и ищем те, которые отвечают за звук.

Если напротив них нарисован восклицательный знак, скорее всего драйвер на ноутбуке Асер поврежден или имеет неподходящую версию. А значит его необходимо переустановить. Существует несколько основных способов сделать это.
Итак, первый и самый простой – использование специального диска или флешки, которые поставляются вместе с картой. Но в последнее время подобное уже практически не практикуется, так как в той же Windows 8 предусмотрена база, которой достаточно для использования практически любых устройств. Так что можно посмотреть в коробке, в которой ваш ноутбук поставлялся – вполне возможно, что он там.
Еще одним удобным встроенным инструментом является использование «Диспетчера устройств »:

Операционка поставит автоматически все необходимое. В некоторых случаях нужно будет перезапустить устройство.
Еще встречаются ситуации, когда в результате обновления или даже после установки Windows 10 пропадает звук. Это происходит в результате использования неподходящего обеспечения.
Попробуйте зайти на все ту же вкладку «» в «Диспетчере устройств ». Если активна кнопка «Откатить » — нажимайте. Тем самым ОС начнет использовать прошлую версию ПО. Иногда такое помогает.

Также скачать драйвер с «Мировой паутины » можно при помощи специальной программы. Она предназначена для определения на компьютере устаревшего обеспечения, дальнейшего поиска новых версий и автоматической установки. Среди них можно выделить Driver Updater и DriverPack Solution . Первая программа сканирует систему, создает список устаревших драйверов, ищет новые в Интернете, скачивает их и устанавливает. Второй же вариант представляет собой коллекцию из множества приложений. Система попросту у себя находит нужные элементы и сразу ставит их. Но в отличие от первой, ее размер заметно больше.

Также все необходимое можно попробовать найти самостоятельно. Если вы знаете производителя своей карты и ее модель – прекрасно. Можете смело отправляться на официальный сайт за соответствующим решением, которое вернет звук. Но что делать если он пропал и при этом пользователи не знают нужной информации?
Опять отправляемся в «Свойства » устройства в соответствующем диспетчере. Переходим на «Сведения ». Во вкладке «Свойство » выбираем «». В окне «Значения » появится одна или несколько строк. Копируем первую и отправляемся в Интернет для поиска подходящего ПО. Затем скачиваем и устанавливаем.

BIOS ( )
Иногда звук может отсутствовать из-за не включенной карты в БИОСе. Пошаговая инструкция решения проблемы выглядит таким образом:

Компьютер перезапустится и остается только проверить рабочее состояние соответствующего устройства.
Проблемы с картой ( )
И самой неприятной, но то же встречаемой причиной является неисправная карта. Причем исчезновение звука может произойти в любой момент – при просмотре фильма, прослушивании музыки или даже в полной тишине.
Решение – замена. Сегодня можно сравнительно недорого приобрести новое соответствующее оборудование. Правда оно будет самым простым. Для использования сложных систем, важно иметь подходящую комплектацию.
Стоит сказать, что в macbook pro в большинстве случаев пользователи прибегают именно к этому способу.
Отсутствие звука при воспроизведении аудио или видео файлов может происходить при сбое операционной системы, воздействии вируса. Решить проблему можно, прибегнув к услугам ремонта компьютерной техники. Но чтобы сэкономить драгоценное время и деньги, можно попробовать устранить неполадки самостоятельно.
В операционной системе Windows есть средство устранения неполадок при воспроизведении звука. Запустив его (нажать правой кнопкой на иконке звука на панели инструментов и выбрать графу обнаружения неполадок со звуком), можно получить ответ о наличии проблем с параметрами громкости, звуковой платой и ее драйвером, а также динамиками или наушниками. Исходя из отчета этого сервиса, следует предпринимать определенные действия. Самый простой вариант – отсутствие звука из-за установленной минимальной громкости на устройстве. На клавиатуре каждого ноутбука есть функциональная клавиша Fn, решить проблему отсутствия звука можно, нажав на нее в комбинации с клавишей увеличения звука, таким образом регулируется громкость на динамиках устройства. Чтобы настроить уровень звука в системе, проверьте значок звука на панели инструментов (полоса в нижней части экрана) рядом с часами. Громкость на максимальном уровне, если ползунок находится в самом верху. Если характеристики звукового устройства позволяют, то можно воспользоваться настройкой звука с помощью микшера, чтобы регулировать громкость динамиков или др. устройств, или программ в отдельности. Также с помощью микшера возможно регулировать баланс звука, частоты (низкие и высокие).

Улучшить качество звучания на ноутбуке можно, подключив внешнее звуковое устройство через USB-порт или внешнее гнездо материнской платы ноутбука.
Ноутбук создавался для удобства его обладателей. Имея его, вы можете в любом месте и в любое время воспользоваться персональным компьютером. С каждым годом производители выпускают более компактные модели. Однако за компактность иногда приходится платить отсутствием части клавиш на клавиатуре ноута. Если кнопка громкости отсутствует, то этот факт может загнать в тупик неопытного пользователя. Где и как включить звук в ноутбуке – вопрос, который тревожил не одного покупателя этой техники. Как включить звук в ноутбуке На портативных ПК более старых моделей кнопка громкости расположена прямо на клавиатуре. Она может обозначаться «Vol» или «+» и «-». Нажимая на «+», вы можете включить или прибавить звук на ноутбуке. Аналогичные клавиши могут быть расположены сбоку, недалеко от слотов для флэшек. Если на модели вашего ноутбука отсутствуют клавиши громкости, то включить её можно, используя мышку или тачскрин. Внизу экрана с левой стороны расположен значок в виде динамика. Нажав на него, вы сможете отрегулировать громкость. Когда громкость отключена, то рядом со значком появляется красный перечеркнутый кружок. кнопки управления звуком Как прибавить звук на ноутбуке на клавиатуре Одним из верных способов включения и отключения громкости станут функциональные клавиши. На клавиатуре справой стороны внизу расположена клавиша Fn. А среди клавиш «F»вы сможете отыскать «горячие» клавиши, которыми можно отрегулировать звучание. На этих клавишах нарисованы значки прибавления и убавления громкости. Чтобы ими воспользоваться, необходимо зажать клавишу Fn и нажать нужную клавишу уменьшения или увеличения звучания. При необходимости вы сможете отключить звук на ноутбуке, воспользовавшись этими клавишами. функциональные кнопки Установка и переустановка драйвера при неработающем звуке на ноутбуке Может случиться так, что на вашем ноуте некорректно работают или «слетели» драйверы звукового устройства. Чтобы это проверить, зайдите в диспетчер устройств и посмотрите, нет ли напротив пункта «Звуковые устройства» желтого кружка. Чтобы зайти в диспетчер устройств, зайдите в панель управления и вбейте в поисковую строку слово «диспетчер», после чего операционная система предложит вам диспетчер устройств. Зайдите в диспетчер устройств и обновите драйвера. В большинстве случаев это помогает настроить звук, но если после обновления он не появился, тогда попробуйте удалить из операционной системы все звуковые устройства. После чего перезагрузите ноутбук и система сама должна обновить требуемые драйвера. Зачастую после таких манипуляций звук должен появиться. Также при отсутствии звука на ноутбуке можно проверить службу Windows Audio, она должна быть включена. Найти её можно, зайдя в «Пуск», выбрав «Панель управления».Далее заходим в «Администрирование» и выбираем пункт «Службы». Отыскиваем из списка Windows Audio, если эта служба отключена, то включите ее, установив автоматический тип запуска. Иногда отыскать причину неисправности совсем не получается. В такой ситуации многие пользователи полностью переустанавливают операционную систему. После чего производят установку драйверов на звуковую карту. Если и после этого поломка не устранена, необходимо приобрести отдельную звуковую плату для ноутбука и установить её. Если способы, перечисленные выше, не подошли вам, тогда стоит обратиться за помощью к квалифицированному специалисту, который сможет найти поломку и устранить её.
Ноутбук олицетворяет собой компактность и удобство, что бы можно было его использовать всегда и везде. Но все чаще, в угоду его большей мобильности, ноутбук делает все более компактным.
И вследствие этого некоторые клавиши на нем отсутствуют. Все больше возникает, вопросов у пользователей об отсутствии кнопки громкости, как регулировать громкость мы расскажем вам в нашей статье.
Звук в ноутбуке
На более ранних моделях ноутбуков вссе было ясно для изменения громкости существуют специальные кнопки «Vol» или «+» и «-».
Но что делать если у вас нет этих кнопок? Для этого нужно воспользоваться мышкой или тачскрином. Найти внизу экрана иконку в виде динамика кликнув на которую вы сможете регулировать громкость. Если значок перечеркнут то громкости нет вообще.
Прибавка звука на клавиатуре
Для регулировки звука на клавиатуре используются функциональная клавиша Fn, а для регулировки звучания клавиши «F» с нарисованными на них значками. Для использования этой функции необходимо зажать кнопку Fn и нажать кнопку регулирующую громкость. Также с помощью этих клавиш можно полностью отключить звук.
Что делать если слетели драйвера звука на ноутбуке
Довольно часто причиной исчезновения звука на ноутбуке является неправильность или отсутствие драйверов звука. Для этого нужно открыть диспетчер задач и проверить есть ли желтый кружок напротив пункта «Звуковые устройства».
Если желтый кружок есть, то нужно в диспетчере зада обновить драйвера. Если звук не появился то удалите из «операционки» все звуковые устройства, перезагрузите компьютер, что бы драйвера обновились. В большинстве случаев это помогает.
Еще одной причиной отключения звука может быть отключение системы Windows Audio. Для включения ее надо найти ее в пункте «Службы» и поставить на автоматический пуск.
При серьезных поломках звуковой системы необходима полная переустановка всей операционной системы ноутбука или покупка и установка новой звуковой платы.
Еще всегда можно обратится за квалифицированной помощью к специалистам в сервисный центр, где вам всегда помогут справится с техническими неисправностями.



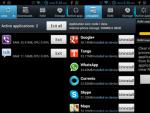


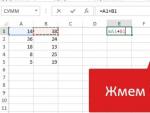
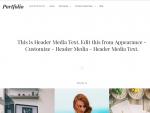
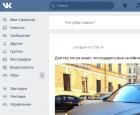 Как получить голоса вконтакте бесплатно, голоса в вк на халяву!
Как получить голоса вконтакте бесплатно, голоса в вк на халяву!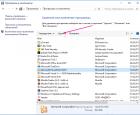 Как запретить установку ненужных программ
Как запретить установку ненужных программ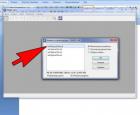 Как пользоваться программой dmde 3
Как пользоваться программой dmde 3 Что такое расширение файла AI?
Что такое расширение файла AI?