Note 3 samsung не запоминает пароль wifi. Восстановление пароля от Wi-Fi. Получение пароля средствами Андроид
Если вы забыли свой пасс от сети и из-за этого не можете подключить к ней другие устройства, а доступа к компьютеру нет – вам помогут наши инструкции о том, как посмотреть пароль от WiFi на Андроид.
С их помощью вы сможете узнать всю необходимую информацию, имея при себе только смартфон ли планшет под управлением Android OS.
Метод 1. Просмотр с помощью файловой системы
Самый быстрый способ узнать кодовое слово – это посмотреть его с используя систему мобильного гаджета.
Обратите внимание, что выполнить этот способ можно лишь в том случае, если смартфон раньше был подключен к определенному маршрутизатору.
Андроид работает по тому же принципу, что и системы Unix. Основа построения всех функций системы – это отдельные конфигурационные показатели, которые содержат в себе необходимые настройки операционной системы.
Все они также хранятся в определённых опциях конфигураций. Просмотреть их может любой пользователь, на телефоне которого установлены права root.
В версиях ОС без прав суперпользователя юзеры не смогут просматривать системные конфигурации. Следуйте инструкции:
- Зайдите в проводник. Рекомендуется использовать Total File Commander или ES File Explorer, так как эти программы способны отобразить все типы данных, которые есть в памяти устройства;
- В главном окне проводника выберите «Встроенная память телефона» (не SD-карту);
- Перейдите в директорию data/misc/wifi/;
- В открывшейся папке найдите wpa_supplicant.conf. В более ранних версиях ОС Андроид он может иметь названия, состоящие только из цифр, поэтому просто откройте несколько объектов с расширением.CONF, пока не найдете документ с нужным содержимым.
Откройте найденный файл. Его содержимое появится в консоли будет выглядеть следующим образом:
В нем файле хранится имя сети и все необходимые для соединения параметры.
В строке «PSK» указано значение пароля. В этом случае, кодовым словом для соединения с Wi-Fi сетью WLAN_P6 будет «abcdoorioo».
В нем будут указаны параметры для всех когда-либо подключённых к телефону маршрутизаторов.
Метод 2. Использование браузера
Данный способ не требует наличия на смарт-устройстве прав суперпользователя.
Для выполнения задачи понадобится только браузер и соединение с глобальной сетью.
Этот метод аналогичен тому, как можно посмотреть данные Wi-Fi на обычном компьютере.
Следуйте инструкции:
- Подключитесь к маршрутизатору, доступ к которому нужно посмотреть;
- Теперь откройте обозреватель. Рекомендуем использовать Chrome, Opera или Firefox. Эти браузеры способны без проблем отобразить все особенности окна настроек разных моделей Wi-Fi;
- В адресной строчке введите адрес локального хоста 127.0.0.1 или 127.0.0.0. Разные модели могут использовать любой из двух адресов, поэтому вводите их поочередно пока в браузере не появится окошко для авторизации (сроки «логин» и «пароль»);
- Введите логин – admin и пароль – admin. Если пара данных для входа не подошла, посмотрите нужное значение на нижней панели маршрутизатора и повторите попытку;
- После успешной авторизации в браузере откроется окно настроек. Зайдите во вкладку «Безопасность». В ней вы сможете просмотреть ключ и изменить его.
Заметьте, открытые в браузере настройки помогут вам изменить существующий ключ и ряд других настроек маршрутизатора только с помощью смартфона или планшета.
Метод 3. Использование сторонних программ
Посмотреть конфигурацию отдельных сетей можно используя сторонние программы.
Они позволяют не искать системные файлы самостоятельно. Вся нужная информация о нем будет представлена в приложении и удобно оформлена в форме таблицы.
WiFi Key Recovery - одна из таких утилит. В главном окне приложения отображается информация об имени производителя смартфона и точное время последнего обновления конфигурационных файлов.
Утилита открывает информацию о Wi-Fi автоматически. Пользователь может найти конкретное подключение с помощью текстового поля для поиска.
Достаточно просто ввести имя необходимой сети, чтобы она поднялась на первое место в списке подключений.
Каждое подключение разделено на отдельные блоки, каждый из которых имеет следующие параметры:
- SSID – имя используемого ранее маршрутизатора;
- PSK – искомая строка пароля;
- KEY MGMT – наименование типа шифрования, которое используется в конкретной сети.
Просмотр ключа от Wi-Fi на Андроид позволит вам быстро узнать информацию для входа в сеть маршрутизатора.
Таким образом, вы сможете подключить другие гаджеты, не используя для просмотра ключа компьютер.
Тематические видеоролики:
В данной статье Вы узнаете, как посмотреть пароль от Wi-Fi сети, к которой подключен Ваш телефон/планшет на Android. Сразу хотим предупредить, если на Вашем Android-устройстве не установлен , узнать пароль от Wi-Fi не получится, за исключением узкого круга устройств, для которых можно применить способ 3 (см. ниже). Если Вы не знаете, установлен ли ROOT на Вашем телефоне/планшете, смотрите способ 2.
Способ 1 (нужен ROOT)
Самый быстрый способ узнать пароль от Wi-Fi на рутированном Android-устройстве – установить специальное приложение из Google Play Маркет, например, WiFi Key Recovery.
Приложение выводит список всех сетей Wi-Fi, к которым когда-либо подключался телефон/планшет. В строке "psk" для каждой сети отображается пароль. Если нажать на сеть, появится контекстное меню, где можно скопировать пароль (Copy password), всю информацию о сети (Copy All) или сгенерировать QR код (Show QR Code), чтобы отсканировать другим телефоном/планшетом для подключения к Wi-Fi.

Способ 2 (нужен ROOT)
Принцип работы приложений для просмотра паролей от Wi-Fi сводится к анализу конфигурационного файла "/data/misc/wifi/wpa_supplicant.conf" в системе Android. Поэтому вместо их использования можно напрямую просмотреть этот файл. Для доступа к системным файлам нужен файловый менеджер с ROOT-доступом и встроенным текстовым редактором. Для этой цели вполне подойдет ES Проводник.
По умолчанию ROOT-доступ в ES Проводнике отключен, активировать его можно в боковой панели меню приложения. Кстати, если Вы не знаете, установлен ли ROOT на устройстве, при попытке включить этот режим ES Проводник уведомит Вас об этом. Если ROOT в системе не установлен приложение выдаст предупреждение, а если установлен – появится запрос на разрешение предоставления ROOT-прав приложению ES Проводник, в котором нужно нажать на кнопку "ПРЕДОСТАВИТЬ".

В той же боковой панели нажмите на пункт "Локальное хранилище > Устройство", перейдите в каталог "/data/misc/wifi" и найдите файл "wpa_supplicant.conf".

Скорее всего открыть этот файл в указанном месте не получится из-за ограничений прав доступа. Чтобы не модифицировать системный файл, нажмите и удерживайте его, пока рядом с ним не загорится зеленая галочка. Нажмите на пункт "Еще" внизу экрана и выберите из открывшегося списка пункт "Копировать в". По умолчанию приложение предложит скопировать в корень карты памяти или внешней памяти устройства (путь прописан в верху окна копирования).

Нажмите кнопку ОК и перейдите в указанное место, тапните по копии файла "wpa_supplicant.conf" и во всплывающем окне "Выбор" выберите пункт "ES Редактор". Найдите в тексте блок для сети, к которой Вы хотите узнать пароль.

Как видно, можно узнать пароль не только до текущей, но и до раннее подключенных сетей.
Способ 3 (без ROOT)

Вы можете установить на другой телефон, который нужно подключить к сети Wi-Fi, приложение для чтения QR-кодов, например, и отсканировать код.
Если же Вам нужно увидеть пароль, на тех же телефонах Xiaomi присутствует встроенное приложение "Сканер", позволяющее сканировать коды с изображений. Сделайте скриншот QR-кода (кнопки "Громкость -" + "Вкл./Выкл.") и откройте его с помощью программы "Сканер". Приложение отсканирует картинку и покажет результат. По умолчанию пароль отображается звездочками, тапните по нему, чтобы показать.

Если в телефоне нет предустановленного приложения "Сканер", отсканировать картинку можно с помощью приложения из Google Play Маркет – "QR Code Reader Extreme".
В каждой статье по настройке роутера, или в инструкции по смене паролей, я советую записывать где-то пароль, который вы устанавливаете на свой домашний Wi-Fi. Или устанавливать такой пароль, который вы точно не забудете, но при этом, он должен быть достаточно надежным. Как вы понимаете, это мало кто делает, я честно говоря тоже ничего не записываю:) А пароль, это такая штука, что если его забыли, то вспомнить очень сложно, перепробуешь кучу вариантов и ничего не подойдет. А тут как раз нужно подключить к своему Wi-Fi новое устройство. В этой статье я расскажу вам, что нужно делать в таких случаях. Как вспомнить забытый пароль от Wi-Fi сети, где посмотреть его в настройках компьютера, или самого роутера. Постараюсь подробно написать о всех нюансах, возможных проблемах и ничего не упустить.
Как можно узнать забытый пароль от своего Wi-Fi:
- Посмотреть пароль в настройках компьютера, если вы уже подключались (или подключены) к сети, пароль от которой нам нужно узнать.
- Посмотреть пароль в настройках Wi-Fi роутера.
- Сделать сброс настроек роутера, настроить его заново и задать новый пароль.
Начнем мы с самого простого, это конечно же с компьютера. Если у вас есть ноутбук (или ПК с адаптером) , который уже был подключен к вашему Wi-Fi, или на данный момент подключен, то скорее всего у нас получится посмотреть в настройках пароль, который мы успешно забыли.
Смотрим забытый пароль от Wi-Fi на компьютере: Windows 7, 8, 10
Многие спрашивают, где найти этот пароль на компьютере? В Windows 7, Windows 8 и Windows 10 это сделать не сложно, а вот у XP есть свои заморочки. Давайте сначала рассмотрим более новые версии Windows. На семерке и восьмерке все практически одинаково.
Внимание! Ваш компьютер, с которого вы хотите вспомнить ключ к сети, должен быть подключен к этой сети. Если он подключался к ней раньше, тоже подойдет. Если у вас нет такого компьютера, то переходите сразу к разделу, где мы будем смотреть пароль в настройках маршрутизатора.
И еще один момент: если вы не хотите лазить по настройкам, то можете попробовать все сделать программой WirelessKeyView, о которой я писал немного ниже.
Зайдите в Центр управления сетями и общим доступом .
Сева выбираем Управление беспроводными сетями .

Вы увидите список всех сетей, к которым вы раньше подключались. Найдите сеть, от которой нужно вспомнить пароль, нажмите на нее правой кнопкой мыши и выберите Свойства .

В новом окне переходим на вкладку Безопасность , ставим галочку возле пункта Отображать вводимые знаки и в поле Ключ безопасности сети смотрим наш пароль.

Давайте сразу рассмотрим возможные проблемы, с которыми вы можете столкнуться.
Что делать, если нет пункта "Управление беспроводными сетями", или после установки галочки не отображается пароль?
Это очень популярные проблемы. Управления беспроводными сетями скорее всего может не быть из-за того, что у вас вообще не настроен Wi-Fi на компьютере (в таком случае посмотреть пароль этим способом точно не получится) .Или, я где-то читал, что такое может быть из-за домашней версии Windows. Что делать, если нет "Управления беспроводными сетями"? Можно посмотреть пароль через роутер, об этом читайте ниже, или же попробуйте сделать так:

У вас все получится при одном условии: вы должны быть подключены к сети, от которой хотите посмотреть пароль.
Если же после установки галочки "Отображать вводимые знаки" пароль не появляется, тогда попробуйте посмотреть его в настройках маршрутизатора. Или, попробуйте с другого компьютера, если есть такая возможность.
Как найти пароль от Wi-Fi в Windows XP? Используем программу WirelessKeyView
Как я уже писал выше, с XP немного сложнее. В принципе, там тоже можно все посмотреть, но не так просто как на Windows 7. Поэтому, я советую вам не лезть в эти дебри, а воспользоваться бесплатной программой WirelessKeyView. Которая, кстати, так же отлично работает и в более новых версиях Windows. Что делает небольшая программка WirelessKeyView? Она отображает все сети, к которым раньше подключался компьютер, на котором вы ее запустили. Ну и конечно же, она отображает сохраненные пароли к этим сетям.
Все очень просто. Скачиваем программу, можно с официального сайта http://www.nirsoft.net/utils/wireless_key.html. Открываем архив и запускаем файл "WirelessKeyView.exe" . Откроется программа, ищем там свою сеть (по имени) , и в поле Key (Ascii) смотрим пароль к ней. Выглядит это вот так:

Согласитесь, все очень просто и понятно. Даже на Windows 7 и 8 можно не заморачиватся с поиском пароля в настройках. Очень хорошая программка, спасибо ее разработчикам. Единственное, это ваш антивирус может на нее ругаться. Наверное, из-за ее немного шпионского предназначения.
Где в настройках роутера находится пароль от Wi-Fi?
Еще один проверенный способ. Если в настройках маршрутизатора можно установить пароль, то его там можно и посмотреть. А если даже и не получится, то можно задать новый пароль. Если у вас не получилось посмотреть ключ в настройках компьютера, нет подключенного по Wi-Fi компьютера, и программа WirelessKeyView тоже подвела, то остается только сам роутер. Ну, или сброс настроек, но это уже крайний случай.
Чем еще хорош этот способ, так это тем, что зайти в настройки можно даже с телефона, или планшета. При условии, что они уже подключены. Просто на мобильном устройстве пароль не посмотреть, по крайней мере как это сделать, я не знаю. Хотя, возможно уже есть какие-то программки для Android (но там скорее всего понадобятся Root права) .
Думаю, что лучше всего отдельно показать, как посмотреть пароль на маршрутизаторе конкретного производителя. Рассмотрим самые популярные фирмы.
Смотрим ключ к Wi-Fi сети на Tp-Link
Начнем мы как обычно, с маршрутизаторов Tp-Link. Нам нужно зайти в настройки. Подключаемся к роутеру по кабелю, или по Wi-Fi (что очень вряд ли, ведь пароль вы не знаете:)) . В браузере отрываем адрес 192.168.1.1 (возможно 192.168.0.1) и указываем имя пользователя и пароль. По умолчанию - admin и admin.
Что бы посмотреть установленный ключ, перейдите на вкладку Wireless (Беспроводной режим) - Wireless Security (Защита беспроводного режима). В поле Wireless Password (Пароль PSK) будет указан пароль.

Вспоминаем пароль на роутерах Asus
Все примерно так же. Заходим в настройки, если не знаете как, то . Адрес используется такой же - 192.168.1.1.
В настройках, сразу на главном экране есть пункт Состояние системы , там и указан пароль. Просто установите курсор в поле "Ключ WPA-PSK" . Вот так:

Кстати, возможно вам еще пригодится .
Узнаем забытый пароль на D-Link
Как это сделать, я уже писал в статье: . Но, не мог не написать об этом здесь, ведь D-Link-и очень популярны. Значит, нам так же , и перейти на вкладку Wi-Fi - Настройки безопасности . В поле "Ключ шифрования PSK" вы увидите сам пароль.

Смотрим пароль на ZyXEL
Зайдите в настройки своего маршрутизатора ZyXEL Keenetic, как это сделать, я писал . Перейдите на вкладку Wi-Fi сеть (снизу) и в поле "Ключ сети" вы увидите сам пароль, который установлен на данный момент, и который вы забыли.

Если забыли пароль на роутере Tenda
Значит на маршрутизаторах Tenda точно так же , переходим на вкладку Wireless settings - Wireless Security и в поле "Key" смотрим пароль.

На маршрутизаторе Linksys
Давайте, еще рассмотрим устройства компании Linksys. Все делаем по схеме: , переходим на вкладку Беспроводная сеть - Безопасность беспроводной сети . В поле "Идентификационная фраза" указан пароль к Wi-Fi сети.

Вот и все, как видите, ничего сложного.
Что делать, если ничего не помогло?
Думаю, что остается только один способ, это сделать сброс всех настроек и паролей вашего роутера и настроить все заново. Настроить сможете по инструкциям, которые найдете на нашем сайте в разделе "Настройка роутера".
Я постарался собрать на этой странице все возможные способы, которыми можно восстановить забытый пароль от Wi-Fi. Если у вас что-то не получилось, или какие-то моменты из статьи не очень понятны, то напишите об этом в комментариях, разберемся. Ну и конечно же, буду благодарен за новую и полезную информацию по этой теме.
Просто забывается. Это чаще всего происходит, когда пользователи сохраняют комбинацию, к примеру, на телефоне, но после сбиваются какие-либо настройки. Соответственно, возникает самый важный вопрос о том, от «вай-фая» на телефоне. На самом деле решение этой задачи может занять у вас всего несколько минут, но для этого вам обязательно необходимо прочитать приведенную инструкцию, и тогда вы сами сможете понять, что процесс не несет никаких трудностей.
Первый запуск
А подключить второй не получается, поскольку пароль от Wifi был банально забыт. В результате, у вас есть доступ к Wifi сети, но только на одном телефоне, и подключить втрое устройство не получается.
К счастью, данную проблему можно довольно легко решить. Для этого нужно посмотреть сохраненные на телефоне пароли от Wifi сети. В данном материале мы расскажем о том, как это делается в телефонах на Android.
Итак, для того чтобы узнать пароль от Wifi на телефоне вам необходимо установить приложение. После установки, запустите данное приложение и откройте папку data.
После этого нужно открыть папку misc.

А затем открыть папку wifi.

Теперь перед вами должно появиться содержимое папки wifi. Здесь должно быть несколько файлов и еще одна папка. Для того чтобы узнать пароль от WiFi на телефоне вам необходимо открыть файл wpa_supplicant.conf с помощью любого текстового редактора.

Открыв файл wpa_supplicant.conf вы увидите информацию обо всех WiFi сетях, к которым вы когда-либо подключались на вашем телефоне.

Здесь вся информация разделена на блоки с заголовком «network». Для того чтобы узнать пароль от WiFi вам необходимо найти сеть с нужным названием (SSID) и посмотреть пароль (строка PSK).
Также для телефонов на Android есть и другой способ узнать пароль WiFi. Если у вас есть ROOT права, то вы можете скачать программу. Данная программа открывает тот же файл wpa_supplicant.conf, анализирует его и выдает информацию о паролях в удобном для понимания виде.

Для того чтобы узнать пароль с помощью данной программы вам нужно просто найти нужную WiFi сеть в списке и посмотреть строчку psk в которой и указывается пароль от WiFi. При необходимости вы можете воспользоваться поиском по сохраненным WiFi сетям.
Любая информация со временем забывается. А пароли, которые являются просто набором чисел и букв, забываются еще быстрее. В данном материале мы расскажем о том, как вспомнить пароль от WiFi.
Вариант № 1. Посмотреть сохраненные пароли от WiFi на компьютере.
Самый простой способ вспомнить пароль от WiFi это посмотреть сохраненные пароли на компьютере. При подключении к WiFi с помощью ноутбука или настольного компьютера на нем сохраняется пароль от WiFi и вы можете его посмотреть. Для этого нужно кликнуть правой кнопкой мышки по иконке беспроводной сети вай фай на панели задач и открыть «Центр управления сетями и общим доступом».
Также «Центр управления сетями и общим доступом» можно открыть через Панель управления. Для этого откройте Панель управления и перейдите в раздел «Просмотр состояния сети и задач».

После того как вы открыли «Центр управления сетями и общим доступом» вам необходимо кликнуть по ссылке «Управление беспроводными сетями».

После этого вы должны увидеть список всех сетей, к которым вы когда-либо подключались на этом компьютере. Для того чтобы вспомнить пароль от вай фай вам необходимо найти в этом списке нужную вам сеть и кликнуть по ней правой кнопкой и выбрать пункт «Свойства».

В результате перед вами должно появиться окно «Свойства беспроводной сети». В данном окне есть текстовое поле «Ключ безопасности сети». В данном поле будет находиться пароль от WiFi, который был сохранен при подключении к данной WiFi сети. Для того чтобы посмотреть его установите галочку напротив функции «Отображать вводимые знаки».

Вариант № 2. Посмотреть сохраненные пароли на Android смартфоне.
Также вы можете вспомнить пароль от WiFi, посмотрев сохраненные пароли на Android смартфоне. Для этого на вашем смартфоне должны быть ROOT права и установлено приложение Root Browser.
Откройте приложение Root Browser и перейдите в папку «/data/misc/wifi». В данной папке находится файл «wpa_supplicant.conf». Именно в нем хранится информация о сохраненных паролях от вайфай.

Данный файл можно открыть при помощи любого текстового редактора.

В файле «wpa_supplicant.conf» информация о Wifi сетях разбита на логические блоки с заголовком «network». В каждом из таких блоков есть информация о названии сети (SSID), сохраненный пароль (psk), а также другая информация.
Также существует приложение . С помощью данного приложения можно посмотреть все сохраненные пароли от вай фай не открывая системные файлы.

Естественно для работы данного приложения также требуются ROOT права.
Вариант № 3. Посмотреть в настройках роутера.
Если предыдущие способы не помогли вам вспомнить пароль от вай фай, то вы можете посмотреть пароль в настройках роутера. Если знаете логин и пароль для доступа к настройкам роутера, то вы гарантированно сможете посмотреть пароль от WiFi.
Для этого нужно открыть любой браузер и ввести в адресную строку. Если не знаете по какому IP адресу доступен ваш роутер, то можете попробовать 192.168.1.1, а потом 192.168.0.1. Скорее всего, ваш роутер будет доступен по одному из этих адресов.








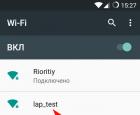 Как создать точку доступа Wi-Fi на ноутбуке с Windows XP
Как создать точку доступа Wi-Fi на ноутбуке с Windows XP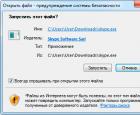 Skype скачать бесплатно на русском языке новая версия Скайп Скачать скайп последнюю версию на ноутбук
Skype скачать бесплатно на русском языке новая версия Скайп Скачать скайп последнюю версию на ноутбук Импорт данных XML Преобразовать файл excel в xml
Импорт данных XML Преобразовать файл excel в xml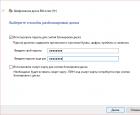 Как защитить файлы на USB-флешке Программа для защиты флешки паролем
Как защитить файлы на USB-флешке Программа для защиты флешки паролем