Утилиты для проверки hdd. Тестирование и диагностика HDD: лучшие программы для поиска ошибок и bad-блоков. Проверка жесткого диска утилитой HDDScan
Привет всем! Очень часто, при диагностике компьютера, приходится проверять жесткий диск на битые сектора и иногда нужно проверять программой в Windows. Из под Windows конечно эффективнее, но и такие бывают случаи.
Я уже писал статью, как можно , но люди ищут программу, чтобы проверить hdd в самом windows и иногда я их понимаю. По этому я покажу как это можно сделать, в самой популярной и проверенной программе HD Tune.

Скачиваем и устанавливаем. Эта версия бесплатная.

- Выбираем жесткий диск, например у меня их 2
- Выбираем окошко Error Scan
- Нажимаем кнопку Start
Пойдет проверка жесткого диска. Время её зависит от объема жесткого диска. Мой терабайт будет проверятся где-то час. Когда проверка завершится, то все ячейки должны быть окрашены. Не должно быть красного цвета. Если есть красный цвет, значит у вас битый сектор. Если все зеленые, то сектора жесткого диска целы.

Что делать если есть битый сектор на жестком диске?
- Сначала нужно узнать причину:
- Температура . Посмотрите какая температура жесткого диска, нормой считается от 30 до 35 градусов, и от 35 до 40, это уже критическая, что больше уже не нормально! Чтобы была нормальная температура, нужно ежемесячно чистить компьютер от пыли и в компьютере должна быть правильно настроенная система охлаждения (как на картинке ниже).
- Заводской брак . Тут ничего не поделать. Просто если есть гарантия — отнесите где покупали, если нет, то можно попробовать исправить.
- Не правильное использование . Любое устройство боится падений, ну и больших вибраций. Если вы его не роняли и сильно не трясли, то скорее всего причина в температуре или браке.
 2. Когда вы выявите причину поломки, можно попробовать вылечить жесткий диск. Для этого можно воспользоваться программой , она автоматически может исправить битые сектора. Если вы профессионал, то можете воспользоваться программой mhdd
ну или викторией
.
2. Когда вы выявите причину поломки, можно попробовать вылечить жесткий диск. Для этого можно воспользоваться программой , она автоматически может исправить битые сектора. Если вы профессионал, то можете воспользоваться программой mhdd
ну или викторией
.
У каждого жесткого диска есть запасные сектора, обычно их 50. Так вот программа переназначает битые на запасные. Если у вас целый блок битых секторов и их больше 50, то затирать будет бессмысленно.
3. После всех тестирований, я посоветовал бы купить новый HDD, т.к. нет гарантии что не появятся новые битые сектора. А пока он вылечен, вы его можете продать дешевле, предупредив, что в hdd затертые сектора.
Может быть и такое, что проверка затянется на бесконечность или же вообще компьютер его не видит, тогда могло что-то случится с электроникой или с головкой, которая читает данные. Тут конечно, если нужны данные, нужно обратиться к специализированным фирмам, которые их разбирают и ремонтируют.
Что делать если вы думаете, что не исправен жесткий диск, а битых секторов нет?
Такое тоже может быть. Я был свидетелем, когда битых секторов нет, а компьютер так тупит, что как будто есть битые сектора))) Для этого берем программу HDDScan:

Она портабельная, по этому просто запускаем без установки. Так же ей можно проверить ssd диск на ошибки.

Чтобы запустить тест на большой отклик нужно:
- Выбрать ваш жесткий диск
- Нажать на кнопку с лупой и жестким диском
- Выбрать Surface Tests

- Ставим Read (чтение)
- Add test (добавить тест). Далее тест запустится автоматически.
- Нажимаем на RD-Read два раза, откроется окно.

- Выбираем вкладку Map и видим карту сайта. Тут уже цветов больше. Каждый из них означает время отклика (чтобы увидеть проверку в реальном времени, снимите галочку Disable map dynamic update Map Udate Queue).
- Ждем пока полностью не проверится жесткий диск и смотрим в правую колонку.
- Чем больше секторов 5мс, тем лучше, это сектора, у которых отклик 5мс.
- Отклик до 150 мс (зеленый) и до 500 мс (оранжевый) не являются хорошими, но и не являются критическими, чтобы знать точнее, нужно сканировать из под windows в программе mhdd. Более 500 мс (красный), то причина ясна. Вот по этому и тормозит.
- Если вы видите Bads, то у вас битые сектора. Что делать я писал выше. Так же тут как вариант, можете попробовать и потом опять проверить HDD. Если все тоже самое, то так же можете продать его подешевле и купить новый или переназначить в mhdd.
На этом вроде все. Думаю многим будет полезна информация как проверить жесткий диск на битые сектора.
А вот как исправлять в Виктории:
Битые секторы встречаются практически на всех HDD. Особенно на тех, что активно используются продолжительное время. Иногда проблема выходит из-под контроля и превращается в настоящую катастрофу, уничтожая все данные на HDD в любых разделах. Чтобы этого не произошло, узнайте, как восстановить битые секторы жесткого диска в домашних условиях.
Что такое битые секторы и почему они появляются?
Представить бэд-блок можно в виде книги с вырванной последней главой. Вы можете дочитать ее до определенного момента. Но как только в страницах встретится пробел, вы не сможете закончить чтение. Так же работает и HDD. Магнитная головка считывает информацию в пределах дорожки, но на каком-то участке встречает поврежденную поверхность либо незаполненный бит информации, что приводит к невозможности извлечь информацию до конца.
Практически все жесткие диски имеют битые разделы. Он может быть один или несколько, и в большинстве случаев это не страшно. Но со временем их становится все больше, и они все сильнее затрудняют оперирование информацией на HDD. Такие участки можно выявить сканированием жесткого диска на битые секторы специальными утилитами.
Причин появления бэд-секторов может быть много:
- удар диска или использование в неправильных условиях;
- прерывание записи путем отключения питания;
- перегревы и температурные скачки;
- естественный износ головок и пишущего диска;
- некачественная продукция.
Тут же можно разделать битые секторы на невосстанавливаемые и восстанавливаемые. К первым относятся те, что вызваны ударом или перегревом. Они уничтожаются один раз и не подлежат восстановлению, а информация, как правило, безвозвратно исчезает. Второй тип бэд-секторов появляется в результате обрыва процесса записи. Их можно реанимировать путем обычной перезаписи диска.
Со временем скорость записи и чтения может уменьшиться. А после небольшого падения вашего ноутбука диск и вовсе может отказаться работать. Все было бы действительно плохо, не будь возможности неким образом регенерировать бэд-блоки. Дело в том, что жесткие диски имеют некую резервную область, а значит, потенциально больший объем, чем заявлено в чеке. Использовать лишнее место можно для перенесения на него содержимого из поврежденных участков. Как восстановить битые секторы жесткого диска таким образом, указано ниже.
Опасность близко
Заметить проблему можно не только после отказа жесткого диска, но и на начальных этапах. Насторожиться стоит после следующих признаков:
- упала скорость записи/чтения диска;
- слышен необычный шум в момент обращения к HDD;
- стал перегреваться;
- подвергся механическому воздействию;
- система часто отваливается, а при запуске самовольно запускается chkdsk.
Как правило, эти причины свидетельствуют о начале конца вашего HDD. Чтобы не потерять данные, первым хорошим решением будет бэкап. Перенесите все нужные файлы на другой компьютер, флешку, диск, а по возможности и вовсе настройте синхронизацию с облаком.
Большинство современных жестких дисков проверяются на битые секторы сами, без вмешательства пользователя. Это и хорошо, и плохо, поскольку вы не можете влиять на устранение бэд-блоков и узнать об их появлении на системных разделах.

Когда выполнять сканирование?
Сканировать жесткий диск на предмет ошибок можно с некой периодичностью, которая зависит от частоты использования компьютера и рассчитывается индивидуально. Кто-то проводит плановое ТО компьютера раз в месяц, кто-то - 1 раз в полгода.
Для этого можно воспользоваться системными утилитами или программами для восстановления битых секторов жесткого диска. Провести сканирование следует сразу после обнаружения проблем, перечисленных выше.
Сканирование штатными средствами
Начиная с Windows 8, система сама способна сканировать диски по расписанию и тем самым продлевать работу HDD. Настроить график сканирования можно по адресу: «Мой компьютер»/«Управление» (в главном меню появится вкладка, когда раздел будет активен). В Windows проверка жесткого диска на битые сектора может быть осуществлена штатной программой chkdsk. Утилита может быть запущена несколькими способами:

Работа не принципиально отличается, поэтому рассмотрим первый вариант:
- Откройте командную строку от имени администратора. Щелкните правой кнопкой мыши по значку меню «Пуск» или просто в левом нижнем углу на Windows 8 и выберите из списка «Командная строка (администратор)».
- Если вы хотите просканировать несистемный диск, введите команду с ключами chkdsk /f /r, чтобы отсканировать и сразу исправить весь диск, а chkdsk D: /f /r - чтобы исправить только раздел D или любой другой из имеющихся. Дополнительно можно ввести ключ /x чтобы на время сканирования отключить проверяемый том. В случае диагностики работающего диска программа предложит перезагрузиться, чтобы выполнить работу, не входя в систему.
- В случае если chkdsk найдет ошибки в использующихся разделах, он предложит перезагрузиться и исправить секторы еще до запуска системы.
Для отображения всех параметров введите help chkdsk. Появится список, в котором будут видны все доступные ключи с пояснениями. Вы можете использовать любые комбинации на свое усмотрение, если понимаете суть происходящего и возможные последствия. По окончании сканирования в логе будут выведены все данные об операции.
Сторонние программы
Кроме встроенного chkdsk, для исправления битых секторов на жестком диске можно воспользоваться сторонними программами. Существует много ПО, которое способно восстановить поврежденные разделы.
Среди популярных бесплатных софтов хотелось бы выделить Victoria. Эта программа для восстановления битых секторов жесткого диска хорошо известна и в свое время была очень популярна у мастеров. Программа Victoria способна работать как в оконном, так и в DOS режиме, что позволяет использовать ее даже на мертвых системах для восстановления информации.

Интерфейс Victoria
Программа отлично подойдет для восстановления битых секторов жесткого диска. Victoria предназначена скорее для опытных пользователей, поскольку практически не содержит интерфейса и даже не имеет русификатора в комплекте. Но это не мешает ей корректно работать с железом и файловыми системами.
Настроек, переключателей и разных цифр довольно много, и, открыв программу первый раз, бывает трудно сориентироваться. Но, следуя инструкциям ниже, давайте узнаем, как восстановить битые секторы на жестком диске.
Тестирование и анализ
Во вкладке Smart этой программы можно быстро оценить общее состояние диска. Балл выставляется на основе анализа различных значений, приведенных в таблице. Там же можно просмотреть состояние каждого параметра по отдельности.

Для простого тестирования перейдите во вкладку Tests. Настроек в каждом разделе довольно много, поэтому для первичного анализа можно оставить все по умолчанию. Нажмите на кнопку Start и дождитесь завершения тестирования. Полная проверка жесткого диска на битые секторы занимает продолжительное время. Поэтому можно смело оставить тестирование на ночь и пойти спать.
Дополнительно в окне располагается график скорости или цветная индикация секторов. Переключить вид можно флажком Grid возле таймера.

Исправление секторов
Если ждать несколько проверок времени нет, то после оценки состояния можно сразу приступить к лечению битых секторов жесткого диска. Для перезаписи блоков Victoria использует способ Remap. Он переназначает бэд-блоки на нормальные, из резервного пространства диска. Чтобы заремапить битые сектора, сделайте следующее:

Во время проверки в логе будут отображаться все найденные ошибки и отчет по принятым мерам. Там же указано, на каком участке диска были обнаружены проблемы.
Как обрезать?
Зачастую битые разделы преобладают в начале или в конце диска. Сразу посещает мысль: «А если не использовать пространство с битыми секторами?» Да, его можно обрезать и больше не использовать. Узнать, какой раздел дискового пространства лучше отсечь, можно так:

С системным диском стоит работать только в DOS режиме, пока не загружена ОС. В то время как резервный или восстанавливаемый можно размечать прямо из-под Windows. Такой способ хорош для HDD большого объема. Но он не помогает именно восстановить битые разделы на жестком диске, как это происходит в процессе ремапа.
Профилактика
Чтобы жесткий диск не «умирал» у вас на руках, желательно проводить некоторую профилактику. В зависимости от типа техники.
Если у вас ноутбук:
- постарайтесь не ударять его;
- сильно не трясти, особенно в рабочее время;
- не подвергать вибрациям или перепадам температур.
Если у вас настольный компьютер:
- не размещайте системный блок в сыром месте;
- не допускайте перегрева компонентов;
- хоть сам HDD герметичен, плата может быть повреждена слоем пыли, поэтому избавляйтесь от нее;
- установите дополнительное охлаждение на жесткий диск, если компьютер активно используется или жесткий диск неспособен самостоятельно охлаждаться.
Полезным средством профилактики для всех жестких дисков будет дефрагментация. Для ее проведения есть масса программ как штатных, так и сторонних.
Теперь вы знаете, как восстановить битые секторы на жестком диске и, возможно, даже сможете спасти ценную информацию на нем при возникновении проблем.
Вы статье вы найдете руководство по использованию chkdsk, ссылки на программы, позволяющее всесторонне протестировать жесткий диск, а также инструкции к ним. Кроме того, в статье рассказывается, как выполнить проверку разделов жесткого диска с помощью встроенных средств Windows.
На этой странице
Утилита проверки диска Windows (chkdsk)
В ОС Windows имеется собственная утилита проверки дисков. Ее можно запускать из графического интерфейса или из командной строки.
Запуск проверки диска из графического интерфейса
Откройте окно Мой компьютер , щелкните правой кнопкой мыши по диску или разделу, который вы хотите проверить, и выберите из контекстного меню пункт Свойства . В окне свойств диска перейдите на вкладку Сервис и нажмите кнопку Выполнить проверку .
В следующем окне нажмите кнопку Запуск .

Проверка несистемного раздела начнется сразу. Если вы производите проверку системного раздела Windows 7, вы можете увидеть сообщение о том, что сейчас ее невозможно выполнить.

Это нормально, поскольку системный раздел используется операционной системой. Нажмите кнопку Расписание проверки диска . Чтобы запустить проверку, необходимо перезагрузить компьютер. После перезагрузки компьютера проверка диска будет выполнена до запуска операционной системы.
Запуск проверки диска из командной строки
Ниже приводится пример запуска проверки раздела C из командной строки.
Chkdsk c: /f /r
Примечание . Командную строку необходимо запускать с правами администратора .
В Windows 7, как и в случае с проверкой системного раздела из графического интерфейса, после выполнения этой команды вы увидите сообщение о невозможности выполнения проверки.

Введите Y и перезагрузите компьютер, чтобы начать проверку.
Дополнительную информацию о параметрах командной строки утилиты chkdsk вы можете получить, запустив ее с ключом /? , либо на этой странице.
Запуск проверки диска, если система не загружается
Если операционная система не загружается из-за ошибок на диске, проверку диска можно осуществить с помощью установочного диска Windows.
Windows 7, 8.1, 10
- Загрузитесь в среду восстановления и откройте командную строку (инструкции для Windows 8 и новее , Windows 7)
- В командной строке введите команду chkdsk c: /r
Windows XP
Если проблема возникла в Windows XP, используйте консоль восстановления. Загрузившись с установочного диска в консоль, выполните команду
Chkdsk c: /r
Дополнительную информацию о консоли восстановления вы найдете в статьях базы знаний Microsoft:
- Установка и использование консоли восстановления в Windows XP
- Включение автоматического входа администратора в систему при использовании консоли восстановления
Диагностика жесткого диска сторонними программами
Если после проверки жесткого диска утилитой chkdsk у вас продолжают возникать критически ошибки, связанные с оборудованием, стоит произвести более тщательное тестирование с помощью специализированных программ. Как правило, для диагностики используются утилиты производителей жестких дисков, либо такие программы, как Victoria или MHDD .
Вниманиe! Перед тестированием жесткого диска с помощью сторонних программ необходимо сделать резервное копирование всех данных.
Утилиты производителей жестких дисков
Диагностические утилиты могут находиться на компакт-диске, входящем в комплект поставки жесткого диска. В любом случае их можно загрузить с сайта производителя жесткого диска. Ссылки на страницы загрузки некоторых производителей приводятся ниже.
- Western Digital : Data Lifeguard Tools (необходимо выбрать модель диска).
- Seagate : SeaTools .
- Hitachi : Drive Fitness Test .
- Samsung : Shdiag .
Диагностические средства других производителей можно найти на их сайтах.
Victoria
Программу Victoria , предназначенную для глубокого тестирования состояния жесткого диска, можно найти по этой ссылке на сайте hdd-911.com .

- Выдержки из официальной документации теста жесткого диска Victoria
MHDD
Программа MHDD также способна всесторонне протестировать жесткий диск и исправить ошибки на нем. Вы можете загрузить ее по этой ссылке с сайта MHDD.ru .

Дополнительную информацию вы найдете по следующим ссылкам:
Диск в полном порядке — что дальше?
Если ошибок на жестком диске не выявлено, он, скорее всего, не является причиной возникновения критических ошибок. Не исключено, что проблема кроется в неисправной оперативной памяти или блок питания имеет недостаточную мощность для обеспечения работы всех устройств. Вы можете проверить оперативную память и драйверы, как описано в статьях по ссылкам ниже.
Вы можете отметить интересные вам фрагменты текста, которые будут доступны по уникальной ссылке в адресной строке браузера.
Об авторе
Интересует Ваше мнение по повод этих программ:
PC-3000 DiskAnalyzer, Ver1.02 Утилита диагностики всех типов накопителей (ATA-8, SATA, USB, SCSI, Flash, SSD), Windows NT/2000/XP/Vista/7 S.M.A.R.T. Vision, Ver4.1 Утилита S.M.A.R.T. диагностики HDD IDE (ATA-8, SATA, USB, SCSI, Flash, SSD), Windows NT/2000/XP/Vista/7 http://www.acelab.ru/dep.pc/resource.php
aass , не пользовался. Но замечу, что Victoria и MHDD являются проверенными инструментами серьезной диагностики.
А информацию SMART умеет отслеживать Windows 7. Она вас предупредит, если что.
aass
Vadim Sterkin
, Спасибо за ответ и за тему!
С оценкой программ Victoria и MHDD согласен, сам пользуюсь Victoria для серьёзной диагностики, но стараюсь тестировать и другие программы, всё познаётся в сравнении.)
Дмитрий
при проверке жесткого диска стандартной програмой на windows 7 написано что обнаружены плохие кластеры в null.sys…что это за драйвер?
Дмитрий
Vadim Sterkin ,
спасибо…из-за него система может тормозить?
Санёк
Здравствуйте.
Запустил (гипотетически) проверку диска С: из графического интерфейса с параметрами, аналогичными вашему скрину. Нажал кнопку «Расписание проверки диска». Передумал. Как отменить эту одноразовую проверку системного диска до перезагрузки системы?
Я и сам предполагаю, что оно возможно заносится в Планировщик заданий». Но хочу знать точно. Экспериментировать не вижу смысла. Так как, после того, как один раз такая проверка была выполнена успешно (в практической реальности), оно бы занеслось в «Планировщик» даже как одноразовое, и должно было бы, по идее, сохраниться. Ведь задания из «Планировщика» не имеют свойств к самоудалению (я так думаю). Но никаких следов в «Планировщике» не обнаружил. В инете и на форуме, как вы сами наверняка знаете, ответа не получил.
Попросту говоря, хочется узнать, где находится это мифическое «Расписание проверок» и какие способы и методы седьмая винда предлагает для его корректировки. А то получается так — клик, и аля-улю…
Санёк
Да уж…
Была графика, да вся вышла. Это уже графити какое-то чёрно-белое, с реестром. Прям «Броненосец Потёмкин».
(Да гуглил я, но правда чуть по другому запросу). Спасибо.
Это получается запланировать — две галочки ткнуть в графике, а отменить — лезь в реестр. Намудрили тут они. Ну да ладно, делать нечего — отпишусь в форуме.
Да, кстати, а вторую (нижняя) галку имеет смысл ставить, если система на SSD? Ведь насколько хватает моих познаний, SSD-контроллер сам периодически (при простое) сканирует память на неисправные ячейки.
И эта вторая галка, по определению предназначена для проверки битых ячеек на поверхности HDD.
Санёк
Санёк ,
Вы включаете свой телевизор пультом ДУ и выставляете таймер на пробуждение. На следующее утро вы просыпаетесь под музыка своего любимого музыкального канала. И жизнь течёт гладко и размеренно. Но в один прекрасный момент вас осеняет — ведь завтра же воскресенье. Не беда — говорите вы себе. Лёгким движением руки и отвёртки, не отключая телевизор от сети, вы снимаете заднюю крышку, быстренько заменяете пару сопротивлений на плате и — готово. Завтра можете спать спокойно до обеда.
Чувствуете к чему я?
Vadim Sterkin : Санек, что значит намудрили? Вы не мудрите сами, нажимая всякие непонятные кнопки, и все будет хорошо:)
Это действительно смешно, но и конечно, безусловно правда
.
Да только не совсем к месту. Ничего непредсказуемого и совсем уж непонятного в проверке диска я не вижу. А разговор шёл о том, что если уж заложили графическую возможность запланировать такую задачу, то будьте любезны предоставить такую же возможность по её отключению, а не через одно место (реестр). Либо уберите графику при планировании (делайте планирование только через CMD), либо закладывайте возможность отключения данной задачи с помощью графического интерфейса. Как инженер, в своей технической практике и в практике интерфейса различных промышленных программ и IT, с подобным сталкиваюсь впервые. Да и в ОС Windows также.
Вот что я хотел донести, когда произносил — «Намудрили».
Столкнувшись с вопросом, обратил внимание, что данная функция вызывает нарекания у пользователе, в плане частых самостоятельных запусков. Но об этом не будем. Как не имеющим отношения к теме.
А так, конечно спасибо за комментарии. Здесь мне всё понятно.
По поводу нижней галки:
Для выполнения тщательной проверки диска выберите параметр «Проверять и восстанавливать поврежденные сектора». В этом режиме программа сканирования пытается найти и исправить физические ошибки на самом жестком диске, для чего может потребоваться гораздо больше времени.
Про файловую систему ничего не говорится. Скорее о физических недостатках. Кто-то из нас не прав. Или я что-то не понял.
И далее по тексту:
Для проверки и файловых, и физических ошибок выберите оба параметра: Автоматически исправлять системные ошибки и Проверять и восстанавливать поврежденные сектора.
Прокомментируйте пожалуйста. Хочется ясности в вопросе.
Что бы не нажимать на «всякие непонятные кнопки», и всё было хорошо. :-)
Вячеслав
Меня очень удивляет возможности проверки и восстановления диска под Windows 8. Изменение размера раздела в сторону увеличения с помощью программы Acronis Disk Director 11 завершилось с ошибками. Хотел увеличить размер системного диска за счет пустого места на соседнем разделе на 200 Гб. В итоге эта программа рапортует, что все ОК, а размер диска в проводнике не поменялся. Выполнил проверку диска средствами ОС — было сказано, что есть ошибки и надо перезагрузить. После перезагрузки ничего не поменялось и появилось требование перезагрузить для исправления. Как уже можно догадаться, это тоже опять не помогло. В итоге мы имеем потерянные 200 Гб при том, что Acronis говорит все ок, а система не в состоянии исправить найденные ошибки. Печаль. Форматировать надо?
Вячеслав
Vadim Sterkin ,
Вообще-то, под ОС Windows 7 аналогичная операция выполнялась всегда без проблем. Я задачу расширения/сужения раздела выполняю всегда в 2 этапа: сначала отрезаем кусок места от ужимаемого раздела и переводим его в статус «неразмеченное пространство» с необходимого конца раздела, а потом уже расширяем другой раздел за счет этого пространства (всё выполняю вручную в 2 перезагрузки на случай «косяков», т.к. Acronis весьма странно выполняет группу операций. Есть печальный опыт под Windows XP). Так вот, если под Windows 7 после проверки диска, все нормализовывалось и свободное место не исчезало так просто, то под Windows 8 Acronis первый этап выполнил успешно, а при выполнении второго обломался с ошибками, хотя потом рапортует, что «все нормально». Проблему в итоге решил загрузкой с Live CD от Acronis. Жаль, что под Windows 8 невозможно этого сделать. А я так расчитывал на пропиаренную в СМИ «улучшенную проверку и исправление ошибок файловой системы». Конечно, очень сложно верить в то, что проверка и фоновая диагностика проблем ФС, работает корректно. Очень сильно смущает то, что время проверки одного раздела под Windows 7 и под Windows 8 различается на порядки в лучшую сторону для последней. Неужели все проблемы так легко и быстро фиксируются? Может, большинство из них Windows 8 просто не замечает или еще хуже — игнорит?
Вячеслав
Vadim Sterkin ,
Ну и какой вариант имеется в ОС windows 8 для расширения размера раздела? Видел оснастку «Управление дисками». Ну не увидел я, как там можно «стандартными средствами» урезать размер у логического тома с нужного конца. Там также невозможно переместить раздел в пределах неразмеченного пространства. Если есть аналог, который я упустил, подскажите. По ходу, вы не совсем правильно поняли, что я имел под фразой «печальный опыт был под Windows XP». А дело было так: после перезагрузки выполнялась эта операция и в тот момент вырубилось электричество. Таким образом я потерял 2 раздела, хотя, по идее, могло бы быть 3 варианта: потерялся бы второй раздел, от которого отнималось место ввиду незавершенности операции перемещения служебных зон NTFS, либо потерялся бы только системный раздел (хотя это маловероятно), либо оба раздела были бы в порядке, а между ними — некоторая область неразмеченного пространства. Но мне очень «повезло». Опустим тему источников бесперебойного питания и получится, что Acronis — уважаемая фирма, а их продуктами иногда опасно как-то пользоваться при отсутствии альтернатив со стороны ОС. А тут еще один «сюрприз» выплыл. И тут даже с электропитанием все в порядке. Но как я уже отметил — последняя проблема-то решилась загрузкой с Live CD от Acronis и классической проверки диска, а не сверхоптимизированной от Windows 8, преимуществ которой я пока не ощутил. Она как бы есть, а толку как бы нет. Или я не так использовал инструмент проверки диска. Такая «оптимизация» у меня вызывает пока, к сожалению, больше вопросов и недоверия, чем ответов.
Вячеслав
Vadim Sterkin ,
Ирина
Провела диагностику жесткого диска Windows (chkdsk). Сообщений никаких не было, но после оказалось, что нет свободного места. Хотя до проверки было заполнено меньше, чем 50 % диска. А теперь занято показывает 931 Гб. Это что все свободное простанство битое было? Диску полгода.
Забыла сказать после этого проверила викторией и сообщило, что даже ошибок нет.
Ирина
У меня не тот случай. Речь идет не о системном диске. А о внешнем дисководе. Уже выяснила — система все свободное место пометила, как бед блоки. Сейчас пробую выяснить это сбой или таки винт приказал долго жить.
Сергей
Вадим, у меня такая проблема: После запуска утилита chkdsk проверки диска, если установлены обе «галки», просит выполнить перезагрузку и выполняется проверка, не знаю как это назвать, но выглядит как MS-DOS — быстро бегут строки на чёрном фоне. После следующей перезагрузки смотрю сведения в Журналах Windows — Приложение, текст по-английски, «букв многа», но смысл можно понять из единственного предложения: «Windows has checked the file system and found no problems». При этом несколькими строчками выше мне любезно сообщается, что, дескать, «Cleaning up 31 unused security descriptors». Иногда очищается не «31 unused security descriptors», а больше или, наоборот, меньше. То есть кое-что всё-таки не совсем в порядке, и программа немножко это поправляет. Типа в целом всё хорошо, но Жучка сдохла. Так вот, сколько запускаю этот chkdsk, столько он требует перезагрузки для исправления этих ошибок, ничего другого не обнаруживается. Раньше, на другой машине в Windows XP такое случалось редко, а нынче раз за разом.
Диск SSD, занят примерно на четверть. Система легальная Windows 7 x64 Professional автоматически обновляется. Если не запускать проверку диска, то нет никаких причин для беспокойства, всё работает нормально, не глючит, не сбоит. Так вот всвязи с этим вопрос — может быть и не надо портить себе настроение. На сайте Microsoft решения проблемы этих ошибок файловой системы не нашёл, да и ошибки ли это?
 far_town2 Кулясов
far_town2 Кулясов
Есть какие-либо методы проверить достаточность мощности блока питания? И может ли из-за его недостаточной мощности в играх происходить зависания/ошибки?
Как проверить жесткий диск на ошибки и битые сектора — часто спрашивают у нас и мы знаем простое решение! Пожалуй самой важной составной частью ПК является жесткий диск (HDD), так как он содержит всю информацию создаваемую пользователем. Разумеется, любой HDD нуждается в своевременном обслуживании, а именно — проверке на ошибки и битые сектора, для того, чтобы можно было избежать потери важной информации.
«Битый сектор» — нечитаемый сектор на жестком диске. Может быть естественным: заводское состояние части секторов любого жесткого диска неизбежный дефект производства или приобретенным - удачный сбой питания, удар, нарушение герметичности. Появление по одиночке битых секторов мало кого интересует, это рутина, которую успешно перемалывает SMART.
Появление интереса к битым секторам обычно связано с тем, что на руках частично или полностью не читаемый диск. С этой точки зрения классификация проста:
- Битые сектора постоянные, например, связанные с повреждением поверхности - то, что восстановить нельзя.
- Битые сектора временные, связанные с не фатальными ошибками логики, то что можно попробовать вытянуть, строго говоря, вопрос работоспособности восстановленных секторов остается открытым.
Количество битых секторов на диске может быть:
- Постоянным в пределах нормы (живой hdd). Действий не требует.
- Постоянным выше нормы (обычно последствия удара). Иногда обходится ручным вмешательством.
- Растущим (посыпался благодаря возрасту или конструкции). Требует срочной замены винчестера.
Причины появления битого сектора HDD
 Упрощенно, современный винчестер продукт эволюции граммофона. Пластинка крутится, головка посекторно читает запись, блок управления склеивает из начитанных кусков файлы. Головка парит над поверхностью пластины, при остановке - падает. Сектора на дорожках есть читаемые и нечитаемые, собственно сектор есть минимальная часть дорожки, Википедия подтвердит.
Упрощенно, современный винчестер продукт эволюции граммофона. Пластинка крутится, головка посекторно читает запись, блок управления склеивает из начитанных кусков файлы. Головка парит над поверхностью пластины, при остановке - падает. Сектора на дорожках есть читаемые и нечитаемые, собственно сектор есть минимальная часть дорожки, Википедия подтвердит.
Данной модели достаточно для демонстрации основных проблем:
- Повреждение поверхности диска-механическое касание пластины головкой, может быть причиной осыпания диска, а может так и остаться фиксированной зоной.
- Частичное изменение свойств поверхности (намагниченности) сектора (типичный реанимируемый сектор), может быть вытянуто обращением к соседним секторам.
- Разнообразные ошибки логики, самоуправство SMART, ошибки фс (всё самоустраняется в процессе работы и по результатам самодиагностики).
- Осыпание магнитного слоя с поверхности, известно как признак старости, но может быть следствием потери герметичности.
Вопреки расхожему мнению, не так страшен удар по корпусу работающего hdd, как вибрация. Головку над поверхностью удерживает настолько хитрая магия, что для касания поверхности нужно значительное усилие, которое маловероятно при ударе, но легко достигается резонансом.
Как проверить диск на битые сектора и ошибки
Стоит запомнить, что диск проверяется на чтение, проверка секторов на запись сотрет все, что было на диске! Ну и также стоит иметь в виду, что для толковой проверки диск в момент тестирования должен быть свободен от других задач. Проверка жесткого диска на битые сектора не является частой общеупотребительной задачей, все что необходимо, Виндовс делает автоматически.
Windows издавна имеет утилиту, проверяющую и исправляющую ошибки жесткого диска chkdsk. Найти утилиту можно в свойствах диска, кнопка называется «проверить диск».
Любой уважающий себя производитель, выпуская диск, выкладывает на сайте диагностическую утилиту, которая не только следит за состоянием НЖМД, но и может проводить сервисные действия, призванные облегчить его страдания иногда вплоть до калибровки. Проверка секторов жесткого диска must have для этого класса программ.
Кроме того, есть зоопарк диагностических, ремонтных, «профессиональных» инструментов, в котором давно сам черт ногу сломит. И довольно большое количество действительно профессиональных программ для анализа и ремонта. Стоит заметить, большинство из них деструктивны, то есть с их помощью можно убить рабочий винчестер так, что не каждый мастер восстановит.
Программы для проверки жесткого диска на битые сектора
 Для тех кто не верит в chkdsk, графические программы для проверки жесткого диска, а точнее более менее мягкие средства, не карающие за неправильный ключ- это HDD Regenerator, HDD Health. Утилиты графические показывают график здоровья, рассказывают какие параметры тестируют и, что немаловажно, имеют адекватно подписанные кнопки, позволяющие легко разобраться с программой. Пользователям Linux повезло меньше, большинство утилит консольные и требуют понимания параметров.
Для тех кто не верит в chkdsk, графические программы для проверки жесткого диска, а точнее более менее мягкие средства, не карающие за неправильный ключ- это HDD Regenerator, HDD Health. Утилиты графические показывают график здоровья, рассказывают какие параметры тестируют и, что немаловажно, имеют адекватно подписанные кнопки, позволяющие легко разобраться с программой. Пользователям Linux повезло меньше, большинство утилит консольные и требуют понимания параметров.
Из утилит от производителя стоит вспомнить Seagate SeaTools – удобная мощная программа, все могущество проявляется только на родных винчестерах, но проверка секторов жесткого диска доступна и для «пришлых»
Проверка HDD средствами Windows 7 и 10
Проверка жесткого диска на ошибки средствами Windows- это всегда запуск chkdsk в режиме восстановления. Данный запуск можно произвести кнопкой в свойствах диска.
«Мой компьютер», -> «Свойства» -> «Сервис» → “проверка диска” «Выполнить проверку».
Или, если кнопка отсутствует, такое встречается на некоторых редакциях паленой десятой Винды, данная проверка легко запускается из командной строки от администратора командой
chkdsk с: /f где с: — буква проверяемого диска. Проверка hdd на битые сектора в случае системного раздела начнется после перезагрузки, так как для проверки требуется монопольный доступ к диску.
Не стоит выполнять эту команду часто, а вот окно проверки, появляющееся при каждой загрузке, является поводом для вопроса: «как проверить на ошибки жёсткий диск» и ответом на этот вопрос, так как обычно и связано с проблемами диска.
Что делать при обнаружении битых секторов на жестком диске
Не так давно выпускались винчестера, на которых можно было вручную переназначить сектора, от этого и растут ноги в убежденности многих, что форматирование из под Биоса лечит все болезни. Но увы, сейчас калибровка настолько сложна, что проводится один раз на заводе изготовителе. Также следует понимать, что большинство изменений состояния поверхности необратимы и восстановить ничего нельзя. Можно переназначить зачастую без потери ёмкости, хотя все зависит от состояния «пациента».
Варианты состояний жесткого диска и последующие действия:
- Диск рабочий, работает хорошо, стабильно, процент бэдов не растет - сделать бэкап, забыть, что на нем есть битые сектора и наслаждаться жизнью.
- Диск в принципе рабочий, количество битых секторов не растет, но при обращении к определенной области есть проблемы - попробовать разделить на разделы, не затрагивая проблемной зоны, копить на новый.
- Диск не рабочий, сильные тормоза, предупреждения смарта и биоса - менять винчестер.
Программы для восстановления HDD дисков
Victoria и Mhdd любая из этих программ позволяет провести полную диагностику и избавить накопитель от многих проблем. Запускаются они из DOS, требуют тщательного изучения руководства перед запуском, так как могут безвозвратно уничтожить данные или логику винчестера! В общем, не запускайте не зная, что делаете, тем более, что такое обслуживание винчестера давно возложено на плечи контролера и он в большинстве случаев с ним справляется. Не сломалось - не чини, этот старый совет наиболее актуален в вопросе о битом секторе.
Вы читаете эту статью по причине того, что в работе вашего HDD происходят сбои или случайно натолкнулись на заголовок, который вас заинтересовал. В любом из двух случаев, будет полезно узнать, что такое проверка жесткого диска на битые сектора и каким способом ее произвести. Как обычно, начнем с терминологии. Сектор диска – единица хранения информации, минимально возможная. Поврежденный же сектор – это тот, который не читается, за счет содержания в нем сбойного кластера (ячейки). Кстати, в сети вы можете также встретить терминологию – bad (бэд) sector или block. Говоря о битых секторах, сразу отметим, что бывает два типа: физические и логические, возникают они по следующим причинам.
Физические bad block – не подлежат восстановлению:
- попадание влаги / пыли – привело к засорению;
соприкосновение головы HDD с движущимся блином и как следствие – повреждение; - касаемо SSD – причинной могут быть износ и / или перегрев микросхемы, а также попадания влаги;
- возможен и заводской брак, особенно среди недорогих и малоизвестных производителей.
Логические битые сектора – можно исправить, так как часть жесткого диска не работает корректно:
- некорректное отключение питания / силового кабеля в момент записи данных на жесткий диск, так операция не может быть завершена и прерывается;
- вирусная атака;
- вредоносное программное обеспечение.
Так при обращении к ним ОС не может прочесть информацию и выдает код ошибки, в результате Windows сообщит, что сектор поврежден и не может быть в дальнейшем использован для хранения. Проблема логических битых секторов решается низкоуровневым форматированием, с помощью встроенных утилит Windows и сторонними программными средствами. Ниже о каждой возможности подробнее.
Встроенные средства
Проверка HDD жесткого диска на битые сектора, как уже говорили, осуществляется рядом способов, начнем со встроенных средств Windows 7.
CHKDSK
До использования check disk, воспользуемся проверкой диска – многие наверняка уже обращались к этому сервису.
Если проверка указала на ошибки, она тут же предложит исправить их.
Теперь давайте, используем более глубокую проверку с помощью команды check disk, что дословно переводится – проверка диска:


Команда chkdsk – имеет ряд параметров, таких как:
- «/F» - выполнить проверку на наличие ошибок и исправить их автоматически;
- «/V» - в процессе проверки диска выводить полные пути и имена хранящихся на диске файлов, также и для дисков с разделами NTFS;
- «/R» - выполняет поиск поврежденных секторов и восстанавливает содержимое, используется с «/F»;
- «/X» - отключает том перед проверкой в случае необходимости, используется с «/F». А также ряд других параметров.
Проверка флешки на битые сектора осуществляется также, давайте, используем ключи «/F» и «/R»:



Стороннее программное обеспечение
На сегодняшний день очень много софта, который позволяет проверить жесткий на наличие bad секторов, но мы рассмотрим проверенное ПО. Программа проверки внешнего жесткого диска HDD на битые сектора, выполняется теми же средствами, что и обычный диск. Все указанные инструкции подходят для всех типов памяти, как стационарных, так и подключаемых посредством порта USB.
Victoria HDD
Программа Victoria HDD является одной из, не побоимся этого слова, легендарной.
Создана для проверки диска; показывает полную информацию: модель, функции, размер и многое другое. Также осуществляет тест поверхности для определения наличия / отсутствия битых секторов. Давайте осуществим проверку винчестера или SSD диска на битые сектора в Windows 7 с Victoria. Для начала необходимо загрузить инсталляционный пакет с нашего ресурса, дело в том, что скачать с официального сайта нет возможности, так как поддержка более по данному продукту не осуществляется.

Используйте лишь проверенные ресурсы, хочется отметить, что установка не требуется и никаких дополнительных компонентов тоже не должно быть в составе архива. После успешной загрузки ПО, перейдем к использованию.

Дождитесь результата и посмотрите на показатели работы винта, так если подсвечено «GOOD» зеленым цветом, то переживать за работу устройства нет смысла, если же буде указано «BAD» - то стоит принять меры, но об этом позднее.

Кроме того, обратите внимание на столбец «Health», в переводе с английского – здоровье, и в общем-то количество точек и их цвет скажут о многом. Обратить внимание также стоит на параметр «VAL» - чем выше число, тем лучше, далее «Wrst» или «Worst» - отображает самое низкое значение атрибута за все время работы. Параметр «Tresh» - пороговое значение, для «Val», и один из самых важных «Raw» - отображает количественный показатель, так на примере указано по полю ID 5 «RAW» - Reallocated sector count говорит о числе забракованных и переназначенных из резервной области секторов диска – в данном случае 1. Будь количество гораздо выше, стоило бы начать беспокоиться.
Давайте перейдем во вкладку «Tests» → кликаем «Start» → ожидаем результата.



HDDScan
Еще одна программа для проверки битых секторов SD карты и любых носителей – HDDScan. Загрузить ее можно с официального сайта.
Установка не требуется, а исполняемый файл открываем от имени Администратора машины.




Кстати, нажав на ту же кнопку с изображением винта → «Identity Info», можно получить полную идентификационную информацию об устройстве.


Далее о тестах, выбираем «Butterfly Read».





Тут данные будут считываться во внутренний буфер и передаваться через интерфейс с сохранением во временном буфере ПО. Таким образом, замеряются суммарные показатели времени передачи данных и записи блоков, а также определяется готовность после каждой записи, соответственно с результатами. Тестирование также последовательное, от минимального к максимальному блоку.
Что касается двух оставшихся тестов, то они работают следующим образом:
- «Read» - замеряет суммарные показатели времени готовности диска и передачи информации для каждого блока с результатами. Тестирование также последовательное, от минимального к максимальному блоку.
- «Erase» - тут происходит замер суммарной записи блока и времени передачи информации, и отображает готовность по каждой записи с результатами. Тестирование также последовательное, от минимального к максимальному блоку.
HDD REGENERATOR
Проверка диска на битые сектора в Windows 7 осуществляется также с помощью ПО HDD REGENERATOR. Сразу хочется отметить, что она платная и на английском языке. Бесплатная демо версия доступна на официальном сайте

Далее по скринам пошагово произведите установку.

Приступим к проверке:
В верхней части окна кликните на длинный активный текст «Click here to repair…», в строке состояния программы видим информацию о том, что данная копия не зарегистрирована и что только 1 сектор можно восстановить.
Далее, если появится окно с важным сообщением, в переводе на русский звучит дословно так: «Система обнаружила контроллер SATA, работающий в режиме AHCI. Для лучшей производительности рекомендуется изменить его на совместимый режим IDE (в BIOS). Перезагрузить компьютер, чтобы вручную изменить настройки контроллера в системном BIOS?». Тут на ваше усмотрение.
Для того, чтобы показать возможность работы, я подключу внешний винт и кликну в главном окне еще раз на активную ссылку с текстом «Click here to repair…», уже выбрав подключенный винт:



В таблице результатов видим следующие показатели:
- «D» delays sectors – показывает сектора, где происходит задержка чтения либо вовсе ошибочный.
- «B» bad - битые сектора.
- «R» бирюзового цвета, recovered – восстановленные.
- «N» new bad sectors appear – появляются новые битые сектора.
- «R» цвета бордо, bad sectors reappear - вновь появившиеся битые сектора при повторном сканировании.
Нажав на пробел, мы выйдем в главное меню, а на любую клавишу, мы выйдем из данного отчета.
Теперь выберем сканирование с возможностью восстановления, пошагово в скринах.





Восстановление битых секторов
Итак, проверка жесткого диска на битые сектора в Windows 7 была произведена, а теперь необходимо восстановить данные. Скажу сразу, вообще полноценное восстановление bad секторов возможно из MS DOS с загрузочной флэшкой. Но покажем, каким образом из полной версии Victoria HDD можно исправить ситуацию.
Как только отобразится список битых секторов перейдите во вкладку «Tests»:

Так мы назначили программе алгоритм принудительной записи данных в битый сектор жесткого диска, и будет произведено несколько попыток. В результате либо bad сектор станет здоровым, либо заменится на резервный здоровый, к слову у современных моделей их достаточно количество, но если винт стал сыпаться, пора принимать меры.
Долгой жизни вашему HDD!
Отличного Вам дня!








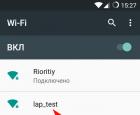 Как создать точку доступа Wi-Fi на ноутбуке с Windows XP
Как создать точку доступа Wi-Fi на ноутбуке с Windows XP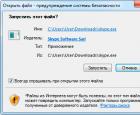 Skype скачать бесплатно на русском языке новая версия Скайп Скачать скайп последнюю версию на ноутбук
Skype скачать бесплатно на русском языке новая версия Скайп Скачать скайп последнюю версию на ноутбук Импорт данных XML Преобразовать файл excel в xml
Импорт данных XML Преобразовать файл excel в xml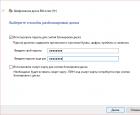 Как защитить файлы на USB-флешке Программа для защиты флешки паролем
Как защитить файлы на USB-флешке Программа для защиты флешки паролем