Во сколько раз сжимает winrar. Как сжать файлы в WinRAR? Выбор программы и её установка
Архивация файлов — это процесс позволяющий уменьшить размер файлов и соответственно занимаемое ими место на диске. Архивация часто применяется в интернете, так как скачивать большие объемы данных не каждому под силу. Да и незачем, ведь на распаковку уходит мизерное количество времени, по сравнению с временем закачки несжатого файла. Также архиваторами часто пользуются, когда хотят сделать контейнер для файлов. То есть большое количество файлов упаковывают в один удобный файл.
Нужно помнить, что лучше всего упаковываются текстовые файлы, программы. Плохо архивируются файлы музыки, видео, картинок.
Архиваторов много, на самые распространенные из них это ZIP и RAR. В последних версиях Windows архиватор ZIP встроен в систему. Но множество файлов упаковано RAR архиватором. Версия для RAR для Windows называется WinRAR. Изучим процесс архивирования и разархивирования.
Программа WinRAR очень прстая, никаких особенных настроек не требует. То есть работает по принципу «Установил — Работай» или как ещё говорят, «работает из коробки». Попробуем что нибудь сжать. Например папку Temp на диске D:. Открываем WinRar:
Выбираем нужный файл или папку (в нашем случае папку Temp) и нажимаем кнопку «Добавить», получим диалог настройки архива:

Измените имя архива по своему вкусу в соответствующем первом пункте.
Если вы хотите изменить степень сжатия, то выберите требуемую в выпадающем меню «Метод сжатия». По умолчанию стоит Обычный. Если вы архивируете плохо сжимаемые файлы, то лучше выбрать метод сжатия: «Без сжатия», для экономии времени. Максимальный метод не рекомендуется, если вам не нужно уменьшить размер по максимуму во что бы то ни стало.
Также, если вы хотите заархивировать ваши файлы и скинуть это на дискеты, то можно выбрать в выпадающем меню «Разделить на тома размером» и выбрать «Автоопределение».
Если вы хотите, чтобы ваш файл смог разархивировать (распаковать) кто угодно, даже не имеющий установленного WinRAR на компьютере, то поставьте галочку напротив пункта «Создать SFX архив» (англ. self extractable — самораспаковывающийся). Программа создаст файл.exe, который можно запустить на любом компьютере с операционной системой Windows.
После внесения всех изменений нажимайте ОК и программа начнет архивировать ваши файлы. Файл архива программа помещает в ту же папку где лежат архивируемые файлы.
Теперь перейдем к разархивированию (распаковке) файлов.
В WinRAR найдите требующий распаковки файл архива и нажмите кнопку «Извлечь», появится следующий диалог.
Допустим, вам нужно отправить файл по сети или закинуть его на съёмный носитель. Одно дело, если это просто «вордовский» файл размером в 10-15 кб, а другое подборка их 200 фотографий весом в 3,5 гигабайта. С такими файлами нужно осуществлять дополнительные манипуляции. Например, разбить их на части или архивировать. Чем лучше вы сожмёте файлы (естественно, без потери качества), тем лучше. Для подобных целей принято использовать специальные программы, которые так и называются архиваторы.
Как сжать большой файл: подробная инструкция
Наше подробное руководство поможет вам значительно уменьшить один или несколько файлов, сжать их до нужного размера. Итак, давайте приступим.
Выбор программы и её установка
Если в арсенале приложений на компьютере пока нет архиватора, рекомендуем установить его для полноценной работы. Среди русскоязычных пользователей большой популярностью пользуется приложение WinRAR . Оно условно-бесплатное, но даже после пробного периода вы сможете продолжить его использование. В Европе и США интернет-юзеры по-прежнему отдают предпочтение WinZIP . Есть и «золотая середина» 7-ZIP , которая конкурирует с этими двумя архиваторами.
Также на нашем сайте можно скачать другие программы-архиваторы. Все они тщательно подобраны и отсортированы, поэтому вы сразу получаете полезный, качественный продукт.
Начало архивации: разборка на примере программы WinRAR
Выберите один или несколько файлов, которые нужно сжать. После установки программа сама появится в проводнике Виндовс. Поэтому нет необходимости запускать приложение и пытаться найти нужный контент. Выделите его, щелкните правой кнопкой мыши и выберите один из пунктов, которые относятся к архивации.
Например, у вас один файл, и он называется BigShark . Тогда кликните по строке «Добавить BigShark в архив». Архиватор начнёт сжимать файл, используя настройки по умолчанию. Упакованный архив появится в этой же папке.
Тонкости настройки
А вот если нажать «Добавить в архив» в меню, откроется окошко с настройками. И здесь уже можно пофантазировать! Настроить степень сжатия можно во вкладке «Общие» (заголовок «Метод сжатия»). Программа предложит вам один из шести вариантов. Чем лучше сжимаются файлы, тем больше времени уйдёт на архивацию. Для запуска процедуры просто нажимаем «ОК».
Функция «Добавить в архив»
Также есть возможность задать имя будущего архива, выбрать формат, метод сжатия. Кто-то выбирает RAR , кто-то Zip . Право выбора остаётся за вами. В меню «Метод сжатия» выбираем «Максимальный».
Как установить собственные параметры сжатия? Найдите вкладку Дополнительно/Параметры сжатия/Параметры NTFS . Откроется диалоговое окно, в котором можно выполнить тонкую настройку параметров для сжатия.
 Параметры сжатия
Параметры сжатия Разделяем архив – как сжать файл правильно
Некоторые архиваторы, сжимающие контент, могут разбивать архив на 3 и более частей. Это пригодится тем, кто работает с очень большими файлами. Например, видеоролики сами по себе уже сжаты до максимума. Поэтому даже самый мощный архиватор не принесёт вам ожидаемого результата.
Зато можно создать многотомный архив, то есть разбить один большой файл на отдельные компоненты. После отправки их через сеть либо копирования на съёмный носитель вы сможете снова собрать контент в исходный файл.
Выберите «Добавить в архив/Разделить на тома». Потребуется также указать максимальный раздел каждого архива. Например, если вы установите 500 Мб, а файл весит 2200 Мб, получите 5 частей: четыре по 500 Мб и одну 200 Мб. Конечно, за счёт сжатия объём будет меньше.
 Как разделить на части большой архив
Как разделить на части большой архив Сжатие большого видео конвертером
Попробуйте переконвертировать видеоролик в другой формат. Например, с помощью удобной программы «ВидеоМАСТЕР». Далее всё просто: выбираем в рабочем окошке «Добавить/Форматы». Для мобильного устройства подойдёт и mp 4, и 3gp. Остаётся только определиться с папкой назначения, сжать файл командой «Конвертировать». Результат – ролик гораздо меньшего размера.
Как сжать видео с помощью программы «ВидеоМастер» (видео)
Когда возникает вопрос, как сжать файл большого размера, на деле всё оказывается намного проще. Вам всего лишь нужна подходящая программка, немного свободного времени и элементарная настройка. Надеемся, прочтение статьи помогло вам справиться с максимальным сжатием и достичь нужного результата.
В Windows предусмотрена встроенная функция сжатия файлов. Сжатые файлы занимают меньше места на жестком диске, кроме того, их можно перенести на другой компьютер или на другой раздел жесткого диска быстрее, чем несжатые файлы. Также сжатые файлы более удобны для отправки по электронной почте. Для того чтобы выполнить сжатие файла или папки встроенными средствами Windows, необходимо выполнить всего несколько простых операций.
Инструкция
Какими программами архивации воспользоваться
Наиболее популярными программами для сжатия файлов считаются WinRAR, 7-Zip, WinZip. Они различаются своими характеристиками, степенью и скоростью сжатия файлов, количеством поддерживаемых форматов. Наибольшую степень сжатия предоставляет архиватор 7-Zip, а по количеству поддерживаемых форматов для архивации более распространен WinRAR. Эта программа имеет понятный интерфейс и большое количество полезных опций.
Найти программы-архиваторы можно в свободном доступе в интернете, а также в нтернет-магазинах (в разных версиях). После загрузки файла программы понадобится его установить на свой ПК. В некоторых случаях требуется зарегистрировать свою копию программы, нажав на соответствующую кнопку.
Как сжать файл
Коэффициент сжатия файлов можно установить в настройках архиватора. Минимальный размер сжатия равен 1,3-1,4, он доступен для стандартного архиватора Windows. Для сжатия файла с коэффициентом 4-5 потребуется воспользоваться одним из многочисленных сторонних архиваторов. Не стоит забывать о том, что при сильном сжатии файлов увеличится время обработки файлов, а для их последующего восстановления нужно добавить в настройки функцию самораспаковывания, можно добавить пароль и т.п. Эти опции доступны не для всех стандартных архиваторов, а лишь для программ, распространяющихся платно.
Больше всего экономии достигается при архивации текстовых файлов, а фото и картинки в форматах TIF,BMP, JPG или JPEG большой экономии места не дадут. Если нужно поместить в архив очень большой видеофайл, можно разбить его на отдельные части – тома, которые будут соответствовать заданным размерам. Если есть возможность сравнить степень сжатия файлов в разных архивных программах, нужно сделать это, тогда будет ясно, какой программой лучше воспользоваться.
Для того, чтобы поместить в архив документы, нужно щелчком правой кнопки мыши по нужной папке вызвать контекстное меню и выбрать «Добавить в архив».
После этого возникнет возможность настроить нужные параметры архивации: выбрать нужный формат архива, метод обновления, сжатия, возможность разделять на тома, протестировать архив после сжатия и т.д. Нужно выбрать в поле «Разделить на тома» и установить верхний предел каждой части архива (тома).
Если возникла необходимость восстановить файлы из архива, действия должны быть аналогичными: правой кнопкой мыши по нужному архиву вызывается контекстное меню и выбираются нужные параметры: имя папки, настройки распаковки архива.
Видео по теме Как сжать файл - версия для печати
Необходимость часто уменьшать в размере какие-либо файлы возникает далеко не у всех пользователей. Те, кто выполняют сжатие файлов регулярно, используют либо специальные программы-архиваторы вроде WinZip или WinRAR , либо софт для конкретных форматов документов. Если же подобные действия нужно проводить крайне редко, более подходящим вариантом будет работать с соответствующими веб-сервисами.
Самыми распространенными ресурсами такого рода являются оптимизаторы изображений и онлайн-архиваторы. Первые сжимают графические документы в размере для более удобной пересылки и размещения на сайтах. Вторые же позволяют упаковывать любые файлы в архивы с определенной степенью компрессии, тем самым уменьшая их изначальный объем.
Способ 1: Online Converting
Один из наиболее функциональных представителей веб-архиваторов. Сервис предлагает на выбор шесть конечных форматов и столько же степеней сжатия. При этом инструмент позволяет не только запаковывать файлы, но и преобразовывать одни архивы в другие.

Архивация документов в Online Converting не занимает много времени: сервис быстро обрабатывает даже весьма объемные файлы.
Способ 2: ezyZip
Простое онлайн-приложение, позволяющее создавать и открывать zip-архивы. Сервис очень быстро выполняет упаковку файлов, так как не загружает их на сервер, а обрабатывает прямо в браузере, используя мощности вашего компьютера.

Этот ресурс нельзя назвать полноценным онлайн-архиватором, ведь он запускается локально в качестве браузерного HTML5/JavaScript-приложения и выполняет свою работу за счет ресурсов вашего компьютера. Однако именно данная особенность делает ezyZip наиболее быстрым из всех рассматриваемых в статье решений.
Способ 3: Online Convert
Популярный ресурс для конвертирования файлов из одного формата в другой. Сервис также предлагает простой инструмент для сжатия любых файлов в архивные документы, хотя и позиционирует это как преобразование в TAR.GZ, TAR.BZ2, 7Z или ZIP.

К сожалению, максимальный размер импортируемого в Online Convert файла составляет 100 мегабайт. Для работы с более объемными документами сервис просит приобрести подписку. Также притом что с архивацией ресурс справляется без проблем, степень сжатия упакованных файлов отставляет желать лучшего.
Способ 4: Optimizilla
Этот инструмент предназначен непосредственно для оптимизации изображений в форматах JPEG и PNG. Сервис использует продвинутые алгоритмы сжатия графики, позволяя уменьшить размер картинки до минимально возможного уровня с потерями в качестве или без.

Ресурс никоим образом не ограничивает размер исходных изображений и количество обрабатываемых файлов за единицу времени. Также загруженные картинки сервис хранит не более 1 часа.
Способ 5: iLoveIMG
Простой и удобный сервис для сжатия графических файлов JPG, PNG и GIF. Компрессия выполняется с максимальным уменьшением первоначального объема изображений и без потери качества.

Сервис абсолютно бесплатный и не имеет ограничений по количеству и объему загружаемых на него файлов.
Здравствуй Хабр!
Данная статья посвящена, как правильно и максимально сжимать файлы в ZIP-архивы. Данную статью я решил написать по той причине, что очень много приложений свои форматы упаковывают именно в ZIP. В данной статье разберем методы сжатия ZIP, приложения для сжатия в ZIP, и как можно улучшить сжатие.
Метод сжатия в ZIP
Для начало предлагаю разобрать с тем, что ZIP поддерживает разные методы сжатия (Copy, Deflate, Deflate64, BZip2, LZMA, PPMd), но мы будем рассматривать только один метод сжатия - Deflate , по той причине, что именно данный метод используют большинство приложений, которые упаковывают свои форматы в ZIP. Вот небольшой список форматов файлов, которые на самом деле являются ZIP-архивами - open-file.ru (введите в поиске ASCII-дескриптор заголовка - PK). Сразу оговорюсь, это только небольшой перечень файлов.Метод сжатия Deflate
На сегодняшний день есть несколько библиотек, основанных на методе сжатия Deflate:| Библиотека Deflate | Скорость работы | Степень сжатия | Приложения |
| Zlib | Высокая | Низкая | |
| 7-zip | Средняя | Средняя | 7-zip , |
| Kzip | Низкая | Высокая | kzip |
Архиваторы ZIP
В данном разделе, мы будем рассматривать только те приложения, которые бесплатные для использования.Алгоритм 7-zip
Здесь мы поговорим о двух программах, где реализован алгоритм 7-zip: 7-zip и advzip.При создании zip-архива в помощью 7-zip, я использую следующие параметры
R -mm=Deflate -y -tzip -mpass=15 -mfb=258 -mx9
Особенность работы advzip в том, что он уже работает с готовыми архивами zip, т.е. вы просто указываете путь к архиву, и он сам пытается его сжать. Бывает удобно когда у вас уже есть готовый архив, и вам не надо распаковывать и архивировать еще раз.
Алгоритм kzip
Алгоритм kzip был реализован в приложении kzip, приложение работает крайне медленно, но практически всегда дает лучший результат. У него есть настройки (/s, /n, /b), которые могут улучшить/ухудшить степень сжатия ZIP. Здесь я хотел дать несколько рекомендаций, как получать наилучшую степень сжатия (рекомендации основаны, на личном опыте):- Если вы архивируете файлы, и там есть архивы ZIP, рекомендую эти архивы разжать (для удобства можно использовать advzip с параметром /z0). Это объясняется тем, что метод Deflate не поддерживает непрерывные архивы , т.е. получается, что когда метод Deflate пытается сжать разжатый архив, разжатый архив в этом случаи предстает как один целый файл и его содержимое сжимается как непрерывный архив.
- Если вы хотите получить максимальный эффект сжатия, то можете воспользоваться приложением zipmix . Допустим вы создали два одинаковых по содержанию архива zip с помощью kzip, но разными настройками, и в итоги получали разные по размеру архивы. Но это не означает, что все файлы, которые вы сжали в первом архиве имеют по отдельности в сжатом виде меньший размер, чем во втором архиве. Для этих целей нужен zipmix, он создает из двух архивов третий архив, с меньшим размером, т.к. он сравнивает каждый файл по отдельности, и выбирает тот вариант, где размер меньше. zipmix работает не только с архивами kzip.
Практика
И так решил показать, как это все работает. Для примера я взял игру для iPad - Angry Birds HD версии 2.0.0. Исходный размер игры 13 547 363 байт.Как видно zipmix может ненамного улучшить степень сжатия. Лично мне когда надо получить максимум объединяю просто все три (kzip + advzip + 7-zip) результата в один. Это на много лучше, чем пытаться перебирать параметры в kzip.


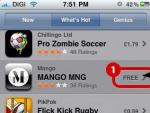

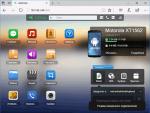



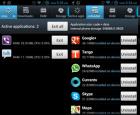 Не работает или не включается экран на планшете - что делать?
Не работает или не включается экран на планшете - что делать?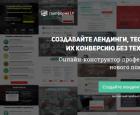 Конструктор лендингов LPgenerator Чекбокс с изображением
Конструктор лендингов LPgenerator Чекбокс с изображением Радиосвязь Как пользоваться программой спринт лаут
Радиосвязь Как пользоваться программой спринт лаут Создание формул в программе Microsoft Excel
Создание формул в программе Microsoft Excel