Как убрать лишние иконки. Удаляем ярлыки с рабочего стола. Видео — Как убрать ярлыки с рабочего стола
Инструкция
Нажмите правой кнопкой мыши на кнопку «Пуск» в нижнем левом углу, затем, в выбранном далее меню «Свойства» откройте окно «Свойства панели задач и меню Пуск» в случае, если у вас стоит Windows XP.
Перейдите на вкладку «Панель задач», убедитесь, что в графе «Область уведомлений» стоит галочка на пункте «Скрывать неиспользуемые значки». Эта функция позволяет убрать скрытые значки, которые не использовались в течении длительного периода времени.
Выберите пункт «Настроить». В появившемся окне «Настройка уведомлений» на вкладке «Текущие элементы» разверните полностью весь список и выберите удобный для вас вариант из предложенных: скрывать, если (значок будет скрываться только в случае, если вы долго не обращались к нему), всегда скрывать (значок всегда будет скрытым) или всегда отображать (соответственно, будет постоянно отображаться).
Нажмите кнопку «ОК» и закройте все окна. Если на своем компьютере вы используете систему Windows Vista, то действий для того, чтобы убрать скрытые значки, будет немного другой.
Щелкните правой кнопкой мыши на меню «Пуск», выберите пункт «Свойства».
В открывшемся окне «Свойства панели задач и меню Пуск» выберите вкладку «Область уведомлений».
В графе «Значки» обязательно поставьте галочку на пункте «Скрывать неиспользуемые значки», если таковая там не стоит, и нажмите кнопку «Настроить».
Выберете в открывшемся окне «Настройка значков уведомлений» раздел «Текущие элементы», разверните полностью список и выберите нужный пункт: скрывать, если неактивный (значок будет убираться только в том случае, если вы долго не обращались к его программе), всегда скрывать (значок всегда будет скрытым на панели задач) или всегда отображать (соответственно, будет постоянно отображаться в трее).
Нажмите «ОК» и закройте все открытые окна.
Полезный совет
Убедитесь, что изменения в работе со значками будут для вас более удобными.
Большое количество значков в области уведомлений на панели задач может значительно увеличить время загрузки операционной системы, а также снизить производительность маломощного компьютера. К счастью, область уведомлений можно очистить от ненужных программных иконок.
Инструкция
Чтобы отредактировать отображение значков в Windows XP, щелкните правой кнопкой мыши на кнопке «Пуск» и выберите в контекстном меню команду «Свойства». Откроется окно «Свойства задач и меню пуск», в котором вам следует перейти на вкладку «Панель задач» и в разделе «Область » флажок рядом с пунктом «Скрывать неиспользуемые значки».
После этого нужно нажать кнопку «Настроить» и в разделе «Текущие элементы» нового диалогового окна установить необходимое для каждого значка. После завершения настроек нажмите кнопку «ОК», чтобы применить сделанные изменения.
Для редактирования списка значков в Windows Vista и 7 щелкните правой кнопкой мыши в свободной области панели задач и выберите команду «Свойства». В разделе «Область уведомлений» нажмите кнопку «Настроить» и убедитесь, что рядом с пунктом «Скрывать неиспользуемые значки» (Vista) установлен флажок. В Windows 7 флажок рядом с пунктом «Всегда отображать все значки и на панели задач» должен быть снят.
После этого вы сможете установить для каждого значка из списка нужное значение: скрыть, показать, показать только уведомления и скрывать неактивные (Vista). Нажмите кнопку «ОК», чтобы внести изменения в настройки системы.
Источники:
- значки уведомлений
В системном трее отображаются приложения, которые запущены на компьютере в настоящий момент времени. При необходимости вы всегда можете убрать иконку из системного трея, воспользовавшись специальными возможностями панели задач.

Вам понадобится
- Компьютер
Инструкция
Если вам необходимо из системного трея иконку определенного , вы можете это за несколько секунд. Многие пользователи ошибочно полагают, что для сокрытия иконки нужно кликнуть на ней правой кнопкой мышки и пункт «Закрыть» или же «Выйти». Это неправильно. Поступая вышеописанным образом, пользователь нарушает работу , прекращая выполнение определенных сценариев. Чтобы убрать иконку в трее и при этом не навредить работе операционной системы, существует один действенный метод, о котором стоит поговорить подробнее.
Если вы желаете освободить системный трей от определенной иконки, вам нужно выполнить следующие действия: наведите курсор мышки на панель задач, после чего кликните правой кнопкой мыши на ней. Перед вами откроется окно, отражающее в себе всевозможные настройки и параметры. В данном окне вам необходимо кликнуть левой кнопкой мышки по полю «Свойства».
После того как вы активируете данное поле, на рабочем столе появится окно «Свойства панели задач и меню пуск». Переключитесь на вкладку «Панель задач», если в данный момент отображаются параметры раздела «Пуск». В самом низу вы увидите кнопку «Настроить» (она расположена напротив пункта «Скрывать неиспользуемые значки»). Нажмите на данную кнопку. В открывшемся окне вы увидите иконки приложений, запущенных на компьютере в данный момент. Чтобы спрятать одну из них, найдите нужную иконку и кликните напротив нее в поле «Поведение». Выберите пункт «Всегда скрывать» и сохраните параметры. Иконка будет удалена из системного трея.
Многие программы помещают свои иконки в трей - так обычно называют правую часть панели задач. Официальное название этого компонента операционной системы - «Область уведомлений». Обычно такие значки служат индикатором состояния программы - они меняют свой вид, чтобы дать информацию об обрабатываемых программой событиях, о ее текущих настройках и т.д. Отключить отображение значка в трее можно несколькими способами.

Инструкция
Воспользуйтесь возможностью настройки самой для отключения отображения ее значка в трее. В большинстве программных продуктов производители предусматривают такую опцию. Сначала откройте окно установок этого - обычно это можно двойным щелчком иконки в трее или выбрав соответствующий пункт в контекстном меню. Найдите настройку, которая отвечает за включение иконки в области уведомлений и снимите отметку. Например, в случае с программой Punto Switcher надо щелкнуть иконку правой кнопкой мыши, выбрать пункт «Настройки», снять отметку в поле «Показывать значок на панели задач» и нажать кнопку «OK».
Используйте свойства самой панели задач, если нет возможности отключить отображение значка в настройках программы. Для этого сначала щелкните свободное от иконок пространство в трее правой кнопкой и выберите в контекстном меню пункт «Свойства».
Если вы используете операционную систему Windows XP, то щелкните кнопку «Настроить» в правом нижнем углу окна свойств панели задач, чтобы открыть еще одно окошко с заголовком «Настройка уведомлений».
В случае использования ОС Windows Vista или Windows 7 найдите и щелкните ссылку «Настройка значков уведомлений» в нижней части этого окна. Это действие тоже откроет окно, аналогичное «Настройке уведомлений» в Windows XP.
Во всех трех перечисленных системах найдите нужное приложение в перечне элементов, отображаемых в области уведомлений и раскройте соотнесенный ему выпадающий список в колонке «Поведение». В ОС Windows XP нужный пункт назван «Всегда скрывать», а в Windows Vista и Windows 7 - «Скрыть значок и уведомление».
Зафиксируйте сделанные в настройках области уведомлений компонента «Панель задач» изменения нажатием кнопки «ОК».
Источники:
- Как убрать значок щита с ярлыков программ в Windows 8
Наш очередной урок учебного курса посвящен тому, как очистить рабочий стол от лишних ярлыков.
По последним данным, в цифровом магазине Google Play загружено почти 2 миллиона приложений, большую часть которых составляют бесплатные программы. При этом функционал апплетов простирается от простых блокнотов и калькуляторов до управления бытовой техникой в доме.
Естественно, что пользователю мобильного устройства, даже если он точно знает, что хочет установить, крайне трудно удержаться от скачивания дополнительных приложений. В этом случае программы и виджеты и серии «на один раз» начинают скапливаться, увеличивая количество рабочих столов. Из-за этого:
- Рабочий стол превращается в настоящую свалку иконок
- В этой свалке довольно трудно найти нужное приложение
- Приложения, работающие в фоновом режиме, перегружают батарею и процессор.
Впрочем, функционал операционной системы Android позволяет как следует навести порядок на рабочем столе телефона и избавиться от нагромождения лишних ярлыков, виджетов и дополнительных рабочих экранов. Для этого существует 3 простых способа:
Способ 1. Как удалить ярлык или виджет с рабочего стола Андроид через системную корзину
Данный метод удобен тем, что не требует работы с настройками системы. Все происходит на главном экране смартфоне:
- Выбираем ненужную программу
- Задерживаем палец на ярлыке
- Дожидаемся появления выбора Убрать/Удалить
- Перетаскиваем иконку к нужному пункту

Чтобы просто стереть иконку с рабочего стола, достаточно выбрать команду «Убрать». При этом программа останется в меню смартфона, откуда ее можно в любой момент вернуть на главный экран. А вот команда «Удалить» деинсталлирует приложение.
Стоит отметить, что данный способ действует только со сторонними приложениями. У системных программ получится только убрать иконки с рабочего стола.
Как правило, после удаления любого приложения, в памяти мобильного устройства остается, так называемый, кэш – остаточные файлы, которые нагружают процессор и переполняют внутреннюю память. Поэтому после удаления программы или виджета, мы рекомендуем воспользоваться приложением для очистки мусора, например, Clean Master:
- Установите приложение на смартфон
- Дайте программе доступ к файлам
- Нажмите на кнопку «Мусор»
- Нажмите «Удалить»

Утилита тщательно просканирует смартфон и удалит весь лишний кэш.
Как удалить виджет с рабочего стола Андроид? Точно так же, как и ярлык. Зажимаете палец на виджете, дожидаетесь появления команды «Убрать» и тянете к ней виджет.

Способ 2. Как упорядочить приложения в одной папке
Если вам важно держать на рабочем столе ярлыки приложений от одного поставщика, например, от Google, все иконки можно поместить в специальную папку:
- Задержите палец на ярлыке приложения
- Перенесите ярлык на другую иконку
- В созданную папку переместите прочие ярлыки
- При необходимости, укажите название папки
Способ 3. Удалить рабочий стол на Андроиде
Пустые рабочие столы – это не менее избыточные элементы в телефоне, как и лишние ярлыки и виджеты. Как сократить количество рабочих столов.
Загружая приложения на устройство, работающее под управлением Андроида, частенько автоматически на рабочем столе появляются ярлыки. А потом, даже после удаления приложений, то ли по незнанию, то ли от того что времени нет, эти не удалённые ярлыки остаются красоваться на рабочем столе захламляя его так, что просто нужный ярлык становится практически невозможно отыскать.
На самом деле, нет ни чего проще, чем стереть ярлыки с устройства. Это как будто вы щелкаете пальцем!
Перейдите на рабочий стол и поставьте палец на ненужную иконку, которую планируете удалить. После этого удерживая ее несколько секунд. В итоге на экране появится меню, или просто корзина в верхней части экрана. В зависимости от увиденного на экране и действуем далее. Если появилась корзина, то, не убирая пальца от ярлыка, нужно утащить его прямиком в нее. Ну а если там меню, то нужно выбрать пункт «удалить». Вы наверно и не думали, что все так просто?
Как удалить ярлыки удаленных приложений
Уберите автосохранение ярлыка!
Выше было сказано, что после установки приложения, иконки появляются на кране в автоматическом режиме. Можно сделать так, чтобы ярлыки не появлялись автоматически, а перемещались на рабочий стол только с вашего позволения.
Для этого проделаем пару действий!
Зайдите в «Плей маркет », там найдите пункт «Настройки ». В этом меню будет пункт под названием «Добавлять значки » возле которого просто нужно убрать галочку.
Говорят, что чисто бывает не там, где убирают, а там, где не мусорят. Что же делать, если самое худшее уже случилось и экран компьютера пестрит всевозможными ярлычками и иконками, под которыми не видно обоев рабочего стола? Разумеется, очистить рабочий стол, убрав с него все лишнее.
Вам понадобится
- - компьютер с установленной ОС Windows XP и выше.
Инструкция
Видел немало смартфонов и планшетов, с рабочими столами, захламленными ярлыками самых разных программ. До такой степени, что владельцу уже и самому сложно там ориентироваться и найти то, что понадобилось в настоящий момент. Может почистим экран и отключим автоматическое сохранение ярлыков?
Как удалить с рабочего стола ярлык приложения, я думаю, все знают. Для тех, кто забыл или не знал, напоминаю. Для этого необходимо нажать на ярлык и подержать на нем палец до тех пор, пока в верхней части экрана не появится кнопка “Удалить” или что-то в этом духе. Вот туда и нужно переместить столь ненавистный вам ярлычок. Само приложение при этом никуда не денется с вашего устройства.
А как сделать, чтобы при загрузке приложения с Google Play ярлык скачиваемой вами программы вообще не сохранялся на экране? На самом деле, это еще проще. Для этого нам нужно только снять галочку в одном месте 🙂 Всего лишь одна настройка, и ярлыки перестанут автоматически сохраняться на ваш рабочий стол при установке приложений. Но, ближе к делу.
Итак, берем устройство, заходим в Play Маркет, далее идем в настройки. И вот тут как раз и есть то самое место, где нужно снять галочку, которая установлена по умолчанию. Пункт “Добавлять значки. Добавлять значки установленных приложений на главный экран ”. Именно благодаря этой галочке и замусоривался экран вашего смартфона 🙂


Покупая новый смартфон или планшет, пользователь всегда старается сделать его максимально персонализированным, подогнав под себя расположение иконок и ярлыков.
Тем не менее на рабочем столе сразу после запуска гаджета будет отображаться большое количество разнообразных ярлыков и иконок, которые производитель пытается “ненавязчиво навязать” пользователю. И если в Android-устройствах этот набор неудаляемых приложений и вовсе может свести с ума пользователя-перфекциониста, то более лояльные создатели iOS-устройств сделали этот набор максимально мелким. Тем не менее присутствие даже нескольких ненужных и неиспользуемых иконок на рабочем столе может стать причиной расстройства.
Сегодня мы предлагаем читателям новостного портала Macster коротенькую инструкцию по удалению с рабочего стола неиспользуемых ярлыков без необходимости устанавливать джейлбрейк.
Предложенный способ позволяет только скрыть неиспользуемые иконки, при этом найти и запустить программу будет возможно при помощи поиска Spotlight. Более того, после перезагрузки смартфона или планшета ярлык появится на своем законном месте. Таким образом, можно не беспокоиться по поводу нечаянного удаления важного приложения или сбоев в работе устройство после несанкционированного “ковыряния” в прошивке.
Для того, чтобы убрать с экрана ненужные ярлыки, требуется:
- убедиться в том, что страница рабочего стола и док заполнены максимальным количеством иконок.
- создать папку с неиспользуемыми ярлыками. Для этого нужно перетянуть одну иконку на другую и подождать, пока система создаст из них папку. Если все проделано верно, на экране появится папка с выбранными иконками.

В эту папку нужно перебросить все неиспользуемые ярлыки.
- далее нажимаем на выбранную иконку в папке, перетягиваем ее на вторую страницу, которую система сама автоматически создаст в этой папке, и, не отпуская иконку, нажимаем на кнопку НОМЕ. Если все сделано правильно, иконка “улетит” за пределы папки и исчезнет.

Так проделываем со всеми ярлыками в папке, и, когда будет удален последний, сама папка тоже исчезнет с рабочего стола.
Чтобы вернуть все на свои места, нужно будет просто перезагрузить устройство. После перезагрузки все ярлыки снова появятся на рабочем столе, а тот, из которого создавалась папка, окажется в ней. Чтобы удалить папку, достаточно будет вытащить иконку на рабочий стол.
Загружая приложения на устройство, работающее под управлением Андроида, частенько автоматически на рабочем столе появляются ярлыки. А потом, даже после удаления приложений, то ли по незнанию, то ли от того что времени нет, эти не удалённые ярлыки остаются красоваться на рабочем столе захламляя его так, что просто нужный ярлык становится практически невозможно отыскать.
На самом деле, нет ни чего проще, чем стереть ярлыки с устройства. Это как будто вы щелкаете пальцем!
Перейдите на рабочий стол и поставьте палец на ненужную иконку, которую планируете удалить. После этого удерживая ее несколько секунд. В итоге на экране появится меню, или просто корзина в верхней части экрана. В зависимости от увиденного на экране и действуем далее. Если появилась корзина, то, не убирая пальца от ярлыка, нужно утащить его прямиком в нее. Ну а если там меню, то нужно выбрать пункт «удалить». Вы наверно и не думали, что все так просто?
Как удалить ярлыки удаленных приложений
Уберите автосохранение ярлыка!
Выше было сказано, что после установки приложения, иконки появляются на кране в автоматическом режиме. Можно сделать так, чтобы ярлыки не появлялись автоматически, а перемещались на рабочий стол только с вашего позволения.
Для этого проделаем пару действий!
Зайдите в «Плей маркет », там найдите пункт «Настройки ». В этом меню будет пункт под названием «Добавлять значки » возле которого просто нужно убрать галочку.
Расскажем о том, как скрыть лишний ярлык на телефоне с Андроидом. После активного использования мобильного устройства его рабочий стол может оказаться переполненным. Значки на нем являются ярлыками приложений, так что их можно легко устранить, не потеряв при этом саму программу. Если требуется спрятать сразу несколько иконок, то можно избавляться от целых страниц. Кроме того, существует метод, который поможет предотвратить их появление.
Как убрать ярлыки и страницы
Итак, как же удалить ненужный ярлык на Андроиде? Нажать на иконку, которая мешает, и удерживать ее некоторое время. В верхней части рабочего стола должна появиться опция «Удалить». Такой же способ можно использовать для уничтожения виджетов, которые больше не нужны пользователю. Каждая версия Android немного отличается, но все они работают по одному и тому же основному принципу.
После того как появится опция «Удалить», необходимо перетащить в ее направлении иконку, продолжая удерживать на ней палец. Если пользователь случайно отпустит пиктограммку во время перетаскивания, то придется повторить процедуру с самого начала. Отпускать палец можно только в том случае, если иконка достигла надписи «Удалить». После этого ненужный элемент должен исчезнуть.
Чтобы осуществить удаление лишних рабочих столов, надо открыть диспетчер экрана. Способ будет зависеть от модели мобильного устройства и лончера, который используется. Ниже приведены некоторые из наиболее распространенных способов:
- На телефонах Samsung и LG можно использовать 2 пальца, чтобы соединить их после прикосновения к сенсорной поверхности. Это приведет к увеличению масштаба и отображению всех страниц рабочего стола.
- На устройствах HTC, Motorola и Nexus необходимо нажать пальцем на рабочий стол и удерживать его некоторое время. При этом владелец не должен нажимать на иконку. В результате должен открыться менеджер экрана.
- Пользователь, который использует Nova Launcher, может нажать кнопку «Home», чтобы открыть основной экран. Затем следует нажать ее снова, чтобы отобразить все рабочие столы.
Теперь необходимо нажать на страницу, от которую юзер хочет избавиться, и удерживать некоторое время. Вместе с ней также исчезнут все значки, которые там располагались. Перетащить экран в положение «Удалить» или «X». Если такой опции не предусмотрено, значит нужно всего лишь провести пальцем вверх или вниз.
Как предотвратить появление новых ярлыков
Чтобы отключить автоматическое добавление иконок, следует открыть Google Play Store. По умолчанию все новые приложения, которые владелец телефона устанавливает, автоматически добавляют свои значки.
Эту функцию можно отключить, если пользователь обнаружит, что стало слишком много ярлыков. Надо попасть в основное меню Google Play. Для этого следует найти значок в виде 3 черточек и нажать на него или же просто провести по сенсорной поверхности слева направо.
Теперь необходимо зайти в меню «Настройки». Там снять флажок напротив «Добавить значок на главный экран». Это позволит предотвратить добавление значков от недавно установленных приложений, но в случае необходимости эти программы все еще можно будет запустить другими способами.





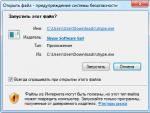

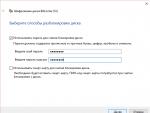
 Игры, которые убьют ваше время Игры чтобы скоротать время
Игры, которые убьют ваше время Игры чтобы скоротать время Мануал по настройке роутера Zyxel Keenetic Lite Как подключить модем zyxel keenetic lite 3
Мануал по настройке роутера Zyxel Keenetic Lite Как подключить модем zyxel keenetic lite 3 Мобильный портал на мтс. Тарифы мтс. Тарифы МТС для доступа в Интернет
Мобильный портал на мтс. Тарифы мтс. Тарифы МТС для доступа в Интернет Выбираем мобильные приложения Что может «мобильная» СЭД
Выбираем мобильные приложения Что может «мобильная» СЭД