Кэш обучение офлайн. Видео из кэша. Приложение YouTube Downloader
Многие знают, что при просмотре видео в интернете онлайн, оно кэшируется , то есть практически, когда вы его смотрите, вы скачиваете его себе на компьютер. Так зачем его заново скачивать, если можно «выудить» это видео из КЭШа ?
Но есть одно «но». Если добраться до КЭШа браузера ещё относительно легко, то найти там нужное видео будет совсем непросто.Когда вы зайдёте в кэш своего браузера, вы увидите там кучу папок, в которых огромное количество различных файлов, с непонятно какими названиями. И чтобы вынуть видео из КЭШа вручную придётся потрудится.Но не унывайте, сейчас я вам покажу способ, который освоит любой новичок!
Итак, для того чтобы извлекать видео из КЭШа , мы будем пользоваться очень маленькой, бесплатной программкой под названием VideoCacheView . Скачивайте эту утилиту вот отсюда.
Эта программа даже не требует установки! Поэтому извлекайте архив и можете сразу её запускать. Вот так выглядит окно программы:

Ну, перейдём к делу, то есть извлечению видео из КЭШа. Я, например, открою вот эту страницу , на которой есть видео.

Первым делом нажимаю play и смотрю видео. Ага, я его посмотрел, оно мне понравилось и я хочу скачать его себе. Для это, возвращаюсь в программу и нажимаю f5 (обновить) . И что я вижу.

Я вижу это видео, которое закэшировалось в память компьютера. Теперь я нажимаю на и выбираю место куда скопировать это видео.

Я выбираю просто диск D.
Иногда просматриваешь интересное видео в интернете и хочешь его сохранить себе на диск. Но просто это сделать нельзя, как с картинкой нажав «сохранить изображения», приходится искать обходные пути. Можно ставить специальный утилиты и тулбары, которые будут предлагать скачать видео, если будет находиться на открытой странице. Как вариант тесть специальные программы, в которые водишь ссылку, на страницу где есть нужные ролики, но здесь есть ограничение, поддерживается только ограниченное количество порталов, среди которых самый распространенный YouTube. Но не забываем, что все что показывает любой браузер, хранит у себя в кеше, только эти фалы трудно найти вручную. Есть бесплатная программа позволяющая скачать любые видео файлы, из сети вытаскивая их из кеша браузера – .

Скачав программу, устанавливать её не надо, просто разархивируете, и запустите единственный исполняемый файл, кому это кажется сложно, есть версия с установкой/деинсталляцией.
Запустив программу, получаем окно с простеньким интерфейсом, где все место занимает таблица с найденными файлами. Можно получить краткую информацию, где видно размер, дата создания и модификации, в кеше какого браузера найдено, полный путь к файлу.
Из контекстного меню или с помощью иконок можно просмотреть видеофайл, или скопировать в нужную папку. Правда там нет встроенного плеера используется внешний, предназначенный для проигрывания flv фалов, и если у вас нет нужного кодека, то ничего увидеть не получится.
Программа автоматически настраивает все нужные пути к папкам браузера, но кто очень хочет может сделать сам вручную.
Также помимо поиска flv видео, можно настроить на поиск изображений, звуков, флеш-анимации. Не рекомендую в поиск включать картинки, будет найдено очень много всего, и с этим проблематично будет разбираться, лучше сохраняйте их вручную.
Немного можно подкорректировать внешний вид, добавить линии, убрать/добавить некоторые колонки, но от этого программа точно не изменится.
Подход к переводу на различные языки сделан оригинально, скачиваем нужный языковой файл и кидаем в папки программы. При запуске, языковые настройки будут автоматически подхвачены. Чтоб вернутся к английскому языку, надо удалить файл локализации.
VideoCacheView очень удобно использовать, нет ничего лишнего, только нужное для работы. Из-за своей простоты работает стабильно и надежно. Рекомендую к использованию, берегитесь теперь клипы на YouTub.
В силу своей простоты не надо ожидать чего-то особенного, приложения предназначено только для копирования найденных файлов в указанную папку и ничего больше.
Прекрасно работает в 32-х и 64-х битных операционных системах. Основной язык английский, но есть переводы на десяток языков, среди которых и русский.
Страница для бесплатного скачивания VideoCacheView http://www.nirsoft.net/utils/video_cache_view.html (прокрутите страницу с самому низу, ссылки находятся перед языковым фалом).
Последняя версия на момент написания VideoCacheView 1.72
После просмотра видео в интернете, оно сохраняется в кеше браузера, и при необходимости его можно оттуда достать. Главное чтобы браузер его не удалил для экономии дискового пространства. Но различные браузеры (Google Chrome, Internet Explorer, Opera, Mozilla FireFox) хранят файлы кэша в разных папках.
Я не буду предлагать искать эти папки и находить там закешированные файлы, так как вытащить видео оттуда можно с помощью замечательной программы VideoCacheView. В отличие от других программ-просмотрщиков кеша, VideoCacheView заточена именно под видеофайлы. Правда, программа на английском языке, но зато она очень простая и бесплатная 🙂
Установка программы VideoCacheView
Скачать программу можно на официальном сайте в самом низу страницы по ссылочке «Download VideoCacheView in zip file».
Там ниже есть версия для 64-х битной версии Windows. Программа не требует установки, поэтому её можно запускать прямо из архива или предварительно . Но если вы привыкли устанавливать программы с появлением ярлычков на рабочем столе, то можете скачать программу по ссылке «Download VideoCacheView with install/uninstall support» на странице загрузки.
Копируем видео из кеша
Смело запускаем чудо-программу и ждём несколько секунд пока она просканирует найденные файлы кэша на компьютере. После окончания сканирования мы видим таблицу результатов поиска:

Нас интересует несколько столбцов:
- In Cache – если стоит «YES» значит видео присутствует в кэше, «No» — если отсутствует (при этом позиция выделяется розовым цветом)
- Download URL – ссылка на видео. Если достать видео не получается, то можно пройти по ссылке и посмотреть его на сайте. Это удобно, если хочется найти видео, но абсолютно вылетело из головы где вы его смотрели!
- Title – заголовок страницы на которой смотрели видео (может быть пустым)
- Browser – браузер найденного видеофайла.
После прокрутки вправо станет видно ещё несколько интересных столбцов:

- Last Accessed Date – дата просмотра видео в браузере. Очень удобно сортировать результаты по этому столбцу, чтобы найти нужный файл.
- File Size – размер файла. По этому параметру тоже можно сориентироваться. Например, если видео было длинным, то и размер файла будет большим.
Ознакомительная экскурсия закончена. Кликаем по файлу правой кнопкой и выбираем «Copy Selected Files To…» или кликнуть по значку в панели инструментов.

Появится диалог, в котором достаточно указать путь сохранения файла.

Получившийся видеофайл можно попробовать открыть своим видеоплеером. Скорей всего, видео будет в формате FLV или MP4, так что если открыть его не получается, то скачайте и попробуйте открыть файл с его помощью. Кстати, файл можно и не сохранять на диске, а просто проиграть из программы VideoCacheView с помощью зелёной кнопки «play» в панели инструментов.
Некоторые файлы всё же могут не открыться. Это значит, что они были слишком «хитро» сохранёны в кэше. Если видео сильно нужно, то придётся его восстанавливать с помощью специальных программ.
Является использование сервисов отложенного чтения, лучшим из которых является Pocket. Вы просто сохраняете с его помощью интересующую вас статью, а потом спокойно просматриваете на любом устройстве в свободное время, причем для этого вам не понадобится даже подключение к Сети. Интересно, а возможно то же самое проделать с содержимым сервиса YouTube? Ведь действительно было бы здорово, если бы нужное вам видео само загружалось на ваш гаджет для последующего просмотра по дороге домой или в любом другом месте.
Мы нашли целых два способа сделать это, с которыми и хотим познакомить вас в этой статье.
1. Встроенная функция приложения
Сервис YouTube предусматривает возможность отложенного просмотра нужных вам роликов. Для этого в панели управления воспроизведением каждого ролика есть специальная кнопка «Посмотреть позже».
Но как сделать, чтобы это видео автоматически загружалось для просмотра в офлайне? Оказывается, не так уж и трудно.
Для этого воспользуемся встроенной в фирменный клиент YouTube для Android функцией, про которую, однако, далеко не все знают.
- Откройте приложение YouTube на своем планшете или смартфоне.
- Зайдите в настройки приложения и перейдите в раздел «Предзагрузка».
- Отметьте флажком пункт «Список „ Посмотреть позже“» .


Теперь любой отмеченный вами ролик будет автоматически сохраняться на устройстве для последующего просмотра. Кэширование происходит в то время, когда устройство имеет доступ к Wi-Fi и подключено к Cети. О готовности к просмотру будет свидетельствовать небольшая стрелка в правом нижнем углу окна воспроизведения. К сожалению, есть еще несколько существенных нюансов, которые во многом ограничивают использование этого способа:
- видео хранится на вашем устройстве в течение двух суток;
- эта функция доступна только на операционных системах не ниже Jelly Bean;
- для воспроизведения вам понадобится хоть какой-то, даже самый слабенький, доступ к Сети, так что совсем в офлайн уйти не получится.
И наконец, самое неприятное заключается в том, что в последнем обновлении Google вообще удалил эту функцию. Ее вроде бы обещают вернуть после доработки, ну а пока что можно посоветовать установить YouTube предыдущей версии, которую вы найдете на этой странице .
2. Приложение YouTube Downloader
Google весьма негативно относится к любым попыткам скачивания роликов из YouTube, поэтому регулярно удаляет из магазина приложений соответствующие инструменты. Из-за этого интересующую нас программу придется скачать с сайта разработчика .
YouTube Downloader, как понятно из названия, предназначен для сохранения видео на вашем устройстве. Причем делает он это очень расторопно, позволяет выбрать необходимый формат, умеет извлекать только звуковую дорожку и так далее. Кроме этого, нам пригодится простенький рецепт сервиса IFTTT, умеющий отправлять ссылку на интересующий ролик на ваш смартфон или планшет. Сделать это можно несколькими разными способами.
По электронной почте:
Через сервис Pocket:
С помощью сервиса Pushbullet:
После того как ссылка на ролик тем или иным образом оказалась на вашем устройстве, вам необходимо отправить ее в приложение YouTube Downloader. Сделать это очень легко с помощью стандартного меню «Отправить». После чего вам остается только выбрать нужный формат и сохранить файл на своем устройстве для последующего просмотра.


Каждый из предложенных методов имеет свои достоинства и недостатки. Первый работает полностью автоматически, но подразумевает целый ряд ограничений. Второй требует от вас выполнения нескольких дополнительных действий, зато работает вполне надежно. Так что окончательный выбор, разумеется, за вами.
Может, вы знаете еще какой-либо способ офлайнового просмотра видео с сервиса YouTube?
После просмотра видеоролика в интернете, он сохраняется в кэше браузера. Это хорошо, так как при необходимости его можно повторно воспроизвести. Главное, чтобы браузер не удалил его для экономии дискового пространства.
Однако стоит отметить, что каждый браузер сохраняет файлы кэша в различных папках. Поэтом, чтобы достать видео из кэша, стоит ознакомиться не некоторыми рекомендациями.
Как достать видео из кэша в Google Chrome?
Чтобы достать видео из кэша в Google Chrome, необходимо открыть диск «С», папку «Пользователи» и папку со своим именем (ником).

Стоит отметить, что для получения доступа к этой папке, нужно настроить отображение скрытых файлов. Для этого в «Компьютере» жмём «Упорядочить» и выбираем «Параметры папок и поиска».

Переходим во вкладку «Вид» и выбираем «Отображать скрытые папки и файлы».

Теперь в папке «Cache» выбираем нужный файл и открываем его через проигрыватель.

Для этого жмём правой кнопкой мыши и кликаем «Открыть с помощью…».

Выбираем проигрыватель и смотрим ролик.
Как достать видео из кэша в Opera?
Кэш браузера Opera находится по следующему адресу: диск «С», папка «Пользователи», далее «Пользователь» (ник или имя) и папка «AppData», «Local», «Opera Software», «Opera Stable», «Media Cache».

Однако получить доступ к видео кэша можно более удобным способом. Для этого достаточно ввести в поисковой строке браузера «about:cache».


Как достать видео из кэша в Mozilla?
Для того, чтобы узнать местоположение кэша браузера Mozilla, необходимо ввести в адресную строку браузера следующие строки: «about:cache».

Смотрим раздел «Диск». Именно здесь указана папка с кэшем.


Как достать видео из кэша браузера с помощью программы?
Для того, чтобы достать видео из кэша можно использовать простую и понятную программку – VideoCacheView.


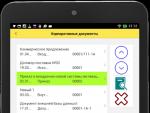
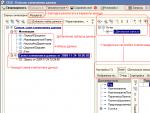


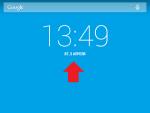

 Самый мощный процессор Intel ⇡ Новое в Skylake-X
Самый мощный процессор Intel ⇡ Новое в Skylake-X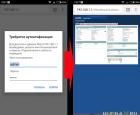 Удаленный доступ к маршрутизатору через интернет
Удаленный доступ к маршрутизатору через интернет Samsung Gear: описание, характеристики и отзывы владельцев
Samsung Gear: описание, характеристики и отзывы владельцев Купить Нет в продаже SONY h
Купить Нет в продаже SONY h