Наушники начинают работать только после перезагрузки ноутбука. Что делать, если на ноутбукe пропал звук. Причины отсутствия звука на ноутбуке или компьютере
При запуске операционной системы у вас пропал звук на ноутбуке, и вместо привычной мелодии повисла гробовая тишина? Давайте разберемся, почему не работает звук на компьютере.
Как восстановить звук
Как сделать так, чтобы ПК вновь начал воспроизводить аудио? Чтобы вернуть «голос» нашему устройству, сначала необходимо понять почему не работает звук на ноутбуке. Причин может быть уйма, начиная проблемами с программным обеспечением и заканчивая аппаратными поломками. Рассмотрим же самые распространенные способы как восстановить звук на ноутбуке.
Регуляторы громкости
Самый простой способ как включить звук на ноутбуке – задействовать регуляторы громкости. В правом нижнем углу, прямиком на панели задач, располагается значок в виде динамика. Нажмите на него. Это приведет к открытию микшера, который выполнен в виде ползунка. Не трудно догадаться, что чем он выше, тем громче звук. Для нормального воспроизведения достаточно чтобы ползунок располагался хотя бы на середине.
Если у вас в микшере стоит иконка запрета воспроизведения, то это говорит о том, что звук в вашей системе полностью отключен. Чтобы исправить это, достаточно кликнуть на эту иконку. После этого звуковое сопровождение должно вернутся.
Если звук исчез в какой-то конкретной программе (к примеру, не воспроизводится музыка через браузер), то и это можно исправить. Просто нажмите по значку ПКМ, после чего откроется выпадающий список. В нем надо выбрать пункт «Открыть микшер громкости». Появится новое окно, в котором находятся ползунки конкретных программ. Чтобы включить звук в какой-то утилите (том же браузере) перетащите ползунок хотя бы на середину.
Также с помощью данной менюшки можно заглушить какое-то приложение. К примеру, вы не хотите, чтобы во время интернет-серфинга вас отвлекали звуковые баннеры на сайтах. Что делать чтобы пропал звук на компьютере Windows 10 в поисковике? Просто переместите ползунок, который располагается напротив иконки браузера, в самый низ.
Устройства для воспроизведения
В том, что нет звука на ноутбуке виновными могут быть приборы воспроизведения. Не стоит пугаться, ведь это вовсе не означает, что динамики не работают. Возможно операционная система их попросту не видит. Чтобы исправить это, жмем ПКМ по уже знакомому нам значку и в списке выбираем пункт «Устройства воспроизведения». Запустится новый диалог. В нем есть список устройств, которые предназначены для воспроизведения информации. Нас интересует пункт «Динамики». Находим его и убеждаемся в том, что около изображения колонок стоит зеленая галочка.
Если она отсутствует, то становится понятно, почему пропал звук на вашем компьютере. Устройство воспроизведения просто не синхронизировано с ПК. Чтобы исправить это, кликните ПКМ по изображению динамика. В открывшемся списке выберите «Использовать по умолчанию». Если изображение динамика подсвечивается серым цветом, а само устройство имеет статут «Отключено», то жмем на иконку и выбираем пункт «Включить». Сделав это, не забудьте установить устройство в режим по умолчанию.
Совсем другое дело если динамики вообще не отображаются в списке подключенных устройств. Если вы столкнулись с такой ситуацией и не знаете, как восстановить звук на компьютере, просто нажмите на свободную область окна. Это приведет к открытию выпадающего списка. В нем надо отыскать вариант «Показать отключенные устройства» и кликнуть по нему. После этого динамики отобразятся, и вы сможете их подключить.
Проверка звуковой карты
Что делать если нет звука на компьютере даже после проведения всех выше описанных процедур? Нужно звуковой чипсет, ведь возможно именно он является корнем проблемы. Итак, чтобы убедиться в работоспособности чипсета, сделайте следующее:

Бывают случаи, когда в разделе «Звуковые устройства» ничего нет. Если вы столкнулись с подобной ситуацией, то попробуйте поискать звуковой чипсет в «Других устройствах». Если вы нашли свое аудиоустройство там, и около девайса висит знак восклицания, то со звукового чипсета слетели драйвера. Чтобы восстановить звук, придется их переустановить. Об этом мы и поговорим в следующем разделе.
Переустановка драйверов
Первое, что надо сделать, так это определить, какие драйвера нужны для аудиоадаптера. В окне «Диспетчер устройств» дважды нажмите на звуковую карту. После этого откроется новый диалог, в котором необходимо перейти в раздел «Сведения». Там около надписи «Свойства» нажмите на выпадающий список и выберите пункт «ИД оборудования». После этого в поле «Значение» скопируйте первую запись.
Откройте браузер и перейдите на сайт под названием devid.info. Этот интернет ресурс представляет собой огромную базу драйверов для различных устройств. Чтобы отыскать дрова для своей звуковой карты вставляем в поисковую строку ранее скопированный текст. Интернет-сайт автоматически подберет для вас подходящие дрова. Все что вам остается – найти самую свежую программу, которая подходит под вашу операционную систему. Сделав это, скачайте выбранный драйвер.
Если загруженный вами драйвер имеет формат.exe, то просто запустите его и следуйте рекомендациям инсталлятора. В случае если дрова имеют другой формат, придется прибегнуть к альтернативному способу установки. Вновь зайдите в «Диспетчер задач» и отыщите там звуковую карту. Откройте ее свойства и перейдите в раздел под названием «Драйвера». Там будет располагаться кнопочка «Обновить». Нажмите на нее и после этого кликните на «Выполнить поиск». Затем нажмите на «Обзор» и укажите системной утилите путь к скачанным ранее драйверам. Начнется процесс инсталляции. После установки драйверов все должно прийти в норму.
Проверка подключения
Если проблема со звуком так и не решилась, то стоит проверить подключение устройств воспроизведения. Если вы используете компьютер, то внимательно осмотрите системный блок и убедитесь, что провод для колонок находится в правильном разъеме. Как правило, он имеет зеленый окрас. Чтобы перестраховаться, вытяните и вставьте провод вновь.
Если же вы используете ноутбук, то убедитесь, что зеленый разъем не занят никакими устройствами. К примеру, многие вставляют туда наушники. Если они сейчас находятся в зеленом разъеме, то просто вытяните их оттуда. После этого воспроизведение звука будет осуществляться за счет встроенных динамиков лептопа.
Не лишним будет проверить периферию. Возможно, причина того, что на компьютере Windows XP нет звука – плохое оборудование. Проверьте свои наушники и колонки на исправность. Для этого подключите приборы к другому ПК, лептопу.
Служба Windows Audio
Порой причиной того, что пропал звук на компьютере Windows 7 может послужить сбой в системных службах. Поэтому при возникновении проблем с воспроизведением аудио, убедитесь, что никаких ошибок не произошло. Для этого:

Настройка звука через Биос
Если вы не так давно изменяли параметры в системе, то не исключено, что на компьютере Windows 7 нет звука из-за настроек БИОСа. Чаще всего люди ненароком отключают функцию, которая и отвечает за трансляцию аудио. Чтобы исправить это, для начала надо войти в BIOS. Для этого перезагрузите компьютер и когда он начнет включаться, зажмите на клавиатуре F2.
После этого откроется меню БИОС. Нас интересует вкладка Advanced. Переходим туда, после чего ищем High Device Configuration. Напротив этой характеристики должна стоять надпись Enabled. Если там написано Disabled — изменяем этот параметр, после чего фиксируем внесенные изменения посредством нажатия на F10.
Восстановление системы
Когда пропал звук на компьютере, и вы точно знаете когда это произошло, то чтобы исправить неполадку, можно попытаться произвести восстановление ОС. Если звук перестал работать после проведения манипуляций со стороны пользователя или программы, то это должно помочь. В крайних версиях Виндовс имеется функция «Восстановление системы». Именно ей мы и будем пользоваться. Итак, чтобы восстановить ОС, необходимо:

Вирусы
Возможно во время загрузки фильма или новой игры вы подхватили какой-то вирус. Чтобы это исправить, обратите внимание на работу системы в целом. Возможно есть еще какие-то признаки того, что на вашем ПК завелось вредоносное ПО. Частые подвисания, медленная работа компьютера, частые предупреждения антивируса, рекламные баннеры – все это указывает на вирусы.
Чтобы побороть вредоносное программное обеспечение, необходимо прибегнуть к помощи современных антивирусов. Просканируйте ПК и удалите все подозрительные файлы. Я бы посоветовал вам антивирус Dr. Web. Он тщательно сканирует систему. При этом загрузить программу-антивирус можно на свой ПК совершенно бесплатно.
Переустановка операционной системы
Если после всех проделанных действий на Windows 10 нет звука, то надо прибегнуть к тяжелой артиллерии. Необходимо снести старую систему и . Если вы все же решились на этот радикальный шаг, то не забудьте сохранить все важные данные на каком-то носителе или облачном сервисе.
Кроме этого, заранее скачайте все драйвера на флешку. Ведь после переустановки Виндовс вам вновь придется их инсталлировать. Когда вы будете устанавливать драйвера, то начните со звукового чипсета.
Заключение
Что делать если пропал звук на ноутбуке? Воспользуйтесь вышеописанными способами и, вероятнее всего, вы сможете решить проблему самостоятельно. Если ничего не помогло, и даже после полного сноса системы звук не появился, то выход один – нести «больного» в сервисный центр. Вероятнее всего, проблема кроется в аппаратуре. Возможно сломалась звуковая карта или же материнка. В любом случае с аппаратной поломкой без узкопрофильных знаний и специальных инструментов справиться не выйдет. Поэтому придется доверить свой компьютер мастеру.
Приветствую вас, дорогие читатели.
Нередко в Интернете можно встретить сообщения от пользователей, которые высказывают свое недовольство касательно того, что у них вдруг пропал звук на ноутбуке виндовс 10. И они даже не представляют, из-за чего это произошло. Следовательно, и не в курсе, как бороться с проблемой. При этом недуг проявляется разными «симптомами». У некоторых вообще нет никакого воспроизведения. У других – только через переднюю панель. В целом признаков есть много. В статье далее я расскажу о самых распространенных из них, а также поделюсь вариантами решения.
Многие люди, сразу после того, как у них пропадает звук на компьютере, начинают паниковать. Они не знают, что делать и как исправить такую ситуацию. Как уже говорилось выше, решение напрямую зависит от причины. Но существует максимально простой вариант, который позволит без тщательной разборки все вернуть на свои места. Для начала скачайте бесплатный антивирус, например Dr Web Cureit и сканируйте систему на вирусы, если не помогло — нужно сделать следующее:
Обновления ( )
Если же проблемы начались после обновления ОС, выполняем несколько движений:
Драйвер ( )
Одним из самых распространенных вариантов недуга является отсутствие звука после обновления, восстановления или даже чистой установки операционной системы. При этом чаще всего соответствующая пиктограмма имеет привычный вид. Отправившись в «Диспетчер устройств », мы выясняем, что здесь тоже значки в порядке и в целом все направление «работает, как положено ».
При этом звуковая плата может называться «High Audio…» или как-то подобно. Именно такая ситуация в первую очередь указывает на то, что в системе находятся некорректные драйвера. Такое часто можно наблюдать в ноутбуках Asus, а также компьютерах с чипами Realtek, VIA HD.
Решение ситуации на всех устройствах заключается в установке нормального драйвера. Для этого необходимо выполнить цепочку действий:
Отравляемся в поисковик, где вводим модель ноутбука или материнской платы. Это можно узнать, в приложении Everest или подобном. Причем первоначально лучше отправиться именно на официальную страницу всего устройства, а не конкретного узла.
Далее необходимо в разделе поддержки выбрать подходящую утилиту и загрузить ее. При этом стоит учитывать, что она может быть для прошлых версий операционных систем – это нормально. Но нельзя перепутать разрядность. Ее можно посмотреть в «Свойствах », когда вызовешь их на «Компьютере ».
Устанавливаем новый драйвер.
К сожалению, это не всегда помогает. Так система показывает, что весь процесс прошел успешно. Но по факту ничего не поменялось. Почему это происходит? Такая ситуация связана с тем, что система решила оставить прошлую версию, ведь, по ее мнению, она новее или лучше. Это указывается в «» в свойствах компонента.

Но не стоит волноваться, решение есть:
Нажимаем на установщике правой кнопкой и выбираем «Свойства
».
Переходим на вкладку «Совместимость
», и выбираем предыдущую версию ОС. Это может быть Win 7 или 8, вместо 10.
Также может помочь следующий вариант:
Службы ( )
В некоторых ситуациях могут не отвечать службы звука. В большинстве случаев это связано с активностью вирусов на устройстве. Сперва скачайте Comodo Internet Security и просканируйте ПК на вирусы, если это не помогло, отталкиваясь от данного факта, выстраивается следующая цепочка действий:
Решение на ноутбуках Asus ( )
Отдельно хотелось бы рассказать о решении проблемы на ноутбуках от компании Asus, в которых установлен чип Via Audio . Именно на таких устройствах чаще всего возникают вышеописанные проблемы. Обычно недуг сопровождается появлением ошибки 0x887c0032 . Решение заключается в следующем:
Отправляемся в «Диспетчер устройств ». Нас интересует весь пункт «Аудиовыходы и входы ».
Выбираем каждую строчку и удаляем ее вместе с драйверами (конечно же если система предложит подобное).
Заходим в «Звуковые устройства ». Проделываем тоже самое. Оставляем только HDMI. Должно появится сообщение, мол «Звуковые устройства не установлены ».
Отправляемся в Интернет и загружаем Via Audio с официального ресурса Asus.
Выставляем совместимость с Win 8.1 или 7. Запускаем от имени администратора.
Дополнительные параметры ( )
Иногда пользователи попросту забывают просмотреть дополнительные установки в меню звука. А про это лучше не забывать.
Отключился звук на ноутбуке? Это типичная ситуация, которая знакома всем пользователям этих устройств и стационарных компьютеров. Давайте рассмотрим, что может быть первопричиной и как устранить неисправность самостоятельно. Естественно, это возможно не всегда и некоторые случаи требуют взять себя в руки и обратиться в . Но прежде, стоит хотя бы попытаться решить проблему своими силами.
Почему отключается звук на ноутбуке
Возможно, вы включили устройство и пользовались им какое-то время, а потом заметили, что звук пропал. Может быть, обнаружили это при включении. Как же узнать, почему отключается звук на ноутбуке?
Самая распространенная причина – у вас выставлен низкий уровень звука. Чтобы увеличить его нажмите «Пуск» и перейдите к «Панели управления». Там найдите «Звук» и отрегулируйте его громкость. На ноутбуках это можно сделать также при помощи сочетания клавиш Fn+F8 – увеличение звука. В некоторых моделях это Fn+F6. На компьютере для этой цели можно использовать колесико.
Если у вас отключился звук на ноутбуке после последнего включения, то проблема может быть в службе Windows Звук: она не работает. Чтобы это исправить следуйте «Пуск», «Панель управления», «Службы». В появившемся окне найдите Audio и включите ее. Если указано, что система работает, то проблема не в ней, и мы идем дальше.
Повреждение драйвера – еще одна вероятная причина, почему отключился звук на ноутбуке. Чтобы проверить эту версию опять же зайдите в Панель управления компьютером и найдите там звуковые устройства. Если драйвер поврежден, то напротив него будет восклицательный знак. Если нет, то все работает исправно.
Пропал звук на ноутбуке
Вы переустановили систему Windows, и у вас нет звука? Значит причина того, что пропал звук на ноутбуке в BIOS. Что делать?
Зайти в БИОС и проверить свою догадку. Если вы не делали этого раньше – обратитесь в сервисный центр. Такая процедура не будет стоить дорого, и мастер сделает ее очень быстро, а вы будете спокойны за состояние вашего устройства.
Заправка картриджей в Краснодаре , а также ряд других услуг также выполняются в сервисном центре быстро, качественно и недорого.
Сегодняшний пост будет посвящен непосредственно малым мобильным устройствам – это ноутбуки. Здравствуйте, уважаемые читатели блога temowind. Ноутбуки имеют специфическую технологическую оснастку и некоторые уникальные проблемы, которые на ПК практически не встречаются.
Однако же, если на ноутбуке пропал звук - что делать в этой ситуации и куда копать? Чаще всего проблема весьма тривиальна и может решиться одним из классических способов устранения неисправности (или попросту плод оплошности пользователя). В этой статье мы с Вами узнаем рекомендации касательно того, что именно влечет за собой потерю звука на ноутбуке и как самостоятельно проводить не только диагностику своего мобильного ПК, но и избавляться от подобных проблем без обращения в сервис.
На ноутбуке пропал звук - что делать и куда смотреть в первую очередь?
Рекомендую Вам ознакомиться со списком проблем и их решений, представленные ниже. Чаще всего именно по этим причинам у пользователей пропадает звук на ноутбуке и те люди, которые не имеют опыта в обращении с техникой, часто несут её в ремонт. И, как показывает практика, совершенно зря, так как проблема может быть мелкой и устраняется легко своими силами, а расчет за ремонт придется выложить приличную сумму денег. Итак, наиболее вероятные причины пропадания звука на ноутбуке и решения этой проблемы:
Проблема №1 — Очень часто пользователь случайно нажимает на клавиатуре ноутбука так называемую «горячую клавишу», отвечающую за полное отключение звука. Такая клавиша может называться «Mute» или как-то по другому, с нарисованной пиктограммой перечеркнутого рупора или колонки. Решение банальное - найти эту клавишу и нажать её еще раз, что активирует звук до прежнего уровня;
Если Вам клавишу «Mute» найти не удается, а методом тыка получается совсем странное, то Вы можете включить звук из под операционной системы. Обратите внимание на значок колонки в левом нижнем углу экрана. Вероятнее всего он будет или перечеркнут красным крестиком, или же нарисован белым (хоть это и не значит наличие звука в обязательном порядке). Вам нужно нажать на этот значок левой клавишей мыши и если ползунок будет на низком уровне, отрегулировать его чуть выше. К тому же в технической документации ноутбука или же Интернете можно найти описание своего ноутбука, в котором Вы найдете значение всех клавиш ноутбука.

Проблема № 2 — Еще одна причина, по которой может пропасть звук на ноутбуке - системный малый сбой, из-за которого, например, в определенных приложениях звук будет, а вот в других - нет. Для исправления этой проблемы находим опять наш белый значок колонки справа внизу, нажимаем на него уже правой клавишей мыши. Откроется малое меню, в котором вас будет интересовать верхний пункт - «Микшер громкости». Жмем на этом микшере левой клавишей мыши и попадаем в небольшое окошко - там будут перечислены все ваши программы и приложения с отдельными ползунками громкости. Регулируем всё на максимум и пробуем - появился ли звук.

Проблема №3 — Следующая распространенная проблема, из-за которой на ноутбуке пропал звук - сбой в системе настройки и обслуживания драйверов. Драйвера - специальное программное обеспечение, которое позволяет дружить операционной системе с железом ноутбука. По вине левой ОС, или же из-за кривого драйвера, на ноутбуках звук очень часто слетает именно на уровне драйверов. Что можно сделать в такой ситуации и как это проверить? Есть простой способ - проходим по такому вот пути - «Пуск» - «Панель управления» - «Диспетчер устройств» и смотрим, что Вам оно покажет в открывшемся окне.

Если в списке устройств будут желтые восклицательные знаки или вопросики, то на это железо драйвера не установлены или работают криво. Приглядитесь к пункту - Звуковые устройства - вероятнее всего проблема обнаружиться там. Что же с этим делать и где брать драйвера? Тут варианта два - либо качать отдельно драйвер на звуковую карту в интернете (конечно же, с официального сайта, а не откуда-то еще), чтобы успешно обновить драйвера на своем ноутбуке.
Можно также попробовать обновить драйвер средствами системы. Для второго варианта решения Вам нужно будет нажать правой кнопкой мыши на проблемное устройство и выбираем первый же верхний пункт - Обновить драйвер. Запустится программа обновления, которая чаще всего самостоятельно ставить драйвер либо с файлов вашего ноутбука, либо качает его из интернета (на разных операционных системах сделано по-разному - более новые предлагают установку драйверов вообще самостоятельно и делают это почти в автономном режиме). Итак, если на ноутбуке пропал звук неожиданно, что же делать в этом случае? Переходим к следующему пункту.

Проблема №4 — Еще одна проблема, требующая куда более серьезного вмешательства - произошел мощный сбой не только в самой системе ноутбука, но и в его внутренней системе управления - «BIOS». Более подробно про БИОС Вы можете ознакомиться в этой статье:
Именно там отключаются и подключаются на программном уровне все устройства ноутбука. Проверить звуковую карту в BIOS не сложно и для начала в него нужно зайти. Заходят в BIOS по разному, это зависит непосредственно от модели ноутбука, но чаще всего это делается во время загрузки операционной системы по нажатию клавиши F2 или F12 или DEL.
Попав в BIOS ноутбука, нужно стрелочками переключиться на верхнюю вкладку меню - «Advanced». В нём Вам следует поискать пункт, отвечающий за вывод звука. Чаще всего это «Audio Controlle»r или «HD Audio Controller». В нём нужно обратить внимание на то, какой вариант положения этого контроллера выбран - «Enable» или «Disable». Первый - включение, второй - выключение. Следовательно, нас с Вами интересует именно первый.
Должен Вас предупредить, что лазить по другим опциям в BIOS и бездумно переключать их в целях эксперимента не следует - на ноутбуке может отказать что-то еще: видеокарта, оперативная память, жесткий диск и многое другое.
Если вы решитесь зайти в BIOS, то только туда, куда я Вам написал. Если пункта «Audio Contro»lВвы не найдете, то лучше не экспериментировать с похожими настройками и просто выйти обратно в операционную систему. Так что зашли в БИОС, нашли необходимые пункты, при необходимости включили их, затем перед выходом из БИОС сохранили все установленные значения, (в выше упомянутой статье я подробно рассказывал, как это делается).
Проблема №5 — Еще бывает и такое, что на ноутбуке пропал звук по причине отключенного сервиса встроенного типа «Widows Audio». Вам естественно можно проверить состояние этого сервиса и при необходимости включить его самостоятельно. Для этого в меню - «Пуск», далее в строке - «Выполнить» набираем название сервиса и его расширение, а именно - английскими малыми буквами «services.msc» (без ковычек разумеется). На следующем этапе жмем «Enter» и после этого попадаем в окно с целым списком разных служб. В нём нам с Вами нужно найти службу под названием «Windows Audio» и там же посмотреть её состояние. Если она отключена - запустить её.

Проблема № 6 — Если же Вы до сих пор не знаете что делать, если на ноутбуке пропал звук и все выше перечисленные решения Вам не помогли, тогда Вам следует перейти на нижеуказанную статью, в которой приводится еще ряд вероятный причин исчезновения звука на Вашем ноутбуке или компьютере.
Если ни один из выше перечисленных решений Вам вдруг не помог, то впору задуматься о механической неисправности устройства (вышла из строя звуковая карта), либо же о его неправильной настройке в плане операционной системы и её наполнения. К пропаже звука (да и не только его) легко могут привести всевозможные вирусы, поэтому в качестве бонусного совета могу Вам лишь порекомендовать воспользоваться качественным антивирусным программным обеспечением для пущей уверенности в безопасности своего ноутбука.
Итак, подводя итог, следует сказать, что все выше перечисленные проблемы считаются наиболее распространенными причинами отсутствия звука на ноутбуке. Поэтому я привел Вам варианты их решения.
Но как показывает практика если на ноутбуке пропал звук, то наиболее вероятная причина пропадания звука на ноутбуке это банальная оплошность самих пользователей или слетевшие драйвера. Практически все проблемы со звуком на ноутбуке можно решить своими силами. На самом деле это совсем не сложно и даже если у Вас нет опыта в работе с драйверами или BIOS.
Единственная проблема со звуком на ноутбуке, которая может требовать стороннего квалифицированного вмешательства - механическая. А именно: вышедшие из строя динамики, обломившиеся или оплавившиеся шлейфы, выгоревшие дорожки на печатной плате, отвечающие за центральный аудио процессор и многое другое.
Но при этом Вам, конечно же, ВАЖНО знать и помнить, что горшки не боги обжигают, поэтому при внимательном чтении того, что Вы проделываете с ноутбуком и соблюдении моих рекомендаций в целом, я полностью уверен, что у вас, уважаемые друзья наверняка всё должно с легкостью получиться.
Универсальное решение на все случаи жизни – проверить компьютер на наличие вирусов. Если антивирусные базы давно не обновлялись или вообще отсутствуют (и бывает в надежде на русский «авось»), стоит ознакомиться со всеми современными сервисами, обеспечивающими надежную защиту, и выбрать оптимальный вариант. Разумеется, удовольствие это не бесплатное, но гораздо дороже обойдется последующий ремонт или . Возможны и чисто технические проблемы. Если, например, недавно проводилась генеральная уборка, во время которой компьютер переставлялся в другой угол, то не исключено, что от системного блока отошел штекер колонок, или они просто-напросто были выключены из сети. Проверить их подключение – дело пары секунд.Нередко проблемы со звуком возникают и из-за сбоя в настройках операционной системы. Стоит посмотреть в «Панели управления», корректно ли работает служба Windows Audio, и подключена ли она вообще. Кроме того, в «Панели управления» можно проверить и другие настройки звука или изменить конфигурацию динамиков. Звук может периодически отключаться и в том случае, если было назначено какое-то задание, о котором все уже благополучно забыли. Обратившись к «Планировщику заданий» и проверив записи, можно быстро удостовериться, так это или нет.Если на компьютере была недавно установлена последняя версия Windows или обновлена уже имеющаяся, можно, для того чтобы устранить неполадки, попробовать откатить изменения или вернуться к старой версии операционной системы. Неполадки могут быть и в файлах драйверов, которые тоже можно обновить, обратившись на сайт Microsoft (www.microsoft.com) или на страницу производителя звуковой карты или материнской платы.Самый радикальный способ – заменить аудиокарту. Однако если звук встроен в материнскую плату, это сопряжено с рядом трудностей. Менять ее, разумеется, может и не потребуется, но обращаться в сервисный центр в этом случае точно придется.
После установки нового оборудования в компьютер необходимо убедиться в том, что оно опознано системой и работает исправно. Иногда требуется установить программное обеспечение, способное реализовать функции устройства.
Вам понадобится
- Драйверы к звуковой плате.
Инструкция
Подключите новую звуковую плату к компьютеру. Для этого отключите его от сети переменного тока и снимите левую стенку корпуса. Иногда для этого необходимо открутить несколько винтов. Найдите слот для подключения звуковой платы, убедитесь в том, что он подходит для вашего устройства, и установите плату.
Закройте крышку блока и подключите провода акустической системы к зеленому разъему звуковой карты. Включите компьютер и дождитесь загрузки системы. Если установка нужных драйверов не выполнилась автоматически, откройте «Панель управления». Доступ к нему можно получить через меню «Пуск». Перейдите к пункту «Установка устройств». Следуйте пошаговому меню программы, чтобы определить новое оборудование.
В появившемся меню выберите звуковую плату и установите для нее драйверы. Для этого нажмите кнопку «Обзор» и укажите путь к требуемым файлам. Они могут быть расположены на DVD-носителе, поставляемом в комплекте со звуковой картой.
Если у вас нет подходящих файлов, выберите пункт «Подключиться к интернету для поиска драйверов». Подождите некоторое время, пока программа проверит существующие базы данных. Обычно контроль над звуковой платой осуществляется при помощи специальной программы. Установите ее с DVD-носителя или скачайте утилиту с официального сайта производителя данной звуковой карты.
Обычно все необходимые для работы файлы входят в комплект подобных программ. Если после выполнения описанных действий звук на компьютере так и не появился, то проверьте настройки системы. В меню «Панель управления» выберите пункт «Оборудование и звук». Перейдите в меню «Управление звуковыми устройствами» и откройте вкладку «Воспроизведение». Убедитесь в том, что нужная вам звуковая карта активна. Сохраните параметры и перезагрузите компьютер.
Видео по теме
Компьютерные колонки год от года становятся все более продвинутыми и качественными по сборке и звучанию. Но любая техника имеет свойство барахлить. Надо подробнее выяснить, почему не играют колонки.

Ситуация неисправных колонок чаще всего возникает либо из-за кабеля электропитания, либо из-за кабеля, с помощью которого они подключаются к . Чтобы проверить, повинны ли кабели, надо поменять несколько раз поменять их положение в пространстве. Если звук внезапно появляется и исчезает, то источник проблемы найден верно. При наличии паяльника и опыта можно зачистить кабель в том месте, где при перемещении появляется и звук, и .
Если одна из колонок, то в подавляющем большинстве случаев это именно та , на которой нет кнопки включения/выключения и регулировок громкости. Теперь проблема в кабеле, который соединяет колонки друг с другом. Решить проблему можно так же, как указано выше.
Иногда описанная выше проблема возникает из-за неисправного выхода звуковой карты. Проверяется это подключением к данному выходу других колонок либо наушников. Если другая пара колонок тоже барахлит, то корень проблемы определен верно. Но помочь сможет лишь покупка другой звуковой карты. Радует то, что большинство из них стоит не дороже пары тысяч рублей.
Можно попытаться поглядеть через диспетчер устройств, не стоит ли "знак вопроса" около звуковой карты. Если стоит, то необходимо переустановить драйвера звуковой карты, и проблема нерабочих колонок уйдет сама собой.
В редких случаях одна из колонок или обе не звучат при нерабочем блоке их питания. Убедиться в том, что проблема именно в нем, достаточно трудно, понадобится предварительно исключить все описанные выше возможные причины. Если они все исключены, то надо подключить нерабочие колонки к другому источнику питания и другому компьютеру. Звука как не бывало? Можно попытаться отремонтировать блок питания, но это достаточно трудоемкий процесс, да и нет гарантий, что ремонт будет долговечным.





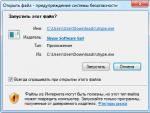

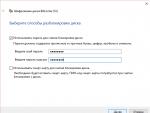
 Игры, которые убьют ваше время Игры чтобы скоротать время
Игры, которые убьют ваше время Игры чтобы скоротать время Мануал по настройке роутера Zyxel Keenetic Lite Как подключить модем zyxel keenetic lite 3
Мануал по настройке роутера Zyxel Keenetic Lite Как подключить модем zyxel keenetic lite 3 Мобильный портал на мтс. Тарифы мтс. Тарифы МТС для доступа в Интернет
Мобильный портал на мтс. Тарифы мтс. Тарифы МТС для доступа в Интернет Выбираем мобильные приложения Что может «мобильная» СЭД
Выбираем мобильные приложения Что может «мобильная» СЭД