Особенности использования Bluetooth в телефонах и смартфонах. Особенности использования Bluetooth в телефонах и смартфонах Как настроить блютуз на смартфоне флай
После того, как устройство Bluetooth создало пару с компьютером (подключилось к нему), можно изменить имя устройства и включить или выключить для него соответствующие службы. Также можно настроить сопряжение компьютера с другими устройствами Bluetooth.
Чтобы выполнить эти шаги, на компьютере должна быть установлена беспроводная технология Bluetooth .
Включение и выключение служб или изменение имени устройства
Типы служб, которые можно включить или выключить, зависят от устройств. Так, например, количество служб для мобильного телефона больше, чем для мыши или клавиатуры с поддержкой Bluetooth.
Службы, которые можно включить или выключить на устройства Bluetooth, относятся удаленный доступ, передача файлов и стереозвучание:
- Откройте окно «Устройства и принтеры».
- Щелкните правой кнопкой мыши устройство Bluetooth, которое необходимо изменить, и выберите пункт Свойства .
- Если устройство подключено правильно, он будет отображаться в папке «Устройства и принтеры». Имя устройства в списке может быть другим (иногда неочевидным) и отличаться от названия марки и модели устройства. Если вы не меняли имя устройства в Windows, в папке «Устройства и принтеры» отображается имя, которое дал производитель устройства.
- Выполните одно из следующих действий.
- Чтобы изменить имя устройства , которое будет отображаться в компьютере, перейдите на вкладку Bluetooth, введите новое имя и нажмите кнопку ОК .
- Чтобы включить службу на вкладке Службы установите флажок нужной службой и нажмите кнопку ОК . Если какие-то из служб непонятны, обратитесь к руководству по использованию устройства или посетите сайт производителя.
- Чтобы отключить службу , перейдите на вкладку Службы , снимите флажок службой и нажмите кнопку ОК . Если какие-то из служб непонятны, обратитесь к руководству по использованию устройства или посетите сайт производителя.
Настройка процесса сопряжения с устройствами Bluetooth
Можно настроить несколько параметров, которые определяют то, как компьютер обнаруживает устройства Bluetooth (или устройства обнаруживают компьютер):
- Откройте Панель управления .
- В поле поиска панели управления введите Bluetooth и выберите Настройка Bluetooth .
- В диалоговом окне Параметры Bluetooth
перейдите на вкладку Параметры
и выполните одно из следующих действий:
- Чтобы включить видимость компьютера для устройств Bluetooth, установите флажок Разрешить устройствам Bluetooth обнаруживать этот компьютер .
Когда компьютер с Bluetooth находится в режиме обнаружения, он передает радиосигнал, который позволяет другим устройствам или компьютерам обнаруживать его. Этот режим иногда называют режимом сопряжения. Если этот флажок, компьютер будет продолжать проявлять устройства Bluetooth, которые находятся в режиме обнаружения, однако устройства обнаружить компьютер не смогут.
Внимание ! Чтобы обеспечить защиту компьютера , режим обнаружения следует активировать, только когда нужно, чтобы устройство Bluetooth нашло компьютер.
- Чтобы иметь возможность добавлять устройства Bluetooth к компьютеру , установите флажок Разрешить устройствам Bluetooth подключаться к этому компьютеру .
- Чтобы получать уведомления о попытках устройств Bluetooth подключиться к компьютеру , установите флажок Оповещать, когда подключается новое устройство Bluetooth.
Подключить , как добавить . Давайте теперь выясним, как подключать Bluetooth и Wi-Fi на смартфоне .
Bluetooth на смартфоне Android
Хотя с английского слово Bluetooth дословно переводится как «синий зуб», на самом деле технология названа так в честь датского короля викингов Harald Bluetooth, который объединил Данию и Норвегию.
Bluetooth — это беспроводная связь между компьютерами, смартфонами, мобильными телефонами, фотоаппаратами, наушниками и принтерами, и другими устройствами, имеющими возможность такой связи.
Дальность действия Bluetooth достигает 200 метров, но она обычно меньше из-за помех.
Bluetooth позволяет обмениваться данными — видео, картинками, файлами и папками, когда устройства, между которыми происходит обмен, находятся рядом.
Bluetooth версии 1.0 появился в 1998 году. В 2007 году появилась версия 2.1 , которая позволила уменьшить потребление энергии в 5 раз и упростить соединение между устройствами. В 2010 году начала действовать версия 4.0 , в которой соединение происходить за очень короткий промежуток времени, до 5 миллисекунд.
Bluetooth 4.0 поддерживается современными смартфонами Android, в то время как старые версии смартфонов еще продолжают поддерживать Bluetooth 3.0.
Для того, чтобы включить Bluetooth, нажимаете пальцем на верхнюю часть экрана, и двигаете вниз палец. Открывается шторка, и Вы увидите там ряд иконок. Кликаете по иконке Bluetooth , она становится зеленой, и ниже появляется уведомление о том, что Bluetooth доступен.
Кликаете по этому уведомлению, и попадаете в настройки Bluetooth.
Второй вариант попасть в настройки Bluetooth — зайти в Приложения — Настройки , и дальше выбрать пункт Параметры Bluetooth . В параметрах, чтобы включить Bluetooth, ставите галочку напротив пункта Bluetooth .
В пункте Имя устройства Вы пишете название. которое будет видно с другого устройства. Ставите галочку напротив пункта Видимость , чтобы с другого устройства Ваш Bluetooth был виден.
Кроме того, можно настроить время ожидания обнаружения. В настройках это время можно вообще отключить.
Самый нижний пункт — Поиск устройств . Когда Вы собираетесь отправить данные на другое устройство, Вы заходите. и нажимаете на этот пункт. После сканирования смартфон видит устройства с Bluetooth, которые находятся рядом.
Допустим, Вы хотите отправить какую-нибудь мелодию. Заходите в Приложения — Музыка , находите мелодию, которую хотите отправить, кликаете по ней, затем нажимаете на дисплейную сенсорную кнопку внизу (в виде прямоугольника), и в открывшемся окне выбираете пункт Отправить музыку по .
Появляется множество вариантов, среди которых Вы найдете и Bluetooth . Нажимаете этот пункт, далее идет поиск устройств, устройство обнаруживается, и идет с ним соединение. Тот, кому Вы отправляете музыку, должен подтвердить отправку. Вы нажимаете кнопку Отправить , и отправка происходит.
Wi-Fi на смартфоне Android
 Теперь давайте разберемся с Wi-Fi. Заходите в Приложения — Настройки
, находите значок Сеть
(или Беспроводные сети
), затем выбираете пункт Настройки Wi-Fi
. После этого Вы ставите галочку для включения Wi-Fi. Становятся активными остальные пункты, Вы ставите галочку в пункте Уведомление о сетях
, и ниже появляются доступные сети Wi-Fi. Значок самой близкой сети будет подкрашен зеленым цветом.
Теперь давайте разберемся с Wi-Fi. Заходите в Приложения — Настройки
, находите значок Сеть
(или Беспроводные сети
), затем выбираете пункт Настройки Wi-Fi
. После этого Вы ставите галочку для включения Wi-Fi. Становятся активными остальные пункты, Вы ставите галочку в пункте Уведомление о сетях
, и ниже появляются доступные сети Wi-Fi. Значок самой близкой сети будет подкрашен зеленым цветом.
Wi-Fi для смартфонов Android является самым предпочтительным вариантом соединения с Интернетом. Во-первых, он быстрее мобильного Интернета, во-вторых, он зачастую бесплатен, и также позволяет смартфону подключаться к компьютерам и другим устройствам.
Если Wi-Fi поддерживает стандарт WPS, тогда в настройках нужно активировать пункт Подключение кнопки WPS , а затем активировать WPS на роутере.
В большинстве случаев подключение смартфона к сетям Wi-Fi происходит автоматически, но если подключения не произошло, ниже списка сетей Wi-Fi Вам нужно будет выбрать пункт Добавить сеть Wi-Fi , и произвести добавление вручную.
Также Wi-Fi можно включить и через строку состояния. Нажимаете пальцем на верхней части экрана, двигаете палец вниз, и опускаете шторку. только на этот раз выбираете не Bluetooth, а Wi-Fi.
Более подробные сведения Вы можете получить в разделах "Все курсы" и "Полезности", в которые можно перейти через верхнее меню сайта. В этих разделах статьи сгруппированы по тематикам в блоки, содержащие максимально развернутую (насколько это было возможно) информацию по различным темам.
Также Вы можете подписаться на блог, и узнавать о всех новых статьях.
Это не займет много времени. Просто нажмите на ссылку ниже:
Многие из нас регулярно проигрывают аудио- и видеофайлы на своих смартфонах. И сегодня мы как никогда часто используем для этих целей Bluetooth. Через Bluetooth мы подключаем к телефону колонки, наушники, аудиосистему в автомобиле - список можно продолжать. Если вы являетесь владельцем смартфона Samsung Galaxy (например, Galaxy S9), то можете значительно улучшить опыт использования Bluetooth, активировав некоторые скрытые настройки.
Большинство таких настроек не выставлено по умолчанию - их придется найти и включить самостоятельно. К счастью, это совсем не сложно. В этой статье мы расскажем о самых интересных настройках, выставив которые, вы сможете максимально эффективно использовать функцию Bluetooth на вашем Galaxy.
Совет 1. Обеспечьте быстрый доступ к настройкам Bluetooth
Благодаря обновившемуся в версии Nougat меню быстрых настроек (Quick Settings), взаимодействовать с Bluetooth на Samsung Galaxy стало чрезвычайно просто. Вероятно, вы знаете, что включить или выключить Bluetooth можно посредством тапа по соответствующей иконке в «Быстрых настройках». Однако есть и еще два способа взаимодействия с Bluetooth.
Если вы тапнете по слову «Bluetooth» под иконкой, страница с меню «Быстрых настроек» превратится в маленькое меню, откуда вы сможете подключиться к Bluetooth-устройствам. Если же вы длительно нажмете на иконку Bluetooth, то быстро переместитесь в полное меню Bluetooth в настройках вашего телефона, откуда сможете совершать различные действия - от сопряжения Bluetooth-устройств до управления уже существующими Bluetooth-соединениями.


Хотя тайл Bluetooth находится в видимой части быстрых настроек, его местоположение можно поменять. Чтобы перетащить тайл, откройте полное меню «Быстрых настроек» с помощью двойного свайпа вниз от верхней границы экрана. Далее тапните по кнопке меню рядом с иконкой «шестеренки» и выберите пункт «Порядок кнопок» (Button Order) во всплывающем окне.
Теперь просто перетащите тайл с Bluetooth в любое другое место в «Быстрых настройках», нажмите «Готово» (Done) для подтверждения и выйдите из меню.

Замечательная функция Media Volume Sync, имеющаяся на Galaxy, позволяет регулировать громкость на Bluetooth-динамике или Bluetooth-наушниках прямо с телефона - и наоборот. С помощью Media Volume Sync вы можете не только синхронизировать уровень громкости между сопряженными устройствами, но также управлять громкостью обоих устройств с одного из них.
Если вы не активируете данную функцию, то, как бы вы ни меняли уровень громкости на наушниках, на телефоне он будет оставаться прежним. Это особенно удручает, когда звук на телефоне выведен слабо, - ведь до тех пор, пока вы его не увеличите, громкость на наушниках никогда не будет достаточной.
Чтобы активировать функцию Media Volume Sync, зайдите в «Быстрые настройки» и длительно нажмите на иконку Bluetooth. Оказавшись в настройках Bluetooth, тапните по трехточечному меню и выберите в появившемся окне «Media Volume Sync». И, наконец, на странице Media Volume Sync активируйте функцию с помощью кнопки-переключателя вверху страницы.


Имейте в виду, что ваш Bluetooth-динамик или -наушники тоже должны поддерживать Media Volume Sync. Проверить это очень просто - если ваши наушники не совместимы с Media Volume Sync, то, когда вы тапнете по кнопке-переключателю на картинке вверху, она автоматически вернется в изначальное положение (выкл. или off), и вы получите соответствующее уведомление (внизу).

Одна из главных проблем, досаждающих нам во время использования Bluetooth-наушников или -динамиков - это аудиопомехи из других приложений. Всякий раз, когда вам приходит уведомление от какой-то программы, музыку на несколько секунд становится почти не слышно. Но владельцам телефонов Galaxy повезло - они могут изолировать одно приложение ото всех прочих и вывести на наушники исключительно музыку.
То есть, в то время как звук одного приложения передается по Bluetooth, все остальное аудио выводится, как обычно, на внутренний динамик телефона. Поистине гениальное решение!
Чтобы активировать данную опцию, зайдите в настройки телефона и тапните по разделу «Звуки и вибрация» (Sounds and Vibration). Здесь вы найдете пункт под названием «Разделить звуки приложений» (Separate App Sound). Войдите в этот раздел и активируйте функцию с помощью кнопки-переключателя. Подтвердите свое решение, тапнув по кнопке «Выбрать» (Select) во всплывающем окне.



Теперь выберите приложение, которое хотите проигрывать через Bluetooth-устройство. Чтобы это сделать, тапните по желаемому приложению или, если хотите добавить приложение вручную, нажмите на кнопку «Добавить приложение» (Add application). Далее выберите пункт «Устройство Bluetooth» (Bluetooth device), чтобы вывести звук нужного приложения на динамик или наушники.
Теперь вы можете наслаждаться звуком выбранного приложения, не опасаясь, что в любой момент он будет прерван звуковыми оповещениями от других программ.



Совет 4. Подключите более одного Bluetooth-динамика к телефону
Если вам нужен более мощный звук и у вас есть два Bluetooth-динамика, вы можете активировать на телефоне опцию «Двойное аудио» (Dual Audio). Данная «фича» позволяет подсоединить к телефону еще одну колонку или наушники. Имейте в виду, что «Двойное аудио» работает на версиях Bluetooth от 5 и выше - то есть, вы сможете подключить эту опцию только на Galaxy S8, Galaxy Note 8, Galaxy S9 или более новой модели Samsung.
Зайдите в меню Bluetooth в «Настройках» (Settings). Тапните по трехточечному меню и выберите пункт «Двойное аудио» (Dual audio). Теперь активируйте опцию с помощью кнопки-переключателя вверху страницы. Если у вас подключена функция Media Volume Sync, вам нужно будет сначала отключить ее (появится соответствующая подсказка) - только после этого вы сможете активировать «Двойное аудио».



Следует отметить, что звук, поступающий сразу на два Bluetooth-устройства, может быть не идеально синхронизированным, что зависит от версий Bluetooth этих устройств. Например, звук, поступающий с одной колонки, может слегка отставать от другой, если у первого динамика версия Bluetooth, скажем, 4.1, а у второго - 5. Это небольшое несоответствие может не играть особой роли, если динамики будут стоять в соседних комнатах. Тем не менее, стоит знать о таком нюансе.
Если на вашем Galaxy установлена ОС Oreo, то вам доступны различные аудиокодеки, позволяющие добиться более высокого качества звука при использовании Bluetooth-устройств.
Принцип действия кодеков состоит в том, что они сжимают цифровые аудиопотоки, подобно ZIP-файлам. По умолчанию на Galaxy стоит стандартный Bluetooth-кодек, однако вы можете использовать и более «продвинутые» кодеки, если их поддерживает и ваш телефон, и Bluetooth-устройства.
Так, например, одним из лучших считается фирменный Bluetooth-кодек LDAC от Sony. Правда, его поддерживают далеко не все Bluetooth-устройства, в отличие от более популярных аудиокодеков SBC и atpX от Qualcomm.
Так или иначе, стандартный аудиокодек Oreo, SBC, можно легко заменить на AAC, aptX, Samsung HD или LDAC. Чтобы добавить другой кодек, активируйте меню «Для разработчиков» (Developer Options) на своем телефоне, зайдите в раздел «Аудиокодек Bluetooth» (Bluetooth Audio Codec) и выберите кодек из списка.


Несомненно, по мере выхода новых моделей, смартфоны Samsung будут обзаводиться все новыми интересными настройками Bluetooth, а мы будем отслеживать ситуацию и держать вас в курсе. А пока пишите в комментариях, какие существующие на сегодняшний день настройки Bluetooth вам нравятся больше всего.
Отказ от ответственности : Эта статья написана только для образовательных целей. Автор или издатель не публиковали эту статью для вредоносных целей. Если читатели хотели бы воспользоваться информацией для личной выгоды, то автор и издатель не несут ответственность за любой причиненный вред или ущерб.
31-03-2019
09
час. 37
мин.
Сообщение:
Как на Нокиа 5 сделать сопряжение со стандартной автомагнитолой Хундай Креты, телефон видит, магнитола пишет код, а набирать негде
20-08-2018
11
час. 37
мин.
Сообщение:
Подскажите пожалуйста,планшет Самсунг см-т531таб10.1,обнаруживает блютуз устройство,но пишет,что невозможно подключение,в чём проблема?Что делать?
19-12-2017
12
час. 13
мин.
Сообщение:
телефон доступен для обнаружения другими устройствами в течении определенного времени
19-12-2017
12
час. 11
мин.
Сообщение:
смогли передавать файлы вам надо открыть доступ для обнаружения вашего телефона
29-09-2017
11
час. 05
мин.
Сообщение:
Именно при передача файла с мобильного, Bluetooth не находит определенный планшет, но принимает с него и передает на другие. Что может быть?
25-03-2017
10
час. 32
мин.
Сообщение:
Мой телефон андройд пишет не удалось установить соиденение но на эпл блютуз включён
03-01-2017
19
час. 35
мин.
Сообщение:
Телефон не обнаруживает другие устройства, видимость включена.С другого телефона находится но не подключается,не совпадают ключи доступа.В чём проблема и как устранить
25-10-2016
09
час. 44
мин.
Сообщение:
Елена, может на телефоне нужно включить видимость для других устройств?
25-10-2016
09
час. 14
мин.
Сообщение:
Почему мой ноутбук Asus X540LA-XX006D не видит мой телефон LG 90 через блютуз????
04-06-2016
23
час. 37
мин.
Сообщение:
спасибо
05-01-2016
13
час. 23
мин.
Сообщение:
Алекс, находим в списке сопряженных устройств телефон с которым нужно разорвать установленное сопряжение и удаляем его.
05-01-2016
12
час. 26
мин.
Сообщение:
Как в блютуз разорвать раннее установленное сопряжение между телефонами? Заранее благодарен, Алекс
05-07-2015
14
час. 52
мин.
Сообщение:
Не получается принимать файлы по блютуз(samsung c3322). Другой телефон видит мой. Потом приходит запрос о приеме, я нажимаю да, и сразу же появляется сообщение" сбой при отправке". С памятью все в порядке, места достаточно.
06-12-2014
18
час. 56
мин.
Сообщение:
Для того чтоб установить свою мелодию на контакт Нокия X2 Dual sim закиньте нужные мелодии в папку Ringtones с помощью встроенного файлового менеджера Astro или с помощью компьютера, а дальше как обычно.
06-12-2014
16
час. 02
мин.
Сообщение:
Можно ли на Нокия Х2 dual установить разные мелодии вызовов на контакты? Если да,то каким образом.
29-06-2014
23
час. 57
мин.
Сообщение:
нармально
19-03-2014
07
час. 06
мин.
Сообщение:
Посмотрите есть ли достаточно памяти для приема файла по блютус, возможно файл большой и не хватает памяти на телефоне или карте памяти куда должен сохраниться файл.
19-03-2014
00
час. 55
мин.
Сообщение:
Телефон Самсунг S5233T.Не могу получать файлы ч-з блютуз,а отправлять получается.Меня видят другие устройства и я вижу.Если мне отправляют ч-з телефон файл я принимаю обмен и пишет ошибку- сбой при отправке.Если мне отправляют файл ч-з ноутбук пишет - ОС Виндоус не удается передать некоторые файлы.Помогите решить проблему.


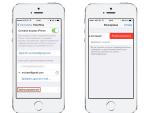
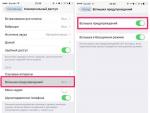




 Что такое расширение файла WOT?
Что такое расширение файла WOT? «Волосы развевались даже у лысых»: к двадцатилетию клуба «Титаник
«Волосы развевались даже у лысых»: к двадцатилетию клуба «Титаник Установка системы лицензирования конфигураций (СЛК) на сервер Linux
Установка системы лицензирования конфигураций (СЛК) на сервер Linux Международный российский логистический центр (МР ЛЦ) Внуково – как узнать отправителя заказного письма?
Международный российский логистический центр (МР ЛЦ) Внуково – как узнать отправителя заказного письма?