Как поставить пароль на архив 7zip. Как поставить пароль на архив WinRAR? Как добавить файл в архив
Сегодня мы поговорим шифровании архивов. Если вы решились узнать, как поставить пароль на архив, то данная статья вам в этом поможет, так как, у всех нас есть конфиденциальная информация, которая должна храниться секрете. Можно, конечно, воспользоваться различными программами для шифрования, но метод защиты через архив доступен каждому.
Скачиваем любой архиватор, например, . Второй вариант является бесплатной альтернативой многим архиваторам, скачивать рекомендую именно его.
Как поставить пароль на архив?
Итак, как только вы скачали архиватор, устанавливаете его. Приступим к процессу шифрования.
Выберите файл или папку, которую нужно запаролить и нажимаем на ней ПКМ, в появившемся контекстном меню выбираем «Добавить к архиву» .
Откроется окно, где нам нужно выбрать формат архива, выбираем формат Zip и вводим пароль в нужных полях.

Теперь просто нажимаете ОК . Архив готов, его следует открыть и убедиться, что он запрашивает пароль. Вы увидите какие файлы находятся в архиве, но, чтобы посмотреть их или извлечь нужно ввести пароль.

WinRAR позволяет создавать как стандартные zip-архивы, так и собственного, уникального формата (rar). Процесс архивирования и установки пароля практически идентичен; у rar, правда, доступна дополнительная опция, о которой будет рассказано чуть ниже.
Установка пароля на новый архив
Откройте WinRAR и нажмите кнопку «Добавить».Выберите формат архива, затем нажмите кнопку «Установить пароль»:
Введите его дважды (советую активировать пункт «Показать пароль», т.к. перед тем, как нажимать «ОК» лучше проверить, не опечатались ли вы. Иначе потом сами не сможете открыть архив):

По желанию, можно включить опцию «Шифровать имена файлов»: если такой архив будет открыт, то без ввода пароля никто даже не сможет прочитать названия папок и документов. Однако, такая опция доступна только для.rar-архивов.
Нажмите ОК. Запароленный архив готов.
Теперь, при попытке извлечь его содержимое, будет появляться такое окно:

Если архив уже создан, и его нужно защитить
В такой ситуации нужно добавить в него любой файл, который потом можно спокойно удалить.Порядок действий тот же: открываете архив, нажимаете «Добавить», выбрав какой-нибудь файл для добавления, и в этот момент снова появится окно, аналогичное созданию нового архива. Вновь нажимаете кнопку для запароливания, и можете установить защиту.
Заключение
Единственный недостаток WinRAR в том, что программа платная. Поэтому пользоваться ей имеет смысл только в случае, если вам необходимо иметь архив именно.rar-формата. В работе с остальными вариантами (zip и прочие) отлично подойдут бесплатные аналоги вроде 7Zip, которые так же позволяют установить пароль и надёжно защитить содержимое.
Установить пароль в WinRAR для любого архива можно во время его создания. Следуйте инструкции (или посмотрите как это делается на ) .
Шаг 1
Выберите файлы, которые хотите заархивировать через главное окно WinRAR, нажав на кнопку «Добавить», либо через контекстное меню проводника Windows, нажав на нужных файлах правой кнопкой мыши и выбрав пункт «Добавить в архив…».
Шаг 2
Откроется окно, в котором можно выбрать параметры архивации, метод сжатия и другие настройки. Для того, чтобы поставить пароль на архив в WinRAR нажмите кнопку «Установить пароль …». В зависимости от версии архиватора она будет либо в этом же окне, либо во вкладке «Дополнительно».


Шаг 3
Введите пароль в открывшемся окне и нажмите «ОК». Обязательно запишите его где-нибудь, так как если вы забудете пароль, восстановить его будет практически невозможно (останется только методом подбора проверять все комбинации).

Шаг 4
Нажмите еще раз «ОК», чтобы архив создался. Если выбранные вами файлы имеют большой размер придется подождать несколько минут. Можно выбрать метод сжатия «Без сжатия», тогда процесс займет намного меньше времени.

После завершения архивации вами будет создан архив, который можно беспрепятственно открыть, но при попытке извлечь или просмотреть содержимое файлов в нем он будет требовать пароль.
Программа WinRAR
WinRAR - блестяще выполненная программа. Это не только лучший из архиваторов, но и вообще образец дружественного отношения к пользователю. Работа с программой, особенно с ее последними версиями, доставляет эстетическое удовольствие.
Программу WinRAR можно скачать на сайте ее производителя: www.rarsoft.com. Как и другие архиваторы, она относится к условно-бесплатному программному обеспечению (shareware). Ее дистрибутивную версию можно часто встретить в сборниках служебного программного обеспечения.
От предыдущих данная версия отличается просто ну очень многим подробно ознакомиться можно здесь: http://www.rarsoft.com/rarnew.htm. Последние версии WinRAR характерны также тем, что они, как и WinZip, интегрируются с Проводником Windows. Это дает удобную возможность работы через контекстные меню.
Программа поставляется в виде одного исполнимого файла wrar420ru.ехе и устанавливается обычным порядком. В ходе установки открывается диалоговое окно, средства которого позволяют задать параметры установки. В частности, здесь можно «связать» программу с некоторыми типами архивных файлов - тогда при двойном щелчке на их значках автоматически будет запускаться программа WinRAR. Здесь же можно указать, где при установке программы будут созданы ее значки.
Важно понимать, что если Вы захотите сжать в архив музыкальные файлы или файлы фото, видео, то размер архива не изменится. Тогда возникает вопрос — зачем нужно архив ировать файлы? Дело в том, что при архивировании все файлы будут аккуратно упакованы в один файл и защищены при передаче по почте (тем самым избавит
Вас от добавления каждого файла при загрузке на почту для последующей их передачи) . До получателя все дойдет в целости и сохранности.
Создать архив WinRar с паролем на самом деле не составляет труда. На любой папке (которую мы хотим запаролить в формате Rar) нажимаем правую кнопку мышки и выбираем добавить в архив. И переходим в следующее окно, в котором переходим во вкладку — Дополнительно и нажимаем — Установить пароль :
Далее надо обязательно поставить галочку — > Шифровать имена файлов:
Теперь Вы умеете создавать архивы с паролем, благодаря чему безопасность Ваших файлов будет защищена и в офисе и дома. Помните сможет защитить Ваши данные — надежно. Не теряйте пароли, их восстановление может не получиться, а взлом не возможен.
Распаковка полученного архива
Как и при описании программы WinZip, мы будем максимально опираться на исполнение операций из контекстного меню, по возможности без открытия рабочего окна программы. Такой подход наиболее эффективен.
1. Поместите полученный архив в папку, в которой желательно провести распаковку.
2. Откройте эту папку и щелкните на значке файла правой кнопкой мыши. В контекстном меню выберите пункт WinRAR -> Извлечь в текущую папку. Здесь параметр < имя папки > совпадает с именем архивного файла. Таким образом, при распаковке файла создается одноименная папка, в которой и размещаются все извлеченные файлы.
P.S. Новый плагин — , при копировании — ссылка не будет работать, актуальна только для этого сайта.
Для того, чтобы поставить пароль на архив WinRAR, необходимо для начала создать его, так как архиватор позволяет устанавливать парольную защиту только перед началом процесса сжатия файлов. Если у вас есть готовый архив, который вы хотите «запаролить», то сначала нужно его разархивировать , и затем заново упаковать, но уже с паролем.
Покажем на примере. Допустим, у нас есть договор или любой другой документ (или фото, видео - что угодно), который мы хотим поместить в архив и защитить от посторонних глаз. В нашем случае это документ «Договор.docx».
Давайте заархивируем его. Кликните правой кнопкой мыши на документе и выберите команду архивации с помощью WinRAR.

Откроется окно, в котором можно изменить степень сжатия, выбрать формат архива, разбить его на тома и установить пароль на него. Нажмите на одноименную кнопку.

* в предыдущих версиях архиватора эта кнопка находилась во вкладке «Дополнительно».

В появившемся окне введите свой пароль. Для удобства можно включить его отображение, поставив галочку в чекбоксе.

Затем нажмите «ОК ».

И в следующем окне также нажмите «ОК », чтобы начать процесс архивации вашего файла.

Вот и все! Теперь при попытке открытия любых файлов из этого архива или при попытке извлечения их оттуда, WinRAR будет запрашивать пароль. Лучше записать его на листочек и спрятать подальше, потому что восстановить его при утере нельзя.
Совет: используйте большие и маленькие буквы и цифры при создании вашей секретной фразы, чтобы защитить ее от взлома (методом подбора). Максимально возможная ее длина - 127 символов.
Еще в WinRAR есть инструмент, напоминающий что-то вроде диспетчер паролей. В нем вы можете хранить все свои пароли и применять их для открытия своих архивов без необходимости вводить их каждый раз вручную и запоминать. Открыть диспетчер можно в том же окне, в котором вы устанавливаете парольную защиту, нажав на эту кнопку:

Программа предупредит вас, что размещать пароли в диспетчере можно только, если к вашему компьютеру не имеет доступ никто другой, так как они хранятся там в незашифрованном виде.

Поэтому самый надежный вариант - хранить их на листочке, а еще лучше - у себя в голове. Если же вы хотите воспользоваться диспетчером, нажмите «ОК », чтобы закрыть предупреждение.

После этого откроется окно, в котором можно управлять своими паролями - добавлять новые в список, удалять, изменять, перемещать вверх и вниз и т.д.

После завершения работы с инструментом нажмите «ОК », чтобы закрыть его.
Как видите, запаролить архив в WinRAR нам не составило труда. Не составит труда так же и снять пароль (если вы его знаете), но это уже другая инструкция.








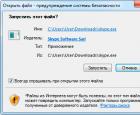 Skype скачать бесплатно на русском языке новая версия Скайп Скачать скайп последнюю версию на ноутбук
Skype скачать бесплатно на русском языке новая версия Скайп Скачать скайп последнюю версию на ноутбук Импорт данных XML Преобразовать файл excel в xml
Импорт данных XML Преобразовать файл excel в xml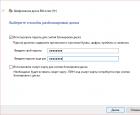 Как защитить файлы на USB-флешке Программа для защиты флешки паролем
Как защитить файлы на USB-флешке Программа для защиты флешки паролем Игры, которые убьют ваше время Игры чтобы скоротать время
Игры, которые убьют ваше время Игры чтобы скоротать время