Как узнать оперативную систему. Определяем, какая версия Windows установлена на ноутбуке. С помощью «Диспетчера устройств»
Каждый пользователь, использующий на своем компьютере Windows, хоть иногда, но задавался вопросами по поводу того, какая именно ОС у него установлена. Как узнать операционную систему компьютера и версию или сборку инсталлированной ОС, читайте далее. В большинстве случаев можно обойтись собственным инструментарием Windows, не прибегая к помощи дополнительных утилит или специальных сервисов в интернете. Однако для получения полной картины касательно всех возможных методик рассмотрим все, что можно использовать для получения таких сведений.
Как определить операционную систему компьютера: простейший метод
Вам будет интересно:
Итак, вероятно, все замечали, что при включении компьютера или ноутбука в самом начале загрузки операционной системы на экране появляется логотип Windows, соответствующий установленной ОС. Для каждой системы выглядит он по-разному, поэтому спутать ту же модификацию XP с «семеркой» или «десяткой» очень сложно. Кроме того, на самом логотипе присутствует обозначение в виде номера, которое, правда, в восьмой и десятой версиях отсутствует.

Как узнать ОС
Иногда требуется узнать, какая операционная система (ОС) установлена на компьютере или ноутбуке. Это может потребоваться в нескольких случаях, например если необходимо найти драйверы для принтера или МФУ, а для этого нужно знать тип операционной системы и ее разрядность (32 или 64 разрядная). Рассмотрим возможные способы определения типа ОС.
Способ для Windows XP, Vista, Windows 7
Шаг 1. Щелкаем по кнопке «Пуск», которая находится в нижнем левом углу экрана, а затем, правой клавишей мыши щелкаем по кнопке «Компьютер» или «Мой компьютер».

Нужно щелкнуть правой клавишей мыли по кнопке «Компьютер» или «Мой компьютер» - зависти от операционной системы
Шаг 2. В контекстном меню выбираем команду «Свойства».

В контекстном меню выбираем команду «Свойства»
Шаг 3. В появившемся окне мы можем получить все необходимую информацию касающуюся операционной системы. В конкретном случае, на компьютере установлена 64- разрядная Windows 7 базовая.

Тип операционной системы и ее разрядность
Обратите внимание, что кроме типа операционной системы и ее разрядности, мы получили и другую полезную информацию о нашем компьютере:
- Тип процессора;
- Версию Servise Pack;
- Индекс производительности Windows;
- Объем установленной оперативной памяти.
Способ для Windows 8
Windows 8 лекго определить визуально по «плиткам» на экране.

Windows 8 легко отличить по интерфейсу, но нужно учитывать, что она может быть как 32-битрой, так 64-битной
Воспользуемся справочной системой сайта Microsoft:
- Проведите от правого края экрана, а затем коснитесь Поиск. Или, если вы используете мышь, наведите указатель в правый нижний угол экрана и нажмите кнопку Найти.
- В поле поиска введите «сведения о системе».
- Коснитесь или щелкните значок Система, коснитесь Сведения о системе или нажмите кнопку Сведения о системе.

Щелкните кнопку «Сведения о системе»
Теперь можно просмотреть подробную информацию о системе.

На ноутбуке установлена 64-разрядная Windows 8 версии 8.1
Универсальный способ определения всех типов операционных систем
Для этого способа нужен выход в Интернет. Всё, что от вас требуется, это зайти по адресу http://bilet.pp.ru/calculator_rus/moya_os.php.

Сервис определил операционную систему (Windows 7) и используемые на компьютере браузеры
Надеемся, что теперь вы сможете узнать свою операционную систему. Если остались вопросы, задавайте их в комментариях.
xn--e1adkpj5f.xn--p1ai
Как узнать какая система на компьютере
Существует масса способов узнать, под управлением какой операционной системы работает ваш компьютер. Например - посетив данную страницу сайта Microsoft. Сразу под заголовком будет указано, с какой ОС произведен вход.
Windows 32- или 64-разрядная?
Если предыдущих манипуляций оказалось недостаточно, и вы желаете узнать ответ на вопрос о разрядности системы, читаем данный пункт. Информация о том, какая версия Windows (32 или 64-разрядная) установлена на вашей машине, окажет существенное влияние на выбор и установку программного обеспечения, компьютерных игр, комплектацию «железом», иногда даже его расстановку по слотам материнской платы. Итак:
- заходим в «Пуск», находим «Мой компьютер» и щелкаем по иконке правой кнопкой.
- в самом низу контекстного меню выбираем «Свойства»;
- открывается окно «Система», с подробным описанием основных характеристик ОС, включая указание разрядности;
- если о нем ничего не сказано, система 32-разрядная.

Команды для получения информации о системе на компьютере
Узнать версию установленной на ПК Windows можно посредством команды для строки консоли. Вызовем последнюю, написав run в строке поиска «Пуск» или нажав кнопки Win+R. Вводим команду winver и получаем описание сборки, текущего сервис-пака, владельца лицензии на ОС. Альтернативная команда, которая покажет еще и числовую версию сборки - systeminfo. По косвенным признакам также можно кое-что понять. Например, если на экране нет привычной кнопки «Пуск» - у вас Windows 8 или выше. Информацию о типе операционной системы просто узнать посредством специальных программ, которые пригодятся вам в будущем. К примеру это Everest, ASTRA32, SIW, Eset Nod и другие. Чтобы скачать Эверест для диагностики своего компьютера, зайдите на официальную страницу сайта производителя.

Сведения о системе в Windоws 8
Win 8 легко узнать по красивому плиточному дизайну (который, впрочем, без труда переключается на более традиционный). Если необходимо понять, какой версией «восьмерки» мы пользуемся, подведем курсор мыши к нижнему правому углу и кликнем «Найти». Вводим здесь «Сведения о системе», щелкаем на иконке «Система» -> «Сведения», видим тип сборки, разрядность, характеристики железа, индекс производительности. В OS X тип «операционки» написан в разделе «Об этом Мак», найти который легко через основное меню. Полную информацию о мак-системе узнаем посредством одноименной встроенной утилиты. Открывается она из каталога программ, в папке «Утилиты»-> подраздел «Сведения».

Если вы совсем ничего не знаете про операционную систему, с которой компьютер попал к вам, ориентируйтесь по внешним признакам. На OS X внизу будет длинная анимированная панель со значками, у Linux - кнопка «Menu» вместо «Пуска», полное отсутствие графического интерфейса и командная строка - ms dos, *nix без графической оболочки и некоторые другие. В OEM-версиях Windows нужно смотреть на ключ активации - буквы OEM в его составе и являются ответом.
SovetClub.ru
Как определить какая операционная система на компьютере
Элементарно определить какая операционная система стоит на компе! Самый простой способ (узнаете всё о своей операционке: 32-разрядная или 64-разрядная версии). Нажимаем меню «Пуск» на компе (или на рабочем столе жмем правую кнопку на иконке «Мой компьютер»). В открывшемся меню подводим мышку к «Компьютер» , нажимаем правую кнопку и левой выбираем «Свойства».

После нажатия смотрим:

Узнаём на windows 8
Смотрим коротенькое кино:
Как узнать номер сборки Windows 10
Снова кинушка про ОС 10:
Запись имеет метки: Компьютер
moydrugpc.ru
Как узнать какая операционная система установлена?
OC - это аббревиатура от операционная система, которая представляет собой программное обеспечение, отдающее команды компьютеру каким образом ему выполнять очередь задач. ОС управляет компонентами компьютера и всей периферией, запускает и выполняет программы, управляет заданиями и ресурсами, и предоставляет пользователю интерфейс для работы с компьютером.
Количество существующих операционных систем достигает нескольких десятков, если учитывать компьютерные и мобильные релизы ОС.
Давайте же узнаем какая операционная система установлена на Вашем устройстве: компьютере, ноутбуке, смартфоне, планшете.
Windows
- Windows 10 или Windows Server 2016 - Откройте меню Пуск, введите О компьютере. В открывшемся окне Параметры найдите строку Выпуск, в которой и ниже написана Ваша версия и выпуск Windows.
- Для Windows 8.1 или Windows Server 2012 R2 переместите указатель мыши в правый нижний угол экрана, затем вверх, щелкните Параметры, а затем выберите Изменение параметров компьютера. Нажмите Компьютер и устройства и выберите пункт Сведения о компьютере. В разделе Windows проверьте версию и выпуск ОС Windows, установленной на компьютере.
- Windows 8 или Windows Server 2012 - Откройте меню Пуск, введите Компьютер, нажмите и удерживайте нажатой клавишу или правой кнопкой мыши на Компьютер, а затем выберите Свойства. В разделе Windows найдите Вашу версия и выпуск Windows.
- Windows 7 и Windows Server 2008 R2 - Нажмите Пуск, щёлкните правой кнопкой мыши на Компьютер, выберите пункт Свойства. В окне О программе Windows проверьте версию и выпуск ОС Windows, установленной на компьютере.
- Windows Vista и Windows Server 2008 - Нажмите Пуск, Выберите Панель управления -> Система и обслуживание -> Система.
Для всех вышеперечисленных вариантов можно попробовать нажать кнопку Пуск, а затем ввести команду WINVER и в результатах поиска выбрать winver.exe.
- Windows XP и Windows Server 2003 - Нажмите Пуск -> Выполнить, введите WINVER и затем нажмите кнопку ОК. Кроме того, можно попробовать ввести msinfo32 или sysdm.cpl , как дополнительный вариант. Наконец, Вы можете попробовать ввести DXDIAG. При этом Windows, возможно, предложит Вам проверить драйвера, нажмите кнопку Нет.
- Windows 95/98 / ME - Нажмите Пуск -> Настройка -> Панель управления. Далее дважды щелкните Система выберите вкладку Общие. Найдите номер версии под заголовком системы. Для более точного определения версии установленной Windows, перейдите по ссылке.
- Windows CE - Нажмите Пуск -> Настройка -> Панель управления, выберите апплет Система. Если не сработает, посмотрите версию системы на вкладке Общие.
Точно такими же способами можно узнать разрядность операционной системы Windows: 32-бита или 64-бита.
Macintosh
- OS X (Mac OS X) - Выберите кнопку меню Apple в верхней части экрана, затем нажмите кнопку Об этом Mac. Чтобы узнать, является ли установленная версия Mac OS X актуальной или возможно ли обновить ОС до актуальной, перейдите по следующей ссылке.
- iOS (iPhoneOS) - на вашем iPhone выберите Настройки -> Основные -> Об этом устройстве. В разделе Версия прописана текущая версия операционной системы iOS.
Linux
- Запустите терминал (командная строке в Linux), введите имя_пользователя -a и нажмите Enter. Вывод информации будет содержать версию ядра. Можете попробовать ввести в терминале lsb_release -a или cat /etc/lsb-release или cat /proc/version если у Вас установлена Ubuntu, Mint, Fedora или Alt Linux.
FreeBSD / NetBSD / OpenBSD / DragonFlyBSD
Откройте терминал (командная строке в Linux) и введите имя_пользователя -a. Команда подскажет Вам версию (релиз) и тип установленной BSD системы.
Смартфон на Android
Откройте Главный экран. Для этого нажмите на кнопку домой или кнопку назад (несколько раз). Затем откройте экран Приложения. Найдите значок Настройки. Прокрутите список до конца и затем нажмите О телефоне. Ищите строки, которые скажут версию прошивки или Android версию.
Blackberry (RIM OS)
Перейдите в меню Настройки и выберите О телефоне. В первой строке Вы увидите модель Вашего смартфона BlackBerry, в третьей строке - версию прошивки.
Solaris (SunOS)
Откройте терминал (командная строке в Linux) и введите имя_пользователя -a. Команда подскажет Вам версию (релиз) и тип установленной BSD системы.Для большого количества информации (на новых машинах Solaris) введите showrev -a.
AIX
Откройте терминал (командная строке в Linux) и введите oslevel -r или имя_пользователя -a или lslpp -h bos.rte.
IOS (Cisco)
В командной строке в режиме enable введите show version.
XOS (Extreme Networks)
IronWare OS (Foundry)
В командной строке с привилегиями администратора введите show version.
Если Вы не хотите разбираться с тонкостями работы перечисленных способов, чтобы узнать версию операционной системы, то просто переходите к статье Краткая информация о вашем компьютере: 3 полезных сайта, в которой я рассказывал про несколько полезных ресурсов в Интернете, в том числе помогающих узнать какая операционная система установлена у Вас.
Эти статьи Вам понравятся
userello.ru
Разбираемся, какая у меня операционная система установлена
Здравствуйте. В этой статье мы разберём, как быстро и просто узнать какая у вас операционная система (ОС), плюс попутно некоторые другие сведения. Достаточно часто многие пользователи сталкиваются с таким вопросом. Обычно в таких ситуациях:
- Для установки программ, игр, драйверов которые требуют определённую (ые) версию ОС
- Для других различных услуг и сервисов в интернете
Выяснить это несложно. Есть два способа узнать сведения об установленной у вас операционной системе:
- С помощью команды winver (windows version)
- В свойствах моего компьютера
Начнём с команды winver. Чтобы ей воспользоваться, нужно запустить системное меню «выполнить». Делается это просто. Нажатием сочетания клавиш win и одновременно с ней r:
в появившемся меню ввести команду winver и нажать ввод:
Перед вами появится краткая информация по установленной у вас ОС:
Если этих данных для вас достаточно, значит, ваш вопрос решён. Если интересует более подробная информация, к примеру, сколько бит 32 или 64 и т.д., какой процессор или сколько оперативной памяти, тогда смотрим следующий способ.
Нам нужно посмотреть в свойства моего компьютера. Для этого наводим курсор мышки на значок моего компьютера на рабочем столе или в меню «пуск» и нажимаем правую кнопку мыши. В открывшемся быстром меню, нужно в самом низу выбрать «свойства»:
Перед нами появится более детальные данные по операционной системе. Здесь, начиная с самого верха, мы можем видеть:
- Версию операционной системы и её редакцию – Windows 7 Ultimate
- Фирма производитель
- Service pack 1, то есть версия официального обновления (которого, впрочем, может и не быть)
- Ниже мы можем наблюдать модель
- Оценку производительности, которую производит сама система в зависимости от установленных деталей и компонентов в компьютере
- Модель процессора и его тактовая частота, что очень полезно знать для запуска на ПК игр и сложных программ
- Количество оперативной памяти, что тоже лишнем не будет знать
- Тип системы, тоже очень важный параметр, поскольку именно он часто влияет, установится какая-либо игра или программа на эту ОС или нет. Лучше всего всегда устанавливать 64-битную (разрядную) систему, она не налаживает никаких ограничений на какие-либо устанавливаемые вами приложения в отличие от 32-битной
- Ну а далее менее важная информация по рабочей группе, активации и т.д.
Как видим, зная 2 несложных способа проверки информации о системе, можно заметно улучшить свои знания не только в компьютерной тематике, но всегда быть наготове, зная, какие программы или игры у вас установятся, а какие нет.
OC - это аббревиатура от операционная система, которая представляет собой программное обеспечение, отдающее команды компьютеру каким образом ему выполнять очередь задач. ОС управляет компонентами компьютера и всей периферией, запускает и выполняет программы, управляет заданиями и ресурсами, и предоставляет пользователю интерфейс для работы с компьютером.
Количество существующих операционных систем достигает нескольких десятков, если учитывать компьютерные и мобильные релизы ОС.
Давайте же узнаем какая операционная система установлена на Вашем устройстве: компьютере, ноутбуке, смартфоне, планшете.
Windows
- Windows 10 или Windows Server 2016 - Откройте меню Пуск , введите О компьютере . В открывшемся окне Параметры найдите строку Выпуск , в которой и ниже написана Ваша версия и выпуск Windows.
- Для Windows 8.1 или Windows Server 2012 R2 переместите указатель мыши в правый нижний угол экрана, затем вверх, щелкните Параметры , а затем выберите Изменение параметров компьютера . Нажмите Компьютер и устройства и выберите пункт Сведения о компьютере . В разделе Windows
- Windows 8 или Windows Server 2012 - Откройте меню Пуск , введите Компьютер, нажмите и удерживайте нажатой клавишу или правой кнопкой мыши на Компьютер, а затем выберите Свойства. В разделе Windows найдите Вашу версия и выпуск Windows.
- Windows 7 и Windows Server 2008 R2 - Нажмите Пуск , щёлкните правой кнопкой мыши на Компьютер , выберите пункт Свойства. В окне О программе Windows проверьте версию и выпуск ОС Windows, установленной на компьютере.
- Windows Vista и Windows Server 2008 - Нажмите Пуск , Выберите Панель управления -> Система и обслуживание -> Система.
Для всех вышеперечисленных вариантов можно попробовать нажать кнопку Пуск , а затем ввести команду WINVER и в результатах поиска выбрать winver.exe .
- Windows XP и Windows Server 2003 - Нажмите Пуск -> Выполнить , введите WINVER и затем нажмите кнопку ОК. Кроме того, можно попробовать ввести msinfo32 или sysdm.cpl , как дополнительный вариант. Наконец, Вы можете попробовать ввести DXDIAG . При этом Windows, возможно, предложит Вам проверить драйвера, нажмите кнопку Нет.
- Windows 95/98 / ME - Нажмите Пуск -> Настройка -> Панель управления . Далее дважды щелкните Система выберите вкладку Общие. Найдите номер версии под заголовком системы. Для более точного определения версии установленной Windows, перейдите по ссылке .
- Windows CE - Нажмите Пуск -> Настройка -> Панель управления , выберите апплет Система. Если не сработает, посмотрите версию системы на вкладке Общие .
Точно такими же способами можно узнать разрядность операционной системы Windows: 32-бита или 64-бита.
Macintosh
- OS X (Mac OS X) - Выберите кнопку меню Apple в верхней части экрана, затем нажмите кнопку Об этом Mac . Чтобы узнать, является ли установленная версия Mac OS X актуальной или возможно ли обновить ОС до актуальной, перейдите по следующей ссылке .
- iOS (iPhoneOS) - на вашем iPhone выберите Настройки -> Основные -> Об этом устройстве . В разделе Версия прописана текущая версия операционной системы iOS.
Linux
- Запустите терминал (командная строке в Linux), введите имя_пользователя -a и нажмите Enter. Вывод информации будет содержать версию ядра. Можете попробовать ввести в терминале lsb_release -a или cat /etc/lsb-release или cat /proc/version если у Вас установлена Ubuntu, Mint, Fedora или Alt Linux.
FreeBSD / NetBSD / OpenBSD / DragonFlyBSD
имя_пользователя -a. Команда подскажет Вам версию (релиз) и тип установленной BSD системы.
Смартфон на Android
Откройте Главный экран . Для этого нажмите на кнопку домой или кнопку назад (несколько раз). Затем откройте экран Приложения . Найдите значок Настройки . Прокрутите список до конца и затем нажмите О телефоне. Ищите строки, которые скажут версию прошивки или Android версию .
Blackberry (RIM OS)
Перейдите в меню Настройки и выберите О телефоне . В первой строке Вы увидите модель Вашего смартфона BlackBerry, в третьей строке - версию прошивки.
Solaris (SunOS)
Откройте терминал (командная строке в Linux) и введите имя_пользователя -a. Команда подскажет Вам версию (релиз) и тип установленной BSD системы.Для большого количества информации (на новых машинах Solaris) введите showrev -a .
AIX
Откройте терминал (командная строке в Linux) и введите oslevel -r или имя_пользователя -a или lslpp -h bos.rte .
IOS (Cisco)
В командной строке в режиме enable введите show version .
XOS (Extreme Networks)
show version .
IronWare OS (Foundry)
В командной строке с привилегиями администратора введите show version .
Если Вы не хотите разбираться с тонкостями работы перечисленных способов, чтобы узнать версию операционной системы, то просто переходите к статье , в которой я рассказывал про несколько полезных ресурсов в Интернете, в том числе помогающих узнать какая операционная система установлена у Вас.
Наиболее частой причиной, по которой пользователи интересуются этим вопросом, является желание определить совместимость программного обеспечения. К примеру, старые версии программ не всегда способны идеально работать под управлением того или иного поколения Windows. Таким образом, точно зная, какая ОС работает в данный момент, остается только сравнить ее с программными требованиями.
Второй причиной, в результате которой возникает интерес, является необходимость проведения ремонта. Сервисные центры практически всегда задают этот вопрос, если источник проблемы находится в программной части. Чем новее версия ОС, тем больше придется заплатить. Ибо программная сложность с каждым годом возрастает. Появляются новые функции, имеющие уникальные алгоритмы. Соответственно, восстанавливать ПО тяжелее.
Windows 10?
На момент написания этого материала операционная система Windows 10 является самой новой. Чтобы узнать, действительно ли она работает на данный момент, достаточно выполнить действия, указанные ниже.
- Перейдите в меню «Пуск» .
- В открывшемся меню выберите опцию «Параметры» .
- Перед вами откроется раздел «Параметры» . В нем присутствует вкладка «Система» .
- Кликнув по ней, в окне надо выбрать опцию «О системе» .
- В интерфейсе появится информация о том, когда была выпущена Windows 10, какая версия работает сейчас, какой код сборки установлен на компьютере, а также какой тип системы поддерживается.
Windows 8?
Как правило, определить наличие Windows 8 уже можно посредством уникального визуального интерфейса. Тем не менее, некоторым пользователям также необходимо узнать ряд других подробностей. Чтобы ознакомиться с полными сведениями, достаточно выполнить следующие действия.
1. Активируйте панель. Для этого достаточно навести курсор правой части интерфейса, после чего нажать на опцию «Параметры»
.
 2. Нажмите на опцию «Изменение параметров компьютера»
.
2. Нажмите на опцию «Изменение параметров компьютера»
.
 3. Выберите опцию «Компьютер и устройства»
, как это показано на скриншоте ниже.
3. Выберите опцию «Компьютер и устройства»
, как это показано на скриншоте ниже.
 4. Перед вами появится новое окно с разделами. В данном случае нас интересует самое последнее из них – «Сведения о компьютере»
.
4. Перед вами появится новое окно с разделами. В данном случае нас интересует самое последнее из них – «Сведения о компьютере»
.
 После всех выполненных действий на экране появится новое окошко, в котором показана информация о типе используемой операционной системы. Для получения дополнительных сведений достаточно воспользоваться пунктами «Тип системы»
и «Выпуск»
.
После всех выполненных действий на экране появится новое окошко, в котором показана информация о типе используемой операционной системы. Для получения дополнительных сведений достаточно воспользоваться пунктами «Тип системы»
и «Выпуск»
.

Windows 7?
На сегодняшний день именно Windows 7 является самой популярной версией операционной системы в мире. Причиной тому является простота интерфейса и минимальная нагрузка на процессор. Наиболее простым и эффективным способом получения информации считается нажатие правой кнопкой мыши по иконке «Мой компьютер» . Находится она, как правило, на рабочем столе. Если по тем или иным причинам она отсутствует, всегда можно отыскать ярлык в меню «Пуск» . После нажатия достаточно выбрать последнюю опцию из контекстного меню.
 Как видно по скриншоту ниже, в случае с меню «Пуск»
какие-либо отличия полностью отсутствуют. Конечно, результат аналогичный, но его выполнение длится дольше.
Как видно по скриншоту ниже, в случае с меню «Пуск»
какие-либо отличия полностью отсутствуют. Конечно, результат аналогичный, но его выполнение длится дольше.

Актуальные способы для всех версий операционных систем Windows
Несмотря на появление новых поколений программного обеспечения Windows, команды все равно остаются прежними. Соответственно, если запомнить их, в будущем появится возможность быстро выполнить их вне зависимости от разновидности интерфейса.
Команды
Вне зависимости от текущей версии Windows, достаточно зажать на клавиатуре две кнопки — Win+R . В интерфейсе откроется новое окно, называющееся «Выполнить» . В него нам надо прописать команду «winver» . Введя ее, нажимаем кнопку «Окей» , либо «Enter» на клавиатуре.
 В новом окне будет указана вся актуальная информация, касающаяся вашей сборки, разрядности, названии аккаунта с правами администратора и так далее.
В новом окне будет указана вся актуальная информация, касающаяся вашей сборки, разрядности, названии аккаунта с правами администратора и так далее.

Расширенный вариант посредством команд
Снова вызовите окно «Выполнить» с помощью команды, которую мы указали выше. В поле для ввода прописываем команду msinfo32 .
 В новом окне станет доступной расширенная версия сведений о системе. Как правило, этой информацией пользуются программисты и сотрудники сервисных центров, желающие переустановить, восстановить или улучшить программное обеспечение.
В новом окне станет доступной расширенная версия сведений о системе. Как правило, этой информацией пользуются программисты и сотрудники сервисных центров, желающие переустановить, восстановить или улучшить программное обеспечение.

Онлайн-сервис
Может показаться, что версия операционной системы доступна только в оффлайн-режиме. На самом деле, это не так. Существуют специализированные порталы, на которые достаточно перейти, чтобы получить основную информацию о версии вашего программного обеспечения.
 Помимо названия операционной системы, с помощью этого сервиса можно определить тип браузера, разрешение экрана и ряд других мелочей. Возникает следующий вопрос – а в каких случаях это вообще может пригодиться? Ответ очевиден – к примеру, когда в результате вирусной атаки на устройство иконки «Мой компьютер»
везде исчезли, либо при нажатии правой кнопкой по ним не открывается всплывающее меню. Такие ситуации хоть и происходят крайне редко, они все-таки имеют место быть.
Помимо названия операционной системы, с помощью этого сервиса можно определить тип браузера, разрешение экрана и ряд других мелочей. Возникает следующий вопрос – а в каких случаях это вообще может пригодиться? Ответ очевиден – к примеру, когда в результате вирусной атаки на устройство иконки «Мой компьютер»
везде исчезли, либо при нажатии правой кнопкой по ним не открывается всплывающее меню. Такие ситуации хоть и происходят крайне редко, они все-таки имеют место быть.
Посредством реестра
Для неподготовленных пользователей реестр является достаточно опасной вещью, поскольку изменение любых значений здесь способно привести к полному выходу операционной системы из строя. Чтобы не столкнуться с проблемами программного характера в будущем, необходимо строго придерживаться инструкции ниже.
- Вызовите окно «Выполнить» и введите в соответствующем поле команду regedit .

- Посредством навигации, доступной в левой части нового окна, надо пройти следующий путь: HKEY_LOCAL_MACHINE – SOFTWARE – Microsoft – Windows NT – CurrentVersion .
- Получив доступ в директорию, приведенную выше, основная область окна будет включать в себя весь объем требуемой информации. Например, файл ProductName позволяет ознакомиться с названием и версией операционной системы, а CurrentBuild – с текущей сборкой.
 Исходя из информации, приведенной выше, если вы будете знать, где найти информацию в реестре, в будущем будет очень просто найти нужную информацию о том, какая именно ОС установлена на конкретном ПК. Строго придерживайтесь следующего правила – никогда ничего не меняйте в нем, если не знаете, для чего прописаны конкретные данные и как они работают.
Исходя из информации, приведенной выше, если вы будете знать, где найти информацию в реестре, в будущем будет очень просто найти нужную информацию о том, какая именно ОС установлена на конкретном ПК. Строго придерживайтесь следующего правила – никогда ничего не меняйте в нем, если не знаете, для чего прописаны конкретные данные и как они работают.
Посредством консоли
Довольно нестандартный вариант определения версии операционной системы. Достаточно выполнить только одну команду для получения огромного пакета информации касательно вашей версии ОС. Для использования этого метода достаточно выполнить следующие действия.
- Откройте окно «Выполнить» .
- В строке для ввода текста пропишите команду «cmd» и подтвердите действие.

- В консоли пропишите текст «systeminfo» и подтвердите его ввод посредством кнопки «Enter» на клавиатуре.
 Как видно по скриншоту ниже, перед вами открывается огромное количество информации, доступной для ознакомления.
Как видно по скриншоту ниже, перед вами открывается огромное количество информации, доступной для ознакомления.
 Отличительной особенностью использования представленного метода является то, что пользователь не может вносить изменения в полях, доступных в открытом окне. Таким образом, если вы никогда не запускали реестр, либо боитесь работать с ним, вызов командной строки станет идеальным вариантом.
Отличительной особенностью использования представленного метода является то, что пользователь не может вносить изменения в полях, доступных в открытом окне. Таким образом, если вы никогда не запускали реестр, либо боитесь работать с ним, вызов командной строки станет идеальным вариантом.
По номеру ключа
В официальных точках продаж подавляющее большинство ноутбуков уже имеет установленное, полностью готовое к работе программное обеспечение. Чтобы обеспечить возможность ведения гарантийного обслуживания в рамках установленного срока, в нижней его части присутствует наклейка с уникальным серийным кодом версии ОС. Для использования такого метода, достаточно перейти на официальный сайт Майкрософт, а затем найти специальную программу, которая называется Volume Activation Management Tool.
Обратите внимание на то, что скачать ее можно только с официального сайта.
Несмотря на то, что наличие русскоязычного интерфейса не предусматривается, разобраться в главных возможностях программы будет очень просто. После запуска надо перевернуть ноутбук, записать серийный код на листке бумаги или сфотографировать его, а затем отдельно прописать в поле «Product Key»
. Введя все символы, нажимаем на кнопку «Verify»
.
 Перед вами появится информация о текущей версии программного обеспечения, работающего на компьютере.
Перед вами появится информация о текущей версии программного обеспечения, работающего на компьютере.

Обратите внимание! Представленный способ не является актуальным для операционной системы Windows 10.
Как узнать операционную систему при помощи специальных программ?
Наиболее полный перечень сведений о конкретной системе, представленный в одном понятном интерфейсе, можно посредством загрузки сторонних программ. Некоторые из них позволяют не только проверить версию, но и получить информацию о текущей температуре процессора, показателях загрузки памяти, проанализировать жесткий диск на наличие ошибок и так далее.
Aida
Одна из наиболее популярных программ. Здесь доступна практически вся информация о программных и технических характеристиках компьютера. Также присутствует возможность протестировать компьютер по ряду параметров. Хоть и приложение является очень функциональным, оно платное. С другой стороны, для одноразового получения требуемой информации тридцати дней более чем хватит. Запустив ее, откроется окно, по внешнему виду сильно напоминающее привычный «Диспетчер устройств» . Но для повышения удобства все комплектующие разделены на несколько категорий.

HWInfo
Рассматриваемая утилита является менее комфортной с точки зрения интерфейса, но при этом она характеризуется наличием ряда особенностей, которые могут показаться комфортными для использования. Так, например, недалеко от раздела, касающегося обновления драйверов, отображается актуальная ссылка на официальный сайт компании-изготовителя. Искать ее самостоятельно не надо. Чтобы сделать использование компьютера более безопасным, в блоке, где указывается текущая температура процессора, сообщаются рекомендованные предельные параметры конкретно для вашего устройства. Остается лишь время от времени проверять, не превышается ли заданный уровень. Программа работает достаточно шустро, но при этом интерфейс не переведен на русский язык.

Выводы
Как вы видите, существует огромное количество способов, позволяющих определить версию используемой операционной системы. Владея информацией, указанной выше, вы сможете похвастаться перед своими друзьями, а также быстро решить собственные проблемы с оборудованием.
Многие пользователи не знают, как узнать версию Windows.
А это очень важно для тех случаев, когда необходимо понять, к примеру, соответствует ли компьютер системным требованиям для той или иной игры .
Также это нужно, если пользователь хочет посмотреть какие-то особенности своей системы, нюансы работы с ней и так далее.
Иногда нужно узнать не версию, а разрядность – 32 или 64 бита.
На самом деле узнать, какая версия Виндовс установлена на вашем компьютере, довольно просто. В разных версиях для этого есть свои особые способы, но есть и несколько универсальных.
Рассмотрим каждый способ узнать версию операционной системы.
При помощи ярлыка «Мой компьютер»
На самом деле, это самый простой способ, который действует практически во всех версиях Windows, по крайней мере, на одной из самых популярных сейчас Виндовс 7 точно.
Заключается он в выполнении следующих действий:
- Нажать правой кнопкой мыши на ярлык «Мой компьютер».
- В выпадающем меню выбрать пункт под названием «Свойства» (выделен на рисунке «1).
- В открывшемся окне мы можем увидеть все данные операционной системы, в том числе версию ее сборки и другие особенности. Это окно показано на рисунке №2.
Там красным цветом подчеркнуто место, где можно увидеть версию системы (как видим, в нашем случае это Виндовс 7-я Домашняя базовая).
Синим подчеркнута версия сборки, сиреневым – разрядность (32 или 64 бита), а зеленым выделен так называемый индекс производительности . Последнее подразумевает оценку системы по шкале от 1 до 10 в зависимости от ее производительности.

Нюансы
Совет! Собственно, такой способ применим для самых разных версий Виндовс. .
Чтобы его поставить туда, необходимо нажать на свободном месте рабочего стола правой кнопкой мыши, выбрать пункт «Персонализация», затем в окне, показанном на рисунке №3 перейти на вкладку «Темы» (выделена зеленым).
После этого осталось нажать «ОК» и перезагрузить компьютер.


В Windows XP окно, показанное на рисунке №2, будет выглядеть несколько иначе – так, как показано на рисунке №5.

В Windows 8 это окно выглядит так, как показано на рисунке №6.

Данный способ зачастую не работает в Windows 10 и Windows 8.1, а также RT 8.1. Поэтому разберем, что делать пользователям этих ОС.
Для Windows 10
Чтобы в этой операционной системе узнать, какая версия установленной системы, необходимо сделать следующее:
- При помощи командной строки запустить окно «Параметры». Для этого сначала на клавиатуре нажмите Win
+R
(без плюса), в строке ввода введите «winver» и нажмите Enter. После этого появится окно, показанное на рисунке №7.
Версия там подчеркнуты красным цветом.

- Нажать на клавиатуре сочетание клавиш Win
+I
. В открывшемся окне открыть пункт «Система» и в меню слева перейти на вкладку «О системе». После этого пользователь увидит окно, показанное на рисунке №8.
Выглядит оно очень похоже на соответствующее окно в предыдущих версиях Windows.

Кстати, первый способ (при помощи командной строки) действует и в большинстве остальных версий Windows.
Для Windows 8.1
Здесь чтобы узнать версию установленной системы, нужно сделать следующее:
- В меню, которое располагается справа (в большинстве случаев, чтобы оно появилось, необходимо навести курсор мыши на правый край экрана), необходимо выбрать так называемую чудо-кнопку «Параметры». Ее внешний вид показан на рисунке №9.

- В открывшемся окне следует выбрать кнопку «Изменение параметров компьютера» (показана на рисунке №10).

- В следующем окне необходимо выбрать кнопку «Компьютер и устройства», а затем перейти в пункт «Сведения о компьютере» (показан на рисунке №11). Там в разделе «Windows» и можно будет увидеть версию установленной операционной системы.
В разделе же «Компьютер» показаны самые основные параметры устройства.

По ключу
Данный способ предназначен для тех, кто более-менее хорошо разбирается в компьютерах и является, так сказать, «продвинутым» пользователем.
Хотя в некоторых случаях ситуация вынуждает стать таковым.
Действительно, версию операционной системы можно узнать по ключу, который указан на наклейке, расположенной на корпусе персонального компьютера или ноутбука.
Для этого нам понадобится программа под названием Volume Activation Management Tool, которую можно скачать только (!) на официальном сайте Microsoft, вот ссылка – www.microsoft.com/en-us/download/details.aspx?id=11936 .
На этой странице нужно нажать кнопку «Download». К сожалению, русского языка в ней нет, но и без него разобраться будет несложно.

№12. Страница скачивания программы Volume Activation Management Tool
После этого скачанный файл нужно запустить, пройти стандартный процесс установки и запустить саму программу. Пользователь увидит окно, показанное на рисунке №13.
С левой стороны расположено дерево разделов.
В нем нужно выбрать «Product Key» (выделено зеленым цветом).

После этого в том месте, которое на рисунке №14 выделено, появится версия вашей операционной системы.

НО! Этот способ не действует в Windows 10.
Для пользователей этой ОС лучше будет скачать разработку юных программистов-энтузиастов под названием ShowKeyPlus (ссылка – github.com/Superfly-Inc/ShowKeyPlus/releases
Шпаргалка 1 Как посмотреть версию операционной системы Windows XP Vista 7 8/8.1
Как узнать версию Windows на компьютере? Простые инструкции




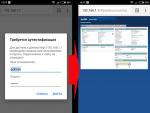


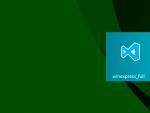
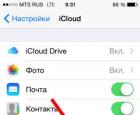 Как синхронизировать заметки между iPhone, iPad и компьютером с помощью iCloud и других сервисов Как включить синхронизацию заметок с iCloud
Как синхронизировать заметки между iPhone, iPad и компьютером с помощью iCloud и других сервисов Как включить синхронизацию заметок с iCloud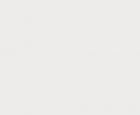 Как выйти из аккаунта гугл и удалить его
Как выйти из аккаунта гугл и удалить его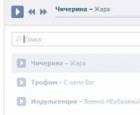 Как восстановить удаленные mp3 файлов
Как восстановить удаленные mp3 файлов Как узнать разрешение экрана: тайна века раскрыта
Как узнать разрешение экрана: тайна века раскрыта