Какая программа лучше для записи на диск. Программа для записи музыки на CD и DVD. Создание и риппинг Audio CD-дисков
В этом уроке мы научимся записывать файлы и папки с компьютера на пустой диск. Также мы поговорим о том, какие бывают диски, и чем они друг от друга отличаются.
В предыдущих урокам мы научились копировать файлы и папки . При помощи копирования можно записать файлы на компьютер, на флешку, переписать с телефона или фотоаппарата. Но только не на диск. Если мы таким способом попробуем записать что-то на пустой диск, то он все равно останется пустым.
Для правильной записи дисков нужно использовать специальные программы. Самая известная из них называется Nero, но она, к сожалению, платная. Есть и бесплатные варианты - CDBurnerXP, BurnAware и другие. Они ничем не хуже, но такую программу нужно найти в Интернете, скачать на компьютер, затем правильно установить и научиться ею пользоваться.
Все эти телодвижения имеют смысл, если пользователю нужно часто записывать информацию на диски. Но есть и другой, более простой способ - без каких либо программ.
Он хорош тем, что универсален. То есть, таким образом Вы сможете записать файлы и папки с файлами на пустой диск без дополнительных программ и настроек, практически на любом компьютере.
Из недостатков следует отметить, что на компьютерах с системой Windows XP, таким способом можно записать только на CD диск - на DVD нельзя.
Какие бывают диски
Диски бывают CD и DVD . Многие думают, что на DVD записаны только фильмы, а на CD все остальное - музыка, документы, фотографии. На самом деле, это не так. Отличаются они только размером.
На DVD диск помещается в четыре, а то и в восемь раз больше информации, чем на CD. То есть, если на CD помещается один фильм, да и то не в очень хорошем качестве, то на DVD диск можно записать четыре фильма и даже больше. Музыку, фотографии, документы и другие файлы и папки можно записывать как на CD диск, так и на DVD.
Также диски бывают R и RW . Разница между ними в том, что на R можно записать информацию только один раз, а на RW - много раз. Записали, попользовались, а потом стерли и записали что-то другое.
Ну, и, ко всему прочему, диски можно условно поделить на "полные" и "пустые". То есть те, на которых уже что-то записано (фильмы, музыка и т. д.) и те, на которых ничего нет.

Запись дисков
Сначала нужно узнать, какая версия Windows установлена на компьютере. Для этого откройте «Пуск», нажмите правой кнопкой мыши по надписи «Компьютер» (Мой компьютер) и в открывшемся списке нажмите на пункт «Свойства».

Откроется окошко, в котором будет написано, какая система установлена.

Запись дисков в Windows XP
Выделите файлы и папки, которые хотите записать на пустой CD диск:



Откройте диск на компьютере. Для этого нужно открыть «Мой компьютер»:
![]()
Щелкните правой кнопкой мыши по пустому месту и нажмите на пункт «Вставить».

Файлы и папки, которые Вы скопировали, вставятся на диск. Но это еще не означает, что они на него записались. Чтобы это сделать, нужно нажать правой кнопкой мыши по пустому месту и из списка выбрать пункт «Записать файлы на компакт-диск».

Откроется окошко «Мастер записи компакт-дисков». Можете напечатать название для диска в поле «Имя компакт-диска», но это необязательно. Нажмите кнопку «Далее» и ждите.

Когда диск запишется (зеленая полоска заполнится и исчезнет), откроется новое окошко, в котором нужно нажать кнопку «Готово».
Даже если такое окошко не появилось, диск все равно записан.
Скорее всего, он сам выдвинется из компьютера. Таким образом, компьютер сообщает, что запись прошла удачно, и диском уже можно пользоваться.
Как очистить диск в Windows XP
Очистить диск можно только если он многоразовый. Для этого на нем должно быть написано RW. Если на диске написана буква R, то стереть с него нельзя, он одноразовый.
Вставьте RW диск в дисковод.
Откройте его на компьютере. Для этого нужно открыть «Мой компьютер»:
И в нем открыть CD/DVD дисковод:
![]()
После чего нажмите правой кнопкой мыши на пустом месте (на белом поле) и из списка выберите пункт «Стереть этот CD-RW».
Откроется новое окошко. Нажмите на кнопку «Далее» и подождите, пока вся информация сотрется. Когда это произойдет, появится кнопка «Готово». Нажмите на нее. Все, диск чистый и на него можно снова что-нибудь записать.
Запись дисков Windows 7
Выделите файлы и папки, которые хотите записать на диск:
Скопируйте их, то есть нажмите правую кнопку мыши на любом из выделенных файлов (папок) и в появившемся списке нажмите на пункт «Копировать».
Вставьте пустой диск в дисковод.

Откройте «Компьютер» (Пуск - Компьютер).

Откройте CD/DVD дисковод. Для этого нажмите на него два раза левой кнопкой мыши.
Появится небольшое окошко. Вам нужно выбрать тип диска, который Вы собираетесь записать. Предлагается два типа - «Как флеш-накопитель USB» и «С проигрывателем CD/DVD».

Первый вариант более удобный и современный: у Вас получится диск, очень похожий на флешку - можно будет записывать файлы и папки обычным копированием, а стирать с него простым удалением. Но зато такие диски могут на некоторых компьютерах не открыться.
Второй же вариант - «С проигрывателем CD/DVD» - классический, то есть такой же, как и в Windows XP. Он подойдет, если Вы хотите записать музыку и планируете слушать ее не только на компьютере, но и на проигрывателях (например, в машине). Такой вариант менее удобен, зато надежнее - диск, записанный в этом режиме, откроется на любом компьютере.
Нажмите на тип, который Вам подходит. После чего нажмите на кнопку «Далее».
Если Вы выбрали Как флеш-накопитель USB , то появится предупреждение о том, что придется подождать, пока диск подготовится к записи. Кстати, бывает, ждать приходится долго - больше десяти минут. Нажмите кнопку «Да».

Когда все будет готово, окошко исчезнет, и появится новое небольшое окно, в котором компьютер «предложит» открыть папку для просмотра файлов.

Но даже если такого окошка не появилось, ничего страшного, просто снова откройте «Компьютер» и откройте «CD/DVD дисковод».
Откроется пустая папка. Щелкните правой кнопкой мыши по пустому месту и нажмите на пункт "Вставить".

Через какое-то время скопированные ранее файлы и папки добавятся. Вот и все, запись диска прошла успешно!
Если же Вы выбрали тип С проигрывателем CD/DVD , то откроется чистый диск. Щелкните правой кнопкой мыши по пустому месту и нажмите на пункт «Вставить».

Файлы и папки, которые Вы скопировали, вставятся на диск. Но это еще не означает, что они уже на него записались. Для того, чтобы это произошло, нужно нажать правой кнопкой мыши по пустому месту и из списка выбрать пункт «Записать на диск».

Появится новое окошко. Можете напечатать в нем название для диска, но это необязательно. Нажмите кнопку «Далее».

Теперь нужно подождать. Когда диск запишется (зеленая полоска заполнится и исчезнет), откроется новое окошко, в котором нужно нажать кнопку «Готово».
Но даже если такое окошко не появилось, диск все равно записан.
Скорее всего, он самостоятельно выдвинется. Таким образом, компьютер нам «говорит», что запись прошла удачно, и диском уже можно пользоваться.
Как стереть диск Windows 7
Стереть с диска мы можем, только если он многоразовый и называется RW. Если на нем написана буква R, значит, диск одноразовый и стереть с него нельзя.
Вставьте диск в дисковод и откройте его на компьютере (Пуск - Компьютер - CD/DVD дисковод).
Попробуйте удалить файл или папку. Для этого нажмите правой кнопкой мышки по файлу (папке). Откроется список. Посмотрите, есть ли в нем пункт «Удалить». Если есть, то удаляйте информацию через этот пункт.
А если же такой надписи нет, то нажмите правой кнопкой мышки по пустому месту (белому полю) и из списка выберите «Стереть диск» (или пункт с похожим названием).
Здравствуйте дорогие друзья, сегодня я покажу лучшую программу для записи дисков ! Не то чтобы она лучшая во всем, она лучшая по простоте во всех смыслах этого слова!
Самая простая программа для записи дисков
На самом деле эта программа не такая функциональная, но она умеет делать самое главное, а это:
- Запись, CD-DVD-R, CD-DVD-RW дисков;
- Очистка дисков;
- И запись образов на диск.
Я считаю, это круто для такой маленькой программы. А самое главное она бесплатна и её не нужно устанавливать, она всегда может быть под рукой, на флешке.
Выбираем что нужно сделать, ну объяснений не требует…
- Записать новый CD\DVD — для записи дисков
- Продолжить CD\DVD — Продолжает начатый проект или продолжает предыдущий
- Очистить RW-диск — очистка перезаписываемого диска
- Подготовить ISO-образ — тут вы можете сами создать образ iso, выбрав необходимые вам файлы. Или захотите упаковать редко используемые файлы в один.
- Записать ICO образ на диск — Записываем готовый или вашь ICO образ. Кстати с помощью другой программы если есть необходимость вы можете .
- И наконец получить информацию , вы можете получить информацию о записываемом диске.
Как записать диск?
Обычными средствами, я рассказывал в предыдущей статье, а в этой посмотрим как записать диск с помощью простой программы. Допустим мы выбрали записать диск.

Для начала выбираем что записывать, добавляем файлы или папки с компьютера, потом справа выбираем имя диска, лучше конечно писать английскими буквами, чтобы диск везде читался.
Самое главное соблюдаем размер диска CD (700 мб) и DVD (4,7 гб), иначе диск не запишется, нажимаем далее.

Тут выбираем скорость, чем ниже тем лучше.
Имя диска, остальное по вашему желанию. А так же программа умеет записывать загрузочные диски.

Ждем пока диск запишется. Ничего не отменяем, иначе можете испортить диск.

Все, диск успешно записан, теперь вы можете выйти нажав готово или нажать в начало и произвести другие действия с программой.
Теперь самое главное, скачиваем эту маленькую программу для записи дисков бесплатно и пользуемся где угодно.
 На этом все, удачных записей дисков
🙂
На этом все, удачных записей дисков
🙂
> Как записать аудио CD?
Вступление.
Audio CD - это один из самых популярных форматов и типов носителя для хранения музыки уже на протяжении 30 лет. Первый прототип формата был презентован в 1976 году и поддерживается до сих пор. Большинство бытовых проигрывателей воспроизводят Audio CD, и все музыкальные альбомы выпускаются в этом формате.
Чтобы записать Audio CD (конвертировать МР3 в CDA ), вам понадобится дисковод с возможностью записи CD/DVD. Такое устройство есть практически на каждом современном компьютере. Также нужны пустой CD-R диск для записи музыки (CD-RW тоже подойдет) и специальная программа. Для записи аудио-CD мы будем использовать Audio CD Burner Studio . Это приложение позволит быстро и качественно записать аудио на диск. Программа поддерживает CD-Text, что позволит выводить информацию об исполнителе и песне на экране проигрывающего устройства - например, в автомобиле.
Шаг первый: Загрузка и установка программы.
Загрузите Audio CD Burner Studio в выбранную папку и запустите установку. Следуйте инструкциям инсталляции для завершения процесса.
Шаг второй: Запуск программы. Выбор аудио файлов для записи.
Запустите установленную программу. Откроется главное окно Audio CD Burner Studio:
На панели инструментов сверху нажмите "Добавить" для выбора аудио-файлов. Откроется стандартное окно обзора папок:

Выберите аудио-файлы, которые хотите записать на аудио CD , и нажмите "Открыть".
Учтите, что на обычный CD-R диск помещается около 80 минут музыки.
Шаг третий: Запись Audio CD.
Выбранные файлы добавятся в очередь на запись:

Обратите внимание на список аудио-файлов: программа прочитала их ID3 тэги и автоматически запишет эту информацию в поле CD-Text . Таким образом на вашем проигрывателе будет отображаться информация об альбоме, имя исполнителя и название текущей песни.
Теперь посмотрим, что можно настроить. В выпадающем списке вверху окна следует выбрать записывающее устройство, если их в вашем компьютере несколько.
Менять порядок песен на диске можно при помощи зеленых стрелочек на панели инструментов, выделив нужный трек.
Наконец, убедившись что CD-R (CD-RW) вставлен в пишущий дисковод, нажмите "Записать". После этого у программы уйдет некоторое время на подготовку файлов и их запись на диск, в зависимости от общей продолжительности. По окончанию Audio CD готов к использованию на любом проигрывателе.
Пробная версия Audio CD Burner Studio полностью работоспособна в течение 30 дней. Если программа вам понравилась, вы можете зарегистрировать ее и продолжить использование.
Здравствуйте.
Сегодня я расскажу о записи музыки в формате MP3 на CD и DVD.
Запись мы будем производить с помощью бесплатной программы Nero Free.
Программы NERO для записи дисков, в свое время (в эпоху Windows XP и заката Windows 98), были очень популярны и являлись своего рода стандартом для пользователя, который хотел записать диск. Тогда запись диска начиналась с установки Nero.
Однако всегда была одна проблема — эта замечательная программа была платной. Со временем операционные системы развивались, в современных версиях ОС можно записывать диски без применения сторонних программ. А то что нельзя записать средствами операционной системы делают многочисленные бесплатные приложения.
Думаю эти причины и привели к тому, что Nero выпустила бесплатную версию программы для записи дисков. Пусть эта утилита и сильно «обрезана» функционально, но все же она позволяет записывать и копировать данные на CD и DVD, а также создавать образы дисков.
Установка и регистрация NERO Free
Установка программы проста и не вызовет у Вас вопросов.
Вот только нужно будет произвести регистрацию программы, что не совсем типично для бесплатных программ. Регистрация проста, нужно заполнить несколько полей в предложенной форме:
Как записать MP3 на CD
Чтобы записать музыку на диск CD или DVD от Вас не потребуется большого количества действий или специальных навыков.
При первом запуске программы можете ознакомиться с главной страницей приложения:
А лучше переходите во вкладку «Запись данных» и будем зажигать «прожигать» диск (так называется процесс записи в терминологии NERO — «Burn CD»).
Для этого вставляем в привод пустой CD (у меня CD закончились в процессе написания предыдущих статей о записи на CD и я использовал здесь DVD…).
Затем жмем кнопку «Добавить» и выбираем MP3 файлы для записи, зеленая полоска внизу покажет Вам на сколько будет заполнен CD.
Вводим имя диска и
Переходим в настройки (кнопка справа вверху, с изображением молотка).
Во вкладке «запись данных» настроек не много — это проверка данных после записи и выбор скорости записи (я обычно выбираю минимальную скорость, здесь попробовал «Безопасный режим»).
Если есть желание попробовать копировать диск можете заглянуть в соответствующую вкладку в настройках.
После завершения настроек нажимаем на большую красную кнопку «Запись» и получаем результат.
Резюме
Тестирование программы завершилось положительным результатом — музыка была записана качественно.
При записи была выбрана опция проверки диска после записи диска, которая показала некоторые проблемы записи у нескольких файлов. Однако я прослушал эти файлы без проблем и отличий от оригиналов на моем жестком диске не обнаружил.
Вывод могу сделать один — программа для записи MP3 на диски DVD и CD подходит, рекомендую попробовать.
Программа для записи на cd mp3 файлов скачать бесплатно
Программы для записи DVD видео дисков предназначены для создания цифровых видео дисков, которые можно воспроизвести на любом DVD-проигрывателе. Если у вас есть видеозаписи дней рождения, различных праздников, новогодних мероприятий, танцев, ваших шалостей и любых других приятных воспоминаний, запечатленных на видеокамеры и хранящихся на мини-дисках, VHS-кассетах и прочих специфических носителях, то неплохой идеей будет записать и структурировать их на DVD. DVD-диски могут достаточно долго храниться и, сегодня, их можно открыть практически в любом месте, где есть цифровая техника.
С помощью данного класса программ, вам не нужно будет редактировать каждое видео в отдельности и пытаться их состыковать. Вы можете создавать и записывать видео с интерактивным меню в различных шаблонах, разделить видео на главы для облегчения навигации, добавить субтитры и дополнительные звуковые дорожки, вырезать сцены из видео и даже создать слайд-шоу из фотографий. И все это сделать быстро и легко.
Примечание : Вам совершенно не обязательно редактировать видео только программами для записи видео на DVD. Вы можете использовать любой видео редактор для монтажа и коррекции. А данный класс программ только для импорта и создания меню перед записью на DVD.
Обзор бесплатных программ для записи DVD видео дисков
DVD Flick удобная и мощная запись видео DVD
Является достаточно простой программой, но в то же время обладающей мощными инструментами для монтажа и записи видео на DVD. С помощью данной программы, вы можете быстро превратить видео-отчеты, хранящиеся по разным папкам, в полноценный DVD-видео диск, который будет открываться не только на вашем компьютере, но и на любых других цифровых проигрывателях, включая домашние кинотеатры. При этом вы можете добавить дополнительные звуковые дорожки, например, для уточнения каких-то важных событий. Вставить пояснения в виде субтитров. И структурировать видео в виде отдельного меню для быстрой и удобной навигации.
На сайте разработчика отмечаются следующие достоинства:
- Запись практически любого видео файла на DVD
- Поддержка более 45 форматов файлов
- Поддержка более 60 видео кодеков
- Поддержка более 40 аудио кодеков
- Легко добавить меню
- Возможность добавлять свои собственные субтитры
- Простой и использовании интерфейс
- Полностью бесплатная, без рекламного ПО , шпионских программ и каких-либо ограничений.
DVD Flick позволит даже начинающему пользователю на удивление быстро создать свое собственное DVD-видео.
Другие программы для записи DVD видео
- Bombono DVD - кросс-платформенная программа, поддерживающая mp4, mov, mkv, avi и другие видео форматы. С возможностью создать различного рода меню. Linux версия является бесплатной. Windows версия разделена на коммерческую и ограниченную по возможностям бесплатную.
- DVD Author Plus (к сожалению, программа стала триальной) позволяет создавать DVD видеодиски, читать и преобразовывать наиболее распространенные форматы видео. Включает много полезных функций, таких как копирование дисков, создание ISO-образов и их последующая запись на диск.
- DeVeDe - это Linux программа с открытым исходным кодом, предназначенная для записи видео на DVD и компакт-диски (VCD, SVCD, CVD) любого количества и формата видео файлов, включая mpeg, mpeg4, avi, asf, YouTube, Google флэш-видео, wmv, ogg и т.д.
- Koyote Video to DVD - вы будете приятно удивлены количеством тех возможностей, которая предоставляет эта программа. Вы можете, чуть ли не с нуля построить меню, выбрать фон, переименовать отдельные главы уже существующего видео и многое многое другое.
- - кросс-платформенная программа для создания профессионально выглядящих DVD-дисков. Позволяет не только записывать записывать видео на DVD, которые воспроизведутся на любом DVD-проигрывателе, но и создавать индивидуально оформленные меню. Примечание: Будьте внимательны, инсталлятор пытается установить лишние программы. Лучше используйте портативную версию, в которой нет ничего лишнего.
Руководство по быстрому выбору (ссылки на скачивание программ для записи DVD видео дисков)
DVD Flick
| Простая, но мощная программа для записи видео на DVD. Поддерживает множество форматов файлов и аудио-видео кодеков. Легко добавить меню. Собственные субтитры. И многое другое. | ||
| ------------- | ||
| http://www.dvdflick.net/download.php | ||
| 13 MB 1.3.0.7 Open source freeware Windows 2000 - 7 | ||
| Поддержка 64-разрядной ОС |








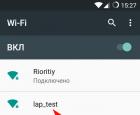 Как создать точку доступа Wi-Fi на ноутбуке с Windows XP
Как создать точку доступа Wi-Fi на ноутбуке с Windows XP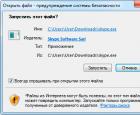 Skype скачать бесплатно на русском языке новая версия Скайп Скачать скайп последнюю версию на ноутбук
Skype скачать бесплатно на русском языке новая версия Скайп Скачать скайп последнюю версию на ноутбук Импорт данных XML Преобразовать файл excel в xml
Импорт данных XML Преобразовать файл excel в xml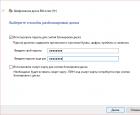 Как защитить файлы на USB-флешке Программа для защиты флешки паролем
Как защитить файлы на USB-флешке Программа для защиты флешки паролем