Не работает WI-Fi на ноутбуке. Ошибка: Windows не удалось подключится к этой сети. Решение ошибки «Не удается подключиться к службе Windows
Ошибка «Windows не удается подключиться к службе «Служба уведомления о системных событиях»» вызывается сбоем служб и системных компонентов системы. Причиной сбоя может являться вирусная активность, конфликт оборудования, несовместимость программного обеспечения.
После появления ошибки перестают корректно работать многие системные службы. Отключается возможность входа в систему под аккаунтами других пользователей. Это один из тех случаев, когда пользователю, сидящему в системе под аккаунтом администратора, будет легче исправить проблему. Несмотря на предупреждение системы о том, что ошибка «препятствует входу в систему обычных пользователей», иногда Windows не дает сменить обычный аккаунт на учетную запись администратора.
Частой причиной появления ошибки является повреждение системных файлов в результате вирусной активности. Некоторые методы исправления проблемы требуют отката Windows к точке восстановления и других действий, которые могут повредить или удалить файлы на компьютере. Перед началом самостоятельного решения проблемы следует сохранить все важные документы и файлы, создать точку восстановления (инструкция прилагается).
Способы решения проблемы:
Использование командной строки cmd.exe
Ошибку «Не удается подключиться к службе» можно исправить при помощи консольных команд netsh winsock reset и route -f . Эти команды сбрасывают сетевые установки Windows на настройки по умолчанию, что позволяет избавиться от ошибки и восстановить работоспособность системы и сети. Сброс настроек не устранит причину проблемы: вирусы, конфликт оборудования или софта.
После устранения ошибки потребуется потратить время на поиск и устранения причины ошибки. Альтернативный вариант — откатить систему к одной из точек восстановления, когда еще не произошло вирусного заражения или другой неисправности.
Следующие действия нужно выполнять от имени (в учетной записи) администратора:
- Нажать Пуск -> Стандартные -> Командная строка или Пуск -> Выполнить -> ввести в окошко cmd.exe и нажать Enter.
- Ввести команду route -f и нажать Enter. Команда выполнится только при наличии прав администратора и очистит таблицу маршрутизации от всех лишних записей. Все важные сетевые и узловые маршруты остаются рабочими.
- Ввести команду netsh winsock reset и нажать Enter. Команда производит сброс одного из ключевых обработчиков системы — Windows Sockets.
- Перезагрузить компьютер, чтобы изменения вступили в силу. Желательно добавить эту страницу в закладки на случай, если уведомление о неспособности Windows подключиться к службе будет беспокоить еще раз.
Обработчик Windows Sockets является модульным и многозадачным, в его деятельность могут встроиться вирусы и другие приложения. Этот механизм необходим системе для того, чтобы приложения могли выходить в интернет достаточно просто, избегая лишнего взаимодействия с драйверами. В Windows Sockets могут быть встроены самые различные обработчики, его используют антивирусы для перехвата и сканирования трафика на предмет угроз. Если на каком-то этапе обработки пакетов произошла ошибка, пользователь получит нерабочий интернет, сбои в приложениях и ошибку следующего содержания:
Не удается подключиться к службе Windows
Windows не удается подключиться к службе «Служба уведомления о системных событиях». Эта проблема препятствует входу в систему пользователей с ограниченными правами.
Пользователь с правами администратора может просмотреть журнал системных событий для определения причин проблем.

Восстановление системы из контрольной точки
Если после использования консольных команд и перезагрузки компьютера ошибка продолжает появляться, а причину проблемы так и не удалось найти, можно откатить систему на одну из последних точек восстановления. Для использования точек восстановления нужно, чтобы они ранее — эта функция отключена на многих компьютерах с Windows XP и 7.
Windows предложит выбрать контрольную точку и сообщит, какие данные будут удалены или восстановлены. В любом случае, перед началом процесса восстановления желательно сохранить наиболее важные файлы на съемном носителе. Не помешает проверить файлы на наличие вирусов, особенно если ошибка службы системных событий начала появляться после заражения компьютера.
Способы запуска восстановления Windows из контрольной точки:
- Способ 1: Нажать Пуск, в строке поиска ввести Восстановление и выбрать из появившихся вариантов Восстановление системы.
- Способ 2: Зайти в Пуск -> Панель управления -> Архивация и восстановление, нажать в нижней части экрана Восстановить системные параметры или компьютер, после чего нажать на кнопку Запуск восстановления системы.
- Способ 3: Нажать Пуск, в строке поиска ввести rstrui и нажать Enter. Либо ввести эту же команду в меню Выполнить (Win+R).
- Способ 4: Зайти в в Пуск -> Панель управления -> Система -> Защита системы и нажать в открывшемся окне на кнопку Восстановление системы.
Вне зависимости от того, какой из способов запуска системы восстановления выбран, Windows предложит выбрать контрольную точку. Часто бывает, что автоматическая архивация на компьютере оказывается отключена, а сам пользователь не делал резервные копии.
В этом случае в разделе восстановления и архивации в Панели управления будет наблюдаться приблизительно такая картина:
Даже если дела обстоят таким образом, все равно стоит попробовать запустить процесс восстановления. В окне «Восстановление системных файлов и параметров» нужно выбрать вариант «Выбрать другую точку восстановления», чтобы просмотреть все доступные архивы.
Windows автоматически сохраняет контрольные точки после критических обновлений системы и в ряде других случаев. При восстановлении системы из контрольной точки, будет создана еще одна точка восстановления с исходным состоянием файлов и системы. Иначе говоря, откат системы потом можно откатить обратно, но резервные копии файлов все равно лучше иметь на внешнем носителе.
Сканирование системы при помощи sfc /scannow
Провести диагностику системы можно, введя в панели управления команду sfc /scannow . Для того, чтобы Windows смогла заменить недостающие, поврежденные или удаленные файлы, в дисководе (или на другом съемном носителе) должна быть та же версия Windows, что и на устройстве. Это касается не только версии самой системы (XP, 7, 10), но и пакета обновлений (SP). Лучше всего использовать тот диск, с которого Windows устанавливалась на компьютер.
Для запуска сканирования системы нужно:
- Запустить командную строку. Для этого нужно ввести cmd в строке поиска в меню «Пуск», либо в окошке Пуск -> Выполнить.
- Ввести команду sfc /scannow и нажать Enter.
- Дождаться окончания диагностики системы.
В зависимости от восстановленных файлов, Windows может потребовать перезагрузить компьютер после окончания сканирования системы. Также будет показан результат: удалось ли вообще обнаружить ошибки, удалось ли их устранить, возникли ли другие проблемы во время проверки.
Запустить проверку системы можно и без установочного диска. Если ошибок нет, то системе не потребуется восстанавливать никакие файлы. Если же будут обнаружены ошибки, но установочный диск Windows отсутствует, то заменять поврежденные файлы будет не откуда. Отобразится сообщение следующего содержания: Программа защиты ресурсов Windows обнаружила поврежденные файлы, но не может восстановить некоторые из них. Также будет указан путь, по которому можно посмотреть лог проверки.

Использование программы Windows Repair Free
Попытаться устранить ошибку подключения к службе уведомления о системных событиях можно при помощи бесплатной версии программы Windows Repair. Перед тем, как запускать программу, следует создать точку восстановления на случай непредвиденных неполадок.
Последовательность действий:
- Открыть Пуск -> Программы -> Стандартные -> Служебные -> Восстановление системы.
- Нажать «Создать точку восстановления», затем «Далее», ввести название сохраняемой точки и еще раз нажать кнопку «Создать».
- Дождаться окончания создания точки восстановления, загрузить Windows Repair Free или Windows Repair (all in one) с официального сайта .
- Установить программу на компьютер, запустить приложение.
- Открыть вкладку Step 2 .
- Нажать на кнопку Do It для проверки диска. Компьютер при этом будет автоматически перезагружен.
- После перезагрузки ПК еще раз открыть программу, открыть вкладку Step 3 и запустить следующий этап нажатием кнопки SFC .
- После этого нужно перейти на вкладку восстановления системы Start Repairs и запустить процесс нажатием на кнопку Start .
- Программа предложит создать точку восстановления — следует ответить «Нет», поскольку архивация была выполнена заблаговременно.
- Далее нужно отметить следующие два пункта в левой части окна:
- Remove Policies Set By Infections
- Set Windows Services To Default Startup
- Нажать на кнопку Start для запуска процесса сканирования. Компьютер не следует использовать вообще никак в то время, пока идет сканирование.
Если ни один из перечисленных способов не помог решить проблему, стоит воспользоваться еще одним методом — отключить от компьютера все лишние устройства. К примеру, ошибку может вызывать одновременное подключение к ПК микрофона, наушников и музыкального центра. Если устройства не подключены одновременно, ошибки Службы уведомления о системных событиях не возникает.
Прежде чем приступить выяснять, почему не работает Wi-Fi или Интернет, следует знать (особенно для тех кто только приобрел Wi-Fi роутер), что мало просто подключить кабель провайдера к роутеру, его еще необходимо настроить (настроить Интернет и Wi-Fi сеть). Все ниже описанные методы действительны, если у вас до этого работал Wi-Fi и Интернет, а потом вдруг перестал или вы не можете подключить новое устройство к Wi-Fi. Для удобства я разделил статью на две части, первая посвящена невозможности подключиться к беспроводной сети, вторая часть ответит на ваши вопросы, если вы подключились к Wi-Fi сети, а Интернета нет.
Не удается подключиться к Wi-Fi сети.
Перезагрузка роутера.
Первое, что необходимо сделать при возникновении проблем с подключение к Wi-Fi сети - перезагрузить роутер. Для этого просто отключите блок питание от роутера и спустя несколько секунд подключите вновь. Спустя 1-2 мин. устройство загрузится, после этого попробуйте подключиться еще раз к беспроводной сети. Что бы в дальнейшем избежать подобных ситуаций, рекомендую обновить прошивку роутера (возможно производитель знает о проблеме и исправил ее в новой прошивки).
Включение Wi-Fi модуля на ноутбуке.
Проверьте включен ли Wi-Fi на ноутбуке, не буду поворотятся, все способы включения Wi-Fi я описал в статье Как включить Wi- Fi на ноутбуке .
Изменение режима беспроводной сети.
Если вы пытаетесь подключить устройство (ноутбук, смартфон) которому более 5-7 лет, необходимо учесть, что он может не поддерживать современный режим работы Wi-Fi -n . Поэтому необходимо переключить роутер на режим работы, который поддерживается устройством или включить смешанный режим b/g/n . Более подробно о режимах работы Wi-Fi описано . Для того что бы переключить режим беспроводной сети, необходимо зайти на веб интерфейс роутера, зайти в настройки Wi-Fi и выбрать подходящий режим.
Удаление задублированного имени сети SSID.
Одна из возможных проблем не возможности подключаться к Wi-Fi - это дублирование имение Wi-Fi сети (SSID). Предположим, вы пришли к знакомым, у них Wi-Fi сеть называется "Home", вы к ней успешно подключились. Прошло время и уже у других знакомых или у себя дома вы встретили это же имя сети. Ноутбук (это относится и к планшетам, смартфонам) пытается подключиться к сети используя сохраненный раннее пароль, но у него это не удается поскольку для этого имени используется новый пароль. Для решения этой проблемы необходимо удалить из списка сохраненных Wi-Fi сетей совпадающую сеть.
Для этого нажмите правой кнопкой мыши на значок сети в правом нижнем углу экрана и выберите "Центр управления сетями и общим доступом".

После этого вы увидите список сохраненных беспроводных сетей. Если вы видите, что сеть к которой вы пытаетесь подключиться есть в этом списке, необходимо удалить ее из этого списка. Выберите сеть и нажмите кнопку "Удалить". После этого для подключения беспроводной сети необходимо будет ввести пароль.

Нет Интернета по Wi-Fi.
Проверка оплаты Интернета.
Самое простое, что может быть при не работающем Интернете - пришло время оплатить его или ведутся работы у провайдера. Для выяснения ситуации позвоните провайдеру и уточните есть ли у вас задолженность за Интернет и не ведутся ли работ на линии.
Статический IP адрес.
Одной из проблем не работы Интернета, может быть - прописанный статический адрес не с теми сетевыми настройками, которые необходимы. В этом случае я рекомендую использовать автоматическое получение сетевых настроек. Для этого необходимо попасть в Центр управления сетями и общим доступом. Один из способов сделать это- нажать правой кнопкой мыши на значок сети в правом нижнем углу экрана и выбрать "Центр управления сетями и общим доступом".

Другой способ- воспользоваться горячими клавишами

Не важно каким из способов вы пользовались результат будет один - на мониторе появится окно Сетевых подключений. Далее необходимо на беспроводном подключение нажать двумя кликами мыши, В открывшемся окне состояния выбрать "Свойства" в окне свойств "Протокол Интернета версии 4 (TCP/IPv4)"


Проблема с роутером.
Интернет может не работать по причине сбоя роутера, самое простое, что можно сделать - перезагрузить его. Случаются ситуации когда роутер сбрасывает настройки Интернета, в таком случае необходимо подключиться к нему по веб интерфейсу и заново вписать настройки Интернета, что бы в дальнейшем испытывать меньше проблем с роутером рекомендую обновить его прошивку.
Заключение
В этой статье я описал все известные мне способы решения проблем с Wi-Fi и Интернет. Если указанные методы вам не помогли, можете детально описать проблему в комментарии и я вместе с читателями этого сайта постараемся вам помочь.
В данной статье мы рассмотрим ситуацию, с которой сталкиваются многие пользователи. Вы кликаете по значку беспроводных сетей в правом нижнем углу рабочего стола, выбираете из списка нужную сеть, нажимаете Подключиться, но вместо доступа в Интернет появляется ошибка: «Windows не удалось подключиться к…».
Причин, по которым может появиться данное окошко, может быть несколько. Некоторые из них мы рассмотрим в данной статье, и разберемся, почему на ноутбуке может не подключаться вай-фай.
Диагностика сети
Начнем с настроек в операционной системе.
Выполним диагностику сетей. Кликаем мышкой по значку беспроводной сети в трее, выбираем нужную и нажимаем «Подключение» . Введите пароль, если она защищена.

Когда появится окошко с ошибкой, нажмите в нем на кнопочку «Устранение неполадок» . Windows выполнит поиск проблем, и предложит варианты их решения. Просто следуйте рекомендациям. В некоторых случаях это помогает, и ноутбук успешно подключается к Wi-Fi.

Новое подключение к сети
Если ноутбук по-прежнему не подключается к Wi-Fi, то удалим сеть, к которой мы хотим подключиться, и подключимся заново. Это может помочь в том случае, если Вы или кто-либо другой, недавно поменяли пароль доступа к сети. На ноутбуке сохранены другие настройки, которые не совпадают с текущими, поэтому он и не подключается к вай фай.
Кликаем правой кнопкой мыши по значку сети и выбираем «Центр управления сетями и общим доступом» .


В списке выберите сеть, к которой не может подключиться ноутбук, кликните по ней правой кнопкой мыши и выберите «Удалить сеть» .

После этого, снова кликаем по значку сети в трее и подключаемся к нужной сети Wi-Fi. Возможно, потребуется узнать и ввести текущий пароль от нее. После этого, доступ в Интернет должен появиться.

Изменение настроек роутера
Переходим к настройкам роутера. Они могли сбиться, по какой-либо причине, или их кто-то сменил. Поскольку в ноутбуке у Вас нет доступа к сети, открываем любимый браузер на компьютере, который подключен к этому же роутеру с помощью кабеля, и вводим в адресную строку IP-адрес: 192.168.1.1 или 192.168.0.1 .
Очистка данных
route -f
ipconfig /flushdns
netsh int ip reset
netsh int ipv4 reset
netsh int tcp reset
netsh winsock reset
После каждой нажимайте «Enter» . Это поможет очистить данные в DNS и Winsock, сбросить параметры маршрутов и сетевого адаптера.
На этом все. Надеюсь, Вам помог хоть один из описанных способов. И теперь Вы будете знать, что сделать, если ноутбук видит сеть вай-фай, но не может к ней подключиться, в результате чего, появляется окно с ошибкой.
Оценить статью: (2
оценок, среднее: 5,00
из 5)
Вебмастер. Высшее образование по специальности "Защита информации".. Автор большинства статей и уроков компьютерной грамотности
Wi-Fi – это технология, которой на сегодняшний день оборудовано очень большая часть квартир, кафе, ресторанов, транспортных средств и многие другие социальные места. И как не странно сейчас каждый второй пользуется этой технологией с помощью смартфонов, планшетов и ноутбуков. Помню, раньше, у меня был всего лишь простой ПК с огромным монитором и интернетом подключенным через телефонную линию, тогда я даже ну думал о том, что в скором времени, появится такая штука как — Wi-Fi, и что все остальные цифровые технологии, также будут развиваться с невероятной скоростью.
Думаю, что вы уже догадались, что сейчас я буду снова рассказывать о Wi-Fi`е. Если углубится более в конкретику, речь пойдёт о том, почему может не работать WIFi на ноутбуке , а также, как правильно подключить ноутбук к Wi-Fi и что делать при появление ошибки «Windows не удалось подключится к сети ».
По какой причине я выбрал именно эту тему? На самом деле все логично, смотрите, те кто имеет дома вай-фай, как правило пользуются им с помощью ноутбука, а таких пользователей сейчас преобладающее количество. И так вышло, что при попытке соединения с WI-Fi через ноутбук, не все бывает так гладко, начинают появляться различные ошибки или вообще не находить сеть. Именно по этому, я решил, описать те ситуации, почему может не работать на ноутбуке Wi-Fi и причины появления такой ошибки как: «Windows не удалось подключится к сети».
Так что прямо сейчас, мы вместе разберем каждую причину, которая могла бы вызвать появление проблем при подключение ноутбука к всеми любимому интернету по Wi-Fi. И попробуем найти решение к самим популярным проблемам из-за которых может не работать Wi-Fi на ноутбуке или появится ошибка типа «Windows не удалось подключится к сети».
Хочу сразу заметить, что не всегда причиной отсутствия Wi-Fi соединения выступает ноутбук или компьютер который был подключен через Wi-FI адаптер. Иногда, причиной может выступать и сам маршрутизатор из-за неправильно настройки при его установке, а может и напрямую отсутствовать сигнал от провайдера, а мы по глупости будем грешить на ноутбук.
Поэтому, да бы не потерять бесценное время, мы с вами начнем с диагностики и определения, что является непосредственной причиной отсутствия Wi-Fi, при подключение к нему с помощью ноутбука. Все примеры я буду приводить на , но так как все новый системы очень похожи между собой, вы с лёгкостью сможете найти нужный вам пункт или параметр и остальных ОС.
Диагностика причины пропажи Wi-Fi сигнала
В любой диагностике некогда не нужно делать поспешных выводов, это я понял на своем опыте и проверив все на своей шкуре. Иногда, причина неисправности или появления какой либо ошибки может заключатся в кокой-нибудь мелочи или в настройке на которую вы бы никогда бы даже и не подумали, в результате потратив огромнейшее количество времени на поиски не той, что нужно причины. Тоже самое касается и сети интернет, перед тем, как вынуть Wi-Fi роутер или ноутбук и вносить какие либо изменения в их настройки, следует точно узнать, кто виноват роутер или ноутбук. А то сейчас наменяем настройки так, что потом придется сбросить их обратно к заводскому состоянию и настраивать роутер заново.
Самым первым вариантом, будет проверка интернета с помощью прямого подключения кабеля от провайдера к вашему компьютеру или ноутбуку. Если значок подключения сети загорится как обычно без каких либо предупреждающий обозначений, значит со стороны провайдера всё ОК.
Дальше, подключив обратно кабель к роутеру, пробуем получить доступ к вай-фай с помощью какого-нибудь другого устройства, типа смартфон, планшет или игровой приставки. Если после подключения значок интернета будет отображаться нормально и будут открываться различные страницы в браузере, значит с конфигурацией Wi-Fi все нормально.

Сделав такие совсем не сложные манипуляции вы сможете определить, что причины, не работающего вай-фай сигнала находятся непосредственно в самом ноутбуке
Примечание: Если интернет отсутствует абсолютно на всех устройства, значит проблема явно в самом роутере или в его настройках.
Включение адаптера WI-Fi на ноутбуке
Конечно же, сначала проверяем включен ли физически сам модуль беспроводного сигнала или нет, возможно на ноутбуке не работает вай-фай именно из-за него. Хоть по умолчанию он почти всегда включён, все же проверить стоит, так как вы могли его специально сами отключить или сделать это ненароком, а может вместо вас постарался какой-то вирус или непонятная программа, которая занимается экономией заряда на ноутбуке .
Обычно на всех портативных компьютера Wi-Fi отображается в виде антенки, и размещается в основном в районе семейства клавиш «F1…...F12 ». Чуть ниже на скриншоте на котором я показываю пример она находится на «F3 ». Но тут есть один момент, для включения адаптера просто нажать на F3 не достаточно, для использования второстепенных команд (Каковой и является кнопка активации WI-Fi модуля ), следует нажать ещё одну вспомогательною клавишу на которой написано «Fn ».

То есть, для включения Wi-Fi, зажимаем клавишу «Fn » и после этого кнопку «F3» (Пример ), на которой у меня был отображен значок сети (У вас клавиша может отличатся, обратите на это внимание ).
Перезагрузка сети и ноутбука
Ещё с одной проблемой из-за которой с ноутбука нельзя подключится к WI-Fi — это залипание сети. Да-да, очень часто я такое встречал даже в своей домашней сети. Вроде бы все есть, все устройства подключились, но только не твой ноутбук.
В такой проблеме мне часто помогает перезагрузка роутера путем отключения кабеля подающего питание и последующая перезагрузка компьютера. И только после всего этого, ноутбук начинает нормально ловить сигнал с Wi-Fi роутера.

Но самое интересное то, что перезагрузив только ноут или коробку с Wi-Fi с интернетом ничего не происходит, надо это проделывать и с тем, и с тем, по очереди, сначала роутер, потом ноутбук. Обязательно попробуйте это сделать, возможно как и мне, этот способ вам и поможет.
Проверяем не слетел ли драйвер WI-Fi адаптера
Проблема такого рода чаще всего встречается при покупке нового ноутбука или после . Очень много есть таких пользователей, которые даже и не знают о такой штуке — как драйвер и не знают, как он работает, на самом деле они и не должны этого знать, потому как это не их забота. Но, из-за нахалтурившего мастера, который устанавливал Winodws или из-за магазина, в котором продавался ноут. с чистой виндой, так бывает что нужного драйвера нет, а если и есть драйвер на сеть, то только для LAN адаптера, а на WI-Fi модуль отсутствуют.
В общем, причины пропажи могут быть разные, так что давайте я вам покажу, как проверить все ли сетевые драйвера установлены или нет. В принципе, все проще простого, переходим в «Центр управления сетями и общим доступом », который найти вы сможете в «Панели управления », и там клацаем по «Изменение параметров адаптера ».

Должен открыться список адаптеров, которые установлены на ноутбук, если там вы не найдете такого, как «Беспроводное сетевое соединение», значит у вас отсутствует драйвер и причиной не рабочего состояния WI-Fi, на ноутбуке, является именно он, поэтому для полноценной работы придётся заново поставить драйвер на вай-фай адаптер.

В ином случае, если там будет такое подключение, как показано у меня ниже, значит драйвер установлен, и всё должно работать нормально, без каких либо проблем.

Перезапускаем беспроводной адаптер
Не выходя с настроек адаптеров, вызовите контекстное меню кликнув по беспроводной сети и выберите «Отключить ».

Ну и потом опять, вызвав то же меню клацните по «Включить », чем обратно запустите работу «БС».

Проделав эти манипуляции на значке WI-Fi должен появится жёлтая звезда, обозначающая то, что Wi-Fi не подключен, но в списке есть сети доступные к подключению. Если же вы раньше уже были подключены к сети, то скорей всего подключение просто восстановится и появится обычный, чистый значок уровня сигнала, без каких либо знаков о отсутствие сети и т.п...
Ну и напоследок давайте поговорим о ошибке, «». Эта ошибка одна из тех, которая очень часто встречается при работе с Wi-Fi и является одной из самых надоедливых, потому что причины появления её не понятны и решение её каждый раз может быть совсем не обыденным.
После чего она появляется? Нажав по значку WI-FI соединения, появится список доступных сетей, где выбрав нужную вам позицию вы клацаете по кнопке «Подключится ».

Вроде бы все хорошо, у вас запросило роутера. Нажав «ОК », должно начаться соединение .
Но в друг, вместо подключения появляется окно со словами, что «Windows не удалось подключится к этой сети». Я уверен, что при появление этой неполадки вы снова, повторно попытались установить соединение с Wi-Fi, но и эта попытка оказалась так же безуспешной.

Обычно, причиной такой ошибки является сами настройки Wi-Fi роутера, например не правильно выставленный тип безопасности, где на роутере стоит один, а вы пытаетесь подключится по другому. Будьте внимательны при выборе шифрования, думаю если вы сами настраивали роутер вы знаете что поставили, у остальных же скорей всего стоит тип «wpa2-psk », который на сегодняшний день используется почти в каждой сети WI-Fi. Проверьте, возможно именно безопасность и вызвала появление ошибки «Windows не удалось подключится к этой сети».
Иногда, опять же повторюсь, иногда, помогает перезагрузка Wi-Fi роутера и устройства, об этом я упоминал чуть выше. Но это не является шаблонным решением, которое точно поможет. Если вы уже столкнулись с такой ошибкой, просто и потом, воспользовавшись нашей инструкцией, .
После такого радикального шага, ошибка «Windows не удалось подключится к этой сети», уже не должна вас беспокоить.
Буду я на этом заканчивать. Вроде бы вспомнил всё, что мне помогало при решение таких проблем, как не работает Wi-Fi на ноутбуке и ошибки «Windows не удалось подключится к этой сети». Возможно, у вас получилось побороть эти неисправности каким-то своим образом , тогда не жадничайте, оставляете его в комментариях и я 100% внесу его в статью, как дополнение, что бы каждым мог найти то, что ему подойдет или поможет.
Очень распространенная проблема, когда Вы подключаетесь к сети WiFi в Windows 10/8.1 и вам выдает ошибку не удается подключиться к этой сети
. При этой проблеме, система windows не показывает нам причины или код самой ошибки, что осложняет задачу и остается только гадать на кофейной гуще. Давайте разберем, что можно сделать и как исправить ошибку с подключением к сети WiFi или локальной сети в Windows 10/8.1.
Возможные решения проблемы при подключении к сети в Windows 10
Если возникают проблемы с подключением к сети, первое, что Вы должны сделать, это попытаться исправить любые проблемы, которые могут возникнуть с сетевыми устройствами. Для этого прежде всего нужно отключить и включить все сетевые устройства, такие как маршрутизатор, точка доступа, модемы, все что подключено к компьютеру и связано с интернетом, сетью.
- Нажмите Win + R и введите devmgmt.msc , чтобы запустить диспетчер устройств.
- Разверните "Сетевые адаптеры" и щелкните правой кнопкой мыши на сетевых устройствах, и обновите их. Если вы не знаете, где локальная или WiFi карта, то ориентируйтесь по слову Wireless , это и есть WiFi. Controller - это сетевая локальная карта для подключения по проводу.
- Вы также можете рассмотреть возможность их повторной установки и перезагрузки системы. Если вышеуказанные способы не работают, попробуйте загрузить и установить драйверы с веб-сайта производителя.

2. Запуск устранения сетевых неполадок, оборудования и устройств
- Откройте "Все параметры" > "Обновления и безопасность" > "Устранение неполадок". В списке слева выбираем по порядку диагностику Оборудование и устройства, Сетевые адаптеры, Входящие подключения.
- Я собрал на сайте специальные утилиты от Microsoft по ; скачайте ту утилиту, которая Вам подходит.

3. Сброс сети
Если ничего не сработало, возможно, поможет .
- Откройте "Параметры " > "Сеть и Интернет " > "Состояние " и справа найдите Сброс сети. Это позволит сбросить все сетевые адаптеры по умолчанию.

Если проблема с подключением WiFi, то советую еще удалить существующее беспроводное подключение.
- Откройте "Параметры " > "Сеть и Интернет " > "WiFi " > справа нажмите на слово "Управление известными сетями ". Далее выберите из списка ту сеть к кторой не можете подключиться и нажмите Забыть . Если у вас список огромный и они вам не нужны, то советую лишние подключения удалить.






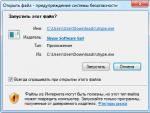

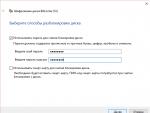
 Игры, которые убьют ваше время Игры чтобы скоротать время
Игры, которые убьют ваше время Игры чтобы скоротать время Мануал по настройке роутера Zyxel Keenetic Lite Как подключить модем zyxel keenetic lite 3
Мануал по настройке роутера Zyxel Keenetic Lite Как подключить модем zyxel keenetic lite 3 Мобильный портал на мтс. Тарифы мтс. Тарифы МТС для доступа в Интернет
Мобильный портал на мтс. Тарифы мтс. Тарифы МТС для доступа в Интернет Выбираем мобильные приложения Что может «мобильная» СЭД
Выбираем мобильные приложения Что может «мобильная» СЭД