Убрать автоматические обновления windows xp. Как отключить обновление Windows. Удаление установленных обновлений
Всем привет, на связи Руслан Нова и сегодня я расскажу как отключить автоматическое обновление Windows XP.
Операционная система Windows славится тем, что обладатели лицензионной версии ОС имеют доступ ко всем продуктам, которые предоставляет специальный центр поддержки пользователей. Портал доступен 24 часа в сутки 7 дней в неделю и при необходимости каждый может зайти туда и вручную скачать дополнительные пакеты обновлений или расширения для Windows и других программ от Microsoft.
Однако, если у вас недостаточно опыта, или вы не хотите делать этого вручную — в самой операционной системе реализована возможность автоматического обновления. Это значит, что пакеты закачиваются самой ОС каждый раз, когда вы подключаетесь к сети Интернет.
В таких случаях необходимо отключить авто-обновление и ниже я покажу как это сделать.
Как отключить автоматическое обновление Windows XP
- Открываем меню Пуск
- В правой части находим строку Мой компьютер, нажимаем ее правой кнопкой мыши.

- В открывшемся меню находим и нажимаем строку Управление.

- Откроется диалоговое окно, где в самом низу есть строка Службы и приложения, щелкаем на нее дважды мышью.

- После этого правая часть обновится и там появится список, в нем нужно дважды нажать строку Службы.

- После обновления списка находим строчку Автоматическое обновление< и выделяем ее.

- Щелкаем правой кнопкой по выделенной строке, из появившегося меню выбираем строку Свойства.

- Откроется таблица, где в позиции Тип запуска нам необходимо открыть выпадающее меню и выбрать нужную строчку.

- Нажимаем на стрелку и выбираем позицию Отключено.

- После этого чуть ниже находим кнопку Стоп и так же ее нажимаем.

- Чтобы изменения вступили в силу необходимо в самом низу нажать кнопку Применить.

- Чтобы система учла изменения окончательно подтверждаем изменения кнопкой Ок.

Практический итог
Теперь каждый из вас знает как отключить автоматическое обновление Windows XP. Я не советую активировать эту функцию тем, у кого стоит неофициальная версия операционной системы, так как при попытке обновиться всего скорее ряд служб будет выключен, а доступ к работе многих приложений от Microsoft заблокирован. Обладателям же приобретенной версии ОС я советую не отключать эту функцию, так как по опыту могу сказать, что версии, которые регулярно обновляются работают дольше, нежели те, что не получают пакетов защиты.
Если у вас возникли вопросы — смело задавайте их в комментариях, я помогу разобраться.
25.04.2017
Автоматические обновления Windows — довольно важная процедура, которая позволяет исправить ошибки в работе системе, связанные с недоработкой предыдущей версии, а также повысить безопасность. Однако, достаточно много пользователей ОС Windows не желают получать официальные обновления по разным причинам.
Наиболее частая причина — это нестабильная работа ОС после их загрузки, а также довольно большой размер файлов, необходимых для скачивания. Собственно, это и приводит к необходимости узнать о том, как отключить автоматические обновления в ОС Windows. Решить данный вопрос не сложно. Это можно сделать несколькими путями, о которых вы узнаете ниже.
Отключение автоматического обновления Windows
За скачивание и установку новых версий ПО отвечает «Центр обновления Windows» . Именно он управляет обновлением системы. Решить этот вопрос можно непосредственно в нём, однако существуют и другие варианты. Если же вы настроены решительно и хотите спокойно использовать свой ПК, тогда вам нужно выполнить манипуляции, описанные ниже. Разные способы подходят для разных версий ОС.
Способ 1: Центр обновления
Важно! Этот метод применим к Windows версии 7 и выше. Способ для Windows XP находится ниже.
Для решения этого вопроса выполните следующее:


Способ 2: Отключение службы обновления
Также покончить с этим можно, отключив непосредственно саму службу, отвечающую за поиск, загрузку и установку обновлений. Сделать это можно следующим образом:


Также, будет не лишним отключить системные сообщения об автоматическом обновлении, которые, в дальнейшем, могут вам надоедать. Они выглядят вот так:

Для этого проделайте такие шаги:


После этого вы полностью избавитесь от любых упоминаний о необходимости обновить систему.
Отключение обновления для Windows XP
Способ отключения для данной версии ОС немного отличается от предыдущего. Ниже вы увидите инструкцию по решению:


На этом всё. Надеемся, что данная информация вам помогла. Спасибо за внимание!
Обновление ПО – это, цитируя справочную статью с сайта Microsoft, "дополнения к программному обеспечению, предотвращающие или устраняющие неполадки, повышающие безопасность либо улучшающие производительность компьютера ". В полной мере данное определение относится и к онлайн-обновлениям Windows , что рекомендуется делать в автоматическом режиме.

Однако многие пользователи намеренно отключают опцию раздражающих автообновлений. В первую очередь это касается владельцев девайсов с нелицензионной версией операционной системы, ведь новые обновления могут ее заблокировать. Ниже мы в "картинках" рассмотрим процесс отключения обновлений "Окон", с чем справится даже малоопытный пользователь.
Отключаем обновления в Windows XP
Наши "копания" в настройках не займут много времени: открыв меню "Пуск ", выберите апплет "Панель управления " → далее, найдите в списке "Автоматическое обновление " → в открывшемся окне поставьте маркер напротив "Отключить автоматическое обновление " → нажмите кнопку "ОК ".
Отключаем обновления в Windows Vista / 7

В области уведомлений (около часов) правой клавишей мыши щелкните по флажку и в контекстном меню выберите пункт "Открыть центр обновления Windows " → в левой части окна кликните по "Настройка параметров " → в новом окошке в поле "Важные обновления" остановитесь на " ". Плюс, можно убрать галку напротив пункта "Получать рекомендуемые обновления таким же образом, как и важные обновления " → "ОК " (скриншот ниже).

Однако случается так, что системный значок "Центр поддержки" в виде флажка выключен, и вы, разумеется, не можете найти его в области уведомлений. Тогда пойдем более длинным, как в Windows XP , путем: через кнопку "Пуск " откройте "Панель управления " → найдите "Центр обновления Windows " (если список отображается категориями, то переключитесь на просмотр "Мелкие значки") → дальше все знакомо (смотрите предыдущий абзац), "Настройка параметров " → "Не проверять наличие обновлений (не рекомендуется) " → "ОК ".
Отключаем обновления в Windows 8

Один из быстрых вариантов "копаний" в настройках "восьмерки" такой: при стартовом экране воспользуйтесь "горячей" комбинацией клавиш " " и в строке поиска без кавычек впишите "панель управления " → "ОК " → "Центр обновления Windows " → "Настройка параметров " → "Не проверять наличие обновлений (не рекомендуется) " → "ОК ".
В нашу я расскажу как отключить вcплывающие уведомления о необходимости обновления Windows .
Дмитрий dmitry_spb Евдокимов
Чтобы ускорить работу Windows X P, можно сделать следующее:
Отключить восстановление системы.
Для этого зайдите в меню «Пуск» и кликните правой кнопкой мышки по значку «Мой компьютер». Откройте пункт «Свойства» и откройте в нем вкладку «Восстановление системы». Включите флажок «Отключить восстановление системы», после чего жмите кнопку «ОК». Для подтверждения отключения восстановления системы щелкните по кнопке «Да».
Отключить автоматическое обновление .
Большинство пользователей Интернета и так страдают из-за плохой связи с сетью, при этом еще и Windows XP загружает канал связи, тайком скачивая десятки мегабайт данных для собственного обновления. Чтобы отключить эту опцию, жмите Пуск — выполнить — msconfig — службы, где снимаете галочку с пункта «Автоматическое обновление».
Увеличить скорость появления меню.
Отключить визуальные эффекты .
Кликните правой клавишей мыши по папке «Мой компьютер», заходите в «Свойства», выбираете вкладку «Дополнительно». Появится окно, где будут пункты «Профили пользователей», «Загрузка и восстановление», «Быстродействие». Выбираете «Быстродействие», Заходите в «Визуальные эффекты», где отключаете все, за исключением:
Использования типичных задач для кнопок;
Гладкого прокручивания списков;
Использования стилей кнопок;
Нажимаете «Применить».
Оптимизировать работу с NTFS.
Когда в проводнике открывается папка, которая расположена на диске с файловой системой NTFS, проводник обязательно обновит метку «время последнего доступа» для всех файлов в этой папке! И эта процедура может занять немало времени, учитывая, что в некоторых папках содержатся сотни, и даже тысячи файлов. Чтобы избежать этого, создайте в реестре: такой ключ HKEY_LOCAL_MACHINE SYSTEM CurrentControlSet Control FileSystem NtfsDisableLastAccessUpdate, которому присвойте значение 1 (тип dword).
Отключить посылку ошибок .
Отключить автозапуск диска.
При вставке диска в дисковод появляется окно (autorun). Чтобы отключить его, в ключе HKEY_LOCAL_MACHINE SYSTEM CurrentControlSet Services Cdrom AutoRun необходимо прописать 0.
Отключить zip — файлы.
Основным архиватором по умолчанию является стандартный виндовский ZIP. Однако большинство использует Winrar. Чтобы отключить поддержку ZIP, жмете WIN+R и вводите команду: regsvr32 /u zipfldr.dll.
По умолчанию параметр автоматического скачивания пакетов обновления включен в Windows. Данные пакеты призваны внести исправления, дополнения в ОС с целью повышения безопасности, оптимизации работы компьютера, поэтому по возможности не рекомендуется их отключать. Тем не менее, существуют обстоятельства, когда необходимо отключить автоматическое обновление Windows 7, 8, 10, чтобы не возникло таких ситуаций:
- Сбои в работе ПК после завершенной или ошибочной установки обновлений, требующей удаление пакетов или восстановление системы.
- Ограничение функционала и появление сообщения об активации ОС у пользователей пиратской Windows.
- Снижение скорости доступа в интернет во время загрузки пакетов системой или не желательная трата трафика при ограниченном тарифе подключенного интернета.
- Уменьшение дискового пространства, ненужными Вам файлами.
- Долгое ожидание установки обновлений в неподходящее время.
Существует множество способов отключения обновления ОС полностью, либо с ограничениями. Все зависит от Ваших потребностей.
Отключение через центр обновления
Данная инструкция подходит только для Виндовс 7, 8, отключить обновления в десятке таким методом не получиться. , щелкните в нем ссылку «центр обновления Windows», либо , задайте представление крупные (мелкие) значки. Далее найдите элемент «центр обновления Windows», потом нажмите его.

В открывшихся настройках по умолчанию стоит «устанавливать обновления автоматически», нажмите на эту область, чтобы раскрылся список из 4 опций. Выберите последний параметр, чтобы отключить автоматическое обновление Windows 7, 8. Если Вы все же хотите отслеживать обновления можете установить опции 2, 3. Снимите так же все галочки с настроек ниже. После внесения изменений щелкните OK.

Отключение службы центра обновления
Автоматические обновления таким способом полностью отключаются во всех версиях ОС Windows. При использовании метода пользователь останавливает службу обновления и ее последующую автозагрузку.
Откройте , скопируйте, вставьте в поле ввода services.msc, далее нажмите OK. Отсортируйте службы по имени для быстрого поиска службы с именем «центр обновления Windows», далее кликните по ней дважды левой кнопкой.

На вкладке «общие» в окне свойств службы, кликните кнопку «остановить». Нажмите на параметр области «тип запуска», из списка выберите «отключена». После изменений щелкните OK.

Отключение через редактор групповой политики
Данная методика подойдет владельцам редакций Windows: профессиональная, корпоративная, максимальная. В этих редакциях встроен редактор групповой политики. Чтобы его открыть, нажмите + R, в область ввода скопируйте gpedit.msc, затем кликните OK.
В меню групповой политики раскройте раздел «конфигурация компьютера», затем посетите подразделы «административные шаблоны», далее «компоненты windows» и выберите «центр обновления windows». Справа найдите и откройте элемент «настройка автоматического обновления».

В настройках выберите «отключить» и щелкните OK. Закройте редактор групповой политики. Так Вы отключите обновления Windows 7, 8, 10.

Чтобы изменения применились в Windows 10, зайдите в центр обновления. Нажмите «пуск», затем откройте «параметры», зайдите в раздел «обновление и безопасность». Кликните кнопочку «проверка наличия обновлений».

Дополнительные способы для Windows 10
Если у Вас доступ в интернет через Wi-Fi, тогда можете использовать этот способ. Работает во всех редакциях Windows 10. Кликните «пуск», далее «параметры», выберите раздел «сеть и интернет». В настройках Wi-Fi, щелкните ссылку «дополнительные параметры». Задайте лимитное подключение, передвинув ползунок (смотрите скриншот).

Отключить автоматическое обновление Windows 10 Профессиональная, Корпоративная можно через реестр (не работает в редакции Домашняя). Нажмите комбинацию Win + R, введите команду regedit, нажмите OK. Найдите раздел «Windows» (полный путь на скриншоте). Кликните правой кнопкой по этому разделу, в меню наведите курсор мыши на «создать», далее выберите «раздел».

Присвойте имя разделу WindowsUpdate, затем уже в нем создайте по тому же принципу раздел AU. Нажмите правой кнопкой по AU, наведите на «создать» и выберите «параметр DWORD (32-бита)». Затем присвойте название NoAutoUpdate созданному параметру. Дважды щелкните левой кнопкой по NoAutoUpdate, в области «значение» напечатайте цифру 1, нажмите OK.

Аналогичные внесения в реестр делает reg файл, скачайте его . Распакуйте файл из архива в удобное место. Запустите otkl-obnov.reg, кликните «да» (если включен UAC), «да» для подтверждения слияния с реестром и OK.
Перейдите в центр обновления и кликните кнопочку «проверка наличия обновлений». Для завершения процесса перезагрузите ПК.
Теперь Вы осведомлены, как отключить автоматическое обновление Windows 7, 8, 10. Напомню, по возможности рекомендуется устанавливать обновления, хотя бы вручную, чтобы стабилизировать и обезопасить систему.


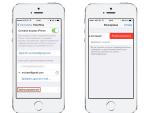
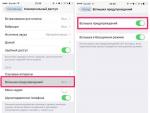




 Что такое расширение файла WOT?
Что такое расширение файла WOT? «Волосы развевались даже у лысых»: к двадцатилетию клуба «Титаник
«Волосы развевались даже у лысых»: к двадцатилетию клуба «Титаник Установка системы лицензирования конфигураций (СЛК) на сервер Linux
Установка системы лицензирования конфигураций (СЛК) на сервер Linux Международный российский логистический центр (МР ЛЦ) Внуково – как узнать отправителя заказного письма?
Международный российский логистический центр (МР ЛЦ) Внуково – как узнать отправителя заказного письма?