Как открыть драйвера на виндовс 10. Как открыть диспетчер устройств в Windows? Установка драйверов через Центр обновления Windows
Что такое Диспетчер устройств в Windows 10? Многие функции в Windows, которые могут помочь нам разобраться в той или иной ситуации, скрыты от наших глаз. И это правильно. Если вы хотите вникать во все тонкости работы вашего компьютера, то вам это и не нужно. Вызывайте мастера, и он вам все наладит. Если ваш бюджет безразмерный, то можете вызывать его хоть каждый день. Но бывают ситуации, когда позарез необходимо разобраться со своим компьютером, и вы вполне можете это сделать без посторонней помощи, если будете знать, где искать ответ на свой вопрос. Не всегда есть возможность выйти в интернет и почитать статью на интересующую вас тему, но вот диагностику своего компьютера вы вполне можете сделать сами. Почти вся необходимая информация по устройствам вашего компьютера находится в Диспетчере устройств.
Что такое Диспетчер устройств в Windows 10
Что такое Диспетчер устройств
Диспетчер устройств это специальная утилита (маленькая программа), которая входит в состав операционной системы для контроля всех подключенных к данному компьютеру (а именно материнской плате) устройств.
Такими устройствами могут быть: , (HDD), видеокарта (видеоадаптер), карта, контроллеры IDE ATA/ATAPI, контроллеры USB, контроллеры запоминающих устройств, порты и COM и LPT, (сетевые карты), устройства HID, и тому подобное.
Именно при помощи Диспетчера устройств мы можем узнать о конфликтах этих устройств и об их драйверах (в народе их называют «дровами»). Драйвера это тоже специальные микропрограммы, написанные программистами-разработчиками, для всех устройств компьютера.
Только при помощи драйверов компьютер взаимодействует со всеми устройствами. Если вы подключили новое устройство, но не загрузили для него драйвер, то это устройство работать не будет. Правда, сейчас операционные системы настолько «умны», что могут сами найти в своей базе подходящий драйвер и установить его без вашей помощи.
Но это, как правило, базовый драйвер, и чтобы устройство могло работать полноценно со всеми своими дополнительными функциями, лучше установить его «родной» драйвер, который можно найти на сайте производителя этого устройства.
В интернете можно найти ВСЁ, главное знать, как это делать правильно. Для этого необходимо изучить хотя бы .
Если какой-то драйвер не загружен или не подходит для данного устройства, то Диспетчер задач выставит напротив этого устройства вопросительный или восклицательный знак в желтом квадратике.
Где находится Диспетчер устройств и как в него попасть
В любой операционной системе Windows попасть в Диспетчер устройств можно через окно Система. Я пользуюсь наиболее простым, как мне кажется, способом.
- Найдите иконку или ссылку «Этот компьютер» (в Windows 10), или «Компьютер » (в Windows 7/8), или «Мой компьютер » (в Windows XP). У меня она выведена на Рабочий стол. У вас она, скорее всего, находится в меню Пуск .
- Кликните по этой иконке или ссылке правой кнопкой мыши, и выберите в выпадающем меню ссылку Свойства .

- Найдите справа ссылку «Диспетчер устройств» . В Windows XP смотрите вкладке наверху окна «Система ». И переходите по ней.

- У вас откроется окно «Диспетчера устройств ». Здесь вы можете проверить подключенные устройства и даже отключить их.
Подробнее смотрите в видеоролике ниже:
Диспетчер устройств – это встроенная в Windows утилита, с помощью которой можно управлять устройствами и комплектующими подключенными к компьютеру. Например, с ее помощью можно проверить, правильно ли работает подключенное устройство и установлены ли драйверы.
Многие инструкции по работе с Windows 10, которые можно встретить в интернете, предлагают использовать Диспетчер устройств для решения тех или иных проблем. При этом далеко не всегда объясняется где находится Диспетчер устройств в Windows 10 и как его открыть.
Пожалуй, самым простым способом открыть Диспетчер устройств на компьютере с Windows 10 это кликнуть правой кнопкой мышки по иконке «Этот компьютер» на рабочем столе и выбрать пункт «Управление».
В результате перед вами откроется окно «Управление компьютером». Здесь можно получить доступ к разным компонентам операционной системы. Есть здесь и «Диспетчер устройств», ссылка на него находится в левой части окна.

Если на рабочем столе нет иконки «Этот компьютер», то вы можете использовать другой вариант. Например, можно нажать комбинацию клавиш Windows-Pause/Break. После использования данной комбинации клавиш откроется окно «Просмотр основных сведений о вашем компьютере». В левой части данного окна будет ссылка для открытия Диспетчера устройств.

В крайнем случае Диспетчер устройств всегда можно открыть с помощью команды «mmc devmgmt.msc». Для того чтобы выполнить данную команду нажмите Windows-R, введите команду и нажмите «ОК».

Команду «mmc devmgmt.msc» также можно использовать для создания ярлыка на рабочем столе. Для этого нажмите правой кнопкой мышки по рабочем столе и выберите «Создать – Ярлык». После этого введите данную команду и сохраните.
Существует множество причин, по которым вам может потребоваться открыть диспетчер устройств в Windows, но обычно это устранение некоторых проблем с оборудованием вашего компьютера.
Не имеет значения, обновляете ли вы драйверы устройств, настраиваете системные ресурсы, находите коды ошибок Device Manager или даже проверяете статус устройства — вам нужно открыть диспетчер устройств , прежде чем вы сможете это сделать.
Диспетчер устройств не указан рядом с вашими обычными программами, поэтому его трудно найти, если вы еще не знаете, где он находится.
Как открыть диспетчер устройств в Windows 10
Метод панели управления, вероятно, самый простой способ добраться туда, но мы рассмотрим все ваши варианты ниже.
Следуйте простым инструкциям, приведенным ниже, чтобы открыть диспетчер устройств в Windows:
Примечание . Вы можете открыть диспетчер устройств, как описано ниже, в любой версии Windows, включая Windows 10, Windows 8, Windows 7, Windows Vista и Windows XP. Смотрите, какая версия Windows у меня есть? если вы не уверены.
Требуемое время: открытие диспетчера устройств занимает всего около минуты, независимо от того, какую версию Windows вы используете. См. «Другие способы открытия диспетчера устройств » в нижней части страницы для некоторых, возможно, более быстрых способов, по крайней мере, в некоторых версиях Windows.
Как открыть диспетчер устройств с помощью панели управления
- Откройте панель управления.
 Просто введите название «Панель управления»
Просто введите название «Панель управления»
В зависимости от вашей версии Windows панель управления обычно доступна в меню «Пуск» или «Приложения».
В Windows 10 и Windows 8, если вы используете клавиатуру или мышь, самый быстрый способ — через меню Power User — просто нажмите клавишу WIN (Windows) и клавишу X вместе.
- Что вы делаете дальше, зависит от того, какую операционную систему Windows вы используете:
В Windows 10 и Windows 8 коснитесь или щелкните ссылку «Оборудование и звук». Вы также можете перейти прямо к диспетчеру устройств через меню Power User и не должны проходить через панель управления.
- В Windows 7 выберите «Система и безопасность».
- В Windows Vista выберите «Система и обслуживание».
- В Windows XP выберите «Производительность и обслуживание».
Примечание . Если вы не видите эти параметры, на вашем экране панели управления могут быть установлены большие значки, маленькие значки или классический вид, в зависимости от вашей версии Windows. Если это так, найдите и выберите «Диспетчер устройств» из большой коллекции значков, которые вы видите, а затем перейдите к шагу 4 ниже.
На этом экране панели управления найдите и выберите «Диспетчер устройств ».
В Windows 10 и Windows 8 проверьте заголовок «Устройства и принтеры». В Windows 7 просмотрите раздел «Система». В Windows Vista вы найдете Диспетчер устройств в нижней части окна.
Только для Windows XP: у вас есть несколько дополнительных шагов, поскольку Диспетчер устройств не так легко доступен в вашей версии Windows. В открывшемся окне панели управления выберите «Система», выберите вкладку «Оборудование» и нажмите кнопку «Диспетчер устройств».
Теперь, когда Диспетчер устройств открыт, вы можете просмотреть состояние устройства, обновить драйверы устройств, включить устройства, отключить устройства или выполнить любое другое аппаратное управление, которое вы пришли сюда.
Давайте разберем остальные способы того, как открыть диспетчер устройств в Windows 10 .
Другие способы открытия диспетчера устройств
Если вам удобно работать с командной строкой в Windows, в частности Command Prompt, один очень быстрый способ запустить Device Manager в любой версии Windows — это выполнить команду run, devmgmt.msc. Просто нажимаете кнопку «Windows» + X и вводите devmgmt.msc.

Есть способ «Как получить доступ к диспетчеру устройств» из командной строки для полного пошагового руководства, включая несколько других команд, которые тоже работают.
Метод командной строки действительно пригодится, когда вам нужно открыть Диспетчер устройств, но ваша мышь не будет работать, или на вашем компьютере возникнет проблема, которая мешает вам использовать его в обычном режиме.
Хотя вам, вероятно, никогда не придется открывать диспетчер устройств таким образом, вы должны знать, что он также доступен во всех версиях Windows через Computer Management, входящий в комплект встроенных утилит, называемых «Администрирование».
Диспетчер устройств имеет несколько иной вид в управлении компьютером. Просто нажмите или щелкните по нему с левого края, а затем используйте его как встроенную функцию утилиты справа.
См. «Администрирование»: «Что это такое и как его использовать», чтобы узнать больше об этих инструментах и о том, как их использовать.
Как открыть диспетчер устройств в Windows 10 самым простым способом
Для того чтобы открыть диспетчер устройств в Windows 10 самым простым способом, вам нужно найти значок «Мой ПК» и нажать правой кнопкой мыши по нему, выбрав «Свойства».

Затем, с левой стороны выберите «Диспетчер устройств». Откроется окно с нужным списком.

Выводы
Надеемся вы поняли, то как открыть диспетчер устройств в Windows 10. Если у вас есть альтернативные способы как это сделать - пишите об этом в комментариях.
Диспетчер устройств – инструмент Windows, который обнаруживает, перечисляет аппаратные средства ПК, показывает информацию об их состоянии и позволяет проделывать с ними расширенные операции (отключение, удаление устройств, обновление драйверов и так далее). Часто инструмент используется, чтобы выявить неполадки оборудования и проблемы с драйверами. В материале посмотрим, как открыть диспетчер устройств в Windows 10, как его включить и как определить проблемы, а также пути их решения.
Как найти диспетчер устройств: основные способы
Здесь рассмотрим быстрые и привычные методы, их получилось 7. Ознакомьтесь с ними подробнее, выбрав наиболее приемлемые для себя.
1. Щелкните иконку лупы для появления поиска. В строку ввода впишите «Диспетчер устройств». Выберите найденный элемент, показано на скриншоте.
2. Сочетанием + X (клик ПКМ по «Пуск») запустите меню. В нем выберите искомый объект.
3. В напишите devmgmt.msc. Затем щелкните OK.
4. Кнопками Win + E откройте проводник. В адресную строку напечатайте ту же команду, как в способе 3, нажав Enter.
5. Горячими клавишами Win + I запустите окошко параметров Windows 10. В строке «Найти параметр» напечатайте «Диспетчер устройств». После того, как элемент будет найден появиться подсказка, вот на нее надо нажать ЛКМ или использовать стрелку вниз, а затем кнопку Enter.
6. . Просмотр установите в мелкие значки. Найдите и запустите искомый элемент. Изначально Вы можете использовать поиск панели управления.
7. Данный способ хорош тем, что в одном компоненте, находится диспетчер устройств Windows 10 с другими элементами, которые могут оперативно помочь с решением проблем. Сделайте клик ПКМ по «Пуск», выбрав в меню «Управление компьютером». Ну а далее Вы без труда поймете, в какой раздел перейти.
Как вызвать диспетчер устройств: дополнительные способы
Ознакомьтесь с альтернативными вариантами открытия. Возможно, что помогут именно они Вам.
1. В от администратора впишите devmgmt.msc. Далее кликните Enter.
2. Введите PowerShell в поиск панели задач. На найденном приложении Windows PowerShell щелкните ПКМ, запустив его от имени админа. При UAC нажмите «Да». Напишите знакомую команду, как в 1 способе, кликнув Enter.
3. Используйте кнопки Ctrl + Shift + Esc, чтобы открыть «Диспетчер задач». В нем зайдите в меню в «Файл», выбрав запуск новой задачи. Введите команду диспетчера устройств, кликните OK.
4. Чтобы найти диспетчер устройств на Windows 10, откройте проводник. Выберите системный диск, перейдя в каталог Windows, а затем в System32. Через поиск, либо вручную найдите файл devmgmt.msc, двойным кликом ЛКМ запустите его.
5. Для удобства использования диспетчера устройств в будущем предлагаю создать Bat файл запуска на рабочем столе. Создайте текстовый документ, откройте его. В нем наберите devmgmt.msc.
Выберите «Файл», а затем «Сохранить как». Укажите расположение Вашего файла. Далее до точки задайте имя, после точки bat вместо txt. Кликните «Сохранить».
6. Этот способ похож на 5-й. На свободном месте пространства рабочего стола щелкните ПКМ, наведите на «Создать», нажав «Ярлык». В следующее окно скопируйте и вставьте конструкцию ниже.
%windir%\System32\devmgmt.msc

Сделайте нажатие «Далее». Впишите имя, кликнув «Готово». По клику ПКМ на ярлыке вызовите меню, где выберите «Свойства». В строке быстрого вызова назначьте ярлыку диспетчера устройств горячие клавиши. Установите курсор в эту область и нажмите любую кнопку, например U. Щелкните OK. В дальнейшем для открытия используйте Ctrl + Alt + U или запускайте с рабочего стола.
Как включить диспетчер устройств
Бывает, что открытие диспетчера устройств невозможно из-за ошибки создания оснастки. Это связано с ограничением доступа администратором. Выглядит эта ошибка следующим образом.
1 способ. Эти настройки хранятся в реестре. Для любой редакции Windows 10 сделайте так.
- Скачайте архив .
- Распакуйте его.
- Vkl_Dis_Ustr – включает диспетчер устройств, а Otkl_Dis_Ustr – отключает.
- Дважды ЛКМ щелкните на Vkl_Dis_Ustr, затем выполните ряд действий «Запустить», Да (UAC), «Да» (согласие) и OK.
2 Способ. Обратите внимание, что gpedit.msc отсутствует в Windows 10 Домашняя, для нее способ не подойдет, используйте 1 способ, если Ваша редакция выше, читайте дальше. Войдите в систему в качестве администратора. В поиске или окошке «Выполнить» напечатайте gpedit.msc. Сделайте нажатие Enter.
В разделе «Конфигурация пользователя» раскройте «Административные шаблоны», а в нем «Компоненты Windows», здесь найдите «Консоль управления (ММС)» разверните пункт, выбрав «Запрещенные и разрешенные оснастки». Справа найдите состояние «Диспетчер устройств» дважды щелкните по нему ЛКМ.
Отметьте пункт «Не задано», щелкнув OK. Попробуйте открыть диспетчер устройств Windows 10, описанными способами выше. Все должно заработать.
Определение проблем в диспетчере устройств
В окне диспетчера устройств перечисляются сгруппированные компоненты оборудования. Нажимая на стрелочки, открывается перечень группы. Вы можете столкнуться со следующими неполадками:
- Восклицательный знак. Когда устройство имеет восклицательный знак, это означает, что оно конфликтует с другим оборудованием или его драйвера установились некорректно.
Решение. Удалите устройство, перезагрузите ПК. Позвольте Windows повторно обнаружить устройство. Если это не помогло, тогда загрузите последние драйверы для этого оборудования, установив их.
- Красный крестик. Указывает на то, что аппаратное средство отключено, удалено или Windows 10 не может найти его.
Решение. Включите устройство в его свойствах на вкладке «Общие». Если оно все же включено в свойствах, тогда удалите его. Перезапустите компьютер, далее дайте ОС обнаружить аппаратное средство. Если проблема остается, попробуйте установить на него самые свежие драйверы.
- Стрелка вниз. Означает, что устройство отключено.
Решение. В свойствах оборудования на вкладке «Драйвер», включите его. Если потребуется, перезагрузите ПК.
- Отсутствующее оборудование или неизвестное устройство.
Решение. Если аппаратное средство вообще не отображается в диспетчере устройств, выключите ПК. Отсоедините и присоедините оборудование обратно. Если Windows снова не видит устройство, то оно либо не совместимо с ОС, либо неисправно. Для неизвестного устройства необходимо найти нужные дрова, установив их.
Теперь Вы знаете, как вызвать диспетчер устройств в Windows 10 разнообразными способами, а также как его включить. В случае возникновения проблем, Наш мануал поможет идентифицировать и решить их.
Диспетчер устройств - компонент множества версий операционных систем от Microsoft, отображающий все аппаратные подключения к компьютеру. В нем можно посмотреть модель установленного процессора, видеокарты, сопутствующие технические данные, а также внешние устройства и состояние их работоспособности.
Запуск
Существует много способов открытия для Win 10 диспетчера устройств. Самыми простыми, согласно мнению множества пользователей, считаются эти два:
Работа с Диспетчером устройств
Окно Диспетчера устройств состоит из панели инструментов сверху и списка компонентов компьютера, разделенных по категориям. ПКМ по любому элементу вызовет контекстное меню, которое включает в себя четыре пункта. Первые два отвечают за работу с драйвером устройства. Третья графа обновляет его состояние. Выбор четвертого пункта откроет окно свойств. Начинающему пользователю рекомендуется вносить какие-либо изменения именно через него.
В первом разделе свойств отображается общее состояние компонента и его работоспособность. Основные настройки Диспетчера устройств Виндовс 10 вносятся в категории «Драйвер» .
Например, если неправильно функционирует внешняя веб-камера, то стоит выбрать «Удалить устройство» , а затем перезапустить систему.
Оттуда же можно обновить драйвер подключенного гаджета по соответствующей кнопке. Укажите путь до папки с установочным файлом и подтвердите выбор.
Утилита хранит в себе сведения обо всех устройствах, когда-либо подключенных к компьютеру, а не только о тех, которые функционируют в данный момент. Просто недействительные элементы спрятаны. Что делать, если нужно удалить или обновить драйвер для одного из них?
Отображение скрытых компонентов в Диспетчере устройств Вин 10 включается в меню «Вид» на панели инструментов.
В любой момент данную функцию можно деактивировать, достаточно убрать галочку из соответствующего пункта контекстного меню.








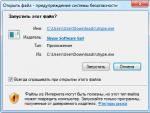

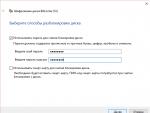
 Игры, которые убьют ваше время Игры чтобы скоротать время
Игры, которые убьют ваше время Игры чтобы скоротать время Мануал по настройке роутера Zyxel Keenetic Lite Как подключить модем zyxel keenetic lite 3
Мануал по настройке роутера Zyxel Keenetic Lite Как подключить модем zyxel keenetic lite 3 Мобильный портал на мтс. Тарифы мтс. Тарифы МТС для доступа в Интернет
Мобильный портал на мтс. Тарифы мтс. Тарифы МТС для доступа в Интернет Выбираем мобильные приложения Что может «мобильная» СЭД
Выбираем мобильные приложения Что может «мобильная» СЭД