Отключение флеш плеера в яндекс. Почему не работает флеш-плеер в "Яндекс Браузере"
Без Flash Player в Яндексе любителям фильмов, музыки, игр никак не обойтись. Много ресурсов для воспроизведения медиаконтента, графики используют именно эту технологию. Досадно - если Адобе Флэш не работает. Эту неполадку нужно поскорей исправлять. А иначе мир сетевых развлечений заметно «тускнеет» - полноценно все ресурсы веб-сайтов использовать нельзя.
Если в браузере Яндекс на вашем ПК случилась такая окказия, плагин не функционирует, прочтите эту статью. В ней подробно рассказывается о том, как включить Флеш плеер в Яндекс браузере.
Штатные настройки браузера
Включение плагина
Если вы видите сообщение на сайтах о том, что Adobe Flash отключен, не работает (например, во фреймах видео), первым делом проверьте его подключение в веб-обозревателе:
1. Запустите Яндекс. Откройте новую вкладку: клацните «плюс» в верхней панели.
2. В адресной строке напечатайте - browser://plugins. Нажмите «Enter».

Примечание. Для быстрого перехода на вкладку можно воспользоваться подсказкой в выпавшем списке.
3. В блоке Adobe Flash Player клацните «Включить», если плагин отключен.

Примечание. Дополнительно можно включить надстройку «Запускать всегда» (установить флажок в окошке рядом с этой командой).

Управление включением Flash
При необходимости можно дополнительно настроить Флеш:
1. Кликните «три полоски» (кнопка «меню»).

2. В нижней части списка нажмите «Показать дополнительные настройки».

3. В разделе «Личные данные» щёлкните «Настройки содержимого».

4. В блоке «Flash» выберите режим работы для плагина (включение для всех сайтов, запуск важного контента, глобальное отключение).

5. Для выборочной активации/отключения для отдельных доменов воспользуйтесь кнопкой «Управление исключениями».

Введите адрес сайта в поле под списком и назначьте действие («Разрешить», «Блокировать»).
Совет! Предустановленные правила в исключениях для доверенных веб-ресурсов вы можете редактировать: изменять действие, удалять.
Отключение фильтра Flash
Иногда Флеш плеер не работает на сайтах из-за того, что в браузере включен встроенный аддон, блокирующий его работу. Проверить статус активации фильтра можно следующим образом:
1. На вкладке «Настроек» щёлкните в верхнем меню «Дополнения».
Или клацните строку с таким же названием в главном меню веб-обозревателя.
2. В разделе «Безопасность», в графе «Блокировка флеш-данных», переключатель должен находиться в положении «Выкл.».

Если его значение «Вкл.», кликните по нему мышкой, чтобы переключить.
Если Flash всё равно не включается…
Попробуйте выполнить следующие действия:
Обновите браузер:
1. В меню Яндекса наведите курсор на последний пункт «Дополнительно».

2. В выпавшем подменю кликните «О браузере».

3. На открывшейся вкладке автоматически запустится модуль апдейта: браузер проверит наличие обновлений на «родном» сервере и при необходимости их загрузит.
4. После перезапуска веб-обозревателя попробуйте воспроизвести флеш-контент. Если плеер по-прежнему не работает, выполните следующую инструкцию.
Установите или переустановите апплет Flash для Windows:
1. Перейдите на страничку - https://get.adobe.com/ru/flashplayer/.
2. В строчке «Шаг 1» выберите версию Windows, которая установлена на вашем ПК.
3. В «Шаг 2» выберите дистрибутив - «…Opera and Chromium…».

4. Снимите кликом мыши «галочки» в блоке «Дополнительные предложения», чтобы отключить инсталляцию стороннего ПО.
5. Нажмите «Загрузить».
6. Запустите загруженный инсталлятор.

7. Выберите режим обновления апплета.
9. Следуйте инструкциям установщика. Дождитесь завершения инсталляции.
Последовательно диагностируйте браузер в случае отключения Флеша. Начните с проверки его штатных настроек. Если активация не возымеет должного результата, обновите Яндекс, установите последнюю версию Flash. Также в целях профилактики рекомендуется проверить компьютер на вирусы.
Здравствуйте, Друзья! В этой статье рассмотрим, что можно сделать если не работает Flash Player в вашем браузере. Никто (даже adobe.com) не знают почему Flash Player не работает. Они так же дают список рекомендаций . Кое что из этого списка попало в эту статью. Рекомендации расположены по возрастанию сложности. Выполняя рекомендации на каком-то этапе Флеш плеер таки заработает, но неизвестно на каком. В заключении приведу более короткий список которым, скорее всего, буду пользоваться. Это, конечно, не самый простой вариант, но, мне кажется, более короткий.
Сначала короткий ликбез. Что нужно знать про Adobe Flash Player.
Есть две версии Adobe Flash Player
- Для браузера Internet Explorer
- Для всех остальных браузеров
Так же нужно знать, что в Google Chrome встроен Flash Player и он обновляется вместе с браузером.
В любом случае нужно обновить браузер. Как это сделать подробно описал .
Включаем плагин Flash Player в браузере
Для корректной работы, нужно чтобы Adobe Flash Player был установлен и включен в вашем браузере.
Как включить Flash Player в Internet Explorer
Открываем главное меню и выбираем «Настроить надстройки»

Выбираем «Типы надстроек» — «Панели инструментов и расширения»
«Отображать» — «Все надстройки»
Находим Shockwave Flash Object и если его состояние «Отключено», жмем кнопку «Включить» внизу справа. Перезапускаем браузер и пробуем.

Если надстройки Shockwave Flash Object — нет, то необходимо просто установить Adobe Flash Player .
Как включить Flash Player в Firefox
Открываем меню FireFox и выбираем «Дополнения»

Слева выбираем «Плагины» и ищем справа «Shockwave Flash». Из выпадающего меню выбираем «Всегда включать»

Перезапускаем Firefox. Если Flash Player не работает читаем дальше. Если плагина «Shockwave Flash» нет — нужно установить Adobe Flash Player .
Как включить Flash Player в Opera
Открываем новую вкладку и в адресной строке пишем — opera://plugins
Выбираем слева «Все» находим «Adobe Flash Player» жмем «Включить». Перезапускаем Opera .

Как включить Flash Player в Google Chrome
В новой вкладке пишем chrome://plugins/ . Справа верху жмем «Подробнее»
Находим Adobe Flash Player и отключаем один из них. Перезагружаем браузер и пробуем.

Если не работает, включаем отключенный плагин и выключаем другой. Если не работает читаем дальше.
Открываем меню Пуск и в поле поиска пишем «%appdata%\Adobe «. Жмем Enter или выбираем найденную папку «Adobe»

Удаляем папку «Flash Player»
Таким же образом переходим по пути «%appdata%\Macromedia » и удаляем папку «Flash Player». Запускаем браузер и проверяем. Если Adobe Flash Player не работает, читаем дальше.
Удаляем все данные Flash Player
Переходим «Пуск > Панель управления». Устанавливаем Просмотр — «Крупные значки» и выбираем «Flash Player»

В открывшемся Менеджере настроек Flash Player переходим на вкладку «Дополнительно» и жмем «Удалить все…»

Проверяем установленную галочку «Удалить все данные и настройки сайтов» и жмем кнопку «Удалить данные»

Закрываем окошко, открываем браузер и проверяем. Если Flash Player не работает читаем дальше.
Отключаем аппаратное ускорение Flash Player
Кликаем по картинке правой кнопкой мышки и выбираем «Параметры»

Снимаем галочку и выключаем аппаратное ускорение

Жмем «Закрыть». Перезапускаем браузер и проверяем. Если не работает, читаем дальше.
Обновляем Adobe Flash Player
Для начала просто обновим Adobe Flash Player. Подробно про обновление — .
Переустанавливаем Adobe Flash Player
Если установка свежей версии поверх не дала результата — попробуем удалить Adobe Flash Player полностью и установить свежую версию.
Как удалить Adobe Flash Player подробно рассказал — .
Как установить Adobe Flash Player — .
Переустанавливаем браузер
Если все вышеперечисленное не дало результата, то я бы переустановил браузер. Как переустановить Google Chrome можно посмотреть . Естественно нужно сохранить свои закладки или настроить синхронизацию.
Заходим в «Пуск > Панель управления > Удаление программы»

Выбираем нужный браузер и жмем «Удалить»

Перезагружаем компьютер и устанавливаем браузер заново. В случае браузера Firefox можно задать поисковый запрос «установить фаерфокс» и перейти на официальный сайт.
Adobe Flash Player – это плагин, который необходим для работы веб-приложений, сделанных с помощью Flash-технологии. Иначе говоря, без него вы не сможете просматривать многие видео ролики, играть в он-лайн игры, так как большинство из них созданы именно через Flash. Давайте рассмотрим, как в яндекс браузер flash активировать, если по какой-либо причине он был у вас отключен.
Возможные ошибки в работе плагина
По умолчанию flash player для yandex browser уже встроен. Но так как интернет-обозреватель постоянно обновляется, возможен конфликт между плагином и новой версией браузера. В результате этого вы заметили, что видео не загружается, вместо чего появляется сообщение с требованием обновить плагин.
Возможных причин подобной ситуации достаточно много. К примеру, в веб-обозревателе могут быть неправильные настройки. Среди причин, встречающихся наиболее часто, отметим устаревшую версию плеера. Кроме того, конфликт может произойти из-за отсутствия DLL-файлов в системе или поврежденного DirectX.
Обновление Adobe Flash Player
Часто решением той или иной проблемы является удаление adobe flash player яндекс браузер и установка обновленной версии плагина. Сделать это не сложно, и большой опыт работы с компьютером не понадобится. Для начала закрываем сам браузер.
После этого переходим в Панель управления. Здесь есть пункт Удаление программ. Находим в списке название плагина, выбираем его и жмем на кнопку Удалить. Сделать все это можно с помощью специальных программ, например, удобна . После процедуры следует перезагрузить компьютер.
Следующий этап – открыть браузер и с сайта разработчиков скачать новую версию для yandex browser adobe flash player. Вновь закройте веб-обозреватель от Яндекс и все другие программы, запустите установочный файл. Вам потребуется согласиться с лицензионным соглашением. После окончания инсталляции, нажимаем Готово и вновь перезагружаем компьютер.
Включение плагина
После произведенных действий необходимо в яндекс браузер включить flash player. С этой целью запускаем приложение и открываем пустую вкладку. В умную строку вводим browser://plugins. В открывшемся окне нажимаем ссылку Подробнее. На экране появится список, в котором необходимо выбрать flash player для яндекс браузера. По умолчанию плагин включен, чтобы отключить его необходимо нажать соответствующую кнопку.

В этом разделе вы можете увидеть актуальную версию плагина, дату издания, расположение на компьютере. К примеру, в строке Имя будет написано shockwave flash для яндекс браузера. Располагается плагин на диске С в системной папке.
Если после произведенных действий у вас все равно не получается просмотреть видео файлы, то, возможно, проблема заключается в вирусной атаке. В таких случаях нужно для начала в yandex browser включить flash, затем попробовать еще раз открыть файлы. Если не получается, то браузер закрываем и с помощью установленного антивируса. После лечения смотрим, исчезла ли ошибка.
Итак, flash stopper для яндекс браузера является полезным плагином, без которого очень трудно обойтись. Ведь в сети огромное количество видео и игр созданы именно с помощью этой технологии. Если же у вас возникли проблемы с расширением, воспользуйтесь советами, приведенными выше, а именно . Если ничего не помогает, вы можете обратиться к специалистам службы поддержки на сайте разработчиков. Вам понадобится подробно описать проблему и те шаги, что вы предпринимали, чтобы ее устранить.
Почти каждый пользователь сталкивался с программой под названием Adobe Flash Player. Как включить ее? Что для этого потребуется? Насколько вообще данная программа является важной? Зачем она нужна? Ответы на все эти вопросы будут даны ниже. На самом деле сейчас трудно представить пользователя ПК, который ни разу не работал с "Адоб Флеш Плеером". Почему?
Описание и начало работы
Дело все в том, что данное приложение собой представляет своеобразный графический модуль. Он позволяет браузерам работать с графикой. С его помощью можно смотреть видео, картинки, слушать музыку, играть в игры и запускать приложения в режиме online. На каждом компьютере обязательно должен быть Adobe Flash Player. Как включить его?
Для начала необходимо установить данное приложение. По умолчанию его нет ни на одном компьютере, ни в одном браузере. Поэтому придется:
- Зайти на официальную страницу "Адоб Флеш Плеер".
- Перейти в раздел "Загрузки".
- Выбрать последнее обновление программы для своей операционной системы.
- Загрузить установочный файл на ПК, после чего запустить его. Браузер рекомендуется закрыть на время инициализации.
- Следуя указаниям установщика, нужно завершить процедуру установки программы Adobe Flash Player. Как включить ее после этого? Обычно достаточно простого перезапуска браузера.
Только иногда подобный прием не работает. Из-за системных сбоев или неправильной работы браузера изучаемое приложение отключается. Его приходится активировать вручную. Каким образом?
Opera
Все зависит от того, какой именно браузер используется человеком. Далее будет рассмотрено несколько лидеров. Начнем с "Оперы". Независимо от операционной системы пользователь должен будет придерживаться конкретного алгоритма действий.
Наиболее быстрым решением является следующая инструкция:
- Открыть "Оперу".
- В адресную строку написать opera://plugins. Включить Adobe Flash Player после этого не составит труда.
- Появится меню с установленными плагинами. Необходимо отыскать там упомянутую ранее программу.
- Нажать на кнопку Enable ("Включить").
Если плагина нет в указанном окне, его придется установить по ранее предложенной схеме. Посетить раздел "Плагины" в Opera можно при помощи открытия меню "Настройки" и выбора соответствующей строки.

Работа в "Яндекс.Браузере"
Следующий браузер, с которым планируется работать, - Yandex. Это сравнительно новое приложение, завоевавшее сердца многих пользователей. Как заставить "Флеш Плеер" работать здесь?
В целом алгоритм действий не изменится. Необходимо:
- Открыть Yandex.Browser. Рекомендуется закрыть все открытые вкладки перед началом процесса.
- В строку в верхней части экрана ввести browser://plugins. Adobe Flash Player включить после этого проще, чем кажется.
- Найти нужную программу в появившемся списке.
- Нажать на "Вкл." в соответствующем окне.
Больше ничего не нужно. Можно воплотить задумку в жизнь при помощи перехода в раздел "Дополнения"-"Плагины". Там будет соответствующее приложение.
Google Chrome
Следующий браузер - "Гугл". Он является одним из наиболее популярных среди всех приложений, позволяющих работать с Интернетом. Нужно начать работу с Adobe Flash Player? Как включить его?
Потребуется:
- Запустить на компьютере Google Chrome.
- Напечатать в адресной строке chrome:plugins. Нажать на "Ввод" для перехода в соответствующий пункт меню.
- Кликнуть по кнопке "Включить" в окне Adobe Flash Player.
- Поставить отметку напротив "Разрешать всегда". Так приложение будет работать постоянно.
Приведенные примеры указывают на то, что со всеми браузерами процесс включения "Флеш Плеера" протекает приблизительно одинаково. Достаточно посетить пункт меню "Плагины", предварительно установив приложение на ПК.
Mozilla FireFox
Напоследок рассмотрим работу с еще одним популярным браузером - Mozilla FireFox. Как быть с этим приложением?

- Запустить "Мозиллу".
- Перейти в "Инструменты"-"Дополнения".
- Открыть "Внешние модули".
- Отыскать в соответствующем поле "Адоб Флеш Плеер". Нажать на Enable в нижней части данного окна.
После этого активируется Adobe Flash Player. Как включить данную программу в том или ином браузере? Ответ на данный вопрос теперь вы знаете.
Для начала предлагаем разобраться, что представляет собой Flash Player, который часто не функционирует на определенных браузерах.
Флеш Плеер является уникальной программой, созданная компанией Adobe.
Это бесплатное программное обеспечение пользуется большой популярностью на протяжении нескольких лет. Несмотря на то что система уже давно устарела, многие люди все еще пользуются этим обеспечением для воспроизводства видео и других элементов.
С помощью Флеш проигрывателя, можно полюбоваться красочными анимированными содержимыми, интерактивными мини-играми, видеофрагментами и прочее. Для обновления Плеера, необходимо воспользоваться советами специалистов и провести определенные процедуры самостоятельно. Процесс обновления программного обеспечения достаточно прост. Поэтому вы сможете с легкостью выполнить действия без чьей-либо помощи.
Для начала, пользователь должен изучить свой обозреватель и уточнить, вшил ли Флеш Плеер в данный браузер. Так как при скачивании Яндекс браузера, больше не понадобится устанавливать Flash Player. Для проверки наличия обновления необходимо кликнуть на значок с наличием шестеренки. Данная опция находится в правой части верхнего угла. Следовательно, понадобится выбрать «О браузерах Яндекс».
 В открывшемся окне, будут отображены элементы, в которых детально указаны текущие версии яндекс обозревателя. Соответственно, система обновит и проверит браузер в автоматическом режиме. А также у вас появится возможность узнать о наличии Флеш Плеера в яндекс обозревателе. Если обновление не появится в окне, но браузер предупреждает о наличии программного обеспечения, тогда необходимо скачать новейшую версию.
В открывшемся окне, будут отображены элементы, в которых детально указаны текущие версии яндекс обозревателя. Соответственно, система обновит и проверит браузер в автоматическом режиме. А также у вас появится возможность узнать о наличии Флеш Плеера в яндекс обозревателе. Если обновление не появится в окне, но браузер предупреждает о наличии программного обеспечения, тогда необходимо скачать новейшую версию.
Для установления более свежей версии, необходимо в первую очередь закрыть все обозреватели и открыть опцию «пуск», а также перейти в панель управления. Выбрав «Программы и компоненты», необходимо найти в списке «Adobe Flash Player». Далее, следует воспользоваться правой кнопкой мышки и нажать на опцию «Удаление». После деинсталляции программного обеспечения, система требует перезапустить компьютер для обновления информации.

Включить Флеш Плеер
Для подключения программного обеспечения можно воспользоваться и другим способом. Неопытные пользователи часто не знают как вести себя в подобной ситуации не могут установить плеер. Поэтому для обеспечения функционирования браузера, необходимо получить доступ к параметрам и перейти к запуску браузера. Поисковая строка, которая откроется в вашем коне, предложит ввести следующее «browser://plugins/» без применения кавычек и потом нажать на «Энтер».
 После открытия страницы, работа программы изменится.
После открытия страницы, работа программы изменится.
В элементах списка данного раздела можно ознакомиться с используемыми браузерами файлов и текущей версией.
Установить новую версию или скачать желательно с официального портала, чтобы не заразить компьютер вредоносными вирусами. Операционная система загрузится в автоматическом режиме. Поэтому вы сможете с легкостью установить и обновить последнюю версию плеера.
Выдача ошибки shockwave
Чтобы воспроизвести медиа-контент пользователям приходится часто сталкиваться с ошибкой, которая появляется в окне «Shockwave has crashed». Эта ошибка прекращает работу плеера и не воспроизводит видеоролик.
В этом случае, необходимо перезапустить обозреватель для разрешения данной проблемы. При выполнении пошаговой инструкции, можно решить проблему всего лишь за несколько минут.


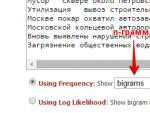
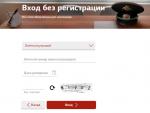


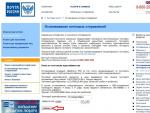
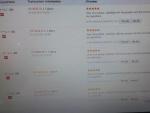
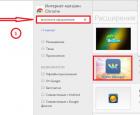 Get Styles для вконтакте
Get Styles для вконтакте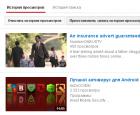 Очищаем историю в YouTube
Очищаем историю в YouTube Протокол TCP Сколько сетевых портов у компьютера
Протокол TCP Сколько сетевых портов у компьютера Тачпад: как настроить на ноутбуке устройство, заменяющее физическую мышь
Тачпад: как настроить на ноутбуке устройство, заменяющее физическую мышь