Müxtəlif modellərin noutbuklarında WiFi-ni aktivləşdirin. Noutbukda Wi-Fi-ı yandırmaq üçün ətraflı təlimat Laptopda Wi-Fi-ı açmaq mümkündürmü?
Onların mobilliyi və dəbli dizaynı, eləcə də yaxşı funksionallığı sayəsində noutbuklar və netbuklar çox populyarlaşıb. İndi hər bir müasir insan İnternetdən istifadə edir, Wi-Fi texnologiyası sayəsində özünüzlə bir bara və ya kafeyə kitab götürərək dostlarınız və iş yoldaşlarınızla ünsiyyət qura, e-poçtunuzu yoxlaya, İnternetdə xəbərləri oxuya bilərsiniz.
Bir çox noutbuk istifadəçisi sualla maraqlanır: Laptopda WiFi-ni necə açmaq olar. Bir qayda olaraq, Wi-Fi-ı yandırmaq üçün bir neçə sadə əməliyyat yerinə yetirməlisiniz.
Laptopda Wi-Fi-ı tez yandırın
Basılan düymələrin birləşməsi xüsusi laptop modelindən asılıdır. Məşhur modellərdə WiFi şəbəkəsini işə salmaq üçün bir neçə variant var.
- Samsung noutbuklarında wi-fi yandırmaq üçün modeldən asılı olaraq Fn və F12 və ya F9 düymələrini bir neçə saniyə sıxmaq lazımdır.
- Aser noutbuklarında Fn + F3 düymələrini basıb yandırın
- Asus-da aktivləşdirmək üçün Fn + F2 düymələrini sıxmalısınız
- Lenovo-da Fn + F5 düymələrini basaraq wi-fi-ı yandırın. Ancaq bunun üçün simsiz şəbəkə dizaynı olan ayrı bir keçidin olduğu modellər də var.
Fərqli istehsalçıların müxtəlif noutbuk modelləri Wi-Fi-ı açmaq üçün öz klaviatura qısa yolundan istifadə edir. Başlanğıc sxemi haqqında daha ətraflı məlumat üçün laptopun istifadəçi təlimatına müraciət edin. Bütün müasir noutbuklarda Fn düyməsi var. Əgər belə bir düymə yoxdursa, o zaman wi-fi işə salmaq üçün ayrıca keçid və ya düymə var. Və belə görünür:

Tələb olunan düymələr kombinasiyasından və ya ayrıca düymədən istifadə edərək Wi-Fi-ı yandırdınız, lakin işləmir? Bu o deməkdir ki, siz laptopunuzda wi-fi konfiqurasiya etməlisiniz.
Wi-Fi sürücülərinin yoxlanılması
Əsaslardan başlayaq, versiyanı və quraşdırılmış sürücülərin mövcudluğunu yoxlayın. Bu, lazımi sürücülərin mövcud olub-olmadığını və onların aktiv olub olmadığını yoxlamaq üçün lazımdır. İş masasında simvolu seçin<<компьютер>> və elementi seçin<<свойства>>. Sonra sol sütunda seçin<<диспетчер устройств>>.

Açılan pəncərədə xətt şəbəkə adapterlərini tapın. Bu xətt bizim wifi adapterimizi ehtiva etməli və simsiz şəbəkə adapteri kimi imzalanmalıdır.

Əgər belə bir xətt yoxdursa və ya sarı fonda nida işarəsi olan bir işarə varsa, o zaman sürücü ya quraşdırılmayıb, ya da düzgün işləmir. Laptopla birlikdə gələn diskdən onları quraşdıraraq problemi həll edirik. Belə bir disk yoxdursa, onları laptop istehsalçısının saytında axtarmalı olacaqsınız.
Wi-Fi adapterini yandırın
Laptop modelimiz üçün lazım olanları quraşdıraraq sürücüləri sıraladıq. İndi wi-fi işə salmalısınız. Bunu etmək üçün aşağıdakıları edirik: İdarə paneli > Şəbəkə və İnternet > Şəbəkə və paylaşım mərkəzi > Adapter parametrlərini dəyişdirin. seçin Simsiz şəbəkə bağlantısı Bunun üzərinə sağ klikləyin və menyudan Aktivləşdir seçin.

Hər şey düzgün aparılıbsa və wi-fi işə salınıbsa, o zaman bu işarəni masaüstünüzdə görəcəksiniz.

Simgeyə klikləyin, mövcud simsiz şəbəkələrlə bir menyu görünəcək, bu da sizinkini də əhatə etməlidir.

Şəbəkənizin adını və Qoşul düyməsini kliklədikdən sonra təhlükəsizlik açarını - şəbəkənizin parolunu daxil etməyiniz lazım olan belə bir pəncərə görünəcək. Əgər parolla qorunmursa, əlaqə avtomatik olaraq baş verəcək.

Noutbuk sahiblərinin heç biri, məsələn, suyun klaviaturaya tökülə biləcəyi bir vəziyyətdən qorunmur. Bununla əlaqədar olaraq, klaviatura ya tamamilə fəaliyyətini dayandıra bilər, ya da bəzi xüsusi düymələr lazım olduğu kimi işləməyə bilər. Eyni zamanda, noutbuklarda bir çox hərəkətlər yalnız isti düymələrin birləşməsindən istifadə etməklə həyata keçirilə bilər, o cümlədən Wi-Fi istifadə edərək şəbəkəyə qoşulmaq. Bunu etmək üçün klaviaturada Fn düyməsini və antenanın təsviri olan düyməni istifadə edin. Məsələn, Fn düyməsi işləmirsə, Wi-Fi şəbəkəsini işə salmaq daha çətinləşir.
Qeyd etmək lazımdır ki, Fn düyməsi kompüterin əksər parametrlərini dəyişdirə biləcəyiniz əsas proqram olan BIOS-un nəzarəti altında işləyir birtəhər aktual problemi həll edir, hətta BIOS vasitəsilə, xoşbəxtlikdən, bu vəziyyətdən bir neçə çıxış yolu var, məsələn, əlavə proqram təminatından istifadə etməklə.
İsti düymələr olmadan Wi-Fi-ı aktivləşdirmək mümkündürmü?
KeyRemapper proqramından istifadə edə və düymələri yenidən təyin etmək üçün istifadə edə bilərsiniz. Məsələn, Fn düyməsi işləmirsə, o zaman başqasına təyin edilməli və sonra Wi-Fi-ı yandırmalısınız. Bundan əlavə, eyni proqramdan istifadə edərək, düymələri və düymələri tərsinə əvəz edə bilərsiniz, yəni onları dəyişdirə bilərsiniz və s. Laptopun düymələrindən biri Wi-Fi şəbəkəsini açmaq üçün işləmirsə, bu üsul bu vəziyyətdən ən yaxşı və ən sadə çıxış yoludur.
Başqa bir seçim var - funksiya düyməsi olan başqa bir klaviatura almaq. Əlbəttə ki, bu vəziyyətdə klaviaturaya pul xərcləməli olacaqsınız, lakin onu yeni noutbukdan almaq daha yaxşıdır. Problemi həll etməyin eyni üsulu, klaviaturanın yenisi ilə əvəz ediləcəyi xüsusi bir xidmət mərkəzi ilə əlaqə qurmağı əhatə edə bilər, lakin bu da əlavə xərcdir.
Bundan əlavə, funksiya düymələri BIOS-un özündə sadəcə söndürülə bilər, buna görə də problemi həll etmək üçün ora getmək, parametrləri dəyişdirmək və saxlamaq lazımdır.
Təəssüf ki, bu gün isti düymələrdən istifadə etmədən noutbuklarda Wi-Fi-ı işə salmağın başqa yolları yoxdur, buna görə də yuxarıda qeyd edildiyi kimi, bu vəziyyətdən ən yaxşı çıxış yolu düymələri yenidən təyin etməkdir və klaviatura ümumiyyətlə işləmirsə, siz yenisini almalı və ya köhnəsini dəyişdirməli olacaq.
Rəqəmsal texnologiyaların inkişafı hələ də dayanmır və proqram təminatı, eləcə də əməliyyat sistemi istisna deyil. Beləliklə, bu gün ən müasir ƏS Windows 8-dir, ondan istifadə etmək daha rahatdır. Bununla belə, bəzi dəyişikliklərə görə, bir çox istifadəçi sual verir, Windows 8 ilə noutbukda WiFi modulunu necə aktivləşdirmək olar?
Əslində hər şey son dərəcə sadədir. İndi biz Windows 8-də adapterin açılması və WiFi şəbəkəsinə qoşulma prosesini ətraflı təhlil edəcəyik. Qeyd etmək lazımdır ki, bu əməliyyat sistemi Windows-un əvvəlki versiyasından (sözdə yeddi) çox da fərqlənmir. Fərqlər yalnız interfeysin dizaynında və bəzi xidmətlərdəki dəyişikliklərdədir. Hər iki sistemin qurulması eynidir.
Eyni zamanda, Windows 8-də WiFi şəbəkəsinin qurulması alətlərinin işə salınması indi ƏS-in əvvəlki versiyaları ilə müqayisədə daha rahat və sadədir.
Bundan əlavə, tapşırıq menecerini işə salmağa və ya digər əməliyyatları yerinə yetirməyə ehtiyac olmadan Wi-Fi adapterini açıb-söndürmə funksiyası əlavə edilib. Üstəlik, indi simsiz rabitə modulunu siçanla bir kliklə yandıra bilərsiniz.
Windows 8 ilə noutbukda WiFi adapterini necə aktivləşdirmək olar: Video
Simsiz adapteri necə yandırmaq olar
Qeyd etmək lazımdır ki, Wi-Fi modulu müxtəlif dövlətlərdə söndürülə bilər:
- Avadanlıq vəziyyəti.
- Proqram təminatının aktivləşdirilməsi.
Avadanlığın aktivləşdirilməsini həyata keçirmək üçün sadəcə olaraq şəkildəki kimi “Fn” düymələr kombinasiyasını və Wi-Fi aktivləşdirmə düyməsini (radio işarəsi kimi təyin olunub) basmalısınız. Başqa sözlə, “Fn” düyməsini basıb saxlayın və onu buraxmadan WiFi modulunu yandırmaq üçün düyməni basın. Bir qayda olaraq, "F2" və ya "F5" düyməsində yerləşir, lakin müxtəlif noutbuk modellərində fərqli düymələrdə ola bilər. Bundan əlavə, simsiz adapteri açmaq üçün düymənin ayrıca yerləşdiyi kompüterlər var. Bu vəziyyətdə, sadəcə basmaq lazımdır.
Əgər nədənsə klaviaturada Wi-Fi aktivləşdirmə düymələri işləmirsə, o zaman adapteri aşağıdakı kimi yandıra bilərsiniz. Tepsidə, fotoşəkildə olduğu kimi WiFi (və ya şəbəkə bağlantısı) simgesini vurun.
Simsiz adapteri aktivləşdirməyə və ya söndürməyə imkan verən bir pop-up pəncərəsi görünəcək. Bu, Windows 8-də WiFi modulunun hardware aktivləşdirilməsini tamamlayır. Laptop avtomatik olaraq mövcud əlaqələri axtarmağa başlamazsa, proqram təminatı ilə adapteri aktivləşdirməlisiniz.
Laptopda WiFi adapterini necə aktivləşdirmək olar: Video
Simsiz modulun proqram təminatının aktivləşdirilməsi
Windows 8-də WiFi modulunu proqramlı şəkildə necə aktivləşdirmək olar? Bunu etmək üçün idarəetmə panelini işə salmalısınız. Bu aşağıdakı kimi edilir. Bu, sadəcə Windows + X düymələri birləşməsinə basmaqla edilir. Bundan sonra, sadəcə olaraq bizə lazım olan xidməti tapıb aça biləcəyimiz bir menyu görünəcək.
Sonra "Şəbəkə və İnternet" maddəsini işə salmalısınız. Görünən pəncərədə "Şəbəkə və Paylaşım Mərkəzi" ni tapıb işə salmalısınız. Əsas pəncərə açılacaq, burada müxtəlif əlaqələr yarada, şəxsi qruplar yarada, həmçinin adapter parametrlərini idarə edə və fayl paylaşımını konfiqurasiya edə bilərsiniz.
Burada "Adapter parametrlərini dəyişdirin" maddəsinə keçməlisiniz. Görünən pəncərədə "Simsiz şəbəkə bağlantısı" adlı qısa yol tapmalısınız. Əgər boz rəngdədirsə (şəkildəki kimi), onda siz ondan istifadə etməlisiniz.
Bunu etmək üçün qısa yola sağ vurun və "Enable" seçin. Bundan sonra, Wi-Fi modulu avtomatik olaraq mövcud əlaqələri axtarmağa başlayacaq və sizə lazım olan şəbəkəni tapmaq və seçmək üçün lazım olan siyahı təklif edəcəkdir.
Mövzu ilə bağlı məqalələr
Bağlantı İdarəetmə Mərkəzini işə salmağın başqa bir yolu var. Bunu etmək üçün siçan kursorunu yuxarı sağ küncə keçirməlisiniz, bundan sonra açılan menyu görünəcək. Burada müxtəlif elementləri görəcəksiniz, onların arasında "Axtarış" olacaq - üzərinə klikləyin. Axtarış çubuğuna "Şəbəkə və Paylaşım Mərkəzi" daxil etməlisiniz. Proqram istədiyiniz xidməti tapacaq və sadəcə sol siçan düyməsini basaraq onu işə salmalısınız. Sonra hər şey yuxarıda göstərildiyi kimi edilir.
Şübhəsiz ki, HP 620, 4535, 655, Pavilion g6, dv6, g7, dv7, g62, g series, p157nr, Probook 4525s, 4530s, 4520s və ya hər hansı digər noutbukda Wi-Fi-ı aktivləşdirə bilməyəcəyiniz aydındır.
ƏS-dən asılı olmayaraq narahat olmayın: Windows 7 və ya Windows 8 - biz bu problemi tez bir zamanda həll edəcəyik.
HP pavilyonunuzda və ya probook laptopunuzda wi-fi aktivləşdirmək üçün nə etməlisiniz.
İlk şey və eyni zamanda ən vacib şey, wifi sürücüsünün quraşdırıldığından əmin olmaqdır.
Necə yoxlamaq olar? Aşağıda təsvir olunan üsuldan istifadə edə bilərsiniz.
Wi-Fi sürücüsünün HP noutbukunda quraşdırılıb olmadığını necə yoxlamaq olar
Açın və sözlər dəstinin sol tərəfinə vurun: "Adapter parametrlərinin dəyişdirilməsi".
Əgər sizdə “Simsiz Şəbəkə Bağlantısı” adapterinin (aşağıdakı şəkildəki kimi) və həmçinin 5 yaşıl zolağın olduğunu görsəniz, bu əla olar. Boz rəngdədirsə, üzərinə sağ klikləyin və "aktiv et" xəttinə klikləyin.
Əgər orada Wi-Fi adapterini görmürsünüzsə, xüsusi olaraq HP noutbuk modeliniz üçün Wi-Fi sürücüsünü endirin.
Klaviaturadakı düymələrdən və düymələrdən istifadə edərək hp noutbuklarında wi-fi yandırmaq
İstehsalçılar çox vaxt noutbuklarda, xüsusən də HP-də WiFi interfeysini açmaq və söndürmək üçün xüsusi düymələr quraşdırırlar.
Köhnə modellərdə klaviaturanın üstündə antenna işarəsi olan düyməni axtarın, sonra onu basıb saxlayın. Yenilərində bu düymə həm klaviaturanın altında, həm də sol tərəfdədir.
Tapmasanız, klaviaturada antenna işarəsi olan açarın olub olmadığını diqqətlə yoxlayın.
Onu tapsanız, fn düyməsini basıb saxlayın və Wi-Fi işə salınana qədər basın.
Ümumiyyətlə, wifi-nin açılmamasının yuxarıda təsvir ediləndən daha çox səbəbləri ola bilər - o, BIOS-da söndürülə bilər, modulun özü uğursuz ola bilər, xidmətlərlə bağlı bir şey və s., lakin bu başqa mövzudur. Uğurlar.
Lenovo noutbuklarında WI-FI-ı necə aktivləşdirmək olar? Əminəm ki, bu istehsalçının əksər noutbuk sahiblərini maraqlandıracaq bir mövzu. Dərhal vurğulamaq istərdim ki, aşağıda təqdim olunan bütün məlumatların əksəriyyəti Lenovo-nun bütün müasir modelləri üçün nəzərdə tutulub. Ancaq buna baxmayaraq, digər istehsalçıların noutbuklarının sahibləri də bu məqalədən bir çox faydalı məlumat əldə edə bilərlər.
Başlıqdan və birinci abzasdan asanlıqla başa düşə bilərsiniz ki, məqalə dar bir diqqətə malikdir, yəni Lenovo noutbukları olan istifadəçilər üçün xüsusi hazırlanmışdır. Bu, müxtəlif istifadəçilərin Lenovo-dan mənə üç noutbuk gətirdiyi və WiFi-nin niyə işləmədiyinə baxmağımı xahiş edən bir hadisə ilə bağlıdır.
Bu, əlbəttə ki, bir gündə deyil, hər gün baş verirdi. Ümumiyyətlə, yolda bir neçə maraqlı xüsusiyyət tapdım, buna görə Wi-fi Lenovo-da işləməyə bilər və ya yalnız müəyyən hərəkətləri yerinə yetirdikdən sonra açılacaq.
Aşağıda bu istehsalçının kompüterlərini işləyərkən və quraşdırarkən şəxsi təcrübəmə əsaslanaraq müxtəlif vəziyyətlərdə Lenovo noutbuklarında Wi-Fi-ı necə aktivləşdirmək barədə məlumat verəcəyəm.
Lenovo noutbuklarında Wi-Fi işləmirsə nə etməli
Əlbəttə, başa düşürəm ki, simsiz şəbəkənin işləməməsinin bir çox vəziyyəti və səbəbləri var. Ancaq marşrutlaşdırıcıda hər şeyin qaydasında olduğuna yüz faiz əminsinizsə, onda nasazlığın səbəbi, ehtimal ki, heç bir əlaqəsi olmayan bir şəkildə laptopda gizlənir.
Buna görə də, mən şəbəkə adapterini yandırmaq üçün bir neçə əsas məqamı təsvir edəcəyəm, bundan sonra ya İnternetə çıxış əldə edəcəksiniz, ya da alınan məlumatlara əsasən, məsələn, yoxlamaya başlayaraq irəliləyə biləcəksiniz. şəbəkə parametrləri.
Simsiz adapterin işə salınması
Quraşdırılmış sürücünün yoxlanılması
Əlavə konfiqurasiyadan əvvəl Wi-Fi adapteri üçün drayveri quraşdırıb-qurmadığınızı yoxlayın.
Sürücünü Lenovo veb saytında, dəstək bölməsində yükləyə bilərsiniz. Lazım olan səhifəni tapmağın ən asan yolu axtarış sisteminə aşağıdakı ifadəni daxil etməkdir: “ Lenovo z50 sürücü"Əlbəttə ki, z50 əvəzinə modelinizi əvəz edin.
Quraşdırmaya gəldikdə, hər şey sadə və tanışdır, Quraşdırma proqramını işə salın, bir neçə saniyə gözləyin və kompüteri yenidən başladın.
Wi-Fi yandırılırLenovo monitor qapağından istifadə edir
Ümumiyyətlə, mənə gələn iki noutbukun eyni model, yəni Lenovo z50 olduğu ortaya çıxdı. Problem onda idi ki, sistem yükləndikdə adapter avtomatik olaraq açılmırdı və onu işə salmaq üçün məsul olan düymələr kombinasiyasına basdığınız zaman kompüter heç bir reaksiya vermədi.
Ancaq monitorun qapağını bir neçə saniyə bağlayan kimi simsiz adapter açıldıqdan sonra açılacaq və mövcud şəbəkələri axtarmağa başlayacaq, bu olduqca təəccüblüdür.

Ümumiyyətlə, bu funksiya hər iki noutbukda elə işləyirdi ki, onu daha da konfiqurasiya etmək üçün heç olmasa bu əlaqə metodundan istifadə etməyi məsləhət görürəm.
Alqoritm sadədir: laptopun qapağını bağlayın, bir neçə saniyə gözləyin və açın. Voila - İnternet işləyir. Mən əminəm ki, bu seçim Lenovo-nun bir çox noutbuk modellərində işləyir.
Simsiz adapterin avtomatik işə salınması
Adapteri yandırmaq üçün başqa bir seçim yuxarıda qeyd etdiyim klaviaturadakı funksiya düymələridir. Adətən onlar üzərində yerləşirlər F1–F12 və müxtəlif nişanlar şəklində göstərilir və yalnız başqa bir düymə ilə birlikdə istifadə olunur " Fn».
Dərhal qeyd edim ki, yeni modellərdə getdikcə daha çox istehsalçı bu düymələri dəyişdirir, bunun nəticəsində F1-F12 yalnız “Fn” basıldıqda işləyir, funksiya düymələri isə əksinə, adi düymələr kimi çıxış edir. .
Artdıqca Wi-Fi adapterini işə salmaq üçün məsuliyyət daşıyıram F5, F6, F7. Tələb olunan düyməni təyin etməyi asanlaşdırmaq üçün ona tətbiq olunan işarəyə baxa bilərsiniz. Adətən bu Wi-Fi antenası və ya təyyarədir (Rejim: təyyarədə). Məsələn, z50-də dəqiq xatırlayıram ki, bu F6 düyməsidir və üzərində bir təyyarə var.

Ümumiyyətlə, kliklədikdən sonra, məsələn, " FN+F6"və ya sadəcə" F6", ekranda şəbəkə adapterinin işə salındığını təsdiqləyən bir işarə görünməlidir. Yaxşı, heç bir şey olmazsa, çox güman ki, bu düymələri istifadə edəcək lazımi proqram paketi quraşdırılmayıb.
Lenovo Energy Management-in quraşdırılması
Beləliklə, əgər funksiya düymələriniz işləmirsə və ya onlardan yalnız bəziləri işləyirsə, çox güman ki, sizdə yoxdur Lenovo Enerji İdarəetmə.
Fakt budur ki, Wi-Fi sizin üçün sadəcə işləməyə bilər, çünki adapter söndürülür, ancaq siz onu yalnız funksiya düymələrindən istifadə edərək aça bilərsiniz, bu da öz növbəsində yalnız bu yardım proqramını quraşdırdıqdan sonra işləyir.
Ofisdə yükləyə bilərsiniz. Windows-un istənilən versiyası üçün Lenovo veb saytı. Quraşdırdıqdan sonra kompüterinizi yenidən başlatmağı və adapterin güc düyməsini istifadə etməyi məsləhət görürəm. Hər şey qaydasındadırsa, ekranda Wi-Fi və bluetooth-u aktivləşdirə və ya söndürə biləcəyiniz kiçik bir menyu görünəcək.

Bizim vəziyyətimizdə simsiz şəbəkənin əksinə dəyəri "" olaraq təyin etməliyik. Aktiv”, müvafiq olaraq siçan ilə seçin. Bundan sonra adapter açılmalı və mövcud simsiz şəbəkələri axtarmağa başlamalıdır. Bundan əlavə, indi əməliyyat sistemini hər dəfə yüklədiyiniz zaman onu əl ilə işə salmaq məcburiyyətində olmayacaqsınız, çünki o, bunu avtomatik edəcək.
Həmçinin, lazımi düymələr işləmirsə, Lenovo dəstək səhifəsindən yükləyərək klaviatura üçün drayveri yoxlamaq və ya hətta quraşdırmaq məqsədəuyğun olardı.
DaxiletməBir düymədən istifadə edərək Lenovo-da WIFI
Klaviaturadan istifadə edərək simsiz adapteri yandırma üsuluna əlavə olaraq, bəzi modellərdə ayrıca xüsusi bir düymə və ya noutbukda Wi-Fi-ı işə salmaq üçün yalnız cavabdeh olan qutuya keçid ola bilər.

O, adətən laptopun gövdəsinin yan kənarlarından birində və ya güc düyməsinin yanında yerləşir, onun tanınması üçün xüsusi xüsusiyyətlər hələ də eynidir, çox güman ki, kiçik antenalar şəklində bir simvol göstərir;
Enerji qənaət rejimi
Cihazın xüsusiyyətlərində standart olaraq aktivləşdirilən enerjiyə qənaət rejimi də simsiz əlaqənin səhv işləməsinə və ya tamamilə sönməsinə səbəb ola bilər. Şəbəkə adapteri parametrlərinə keçməklə bu funksiyanı silə bilərsiniz.

Bundan sonra, laptopu yenidən başlatmağı və bir şeyin işlədiyini yoxlamağı unutmayın.
WI-FI adapteri ana plataya qoşulub?
Yaxşı, və nəhayət, heç bir şey sizə kömək etmirsə, antenaların adapterə, birbaşa anakartın özündə olub olmadığını yoxlamağı tövsiyə edə bilərəm.
Bir dəfə sürücülər quraşdırılmış və cihaz işə salındığı halda, nədənsə Wi-Fi tamamilə yeni bir noutbukda işləmədiyi bir işim var idi. Lakin o, smartfon vasitəsilə yayıldığı hallar istisna olmaqla, heç bir şəbəkə görmədi. İto, o, ona qoşuldu, lakin hələ də İnternetə çıxış yox idi.
Hər şeyi sınadıqdan sonra qapağın altındakı əlaqə ilə hər şeyin yaxşı olub olmadığını yoxlamaq qərarına gəldim. Məlum oldu ki, antenalar sadəcə adapterin özünə qoşulmayıb, noutbuk təzə olsa da, onların yıxılma ehtimalı var və ya sadəcə qoşmağı unudublar.

Əsasən, mən onları bağladıqdan sonra. Hər şey yerinə düşdü və Wi-Fi normal işləyir.
Budur, mənim təcrübəmdə Lenovo noutbuklarında Wi-Fi-ı aktivləşdirməyə kömək edənlərdən bəziləri, bəlkə də bəziləri sizin üçün faydalı olacaq. Ümumiyyətlə, həmişə olduğu kimi, şərhlərinizi gözləyirəm və kompüterlərinizin qurulmasında sizə uğurlar arzulayıram.
Bu gün əminliklə deyə bilərik ki, Wi-Fi həyatımıza kifayət qədər möhkəm daxil olub. Həmişə ayaqları altında dolaşan naqillər çoxdan köhnəlib. Wi-Fi texnologiyaları bizim varlığımızı xeyli asanlaşdırdı, həmçinin internetdən təkcə evdə deyil, kafe, taksi, qatar stansiyaları və digər ictimai yerlərdə də istifadə etməyə imkan verdi. Bununla belə, bu cür İnterneti işə salmaq təcrübəsiz istifadəçilər üçün çətin ola bilər.
Acer noutbukunda Wi-Fi-ı necə tez və asanlıqla aktivləşdirmək və əla sürət əldə etmək olar, biz sizə Acer noutbukunuzda WiFi-ni necə qoşacağınızı söyləyəcəyik!
Sürücülər
Wi-Fi-ın rəvan işləməsi üçün lazımi sürücülərin quraşdırıldığından əmin olmalısınız. Əgər belə deyilsə, onda siz sadəcə olaraq Acer veb saytına daxil olmalısınız, burada istənilən Acer model çeşidi üçün drayverləri tapa bilərsiniz.
Bununla belə, yadda saxlamalısınız ki, Acer noutbuk istehsalçıları öz modellərində müxtəlif adapter həllərindən istifadə edə bildikləri üçün xüsusi olaraq kompüteriniz üçün sürücüləri seçməlisiniz. Lazımi sürücü yükləndikdən və quraşdırıldıqdan sonra İnterneti açmağa çalışmalısınız. Başlanğıcda birdən bir səhv görsəniz, bunun səbəbi səhv sürücülər ola bilər.
Əgər uğursuz olarsa, Wi-Fi qurmaq üçün iki üsuldan birini istifadə edə bilərsiniz. Hər şeyi qurduqdan sonra birdən panik etməyin, əksər problemləri özünüz həll etmək olar!
Birinci yol
ACER noutbukunda Wi-Fi-ı aktivləşdirməyin ilk yoluna baxaq. İlk növbədə, buna əmin olmaq lazımdır. Bunu etmək üçün Cihaz Menecerini işə salmalısınız. Bu məlumatı tapşırıqlar panelinin sağ alt küncündə yerləşən işarəyə diqqət yetirməklə də əldə etmək olar. 
Wi-Fi giriş nöqtəsini axtarmağa ehtiyac varsa, laptopun gövdəsində klaviaturanın yaxınlığında yerləşən istədiyiniz düyməni istifadə etmək yaxşıdır. Bunun üzərinə basmaq Wi-Fi-ı aktivləşdirəcək.
Bəzən müəyyən bir modeldə xüsusi bir düymə olmadıqda şəbəkəni açmaq üçün isti düymələrdən istifadə edərək onu özünüz konfiqurasiya edə bilərsiniz. Bununla belə, simsiz İnternet adapterinin işini yoxlamağın ən yaxşı yolu şəbəkə idarəetmə mərkəzindən istifadə etməkdir.
Bu vəziyyətdə, aşağıdakı addımları ardıcıl olaraq yerinə yetirməlisiniz:


İkinci yol
İkinci variantı da nəzərdən keçirək, ACER noutbukunda Wi-Fi-a necə qoşulmaq olar.
Əvvəlcə daxil olmalısınız "Cihaz meneceri" - Win + R klaviatura qısa yolundan istifadə edə və pəncərədə devmgmt.msc əmrini daxil edə bilərsiniz. Elementdə tapın "Şəbəkə adapterləri" cihazınızın (adında Wireless və ya WiFi sözü olmalıdır, üzərinə sağ klikləyin və aktivləşdirin. 
Laptopda Wi-Fi şəbəkəsini açmaq üçün bildiyim bütün yolları təsvir edəcəyəm (axı, söndürülə bilən hər şeyi yandırmaq olar?!) Daha sadə və daha ümumi üsullarla başlayacağam, sonra edəcəyəm. yalnız bir neçəsinin ehtiyac duyacağı daha mürəkkəb üsullara keçin.
Beləliklə, əgər görürsünüzsə tapşırıq çubuğu simvolu Wi-Fi söndürülüb (və ya simvolu ümumiyyətlə görmürsən), onda bu məqalə sizin üçündür.
Laptopun gövdəsindəki kaydırıcıyı/düyməsini istifadə edərək Wi-Fi-ı yandırın.
Bir çox noutbuk modelində Wi-Fi-ı yandırmaq üçün kaydırıcıyı və ya Wi-Fi-ı açmaq üçün ayrıca düyməni istifadə etməlisiniz. Tez-tez bu keçid laptopun ön ucunda yerləşir.

Keçid fərqli görünür, lakin bir funksiyaya malikdir - simsiz şəbəkəni yandırmaq və söndürmək.

Wi-Fi-ı yandırmaq üçün sürüşdürməni Aktiv vəziyyətinə keçirmək kifayətdir.
Klaviatura qısa yolundan istifadə edərək Wi-Fi-ı necə açmaq olar.
Laptopunuzda Wi-Fi-ı yandırmaq üçün sürgülər və ya ayrı düymələr yoxdursa, klaviaturaya daha yaxından baxın, funksiya düymələrindən birində (F1-F12) Wi-Fi işarəsini tapa bilərsiniz.

Müxtəlif düymələrdə yerləşə bilər, hamısı laptopun istehsalçısından və modelindən asılıdır.

Wi-Fi-ı yandırmaq üçün bu düyməni basmalı və ya klaviatura qısa yolundan istifadə etməlisiniz

Müxtəlif istehsalçıların noutbuklarında ən çox istifadə olunan düymə birləşmələrinə baxaq:
- Acer. Düymələri basın:
+ . - Asus. Kombinasiya
+ . - HP. Bura basın
+ . - Lenovo. Tələb olunan düymələr:
+ . - Samsung. Və ya
+ , və ya + . - Dell düymə birləşməsi
+ və ya +
Windows parametrlərində Wi-Fi-ı necə aktivləşdirmək olar.
Yuxarıdakı prosedurlar kömək etmədisə və hələ də maraqlanırsınız Laptopda Wi-Fi-ı necə aktivləşdirmək olar? Windows parametrlərində Simsiz şəbəkə bağlantısının aktiv olub olmadığını yoxlamaq lazımdır. Bunun üçün Şəbəkə və Paylaşım Mərkəzinə daxil olmalısınız. Bir yol, sağ klikləməkdir şəbəkə simvolu ekranın aşağı sağ küncündə və "Şəbəkə və Paylaşım Mərkəzi" ni seçin.


İsti düymələrdən istifadə etməyin başqa bir yolu

Hansı metoddan istifadə etməyinizdən asılı olmayaraq, nəticə eyni olacaq - monitorda Şəbəkə Əlaqələri pəncərəsi görünəcək. Sonra, simsiz bir əlaqə tapmalı, üzərinə sağ klikləyin və "Enable" seçin (Əgər Aktivləşdirmə seçimi mövcud deyilsə, Wi-Fi şəbəkəsi aktivdir).

Windows Cihaz Meneceri vasitəsilə Wi-Fi-ı aktivləşdirin.
Wi-Fi adapteriniz hələ də aktiv deyilsə, tapşırıq menecerində onun aktiv olub olmadığını yoxlamaq lazımdır. Bunu etmək üçün Başlat düyməsini basın, Kompüteri sağ klikləyin və İdarə et seçin. Sol menyudan Cihaz Meneceri seçin.

Və ya klaviatura qısa yolunu basın


Əgər adapter işarəsi aşağı ox ilə işarələnibsə, bu, onu yandırmaq üçün sönmüş deməkdir, üzərinə sağ klikləyin və "Enable" seçin.
Wi-Fi üçün sürücüləri yeniləyin.
Wi-Fi-ın işləməməsinin başqa bir səbəbi uyğun olmayan sürücü və ya onun olmaması ola bilər. Lazım olan drayveri quraşdırmaq üçün noutbuk istehsalçısının saytına daxil olun, modelinizi tapın (bəzi saytlarda bu çətin olacaq, siz şərhlərdə noutbukun modelini yaza bilərsiniz, sizə kömək etməyə çalışacağam) və proqram üçün driveri endirin. Əməliyyat sisteminiz üçün Wi-Fi şəbəkə kartı. Bundan sonra, noutbuku yenidən başlatdıqdan sonra sürücüləri quraşdırmaq kifayətdir, Wi-Fi işləməlidir;
Simsiz şəbəkəni necə yandırmağınızdan asılı olmayaraq, nəhayət tapşırıqlar panelində Wi-Fi işarəsini görməlisiniz. Bunun üzərinə kliklədiyiniz zaman qoşulmaq üçün mövcud Wi-Fi şəbəkələrini görəcəksiniz.

Oxuma vaxtı: 6 dəqiqə. Baxışlar 219 21/07/2018 tarixində dərc olunub
Laptopdan simsiz şəbəkəyə qoşulma ilə bağlı problemlər hətta təcrübəli istifadəçilər üçün də tez-tez yaranır və yeni başlayanlar parametrlərə necə yanaşacağını belə bilmirlər. Buna görə də bu məsələni daha ətraflı nəzərdən keçirmək qərarına gəldik. Məqalədə biz bunu anlayacağıqLaptopda Wi-Fi-ı necə açmaq olar, və biz müxtəlif növ əməliyyat sistemləri üçün əlaqə alqoritmini təqdim edəcəyik. Biz həmçinin istifadəçilərin hansı əsas problemlərlə üzləşdiyini və onları necə həll edəcəyini öyrənəcəyik.
Laptopda Wi-Fi-ı necə açmaq olar
Əvvəlcə cihazda Wi-Fi modulunu necə aktivləşdirəcəyini anlayaq. Bu olmadan siz simsiz rabitədən istifadə edə və ya əlaqə qura bilməyəcəksiniz. Tipik olaraq, daxiletmə laptop modelindən asılıdır və hər bir konkret halda bir qədər dəyişir. Proses müəyyən funksiya düymələrini əhatə edir.
- ASUS noutbuku üçün bu FN+F-dir.
- Əgər gadgetınız Acer və ya Packard bell adlanırsa, onda siz FN+F3 düymələrini sıxmalısınız.
- Gadget -dan HP antena işarəsi və ya FN+F12 ilə göstərilən xüsusi toxunma düyməsi olan WiFi modulunu ehtiva edir. Bu istehsalçının bir sıra modellərində simsiz əlaqəni aktivləşdirmək üçün antenası olan sadə bir düymə var.
- Lenovo - FN+F5, əgər xüsusi düymə yoxdursa.
- Samsung - modeldən asılı olaraq FN+F9 və ya FN+F12.
Ən çox yayılmış avadanlıq istehsalçılarını sadaladıq. Laptopunuz başqa bir şirkət tərəfindən istehsal edilmişdirsə, tələb olunan birləşmə gadget üçün təlimatlarda və ya şirkətin veb saytında aydınlaşdırıla bilər. Adətən bu, bütün müasir noutbuklarda və F1-F12 seriyasından əlavə olan FN funksiya düyməsidir. 
Güc düyməsi ayrılıbsa, onu ayrı bir blokda və ya hətta işin uclarında axtara bilərsiniz. Adətən bu, siqnalın paylanması ilə əlaqəli müvafiq işarə ilə göstərilir.
OS-dən asılı olaraq Wi-Fi parametrləri
İndi sistemdaxili olan daxiletmə üsulları haqqında danışaq. Sadəcə olaraq, əməliyyat sistemində simsiz şəbəkəyə qoşulmanı necə aktivləşdirmək olar. Ən çox yayılmış ikisini analogiya ilə təhlil edəcəyik, Windows-un digər versiyalarında parametrlər edə bilərsiniz.
Windows 10
Laptopda Wi-Fi-ı necə açmaq olar, hər şey parametrlərə uyğundursa, bu sualın cavabı modulu işə salmaqdan daha az əhəmiyyət kəsb etmir. Beləliklə, əməliyyat sisteminin onuncu versiyası üçün addım-addım alqoritmi diqqətinizə çatdırırıq.

Hamısı budur. Nəticədə noutbuk qoşulacaq və sizə internetə çıxış təmin olunacaq.
Windows 7
Sistemin lazımi drayverlərlə təchiz edilməsi və şəbəkə adapterinin olması şərti ilə bu versiyanın qurulmasını da nəzərdən keçiririk. Yəni texniki olaraq bütün nüanslar qarşılanıb və WiFi modulu işə salınıb. 
OS-nin bu versiyası vəziyyətində hər şey daha sadədir. Siz sadəcə olaraq aşağı sağ küncdəki İnternet bağlantısı simgesini vurub mövcud simsiz bağlantılar siyahısından istədiyiniz şəbəkəni seçə bilərsiniz. Şifrəni daxil edin və əlaqənin aktivləşməsini gözləyin. Hamısı budur.
Qoşula bilmirsinizsə nə etməli

Çox vaxt yuxarıda göstərilən alqoritmləri yerinə yetirərkən şəbəkəyə qoşulma qurulmayan vəziyyətlər yaranır. Bu vəziyyətdə iki seçim mövcuddur:
- WiFi adapteri deaktiv edilib;
- lazımi sürücülər yoxdur.
Qorxma. Hər iki halda məsələ göründüyü qədər qorxulu deyil və hər şey tamamilə həll oluna bilər.
Əməliyyat sisteminin yeddinci versiyası
Windows-un yeddinci versiyası üçün yoxlama alqoritmi aşağıdakı kimi olacaq.

Girişin olmaması və ya yazının yanında sarı işarənin olması adapter üçün sürücülərlə bağlı problemlərin olduğunu bildirir. Bu vəziyyətdə, onları laptopla təchiz edilmiş diskdən və ya istehsalçının rəsmi saytından yenidən quraşdırmalı olacaqsınız. Hər halda, proses sadədir, sadəcə lazımi proqramları yükləyin və kompüteri yenidən başladın, sistem özü proqramı lazımi yerə paylayacaq və aktivləşdirəcəkdir.
Sarı bir işarə varsa, üzərinə klikləyin və açılan menyuda "İştirak et" əmrini vurun. Sonra adapterə sağ vurun və "Xüsusiyyətlər" bölməsində "Güc İdarəetmə" ni seçin və enerjiyə qənaət rejimində adapteri söndürmək seçimində varsa, qutunun işarəsini çıxarın. 
"Şəbəkə Bağlantıları" bölməsində adapteri aktivləşdirin, burada simsiz əlaqəni tapın və yanındakı "Enable" düyməsini basın. Bu nöqtədə, Windows 7-də istifadəçinin öz gücünə həll edə biləcəyi bütün problemlər aradan qaldırıldı və problem davam edərsə, bu, problemin texniki bir problem olduğunu və bir mütəxəssislə əlaqə saxlamağın daha yaxşıdır.
Windows-un onuncu versiyası
Əgər "On" varsa, problemi həll edinLaptopda Wi-Fi-a necə qoşulmaq olar, adapter və drayverlərlə bağlı problemlər də istisna edilməlidir.
Wi-Fi-a qoşulma simvolu tapşırıq çubuğunda tapılmırsa, adapter deaktivdir. İnternetə qoşula bilmək üçün birincisi işə salınmalıdır.

Əgər “Simsiz Şəbəkə” ikonu ümumiyyətlə yoxdursa, məqaləmizin birinci hissəsinə keçin və aparatdan istifadə edərək WiFi-ni necə aktivləşdirəcəyinizi oxuyun.
Sürücüləri yoxlamaq üçün tapşırıq çubuğundakı boş yerə sağ klikləməlisiniz və kontekst menyusunda "Parametrlər" bölməsini seçməlisiniz. Sonra əsas bölmədə "Cihazlar" seçin və "Cihaz meneceri" na keçin. "Şəbəkə adapterləri" blokunu genişləndirin və Simsiz sözü olan girişi axtarın. Simge nida işarəsi ilə müşayiət olunarsa, bu, sürücünün düzgün işləmədiyini və yenidən qurulmasını tələb edir. Yeni sürücüləri yüklədikdən sonra problem həll edilmirsə, o zaman bir mütəxəssislə də əlaqə saxlamalısınız.




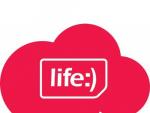

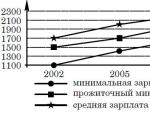

 Bir düymədən istifadə edərək YouTube-dan istənilən videonu necə yükləmək olar
Bir düymədən istifadə edərək YouTube-dan istənilən videonu necə yükləmək olar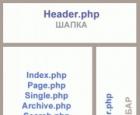 Biznes və Bloqlar üçün Ən Yaxşı Minimalist WordPress Mövzuları
Biznes və Bloqlar üçün Ən Yaxşı Minimalist WordPress Mövzuları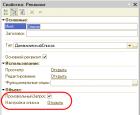 Kataloq siyahısı formasında seçimi necə təyin etmək olar?
Kataloq siyahısı formasında seçimi necə təyin etmək olar?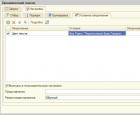 Dinamik siyahı məlumatlarının işlənməsi və formatlaşdırılması Dinamik siyahıda öz sorğusu
Dinamik siyahı məlumatlarının işlənməsi və formatlaşdırılması Dinamik siyahıda öz sorğusu