Consigli su come creare rapidamente un elenco a discesa in MS Excel. Creazione di un elenco a discesa in una cella Creazione automatica di un elenco Excel
L'elenco a discesa in Excel è una funzione piuttosto conveniente che ti aiuterà a creare documenti più complessi e renderà il lavoro più facile da percepire visivamente per l'utente.
Alcuni dei tipi più comuni di elenchi a discesa che è possibile creare in Excel sono:
- Con funzione di selezione multipla;
- Con ripieno;
- Con l'aggiunta di nuovi elementi;
- Con foto a discesa;
- Altri tipi.
Crea un elenco in Excel con selezione multipla
È possibile creare un elenco in una cella di programma utilizzando gli strumenti integrati del pannello di controllo.
Diamo uno sguardo più da vicino a tutti i tipi principali e più comuni e al processo di creazione nella pratica.
Consiglio! Il classico elenco a comparsa del programma ha una funzione di selezione multipla, ovvero l'utente, facendo clic sul gruppo corrispondente, può selezionare l'opzione appropriata.
La selezione multipla è necessaria quando è necessario impostare il valore di più celle del documento utilizzando un unico elenco.
Per crearne uno, seguire le istruzioni:
- Seleziona le celle. Se osservate la figura è necessario selezionare partendo da C2 e finendo con C5;
- Trova la scheda "Dati", che si trova sulla barra degli strumenti principale nella finestra del programma. Cliccare quindi sulla chiave di verifica dei dati come mostrato nella figura sottostante;

- Nella finestra che si apre, apri la primissima scheda e seleziona l'elemento, come mostrato in figura. Pertanto, verrà creato un elenco in questi luoghi. Nel campo di testo, specifica l'intervallo di celle che verrà riempito ogni volta che selezioni gli elementi.

EcceteraNumero di riempimento:
In questo modo creerai una classica lista orizzontale con funzionalità di selezione multipla.
Tuttavia, affinché venga compilato automaticamente, è necessario creare una macro con il seguente codice sorgente, mostrato in figura.

Crea un elenco in Excel con contenuto
Un elenco standard con contenuto ti consentirà di automatizzare il processo di immissione delle informazioni. Quando si fa clic su di esso, verrà visualizzata una selezione dei suoi possibili valori.
L'utente può selezionare solo il valore richiesto da compilare.

Il modo più semplice per creare un elenco di questo tipo è utilizzare le "tabelle intelligenti" del programma.
Con il loro aiuto, puoi formattare facilmente e rapidamente i tipi di elenchi di cui hai bisogno con i contenuti:
- Seleziona le celle richieste e fai clic sul pulsante “Formatta come tabella” nella scheda principale;
Esempio di formattazione e layout dei tasti:

- Utilizzando la finestra di progettazione integrata, puoi modificare le colonne della tabella e il loro scopo.

Crea un elenco a discesa in una cella (versione del programma 2010)
Puoi anche creare un elenco in formato .
Un esempio è mostrato nella figura seguente:
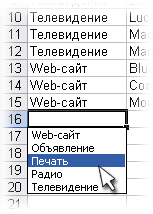
Esempio in una cella del foglio
In questo articolo vedremo come creare elenco a discesa in Excel 2007. Facciamo un esempio quando dobbiamo selezionare valori specificati da 1 a 5 da un elenco a discesa in una cella. Creiamo l'elenco stesso e lo selezioniamo con il tasto sinistro del mouse. Fare clic con il tasto destro nell'area selezionata e selezionare Nome intervallo.
Nel campo Nome che si apre, inserisci il nome della nostra lista, chiamiamola così Senso. Nel campo Area, seleziona dall'elenco a discesa Libro(o il Numero del Foglio a cui si vuole applicare la lista). Fare clic su OK.

Inoltre, per impostare il nome dell'elenco, è necessario selezionare l'elenco esistente e inserire il nome della cella nel campo del nome della cella e assegnare il nome dell'elenco. Guarda la foto sotto.

L'elenco è stato creato. Ora applichiamo questo elenco alla cella.
Selezionare la cella a cui verrà allegato l'elenco. Nella barra multifunzione, vai alla scheda Dati e al gruppo Lavorare con i dati Fare clic sul pulsante Verifica dati. Nella finestra successiva, nella scheda Parametri, nel campo Tipo dati, selezionare l'elemento dall'elenco Elenco.

Nel campo Origine inserisci il segno uguale e scrivi il nome che hai assegnato alla lista. L'elenco si chiama "Valore". Di conseguenza, la voce dovrebbe essere come mostrato nella figura seguente.

Fai clic su OK e ora hai una cella con un elenco a discesa. Guarda come appare nella foto qui sotto. Quando clicchiamo su una cella, vediamo un quadrato con un triangolo rivolto verso il basso alla sua destra. Fare clic sul quadrato e quindi aprire l'elenco.

È possibile creare senza assegnare un nome all'elenco. Questo è:
- creare l'elenco stesso;
- andare alla scheda Dati sulla barra multifunzione e fare clic sul pulsante Controllo dei dati;
- nella finestra che si apre, nella scheda Parametri, nel campo Tipo dati, selezionare Elenco;
- Nel campo Origine, fare clic con il pulsante sinistro del mouse per attivare questo campo. Successivamente, seleziona le celle che formano l'elenco;
- Fare clic su OK.
Tutto, elenco a discesa in Excel 2007 pronto.
Gli utenti che lavorano spesso in Excel e gestiscono i propri database in questo programma probabilmente hanno spesso bisogno di selezionare un valore di cella da un elenco predeterminato.
Ad esempio, abbiamo un elenco di nomi di prodotti e il nostro compito è riempire ogni cella di una determinata colonna della tabella utilizzando questo elenco. Per fare ciò, è necessario creare un elenco di tutti gli elementi e quindi implementare la possibilità di selezionarli nelle celle richieste. Questa soluzione eliminerà la necessità di scrivere (copiare) manualmente più volte lo stesso nome e ti eviterà anche errori di battitura e altri possibili errori, soprattutto quando si tratta di tabelle di grandi dimensioni.
Puoi implementare il cosiddetto elenco a discesa utilizzando diversi metodi, che considereremo di seguito.
Il metodo più semplice e comprensibile è creare prima un elenco in un altro punto del documento. Puoi posizionarlo accanto alla tabella, oppure creare un nuovo foglio e creare lì un elenco, in modo da non “ingombrare” il documento originale con elementi e dati non necessari.
- Nella tabella ausiliaria scriviamo un elenco di tutti i nomi, ciascuno su una nuova riga in una cella separata. Il risultato dovrebbe essere una colonna con dati compilati.
- Quindi contrassegniamo tutte queste celle, facciamo clic con il pulsante destro del mouse in un punto qualsiasi dell'intervallo contrassegnato e nell'elenco che si apre, facciamo clic sulla funzione "Assegna un nome.".

- Sullo schermo apparirà la finestra “Crea un nome”. Diamo all'elenco il nome che vogliamo, ma a condizione che il primo carattere sia una lettera e che l'uso di determinati caratteri non sia consentito. Permette anche di aggiungere una nota all'elenco nel campo di testo corrispondente. Quando sei pronto, fai clic su OK.

- Passa alla scheda "Dati" nella finestra principale del programma. Contrassegniamo il gruppo di celle per il quale vogliamo impostare una selezione dal nostro elenco e facciamo clic sull'icona "Convalida dati" nella sottosezione "Lavorare con i dati".

- Sullo schermo apparirà la finestra “Verifica valori immessi”. Nella scheda "Parametri", nel tipo di dati, seleziona l'opzione "Elenco". Nel campo di testo “Origine”, scrivi il segno uguale (“=”) e il nome dell'elenco appena creato. Nel nostro caso – “=Nome”. Fare clic su OK.

- Tutto è pronto. A destra di ogni cella dell'intervallo selezionato apparirà una piccola icona con una freccia rivolta verso il basso, cliccando sulla quale è possibile aprire l'elenco delle voci che abbiamo compilato in anticipo. Facendo clic sull'opzione desiderata dall'elenco, questa verrà immediatamente inserita nella cella. Inoltre, il valore in una cella ora può corrispondere solo al nome dell'elenco, eliminando così eventuali errori di battitura.

Puoi creare un elenco a discesa in un altro modo, tramite gli strumenti di sviluppo utilizzando la tecnologia ActiveX. Il metodo è un po' più complicato di quanto descritto sopra, ma offre una gamma più ampia di strumenti per personalizzare l'elenco: è possibile impostare il numero di elementi, la dimensione e l'aspetto della casella di riepilogo stessa, la necessità di abbinare un valore in una cella con uno dei valori dell'elenco e molto altro.
- Prima di tutto è necessario trovare e attivare questi strumenti, poiché sono disattivati per impostazione predefinita. Vai al menu "File".

- Nell'elenco a sinistra, trova la voce "Opzioni" in basso e fai clic su di essa.

- Vai alla sezione "Personalizza barra multifunzione" e nell'area "Schede principali", seleziona la casella accanto a "Sviluppatore". Gli strumenti per sviluppatori verranno aggiunti alla barra multifunzione del programma. Fare clic su OK per salvare le impostazioni.

- Il programma ora ha una nuova scheda chiamata "Sviluppatore". Lavoreremo su di esso. Per prima cosa creiamo una colonna con elementi che saranno le fonti dei valori per il nostro elenco a discesa.

- Passa alla scheda "Sviluppatore". Nella sottosezione “Controlli”, fare clic sul pulsante “Inserisci”. Nell'elenco che si apre, nel blocco funzione “Controlli ActiveX”, fare clic sull'icona “Casella combinata”.

- Successivamente, fare clic sulla cella desiderata, dopodiché verrà visualizzata una casella di riepilogo. Regoliamo le sue dimensioni lungo i confini della cella. Se la lista viene selezionata con il mouse, sulla barra degli strumenti sarà attiva la “Modalità Progettazione”. Fare clic sul pulsante "Proprietà" per continuare a configurare l'elenco.

- Nei parametri che si aprono, trova la riga "ListFillRange". Nella colonna accanto a noi, separate da due punti, scriviamo le coordinate dell'intervallo di celle che compongono la nostra lista creata in precedenza. Chiudere la finestra con i parametri cliccando sulla croce.

- Quindi fare clic con il tasto destro sulla finestra dell'elenco, quindi fare clic sulla voce "Oggetto ComboBox" e selezionare "Modifica".

- Di conseguenza, otteniamo un elenco a discesa con un elenco predefinito.

- Per inserirlo in più celle, sposta il cursore sull'angolo in basso a destra della cella con l'elenco e non appena cambia aspetto in una croce, tieni premuto il pulsante sinistro del mouse e trascina fino all'ultima riga in cui abbiamo bisogno di un elenco simile.

Gli utenti hanno anche la possibilità di creare elenchi interdipendenti (collegati) più complessi. Ciò significa che l'elenco in una cella dipenderà dal valore che abbiamo selezionato in un'altra. Ad esempio, possiamo impostare chilogrammi o litri in unità di prodotto. Se selezioni kefir nella prima cella, nella seconda ti verranno offerte due opzioni tra cui scegliere: litri o millilitri. E se nella prima cella scegliamo le mele, nella seconda avremo la scelta tra chilogrammi o grammi.
- Per fare ciò, è necessario preparare almeno tre colonne. Il primo conterrà i nomi delle merci, il secondo e il terzo conterranno le loro possibili unità di misura. Potrebbero esserci più colonne con possibili variazioni di unità di misura.

- Per prima cosa creiamo un elenco generale per tutti i nomi dei prodotti selezionando tutte le righe della colonna "Nome" tramite il menu contestuale della gamma selezionata.

- Dategli un nome, ad esempio "Cibo".

- Poi, allo stesso modo, creiamo liste separate per ogni prodotto con le corrispondenti unità di misura. Per maggiore chiarezza, prendiamo come esempio la prima posizione – “Arco”. Contrassegniamo le celle contenenti tutte le unità di misura per questo prodotto e tramite il menu contestuale assegniamo un nome, che deve corrispondere completamente al nome.
 Allo stesso modo, creiamo elenchi separati per tutti gli altri prodotti nel nostro elenco.
Allo stesso modo, creiamo elenchi separati per tutti gli altri prodotti nel nostro elenco. - Successivamente, inseriamo l'elenco generale dei prodotti nella cella in alto della prima colonna della tabella principale - come nell'esempio sopra descritto, tramite il pulsante “Verifica dati” (la scheda “Dati”).

- Indichiamo “=Nutrizione” come fonte (secondo il nostro nome).

- Clicca poi sulla cella in alto della colonna con le unità di misura, vai anche nella finestra di verifica dei dati e indica la formula in sorgente” =INDIRETTO(A2)“, dove A2 è il numero della cella con il prodotto corrispondente.

- Le liste sono pronte. Non resta che allungare tutte le righe della tabella, sia per la colonna A che per la colonna B.

Quando si creano tabelle, a volte è molto comodo utilizzare elenchi a discesa (in altre parole, a discesa). Excel 2010 ti consente di farlo in diversi modi. Diamo un'occhiata a loro.
Metodo 1: creare un elenco a discesa in Excel 2010 utilizzando lo strumento di convalida dei dati
Questo metodo è considerato standard perché è semplice e conveniente.
1. Nello spazio libero del foglio, annota tutti gli elementi dell'elenco a discesa in una colonna, ogni elemento nella propria cella.
2. Assegna un nome all'intervallo di celle. Per questo:
- Fare clic sulla cella in alto dell'elenco e, tenendo premuto il pulsante sinistro del mouse, trascinare il cursore verso il basso fino a selezionare l'intero elenco.
- posizionare il cursore nel campo “Nome”, a sinistra della barra della formula;
- immettere un nome per l'elenco e premere Invio.

Tieni presente che il nome della lista deve sempre iniziare con una lettera e non contenere spazi.
3. Selezionare la cella nella tabella in cui verrà posizionato l'elenco a discesa.
4. Aprire la scheda "Dati" e fare clic sul pulsante "Verifica dati". Nella finestra che si apre, vai alla scheda “Opzioni”. Nell'elenco a discesa "Tipo di dati", seleziona "Elenco".
5. Nella riga "Origine" è necessario indicare l'indirizzo da cui verranno prelevati gli elementi dell'elenco creato. L'indirizzo sarà il nome che dai all'intervallo di celle. Esistono diversi modi per impostare l'indirizzo.
- Inseriscilo manualmente, anteponendo un segno di uguale, ad esempio “=mese”. Il caso delle lettere non è importante.
- Cliccando con il mouse nella riga “Sorgente” (per attivare), selezionare con il cursore tutti gli elementi della lista presenti nella tabella.

6. Se è necessario creare un messaggio per l'input, aprire la scheda con lo stesso nome. Scrivi il testo che apparirà accanto alla cella a discesa quando viene selezionata. Nella scheda successiva - "Messaggio di errore", allo stesso modo puoi scrivere un testo di notifica degli errori.

7. Conferma l'immissione facendo clic su "OK" e l'elenco a discesa è pronto. Per aprirlo, clicca sul pulsante freccia giù che appare accanto alla cella contenente l'elenco.
Metodo 2. Crea rapidamente un elenco a discesa
Un elenco a discesa in Excel 2010 può essere creato con una singola scorciatoia da tastiera, ma può trovarsi solo in un posto: nella cella sotto gli elementi dell'elenco.
1. Elenca in una colonna tutti gli elementi del futuro elenco a discesa.
2. Seleziona la cella situata sotto l'ultimo elemento e premi la combinazione di tasti "Alt" + "freccia giù" - l'elenco verrà creato. Questo metodo ti consentirà di impostare la cella sul valore di uno degli elementi.

Metodo 3: creare un elenco a discesa come controllo
Per utilizzare questo metodo, abilitare la visualizzazione della scheda “Sviluppatore”: aprire il menu “File” - “Opzioni” - “Personalizza barra multifunzione”. Nella colonna "Schede principali", seleziona la casella "Sviluppatore". Conferma l'azione facendo clic su "OK": la scheda verrà creata.
1. Elenca gli elementi della lista futura in una colonna.
2. Dal menu "Inserisci" della scheda "Sviluppatore", seleziona "Controlli modulo" - "Casella combinata".

3. Disegna il tuo futuro elenco a discesa sul foglio con il cursore. Fare clic destro su di esso e selezionare "Formatta oggetto" dal menu.
4. Il valore del campo "Genera elenco per intervallo" dovrebbe essere un elenco di elementi: selezionalo con il cursore e il campo verrà compilato automaticamente. Nel campo “Link a cella”, indicare l'indirizzo della cella in cui verrà visualizzato il numero di serie dell'elemento selezionato. Seleziona una cella e fai clic su di essa. Il campo Numero di righe dell'elenco consente di configurare quanti elementi verranno visualizzati quando l'elenco viene espanso.

5. Conferma l'immissione e fai clic su OK. L'elenco verrà creato.

Metodo 4: creare un elenco a discesa come controllo ActiveX
Il metodo più complesso, ma con le impostazioni più flessibili.
1. Crea un elenco utilizzando il metodo descritto sopra.
2. Dal menu "Inserisci" della scheda "Sviluppatore", seleziona "Controlli ActiveX" - "Casella combinata".

3. Disegna il futuro elenco a discesa sul foglio.
4. L'opzione che consente di modificare l'elenco a discesa si chiama "Modalità progettazione". Se questa modalità è attiva, nella sezione “Controlli”, accanto al pulsante “Inserisci”, verrà evidenziato il pulsante omonimo. Se il pulsante non è evidenziato, la modalità di modifica è disabilitata.
5. Per impostare i parametri dell'elenco, fare clic sul pulsante “Proprietà” nella stessa sezione. Si aprirà la finestra delle impostazioni “Proprietà”. Entrambe le schede di questa finestra contengono le stesse impostazioni, ordinate nel primo caso in ordine alfabetico, nel secondo per categoria.

6. È possibile lasciare la maggior parte delle impostazioni predefinite, ma quelle più necessarie sono elencate di seguito.
- ListRows - analogo al valore "Numero di righe nell'elenco", mostrerà quante righe verranno visualizzate.
- Carattere: impostazioni del carattere. Ti permette di selezionare il carattere e il suo stile.
- ForeColor: selezione del colore del carattere dalla tabella.
- BackColor: colore di sfondo.
- ListFillRange - posizione dell'elenco di elementi nel formato: foglio ("!" - separatore) e un intervallo di celle. Ad esempio: Foglio2!D2:D6. Registrato manualmente.
- LinkedCell: collegamento a una cella. Specificare manualmente l'indirizzo della cella in cui verrà visualizzato il numero di serie della voce dell'elenco selezionata.

7. Salvare le impostazioni e disattivare la modalità di progettazione facendo clic sul pulsante con lo stesso nome. Verrà creato l'elenco a discesa e potrai verificarne il funzionamento.
L'elemento elenco ci è familiare dai moduli sui siti web. È conveniente selezionare valori già pronti. Ad esempio, nessuno inserisce manualmente il mese; viene preso da tale elenco. È possibile compilare un elenco a discesa in Excel utilizzando vari strumenti. In questo articolo esamineremo ciascuno di essi.
Come creare un elenco a discesa in Excel
Come creare un elenco a discesa in Excel 2010 o 2016 utilizzando un comando sulla barra degli strumenti? Nella scheda "Dati", nella sezione "Lavorare con i dati", trova il pulsante "Convalida dati". Fare clic su di esso e selezionare il primo elemento.
Si aprirà una finestra. Nella scheda “Opzioni”, nella sezione a discesa “Tipo di dati”, seleziona “Elenco”. 
Apparirà una linea in basso per indicare le fonti. 
Puoi fornire informazioni in diversi modi.

Per prima cosa assegniamo un nome. Per fare ciò, crea una tabella del genere su qualsiasi foglio. 
Selezionalo e fai clic con il pulsante destro del mouse. Fare clic sul comando "Assegna un nome". 
Inserisci il tuo nome nella riga sopra. 
Richiamare la finestra “Data Check” e nel campo “Source” specificare il nome anteponendovi il segno “=". 
In ognuno dei tre casi vedrai l'elemento desiderato. La selezione di un valore da un elenco a discesa di Excel viene effettuata utilizzando il mouse. Fare clic su di esso e verrà visualizzato un elenco di dati specificati. 
Hai imparato come creare un elenco a discesa in una cella di Excel. Ma si può fare di più.
Sostituzione dinamica dei dati Excel
Se aggiungi un valore all'intervallo di dati che viene sostituito nell'elenco, non verranno apportate modifiche finché non verranno specificati manualmente i nuovi indirizzi. Per connettere un intervallo e un elemento attivo, è necessario formattare il primo come tabella. Crea un array come questo. 
Selezionalo e nella scheda "Home", seleziona uno stile di tabella qualsiasi. 
Assicurati di selezionare la casella qui sotto. 
Riceverai questo disegno. 
Crea un elemento attivo come descritto sopra. Per la fonte, inserisci la formula
INDIRETTO("Tabella1[Città]")

Per scoprire il nome della tabella, vai alla scheda Design e guardalo. Puoi cambiare il nome con qualsiasi altro. 
La funzione INDIRETTO crea un riferimento a una cella o un intervallo. Ora il tuo elemento nella cella è associato all'array di dati.
Proviamo ad aumentare il numero di città. 
La procedura inversa, ovvero la sostituzione dei dati da un elenco a discesa in una tabella Excel, funziona in modo molto semplice. Nella cella in cui vuoi inserire il valore selezionato dalla tabella, inserisci la formula:
Indirizzo_cella
Ad esempio, se l'elenco dei dati si trova nella cella D1, nella cella in cui verranno visualizzati i risultati selezionati, inserisci la formula

Come rimuovere (eliminare) un elenco a discesa in Excel
Aprire la finestra delle impostazioni dell'elenco a discesa e selezionare "Qualsiasi valore" nella sezione "Tipo di dati". 

L'elemento non necessario scomparirà.
Elementi dipendenti
A volte in Excel è necessario creare più elenchi quando uno dipende dall'altro. Ad esempio, ogni città ha diversi indirizzi. Selezionando il primo, dovremmo ricevere solo gli indirizzi della località selezionata. 
In questo caso, assegna un nome a ciascuna colonna. Selezionare senza la prima cella (titolo) e fare clic con il tasto destro. Seleziona "Nome". 
Questo sarà il nome della città. 
Quando si nominano San Pietroburgo e Nizhny Novgorod, riceverai un errore, poiché il nome non può contenere spazi, trattini bassi, caratteri speciali, ecc. 
Pertanto, ribattezzeremo queste città con un carattere di sottolineatura. 
Creiamo il primo elemento nella cella A9 nel solito modo. 
E nel secondo scriviamo la formula:
INDIRETTO(A9)

Per prima cosa vedrai un messaggio di errore. Essere d'accordo.  Il problema è che non esiste un valore selezionato. Non appena viene selezionata una città nel primo elenco, funzionerà il secondo.
Il problema è che non esiste un valore selezionato. Non appena viene selezionata una città nel primo elenco, funzionerà il secondo. 
Come impostare elenchi a discesa dipendenti in Excel con la ricerca
È possibile utilizzare un intervallo di dati dinamico per il secondo elemento. Ciò è più conveniente se il numero di indirizzi aumenta.
Creiamo un elenco a discesa di città. L'intervallo denominato è evidenziato in arancione. 
Per la seconda lista è necessario inserire la formula:
SPOSTAMENTO($A$1;CONFRONTA($E$6;$A:$A;0)-1,1;CONT.SE($A:$A;$E$6),1)
CONFRONTA restituisce il numero della cella con la città selezionata nella prima lista (E6) nell'area specificata SA:$A.
CONTA.SE conta il numero di corrispondenze in un intervallo con il valore nella cella specificata (E6). 

Abbiamo elenchi a discesa collegati in Excel con una condizione di corrispondenza e un intervallo di ricerca per esso.
Selezione multipla
Spesso abbiamo bisogno di ottenere più valori da un set di dati. Puoi visualizzarli in celle diverse oppure combinarli in uno solo. In ogni caso è necessaria una macro.
Fare clic con il tasto destro sull'etichetta del foglio in basso e selezionare Visualizza codice. 
Si aprirà la finestra dello sviluppatore. Al suo interno deve essere inserito il seguente algoritmo.
Private Sub Worksheet_Change(ByVal Target As Range) In caso di errore Riprendi successivo Se non Intersect(Target, Range("C2:F2")) Non è nulla e Target.Cells.Count = 1 Quindi Application.EnableEvents = False Se Len(Target.Offset (1, 0)) = 0 Then Target.Offset(1, 0) = Target Else Target.End(xlDown).Offset(1, 0) = Target End If Target.ClearContents Application.EnableEvents = True End If End Sub

Si prega di notare che nella linea
Se Not Intersect(Target, Range("E7")) non è nulla e Target.Cells.Count = 1 allora
Dovresti inserire l'indirizzo della cella con l'elenco. Per noi sarà E7.
Torna al foglio di lavoro Excel e crea un elenco nella cella E7. 
Una volta selezionato, i valori appariranno sotto di esso. 
Il seguente codice ti consentirà di accumulare valori in una cella.
Private Sub Worksheet_Change (ByVal Target As Range) In caso di errore Riprendi successivo Se non Intersect (Target, Range ("E7")) Non è nulla e Target.Cells.Count = 1 Quindi Application.EnableEvents = False newVal = Target Application.Undo oldval = Obiettivo se Len(oldval)<>0 E vecchioval<>newVal Then Target = Target & "," & newVal Else Target = newVal End If If Len(newVal) = 0 Then Target.ClearContents Application.EnableEvents = True End If End Sub
Non appena sposti il puntatore su un'altra cella, vedrai un elenco delle città selezionate. Per leggere questo articolo. 
Ti abbiamo mostrato come aggiungere e modificare un elenco a discesa in una cella di Excel. Ci auguriamo che queste informazioni ti siano d'aiuto.
Vi auguro una buona giornata!




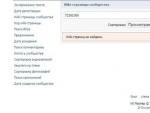


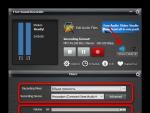
 Come ottenere un "segno di spunta" su VKontakte Aggiunta di un segno di spunta a un profilo
Come ottenere un "segno di spunta" su VKontakte Aggiunta di un segno di spunta a un profilo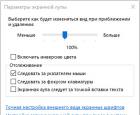 Lente d'ingrandimento dello schermo: perché viene utilizzato, come configurarlo e come funziona
Lente d'ingrandimento dello schermo: perché viene utilizzato, come configurarlo e come funziona Cosa fare se la barra degli strumenti è scomparsa in MS Word Come rendere permanente la barra degli strumenti in Word
Cosa fare se la barra degli strumenti è scomparsa in MS Word Come rendere permanente la barra degli strumenti in Word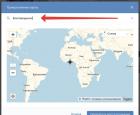 Anche tu non sai cosa scrivere a una ragazza sulla sua bacheca dei contatti?
Anche tu non sai cosa scrivere a una ragazza sulla sua bacheca dei contatti?