როგორ აღვადგინოთ ანდროიდის პარამეტრები (ანდროიდის მყარი გადატვირთვა). როგორ აღვადგინოთ iPhone ქარხნულ პარამეტრებზე და რა მოხდება როგორ აღვადგინოთ პარამეტრები
როგორ დავაბრუნოთ ლეპტოპი ქარხნულ პარამეტრებში და რატომ არის ეს საჭირო? ასეთი ქმედებები შეიძლება საჭირო გახდეს რამდენიმე სიტუაციაში, მაგალითად, თუ არის რაიმე ხარვეზი, რომელიც ხელს უშლის ოპერაციული სისტემის მუშაობას, ასევე თუ Windows არის "გაჭედილი" არასაჭირო პროგრამებით, ძველი დრაივერებით და სხვადასხვა კომპონენტებით. ასეთმა მიზეზებმა შეიძლება გამოიწვიოს კომპიუტერის გაცილებით ნელა მუშაობა და ზოგჯერ BIOS-ის გადატვირთვა წყვეტს Windows-ის დაბლოკვის პრობლემას.
როცა მისი აღდგენა შეუძლებელია
როგორ დავაბრუნოთ ლეპტოპი ქარხნულ პარამეტრებში, თუ ოპერაციული სისტემა ხელახლა დაინსტალირებულია? სამწუხაროდ, ამ შემთხვევაში ეს ყოველთვის არ შეიძლება გაკეთდეს. მოწყობილობის შეძენის შემდეგ, ბევრი ადამიანი ხელახლა აყენებს ოპერაციულ სისტემას, რომელიც მოჰყვება მას, ამავდროულად აშორებს აღდგენისთვის საჭირო ფაილებს მყარი დისკიდან. თუ აღდგენიდან დამალული დანაყოფი წაიშლება, მაშინ ვერ შეძლებთ ლეპტოპის ქარხნულ პარამეტრებზე გადატვირთვას.
თუმცა, ასეთ სიტუაციაში არის გამოსავალი: მაგალითად, ყველაფერი, რაც გჭირდებათ, შეიძლება იყოს მოწყობილობასთან მიწოდებულ დისკებზე. თქვენ შეგიძლიათ მოძებნოთ აღდგენის დანაყოფების სურათები ინტერნეტში, კერძოდ ტორენტებზე. გარდა ამისა, მწარმოებლების ოფიციალურ ვებსაიტებზე იყიდება აღდგენის დისკი.
შედეგი
სანამ ლეპტოპს ქარხნულ პარამეტრებში აღადგენთ, უნდა იცოდეთ, რას გამოიწვევს ეს. პირველ რიგში, ყველა მომხმარებლის ფაილი იშლება, თუმცა ზოგიერთ შემთხვევაში მხოლოდ სისტემის დისკი გასუფთავებულია, მაინც აუცილებელია ყველა მნიშვნელოვანი მონაცემის სარეზერვო ასლი. მეორეც, სისტემის დანაყოფი ფორმატირებულია და ოპერაციული სისტემა ავტომატურად ხელახლა დაინსტალირდება (პროგრამები და მომხმარებლის დრაივერები ამოღებულია), გასაღების შეყვანის საჭიროების გარეშე.
მოწყობილობის მწარმოებლის მიერ წინასწარ დაინსტალირებული დრაივერები და პროგრამები ავტომატურად დაინსტალირდება ოპერაციული სისტემის პირველი დაწყების შემდეგ. თუ მთელი პროცესი დასრულებულია, მომხმარებელი მიიღებს ლეპტოპს თავდაპირველი პროგრამული უზრუნველყოფის მდგომარეობაში, ისევე როგორც მაღაზიაში შეძენილი. მხოლოდ ზოგიერთ პრობლემას ვერ გადაჭრის. მაგალითად, თუ მოწყობილობა გამორთულია გადახურების გამო, მაშინ, სავარაუდოდ, BIOS-ის ქარხნულ მდგომარეობაში აღდგენის შემდეგ, ეს გაგრძელდება.

Acer
თითოეულ მწარმოებელს აქვს საკუთარი BIOS აღდგენის სქემა. როგორ დავაბრუნოთ Acer ლეპტოპი ქარხნულ პარამეტრებში? სინამდვილეში, ყველაფერი ბევრად უფრო მარტივია, ვიდრე სხვა კომპანიების კომპიუტერებზე; ყველაფერს მხოლოდ რამდენიმე წუთი დასჭირდება. ჯერ უნდა გამორთოთ კომპიუტერი, შემდეგ ჩართოთ Alt კლავიშის დაჭერისას. ამავდროულად დააჭირეთ F10 წამში ორი დაწკაპუნების სიხშირით, რის შემდეგაც სისტემა მომხმარებელს პაროლს შესთხოვს. თუ ეს მოწყობილობა წარსულში არასოდეს ყოფილა აღდგენილი ქარხნულ პარამეტრებში, პაროლი სტანდარტულია: ექვსი ნული (000000). შემდეგი, გამოჩნდება მენიუ, რომელშიც იქნება პარამეტრების ქარხნულ პარამეტრებზე გადატვირთვის ვარიანტი (ინგლისურ ვერსიაში, Factory reset).
თუმცა, არსებობს ლეპტოპის ქარხნულ პარამეტრებში დაბრუნების სხვა გზა. Windows (7, Vista ან უფრო მაღალი), რომელიც მოყვება Acer მოწყობილობებს, აქვს სპეციალური პროგრამა, სახელწოდებით eRecovery Management. ის უნდა მოძებნოთ მწარმოებლის მიერ წინასწარ დაინსტალირებულ პროგრამებში. გაშვების შემდეგ, თქვენ უნდა გამოიყენოთ "აღდგენის" ჩანართი.

Lenovo
აქ არის კიდევ ერთი კომპანია, რომელიც ოპერაციულ სისტემასთან ერთად აწვდის არასაჭირო პროგრამებს, რომლებიც ანელებს და აფუჭებს ოპერაციულ სისტემას, მაგრამ მათ შორის არის Acer-ის ზემოთ აღწერილის მსგავსი პროგრამა, რომელსაც ეწოდება OneKey Rescue System. მაგრამ თუ ვერ შედიხართ, როგორ შეგიძლიათ დააბრუნოთ ლეპტოპი ქარხნულ პარამეტრებში? Lenovo-მ თავისი მოწყობილობები აღჭურვა სპეციალური ღილაკებით BIOS გარემოში შესასვლელად, სხვათა შორის, ეს არის ამ კომპანიის ყველა ლეპტოპის მახასიათებელი: BIOS იტვირთება მხოლოდ ღილაკის დაჭერის შემდეგ, კლავიატურის მალსახმობების გარეშე.
ეგრეთ წოდებული Novo ღილაკი არის საკმაოდ გამორჩეული პატარა მრგვალი ღილაკი წრიული ისრის ხატით მარცხნივ. ის ჩვეულებრივ მდებარეობს დენის ღილაკის გვერდით, მაგრამ შეიძლება იყოს დენის შესასვლელთან, ხოლო იოგას ლეპტოპების ოჯახში ის მდებარეობს მარცხენა მხარეს, ყურსასმენის ჯეკსა და ხმის კონტროლს შორის.
ინსტრუქციები
ასე რომ, როდესაც ღილაკი იპოვეს, ჯერ უნდა გამორთოთ ლეპტოპი, შემდეგ კი ჩართვის ღილაკის ნაცვლად დააჭიროთ Novo ღილაკს. ეკრანზე გამოჩნდება მენიუ, რომელიც შეიცავს სისტემის აღდგენის ელემენტს.
ეს პროგრამა სასარგებლო იქნება, თუ მომხმარებელი დაინტერესებულია, თუ როგორ დააბრუნოს ლეპტოპი ქარხნულ პარამეტრებში. Windows 7 და უფრო მაღალი ვერსია ასევე შეძლებს სარეზერვო ასლების შექმნას Lenovo კომუნალური პროგრამის საშუალებით. თუ არის ასეთი, შეგიძლიათ დააბრუნოთ სისტემა მასზე შემდეგი მენიუში შესაბამისი ელემენტის არჩევით. თუ არ არის აღდგენის წერტილი, დააჭირეთ ღილაკს "აღდგენა ორიგინალური სარეზერვოდან".
პროგრამას აქვს ძალიან მოსახერხებელი ინტერფეისი, ინტუიციური თუნდაც დამწყები მომხმარებლისთვის. აღდგენის დასრულების შემდეგ, თქვენ მოგიწევთ ხელახლა შეიყვანოთ მომხმარებლის ყველა მონაცემი, როგორც შეძენის შემდეგ.
შემდეგ, ყველა საჭირო დრაივერის და პროგრამის დაინსტალირების შემდეგ, შეგიძლიათ გააკეთოთ აღდგენის წერტილი და შემდეგ ჯერზე აღადგინოთ სისტემა.

Dell
თითქმის ყველა თანამედროვე მოწყობილობა, იქნება ეს ტაბლეტები, ტელეფონები თუ ლეპტოპები, აღჭურვილია ფარული გადატვირთვის ინტერფეისით და ეს მწარმოებელი არ არის გამონაკლისი. როგორ აღვადგინოთ Dell ლეპტოპი ქარხნულ პარამეტრებზე?
Lenovo-ს მსგავსი „ჯადოსნური ღილაკი“ არ აქვთ, მაგრამ ყველაფერი არც ისე რთულია, დამწყებსაც კი შეუძლია გაუმკლავდეს მას. ჯერ უნდა გამორთოთ კომპიუტერი და ჩართვის შემდეგ, როდესაც ეკრანზე გამოჩნდება Dell-ის ლოგო, თქვენ უნდა დააჭიროთ F8 კლავიშს, თუ ოპერაციული სისტემა Windows 7 და უფრო ძველია, ან Ctrl + F11 კომბინაცია, თუ ის. არის XP. უნდა გამოჩნდეს ფანჯარა OS-ის მოწინავე ჩატვირთვის პარამეტრებით. შემდეგი, გამოიყენეთ კლავიშები ინტერფეისის ენის შესარჩევად და შემდეგ დააჭირეთ "შემდეგი".
პროგრამა მოგთხოვთ შეიყვანოთ შესვლა და პაროლი - იგივე მონაცემები, რომლებსაც მომხმარებელი იყენებს სისტემაში შესასვლელად. შემდეგი, თქვენ უნდა აირჩიოთ ქარხნული სურათის აღდგენის ვარიანტი (Dell DataSafe Restore და Emergency Backup) და ისევ „შემდეგი“. შემდეგი ფანჯარა გთავაზობთ ოფციას "შეაკეთეთ თქვენი კომპიუტერი", რომელზეც უნდა დააჭიროთ და შემდეგ ისევ "შემდეგი".
თუ არსებობს აღდგენის წერტილი, შეგიძლიათ სცადოთ მისგან ჩატვირთვა, მაგრამ თუ არა, ახალ მენიუში პროგრამა შემოგთავაზებთ ოპერაციული სისტემის მხოლოდ ერთ ასლს - ქარხნულს. თქვენ უნდა აირჩიოთ აღდგენის ვარიანტი ფაილების შენახვის გარეშე და დააჭირეთ "შემდეგი".
პროგრამის ბოლო მოთხოვნა იქნება მოქმედების დადასტურება; თქვენ ასევე უნდა გამოიყენოთ კლავიატურა, რათა აირჩიოთ „დიახ, გაგრძელება“. ეს დაიწყებს ქარხნული აღდგენის პროცედურას. პროცესი ჩვეულებრივ ოც წუთამდე გრძელდება. დასრულების შემდეგ, ლეპტოპი ავტომატურად გადაიტვირთება და მომხმარებელს მოეთხოვება ოპერაციული სისტემის კონფიგურაცია.

ტოშიბა
როგორ დავაბრუნოთ Toshiba ლეპტოპი ქარხნულ პარამეტრებში? უკან დაბრუნების ინსტრუქციები ასევე შეიძლება ჩაითვალოს ერთ-ერთ უმარტივესად. ჯერ უნდა გამორთოთ ლეპტოპი, შემდეგ დააჭირეთ და დააჭირეთ კლავიატურაზე „0“ ღილაკს. აქვე უნდა აღინიშნოს, რომ კლავიატურის მარჯვენა მხარეს მდებარე ნომრის ბალიშის გასაღები არ იმუშავებს.
ჩართეთ კომპიუტერი „ნულოვანი“ ღილაკის დაჭერისას. როდესაც გესმით დამახასიათებელი სიგნალის ხმა, შეგიძლიათ გაათავისუფლოთ ღილაკი: აღდგენის პროგრამის გაშვება დაიწყო, შეგიძლიათ უბრალოდ მიჰყვეთ მის მითითებებს.

HP
HP კომპიუტერებზე ქარხნული პარამეტრების აღსადგენად, ჯერ უნდა გამორთოთ ლეპტოპი და ასევე ამოიღოთ ყველა მეხსიერების ბარათი, მოსახსნელი მყარი დისკი და სხვა მოწყობილობები. შემდეგ ჩართეთ კომპიუტერი და დააჭირეთ F11 ღილაკს კლავიატურაზე, სანამ აღდგენის გარემო არ იტვირთება ეკრანზე - HP-ის სისტემის პროგრამა, სახელწოდებით Recovery Manager (ის ასევე შეიძლება გაუშვათ პირდაპირ ოპერაციული სისტემიდან, სიაში მალსახმობის დაჭერით. პროგრამები).
პროგრამის ჩამოტვირთვის შემდეგ, თქვენ უნდა აირჩიოთ System Recovery, რის შემდეგაც მომხმარებელს მოეთხოვება შეინახოს ნებისმიერი მონაცემი. თუ პარამეტრების გადატვირთვის მიზეზი ის იყო, რომ თქვენი კომპიუტერი ვირუსებით იყო დაინფიცირებული, მაშინ უკეთესი იქნებოდა არ შეინახოთ მონაცემები, რათა მომავალში პრობლემა არ განმეორდეს.
აღდგენის პროცესი ავტომატურად იწყება და არ საჭიროებს მომხმარებლის ჩარევას. ამ შემთხვევაში, კომპიუტერი შეიძლება რამდენჯერმე გადაიტვირთოს.
პროცესის დასრულების შემდეგ ლეპტოპი უბრუნდება ქარხნულ მდგომარეობას, მასზე დაინსტალირდება ბრენდირებული HP დრაივერები და პროგრამები, რომლებიც შეგიძლიათ დატოვოთ ან წაშალოთ.

კომპიუტერის შეკეთების შესახებ
ხშირად ადამიანები კომპიუტერულ ტექნიკოსებს ურეკავენ ოპერაციული სისტემის ხელახლა ინსტალაციისთვის. ამის შედეგად, აღდგენის დანაყოფი წაიშლება კომპიუტერიდან და შემდეგ ჯერზე მომხმარებელს მოუწევს კვლავ დარეკოს სერვისში და გადაიხადოს ფული იმისთვის, რაც მას შეეძლო გაეკეთებინა აღდგენის პროგრამის დახმარებით. პროგრამა თავად დააყენებს ოპერაციულ სისტემას, რომელიც ასევე იქნება ლიცენზირებული, ყველა ქარხნული დრაივერებით და პროგრამით.
ამიტომ, სერვისთან დაკავშირებამდე უნდა სცადოთ გამოიყენოთ ჩაშენებული აღდგენის დანაყოფი; ეს ზოგჯერ დაზოგავს არა მხოლოდ ფულს, არამედ დროსაც. ყველამ უნდა იცოდეს, როგორ აღადგინოს ქარხნული პარამეტრები ლეპტოპზე, რადგან მარტივი ინსტრუქციების დაუფლების შემდეგ, მოწყობილობის მფლობელს ნებისმიერ დროს შეეძლება მისი სუფთა მდგომარეობაში დაბრუნება.
ანდროიდის ოპერაციულ სისტემას აქვს უამრავი ფუნქცია, რომელთა შესახებ ბევრმა მომხმარებელმა არც კი იცის. მაგალითად, მხოლოდ რამდენიმე შეხებით თავისი მოწყობილობის ეკრანზე, მომხმარებელს შეუძლია დააბრუნოს ტელეფონი ან ტაბლეტი თავდაპირველ ფორმაში, ანუ ზუსტად ისე, როგორც ის მოვიდა ქარხნიდან ან firmware-ის დაყენების დროს. ეს აღადგენს სისტემას. ეს აუცილებელია, თუ, ვთქვათ, მოწყობილობა იწყებს შენელებას ან უბრალოდ შეფერხებას. დღეს ჩვენ გაჩვენებთ, თუ რა უნდა გააკეთოთ ქარხნული პარამეტრების აღსადგენად (ან გადატვირთოთ, რაც ძირითადად იგივეა).
ინტერფეისის საშუალებით
ეს მეთოდი ყველაზე მარტივი და მოსახერხებელია მომხმარებლისთვის. დაუყოვნებლივ მინდა აღვნიშნო, რომ ეს ფუნქცია ხელმისაწვდომია Android-ზე დაფუძნებულ ნებისმიერ მოწყობილობაზე, მაგრამ ეს ელემენტი შეიძლება განთავსდეს მენიუში სხვა ადგილას. არ ინერვიულო, არ დაიბნე.
მაგალითი ნაჩვენები იქნება სუფთა Android-ის გამოყენებით.
მოდით გადავიდეთ პარამეტრებზე.

ჩვენს შემთხვევაში, "აღდგენა და გადატვირთვა" ცალკე პუნქტია. დააწკაპუნეთ მასზე.

აქ ჩვენ ვხედავთ რამდენიმე დამატებით ქვესექციას. ჩვენ მათ არ ვეხებით. ახლა ჩვენ გვაინტერესებს მხოლოდ "პარამეტრების გადატვირთვის" პუნქტი, რომელზეც უნდა დავაჭიროთ.

თქვენს წინაშე ნახავთ მოწყობილობაში დამატებულ ანგარიშებს (მაგალითად, ეს შეიძლება იყოს დამატებით VKontakte ანგარიში). ეკრანის ბოლოში არის ღილაკი "გადატვირთვის პარამეტრები". მასზე დაწკაპუნებამდე შეგიძლიათ მონიშნოთ ველი იმ ელემენტის გვერდით, რომელიც დაგეხმარებათ ბარათის მეხსიერების გასუფთავებაში, ასეთის არსებობის შემთხვევაში. გჭირდებათ თუ არა ყუთის შემოწმება, თქვენზეა დამოკიდებული, მაგრამ გახსოვდეთ, რომ მაშინ ბარათიდან ყველა მონაცემი წაიშლება. რა თქმა უნდა, მონაცემები ასევე წაიშლება ქარხნული გადატვირთვის დროს, ასე რომ, გააკეთეთ საჭირო ფაილების სარეზერვო ასლი.

ბოლოს დაადასტურეთ გადატვირთვა.

ქარხნული პარამეტრების აღდგენა მეორე გზით
ეს მეთოდი, ჩვენი აზრით, უფრო აქტუალურია მოწინავე მომხმარებლებისთვის, რადგან პარამეტრები აღდგება უჩვეულო გზით - აღდგენის მენიუს საშუალებით.

აღდგენის მენიუში შესასვლელად, თქვენ უნდა გააკეთოთ შემდეგი:
- გამორთეთ თქვენი გაჯეტი.
- ხანგრძლივად დააჭირეთ ხმის ამაღლების ან დაწევის ღილაკს (დამოკიდებულია თქვენს მოწყობილობაზე) და შემდეგ დააჭირეთ ჩართვის ღილაკს.
- როგორც კი მოწყობილობა ჩაირთვება, ამოიღეთ თითი ჩართვის ღილაკიდან და აგრძელებთ ხმის ღილაკის დაჭერას.
- დაელოდეთ აღდგენის მენიუს ჩატვირთვას.
აღდგენის მენიუში კონტროლი ხორციელდება ღილაკების გამოყენებით და არა ეკრანზე დაჭერით.
იპოვეთ Wipe & Reset განყოფილება (ან მსგავსი რამ - აღნიშვნა შეიძლება განსხვავებული იყოს მენიუში), შემდეგ იპოვეთ Wipe All Data, აირჩიეთ და დაელოდეთ გაწმენდის დაწყებას. შემდეგ გადატვირთეთ თქვენი მოწყობილობა და, voila, ყველა პარამეტრი გადატვირთულია.
Სალამი ყველას.
გაინტერესებთ როგორ გადააყენოთ თქვენი Android ქარხნულ პარამეტრებზე? შემდეგ წაიკითხეთ ეს სტატია, სადაც ნახავთ რამდენიმე გზას თქვენი დავალების შესრულებისთვის. ჯერ კიდევ არ ხართ დარწმუნებული, ნამდვილად უნდა გადატვირთოთ თქვენი გაჯეტი? შეიტყვეთ, როდის უნდა გააკეთოთ ეს და როგორ ავიცილოთ თავიდან თქვენი მონაცემების დაკარგვა.
პარამეტრების გადატვირთვის მიზეზები
რას იღებთ ქარხნის პარამეტრებზე დაბრუნებისას? ეს ჰგავს მოწყობილობას, რომელიც ახლახან იყიდეთ. ანუ, თქვენი პერსონალური მონაცემები, თქვენ მიერ გადმოწერილი აპლიკაციები წაშლილია, ოპერატიული მეხსიერება და ბუფერი გასუფთავებულია. ეს შეიძლება საჭირო გახდეს, თუ:
მონაცემების შენახვა
თუ არ აპირებთ გაჯეტის გაყიდვას, არამედ მხოლოდ მისი გაწმენდა გსურთ, ჯერ უნდა შეინახოთ მისი შიგთავსი. Როგორ?
- გადადით "პარამეტრებში" და შემდეგ "სარეზერვო და გადატვირთვის" ჩანართზე (ზოგიერთ გაჯეტში მას უწოდებენ "კონფიდენციალურობას" ან "სარეზერვო ასლის შექმნას და გადატვირთვას").
- შეამოწმეთ ყუთი "მონაცემთა სარეზერვო საშუალება".
- ქვემოთ მიუთითეთ Google ანგარიში, რომელზეც გჭირდებათ ამ მოქმედების შესრულება.
- მოათავსეთ კიდევ ერთი მონიშვნა „ავტომატური აღდგენის“ ჩამრთველში.
ახლა თქვენ არ გეშინიათ მონაცემების დაკარგვის, რადგან სისტემის გაწმენდის შემდეგ ის დაუბრუნდება თავდაპირველ ადგილს.

გადატვირთვა
სხვადასხვა მოდელებისა და ბრენდების გაჯეტებში, მოქმედებების ალგორითმი და სექციების სახელები შეიძლება განსხვავდებოდეს, მაგრამ ზოგადად ისინი მსგავსია. მე ვისაუბრებ მყარი გადატვირთვის (ასე ჰქვია) განხორციელების რამდენიმე გზაზე, რათა აირჩიოთ ის, რომელიც ყველაზე მეტად მოგწონთ.
"პარამეტრების" საშუალებით
მეთოდი პირველი:
- გადადით იმავე ჩანართზე, როგორც სარეზერვო ასლის შექმნისას, მხოლოდ ამჯერად დააჭირეთ "პარამეტრების გადატვირთვის" განყოფილებას.

- თქვენ მიიღებთ გაფრთხილებას, რომ მთელი შინაარსი წაიშლება. დაადასტურეთ თქვენი გადაწყვეტილება.
- შემდეგ ნახავთ პარამეტრების ჩამონათვალს, რომლებიც წაიშლება. ამისთვისაც მიეცით უფლება.
თქვენი მონაწილეობა აღარ იქნება საჭირო: გაჯეტი თავად გააკეთებს ყველაფერს, გადატვირთავს და თქვენ მიიღებთ გადატვირთვის სისტემას.
სერვისის კოდების გამოყენებით
 როგორც ნებისმიერ სხვა სისტემაში, Android-ისთვისაც არის სპეციალური კოდები, რომელთა შეყვანით თქვენ დააბრუნებთ ქარხნულ პარამეტრებს.
როგორც ნებისმიერ სხვა სისტემაში, Android-ისთვისაც არის სპეციალური კოდები, რომელთა შეყვანით თქვენ დააბრუნებთ ქარხნულ პარამეტრებს.
ეს ვარიანტი შესაფერისია იმ შემთხვევებში, როდესაც შეგიძლიათ მხოლოდ გადაუდებელი აკრიფეთ მენიუში მოხვედრა.
მაგრამ თქვენ ასევე შეგიძლიათ შეიყვანოთ კომბინაციები იმავე მენიუდან, როგორც სხვა ტელეფონის ნომრები.
გთხოვთ, გაითვალისწინოთ, რომ კოდები შეიძლება შეიცვალოს და განსხვავდებოდეს სხვადასხვა გაჯეტისთვის. სცადეთ ერთ-ერთი მათგანი:
- *#*#7378423#*#*
- *#*#7780#*#
- *2767*3855#
ტექნიკის გასაღებების გამოყენება
იყინება თუ არა თქვენი გაჯეტი ჩატვირთვისას? მენიუში ნავიგაცია არ შეგიძლიათ? Დაგავიწყდათ პაროლი? განახორციელეთ სრული გაწმენდა აღდგენის რეჟიმში. როგორ გავააქტიურო? ჯერ უნდა გამორთოთ მოწყობილობა და შემდეგ დააჭიროთ ღილაკების გარკვეული კომბინაცია. ის განსხვავდება ერთი მწარმოებლიდან მეორეზე:
Asus, Acer:
- ხმის შემცირება + ჩართვის ღილაკი.
Huawei
— გთავაზობთ რამდენიმე ვარიანტს სხვადასხვა მოდელებისთვის:
— ხანგრძლივად დააჭირეთ ხმის ამაღლების და ჩართვის ღილაკებს მინიმუმ 10 წამის განმავლობაში;
- იგივეა, მხოლოდ პირველის შუაზე დაჭერა სჭირდება. დაელოდეთ ლოგოს გამოჩენას და გამოუშვით მხოლოდ Power. როდესაც დაინახავთ ანდროიდის რობოტს გადაცემათა კოლოფით, გაასრიალეთ თითი ხმაზე და დააჭირეთ მანამ, სანამ ჩატვირთვის მწვანე ზოლი არ გამოჩნდება.
Lenovo. ასევე არსებობს რამდენიმე კომბინაცია:
— ხმა „+ და -“ ჩართვის ღილაკთან ერთად;
— დააჭირეთ ბოლო ღილაკს ვიბრაციამდე და შემდეგ გაზარდეთ ხმა;
— ხმის გაზრდის და დაწყების ღილაკი ერთდროულად.
- სიმძლავრე + ხმის შემცირება. როდესაც დაინახავთ ლოგოს, გაათავისუფლეთ ღილაკები წამით და კვლავ დააჭირეთ მათ, სანამ აღდგენის რეჟიმი არ ჩაირთვება.
პრესტიჟო:
— ხმის „მაღლა“ ან „დაწევა“ და „ძაბვა“.
Samsung:
— „სახლი“ + ხმის აწევა + ჩართვა ან ეს უკანასკნელი და ხმის შემცირება.
ასეთი ვარიაციები:
— მოცულობა + სიმძლავრე;
— შეაერთეთ გაჯეტი ქსელში. როდესაც დატენვის ინდიკატორი გამოჩნდება, დააჭირეთ გადატვირთვის ღილაკს ქაღალდის სამაგრის გამოყენებით. როგორც კი ეკრანი აანთებს, დააჭირეთ ღილაკს "Power" რამდენიმე წამის განმავლობაში.
Xiaomi, Meizu:
— ჩართვა + ხმის გაზრდა. როდესაც ხედავთ სურათს, გაათავისუფლეთ მხოლოდ პირველი.
რა უნდა გააკეთოთ, როდესაც შეხვალთ აღდგენის მენიუში?
- გადადით Wipe data/factory reset განყოფილებაში.

- შევთანხმდით, რომ ინფორმაცია წაიშლება.
- როდესაც გადატვირთვა დასრულდა, დააწკაპუნეთ სისტემის გადატვირთვაზე მოწყობილობის გადატვირთვისთვის.
თუ სენსორი უარს იტყვის მუშაობაზე, გადადით მენიუში ხმის ღილაკების გამოყენებით და აირჩიეთ მოქმედება ჩართვის ღილაკის გამოყენებით.
Ჰო მართლა. მნიშვნელოვანი შენიშვნა.
თუ არჩევანი არ არის გაკეთებული ხმის ღილაკების გამოყენებით და მოწყობილობა გადაიტვირთება, მაშინ სცადეთ ფლეშ ბარათის ამოღება.
შეცდომების გამოსწორება საინჟინრო მენიუში
საინჟინრო მენიუში შეხვედი და რამე დააშავე? თქვენ შეგიძლიათ დააბრუნოთ წინა პარამეტრები ამ გზით:

თქვენ შეგიძლიათ მთლიანად წაშალოთ ბოლო საქაღალდე. არ შეგეშინდეთ ამის გაკეთება, რადგან სტანდარტული პარამეტრები ჩაშენებულია ბირთვში და სისტემა ავტომატურად აღადგენს მათ.
როგორ აღვადგინოთ პარამეტრები Android-ზე კომპიუტერის საშუალებით?
მობილურ გაჯეტზე კომპიუტერის საშუალებით პარამეტრების გადატვირთვა უფრო მოწინავე მომხმარებლებისთვისაა შესაფერისი, მაგრამ თუ დამწყები მკაცრად მიჰყვება მითითებებს, ამოცანა მასაც წარმატებით დაგვირგვინდება :). Ისე:
- ჩამოტვირთეთ პროგრამა ოფიციალური საიტიდან Android სისტემის განვითარების ნაკრები.
- გახსენით არქივი, დააჭირეთ ღილაკს "Browse" და მიუთითეთ გზა "C:\Program Files".
- გადადით საქაღალდეში ამოღებული ფაილებით და დააჭირეთ F2, რომ მისცეთ თქვენთვის სასურველი მარტივი სახელი.
- დააწკაპუნეთ მაუსის მარჯვენა ღილაკით "ჩემი კომპიუტერის" ხატულაზე ან "დაწყების" მენიუში შესაბამის განყოფილებაზე, რომ გადახვიდეთ "თვისებებზე".
- თქვენ დაგჭირდებათ "სისტემის გაფართოებული პარამეტრები" განყოფილება, სადაც "Advanced" ჩანართში უნდა დააჭიროთ ღილაკს "Environment Variables".

- "სისტემის ცვლადები" ფანჯარაში აირჩიეთ ველი "გზა" და შემდეგ "რედაქტირება".
- გაიხსნება კიდევ ერთი ფანჯარა. გადაახვიეთ ქვემოთ და თავიდანვე დააყენეთ გზა გაუხსნელი არქივისკენ მძიმით. მაგალითად, C:\Program Files\ADT\sdk\platform-tools\.
- ყველაფერი რიგზეა? დააჭირეთ "OK".
- გახსენით ბრძანების ხაზი. ამისათვის გადადით "Search"-ზე და შეიყვანეთ "cmd", ან დააჭირეთ Win + R კლავიშებს.
- შეაერთეთ თქვენი მობილური მოწყობილობა კომპიუტერთან USB-ის საშუალებით.
- ჩაწერეთ "adb shell" ხაზში.
- დააჭირეთ Enter ღილაკს.
- როდესაც ADB დაუკავშირდება მოწყობილობას, დაამატეთ „-wipe_data“.

- ისევ შედი.
- გაჯეტი გადაიტვირთება და დაუბრუნდება ნაგულისხმევ პარამეტრებს.
მეტი არაფერი მაქვს დასამატებელი თემაზე, თუ როგორ უნდა გადავაყენო ანდროიდის პარამეტრები ქარხნულ პარამეტრებზე.
როგორ აღვადგინოთ Android-ის ქარხნული პარამეტრები რამდენიმე დაწკაპუნებით? ჩვენ გეტყვით! თქვენი ტელეფონი ძალიან შენელდა, ჩატვირთვისას იყინება ან საერთოდ არ ჩაირთვება? აუცილებელია სისტემის აღდგენა ქარხნულ პარამეტრებში. თქვენი Android ტელეფონის ქარხნულ პარამეტრებზე გადაყენება არც ისე რთულია, როგორც ერთი შეხედვით შეიძლება ჩანდეს; ამ სტატიაში დეტალურად აღვწერთ მთელ პროცესს A-დან Z-მდე.
შინაარსი:
თქვენი ტელეფონი ძალიან შენელდა, ჩატვირთვისას იყინება ან საერთოდ არ ჩაირთვება? აუცილებელია სისტემის აღდგენა ქარხნულ პარამეტრებში. აღდგენის რეჟიმში გადასასვლელად, თქვენ უნდა გამორთოთ ტელეფონი და შემდეგ დააჭიროთ კლავიშთა კომბინაციას. თითოეულ მწარმოებელ კომპანიას აქვს ინდივიდუალური კომბინაციები.
ყველაზე გავრცელებული არის ერთდროულად ერთი ან ორი ღილაკის დაჭერა, რომლებიც აკონტროლებენ ხმის დონეს და ღილაკზე "Power". ყველაზე პოპულარული კომპანიები იყენებენ შემდეგ კომბინაციებს:
- "LG" - "ჩართვა" + "მოცულობის გაზრდა"; ლოგოს გამოჩენის შემდეგ გაათავისუფლეთ და კვლავ დააჭირეთ ამ კომბინაციას;
- HTC, Nexus, Xiaomi – „ჩართვა“ + „მოცულობის შემცირება“;
- Lenovo და Motorola - ორივე ღილაკი პასუხისმგებელია მოცულობაზე + "Power".
აღდგენის რეჟიმის ჩატვირთვის შემდეგ, მომხმარებელი დაინახავს სისტემის ხაზებს სხვადასხვა სახელებით. აირჩიეთ ხაზი "wipe_data/factory_reset" და დაადასტურეთ არჩეული მოქმედება. ტელეფონი გარკვეული დროის განმავლობაში შეასრულებს ოპერაციას ახალი პარამეტრების აღდგენისა და ძველი პარამეტრების აღსადგენად. დასრულების შემდეგ, გაჯეტის მფლობელს მხოლოდ უნდა დააჭიროს ხაზს "Reboot_System_Now". ტელეფონი ჯერ გამოირთვება და შემდეგ გადაიტვირთება აღდგენილი ანდროიდის სისტემით.
 ტელეფონი უნდა იყოს ჩართული. თქვენი Android მოწყობილობის ქარხნულ პარამეტრებში დასაბრუნებლად გადადით ზოგადი პარამეტრების განყოფილებაში. იქ ვპოულობთ პუნქტს "აღდგენა და გადატვირთვა", სადაც ვირჩევთ "პარამეტრების გადატვირთვის" მოქმედებას. ამის შემდეგ სისტემა გააფრთხილებს მომხმარებელს მონაცემების წაშლის შესახებ და მოგთხოვთ ოპერაციის დადასტურებას. პროცედურის დასრულების შემდეგ, ტელეფონი გადაიტვირთება და ოპერაციული სისტემა გაუშვებს ძველი პარამეტრებით.
ტელეფონი უნდა იყოს ჩართული. თქვენი Android მოწყობილობის ქარხნულ პარამეტრებში დასაბრუნებლად გადადით ზოგადი პარამეტრების განყოფილებაში. იქ ვპოულობთ პუნქტს "აღდგენა და გადატვირთვა", სადაც ვირჩევთ "პარამეტრების გადატვირთვის" მოქმედებას. ამის შემდეგ სისტემა გააფრთხილებს მომხმარებელს მონაცემების წაშლის შესახებ და მოგთხოვთ ოპერაციის დადასტურებას. პროცედურის დასრულების შემდეგ, ტელეფონი გადაიტვირთება და ოპერაციული სისტემა გაუშვებს ძველი პარამეტრებით.

ტელეფონის მფლობელმა უნდა გადავიდეს აკრეფის მენიუში და შეიყვანოს კოდის კომბინაცია, რომელიც შედგება ნომრებისა და სიმბოლოებისგან. მწარმოებლები თავიანთ პროდუქტებს სხვაგვარად პროგრამირებენ და კოდები დროთა განმავლობაში იცვლება. ამიტომ, თითოეული კონკრეტული მოდელისთვის, განსაკუთრებით ნაკლებად გავრცელებული, უმჯობესია შეამოწმოთ კოდი ინტერნეტში.
თუმცა, არსებობს რამდენიმე ყველაზე პოპულარული კომბინაცია:
- *#*#7780#*#
- *2767*3855#
- *#*#7378423#*#*
ერთ-ერთი მათგანის შეყვანის შემდეგ, სისტემა დააბრუნებს ტელეფონს თავდაპირველ პროგრამულ მდგომარეობაში.

როგორ ავიცილოთ თავიდან მონაცემების დაკარგვა Android-ის პარამეტრების გადატვირთვისას
ნაგულისხმევი პარამეტრების აღდგენა გამოიწვევს ტელეფონში შენახული ყველა მონაცემის დაკარგვას. ყველა პროგრამა, დოკუმენტი, ვიდეო და აუდიო ფაილი, სურათი, პაროლები და კონტაქტები წაიშლება სისტემის მიერ.
- გადაიტანეთ მონაცემები მიკრო SD დისკზე.თუ ტელეფონის შეძენისას იყიდეთ გარე დისკი, მასში ყველა საჭირო ინფორმაციის კოპირება შესაძლებელია ფაილ მენეჯერის გამოყენებით. თუ ბარათი არ გაქვთ, შეგიძლიათ შეიძინოთ იგი დაუყოვნებლივ, სანამ დააბრუნებთ ქარხნულ პარამეტრებს თქვენს Android სმარტფონში.
- თქვენი ტელეფონიდან მონაცემების შენახვა შესაძლებელია Google Drive-ის აპლიკაციაში ატვირთვით.არსებითად, ეს პროგრამა არის "ღრუბელი" შენახვის ანალოგი. მომხმარებელს შეუძლია 5 GB სხვადასხვა ინფორმაციის ჩამოტვირთვა და შენახვა, დამატებით გადახდის შემთხვევაში ეს მოცულობა შეიძლება გაიზარდოს 1 ტბ-მდე. აპლიკაცია დაინსტალირებულია Google Play მარკეტიდან.
პატარა რჩევა: მიკრო ბარათზე მონაცემების შენახვის გარდა, დააკოპირეთ ყველა მნიშვნელოვანი ინფორმაცია თქვენს კომპიუტერში. ამ შემთხვევაში, თუნდაც გარე დისკს რამე დაემართოს, საჭირო ინფორმაცია დარჩება თქვენთან.
თუ Android მოწყობილობის მომხმარებელმა დაავიწყდა პაროლი, რომელიც მას განბლოკავს და აღდგენის არცერთი მეთოდი არ მუშაობდა, მას მოუწევს მიმართოს პარამეტრების გადატვირთვას. ეს შეიძლება გაკეთდეს, პირველ რიგში, აღდგენის მენიუს გამოყენებით (მეთოდი აღწერილია სტატიის დასაწყისში).

ან აქ არის კიდევ ერთი გზა Android-ის გაჯეტზე ქარხნული პარამეტრების აღდგენისთვის. ასე რომ, ტელეფონი ჩართულია, მაგრამ ჩაკეტილი. როდესაც სისტემა მოგთხოვთ შეიყვანოთ თქვენი პაროლი, სთხოვეთ ვინმეს დარეკოს თქვენს ნომერზე. ზარის დროს მომხმარებელს აქვს შესაძლებლობა შევიდეს პარამეტრების მენიუში. ზარის მიღების გარეშე, თქვენ უნდა გადახვიდეთ ამ განყოფილებაში და აირჩიოთ "ყველა მონაცემის გადატვირთვა". ჩვენ ვადასტურებთ ოპერაციას. ორიგინალური პარამეტრების აღდგენის შემდეგ, პაროლის მოთხოვნა გაქრება.
ამ ბრენდის ტელეფონი ერთ-ერთი ყველაზე გავრცელებულია, ამიტომ ცალკე აღნიშვნა ღირს. კერძოდ, Samsung-ის გაჯეტებისთვის, აღდგენაზე გასასვლელად დააჭირეთ (ერთდროულად): „Power“, „Home“ და ხმის ღილაკი „+“. კომბინაცია უნდა შენარჩუნდეს მანამ, სანამ მენიუ არ გამოჩნდება.

თუ გადატვირთვა შესრულებულია პარამეტრების მენიუს საშუალებით, უნდა აირჩიოთ განყოფილება "ზოგადი პარამეტრები" და გადახვიდეთ "გადატვირთვის" პუნქტზე (მას ასევე შეიძლება ეწოდოს "კონფიდენციალურობა", "სარეზერვო და გადატვირთვა"). ამ ეტაპზე აირჩიეთ მოქმედება „მონაცემების გადატვირთვა“ (ან „მოწყობილობის გადატვირთვა“). დადასტურების შემდეგ, ტელეფონი დააბრუნებს სისტემას თავდაპირველ ფორმაში.
როგორ აღვადგინოთ Google ანგარიშის პარამეტრები Android-ზე
როგორც წესი, თქვენი პარამეტრების გადატვირთვისთვის საჭიროა თქვენი Google ანგარიშის პაროლის ხელახლა შეყვანა. არ გახსოვს ეს ინფორმაცია? პრობლემის მოგვარების რამდენიმე გზა არსებობს. უმარტივესი ასეთია.
მას შემდეგ, რაც თქვენს Android ტელეფონზე გადატვირთავთ პარამეტრებს, ჩართეთ იგი. მოდით დავუკავშირდეთ ინტერნეტს. თქვენი Google ანგარიშის შევსებისას დაწერეთ და აირჩიეთ რამდენიმე ასო თქვენს ელ.ფოსტის ველში. მათ ზემოთ გამოჩნდება მენიუ, რომელიც გთავაზობთ ერთ-ერთი მოქმედების არჩევანს: არჩევა, კოპირება ან გაგზავნა. აირჩიეთ "გაგზავნა". ჩვენ აღვნიშნავთ „SMS/MMS“-ს, როგორც პროგრამას, რომელიც ამ ყველაფერს გააკეთებს. ადრესატის ხაზში ჩვენ აღვნიშნავთ „112“-ს, ხოლო შეტყობინებაში ვწერთ ნებისმიერი სახის რამდენიმე ასოს. გაგზავნის შემდეგ სისტემა გამოგიგზავნით SMS-ს, რომელშიც მითითებულია, რომ ჩვენი წერილი არ იყო მიწოდებული. ეს არის ის, რაც საჭიროა. თქვენ უნდა გადახვიდეთ ამ SMS შეტყობინებაზე და დააჭირეთ ღილაკს "ზარი", რომელიც მდებარეობს მიმღების ნომრის გვერდით. ამ მოქმედებამ მომხმარებელი უნდა მიიყვანოს კონტაქტებისა და აკრეფის მენიუში, სადაც უნდა წაშალოთ „112“ და აკრიფოთ კოდი: „*#*#4636#*#*“. სისტემა აჩვენებს რამდენიმე ელემენტის მენიუს. ჩვენ ვირჩევთ მეორეს (რაღაც სტატისტიკასთან დაკავშირებული). ეს გადაიყვანს მომხმარებელს პარამეტრების მენიუში, სადაც გამოჩნდება ახალი ფუნქცია "გადატვირთვა და აღდგენა" პუნქტში - მონაცემების გადატვირთვა Google ანგარიშის წაშლით.
Android-ის ქარხნული გადატვირთვის აპები
არ მუშაობდა ზემოთ მოყვანილი მეთოდები, თუ როგორ უნდა გადააყენოთ თქვენი Android ტელეფონი ქარხნულ პარამეტრებზე? შეგიძლიათ სცადოთ ერთ-ერთი სპეციალიზებული აპლიკაციის ჩამოტვირთვა. ეს პროგრამები დამოუკიდებლად ასრულებენ სისტემის დაბრუნებას თავდაპირველ მდგომარეობაში. მაგალითები მოიცავს:
- "მარტივი ქარხნული ტელეფონის გადატვირთვა"— გაშვებისთანავე ხსნის ეკრანს თეთრ ფონზე, შუაში დიდი „დაწყების“ ღილაკით, რომელიც იწყებს პარამეტრების „უკან დაბრუნების“ პროცესს. შეუძლია ინდივიდუალურად წაშალოს "ბუგი" პროგრამები სისტემის მონაცემებზე გავლენის გარეშე;
- "ტელეფონის მყარი გადატვირთვა"- გაშვების შემდეგ, აჩვენებს მენიუს ორი ფანჯრით. ერთი მათგანი გვთავაზობს ინსტრუქციების წაკითხვას, მეორე კი პარამეტრების გადატვირთვას;
- "ტელეფონის ქარხნის აღდგენა"- ასრულებს სისტემის სრულ დაბრუნებას და გადატვირთვას. პროგრამის მთავარ მენიუში თქვენ უნდა დააჭიროთ "Full Factory Reset".
მყარი გადატვირთვა, რომელიც ასევე ცნობილია როგორც ქარხნული გადატვირთვა ან ძირითადი გადატვირთვა, არის მოწყობილობის აღდგენა (ფორმატი) იმ მდგომარეობაში, რომელშიც ის იყო ქარხნიდან გასვლისას. მომხმარებლის მიერ დამატებული ყველა პარამეტრი, აპლიკაცია (აპლიკაციები) და მონაცემები წაიშლება, რაც ნიშნავს, რომ ისინი სამუდამოდ წაიშლება. ჩვენ გეტყვით, თუ როგორ უნდა გადატვირთოთ Fly.
დაგავიწყდათ პაროლი და გსურთ თქვენი Android ტელეფონის გადატვირთვა. აქ არის ამ პრობლემის გადაწყვეტა. შეგიძლიათ ზოგიერთი Android მობილური ტელეფონის გადატვირთვა პარამეტრების მეშვეობით ხელით, ყოველგვარი პროგრამული უზრუნველყოფის გარეშე, მაგრამ ყველა Android მოწყობილობის ხელით გადატვირთვა შეუძლებელია. ახლა მე გთავაზობთ დეტალურ ინფორმაციას Android ტელეფონის გადატვირთვის შესახებ.
Fly-ის გადატვირთვის ორი გზა არსებობს. გადატვირთვის დაწყებამდე დარწმუნდით, რომ შექმენით თქვენი მობილური მონაცემების, განსაკუთრებით ტელეფონის კონტაქტებისა და გალერეის სარეზერვო ასლი.
როგორ გადავაყენოთ Fly?
მეთოდი 1:
- გამორთეთ Fly მობილური ტელეფონი
- დააჭირეთ გაზრდის ღილაკს მოცულობადა ღილაკი საკვები შიგნითრამდენიმე წამის განმავლობაში, სანამ არ შეამჩნევთ Fly ლოგოს გამოჩენას
- მენიუს პარამეტრების გამოყენებით, გამოიყენეთ გასაღებებიგაზრდა შემცირება მოცულობაზევით/ქვევით გადაადგილება მონაცემთა წაშლა/ქარხნული გადატვირთვის მისაღწევად
- დააჭირეთ ღილაკს კვება",ვარიანტის შესარჩევად „მონაცემების წაშლა/ქარხნული პარამეტრების აღდგენა“
- Გამოყენებით გასაღებებიმომატებადა შემცირებამოცულობაგადადით ქვემოთ, რათა მიაღწიოთ "დიახ - მომხმარებლის ყველა მონაცემის წაშლა"
- დააჭირეთ ღილაკს კვება",არჩევა "დიახ - წაშალეთ ყველა გამოყენებული მონაცემი"
- ტელეფონი დაიწყებს ფორმატირებას. ამას შეიძლება რამდენიმე წამი დასჭირდეს.
- დააჭირეთ ჩართვის ღილაკს ასარჩევად "გადატვირთეთ სისტემა ახლა"
- ტელეფონი გადაიტვირთება რამდენიმე წუთის შემდეგ და დაეშვება მთავარ ეკრანზე.
მეთოდი 2:
- ჩართეთ Flyმობილური, გადადით პარამეტრებში.
- იპოვეთ სარეზერვო და გადატვირთვის ვარიანტი და აირჩიეთ იგივე.
- დააწკაპუნეთ Factory Reset პარამეტრზე.
- აირჩიეთ " მოწყობილობის გადატვირთვა" .
- აირჩიეთ "წაშალე ყველაფერი"და დაელოდეთ ტელეფონის გადატვირთვას მონაცემთა ახალი ნაკრებით.
გაფრთხილება:მყარი გადატვირთვა წაშლის თქვენს ყველა მონაცემს, გთხოვთ, ფრთხილად იყოთ.
როგორ ავუაროთ პაროლი Google-ის ანგარიშის მეშვეობით
თქვენი მოწყობილობა უნდა იყოს ჩართული, დაკავშირებული ინტერნეტთან და მას უნდა ჰქონდეს Google ანგარიში დაყენებული.
Android მოწყობილობის მენეჯერიდან შეგიძლიათ:
- იპოვნეთ მოწყობილობა რუკაზე
- შეცვალეთ თქვენი დაბლოკვის ეკრანი
– ქარხნული/მყარი გადატვირთვა (!!! ეს წაშლის ყველა თქვენს მონაცემს!!!)
თუ თქვენი მოწყობილობა დაკავშირებულია ინტერნეტთან და მასზე დაინსტალირებულია Google ანგარიში, იხილეთ ეს სახელმძღვანელო.
ნაბიჯი 1 - Fly პაროლი

თქვენი მოწყობილობა უნდა იყოს ჩართული, დაკავშირებული ინტერნეტთან და დაკავშირებული უნდა იყოს Google ანგარიშის მეშვეობით.
ნაბიჯი 2 - Fly პაროლი

შედით თქვენს ანგარიშში და Google დაიწყებს თქვენი მოწყობილობის ძიებას.
ნაბიჯი 3 - Fly პაროლი

აქ თქვენ გაქვთ სამი ვარიანტი: პირველი არის "Ring device".
ნაბიჯი 4 - Fly პაროლი

შემდეგი ვარიანტია "ბლოკი".
თქვენი ამჟამინდელი დაბლოკვის ეკრანი შეიცვლება პაროლის დაბლოკვით. არ გამოიყენოთ თქვენი Google ანგარიშის პაროლი.
ყოველ ჯერზე, როცა ვიყენებ – 1234 :)
ნაბიჯი 5 - Fly პაროლი

ახლა, პარამეტრების > უსაფრთხოების ფორმაში, შეგიძლიათ შეცვალოთ ეკრანის დაბლოკვა.
ნაბიჯი 6 - ფრენის გადატვირთვა

თქვენ ასევე შეგიძლიათ აღადგინოთ თქვენი მოწყობილობა ქარხნულ პარამეტრებში.
”ეს გადააყენებს თქვენს მოწყობილობას. თქვენი აპები, ფოტოები, მუსიკა და პარამეტრები წაიშლება. მოწყობილობის ამოღების შემდეგ, Android Device Manager აღარ იმუშავებს. ეს გადატვირთვა მუდმივია. ჩვენ შეიძლება ვერ წავშალოთ SD ბარათის კონტენტი თქვენს მოწყობილობაზე."
„თუ თქვენი მოწყობილობა ხაზგარეშეა, ჩვენ გავაკეთებთ გადატვირთვა, როგორც კი ის შემოვა ინტერნეტში."
ნაბიჯი 7 - Fly პაროლი



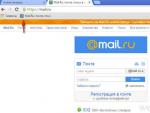





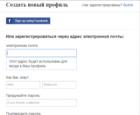 Aliexpress მოგთხოვთ შეიყვანოთ დამადასტურებელი კოდი შესვლისას - რა არის ეს?
Aliexpress მოგთხოვთ შეიყვანოთ დამადასტურებელი კოდი შესვლისას - რა არის ეს?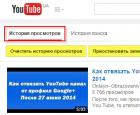 YouTube ვიდეო ჰოსტინგზე ნახვის ისტორიისა და ძიების მოთხოვნების წაშლა
YouTube ვიდეო ჰოსტინგზე ნახვის ისტორიისა და ძიების მოთხოვნების წაშლა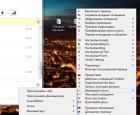 პროგრამა სკაიპში ხმის შესაცვლელად პროგრამა სკაიპში ხმის შესაცვლელად
პროგრამა სკაიპში ხმის შესაცვლელად პროგრამა სკაიპში ხმის შესაცვლელად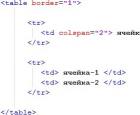 php ცხრილის უჯრედის გაერთიანება
php ცხრილის უჯრედის გაერთიანება