Як у фотошопі замінити один колір на інший. Чотири способи змінити колір шару в Adobe Photoshop Замінити колір у фотошопі
Як перефарбувати все і вся у Photoshop
Софія Скриліна, викладач інформаційних технологій, м. Санкт-Петербург
Графічний редактор Photoshop має безліч інструментів, які можна використовувати для перефарбування різних об'єктів. Деякі з них потребують попереднього виділення фрагментів, інші не вимагають застосування інструментів виділення, впливаючи тільки на певні кольори зображення. У цій статті ми будемо працювати тільки з фоновим або звичайним шаром, не використовуючи ні шарів заливки, ні режимів накладання шарів.
Інструмент «Заміна кольору»
Інструмент Заміна кольору(Color Replacement) знаходиться в одній групі з інструментами Пензлик(Brush), Олівець(Pencil) та Мікс-пензель(Mixer Brush) та призначений для перефарбування фрагментів зображення. Цей інструмент має всього чотири режими накладання: Кольоровий тон(Hue), Насиченість(Saturation), Кольоровість(Color) та Яскравість(Luminosity). Для перефарбування фрагментів застосовуються режими Кольоровість(Color) та Кольоровий тон(Hue). Перший режим забезпечує отримання яскравішого відтінку, тому при його використанні слід вибирати відтінки кольору, що наноситься на об'єкт, набагато темніше, ніж у другому режимі. Так, на рис. 1 представлений приклад перефарбування райдужної оболонки ока зелений колір одного відтінку: R=7, G=95, B=17. Перший результат отримано у режимі накладання Кольоровість(Color), другий – у режимі Кольоровий тон(Hue).
 a
a
 b
b
 c
c
Мал. 1. Результати перефарбування райдужної оболонки ока інструментом Заміна кольору: а - вихідне зображення; б - режим Кольоровість; в — режим Колірний тон

Панель властивостей інструменту має ряд параметрів (рис. 2):
- Усі пікселі(Discontiguous) - колір заміщається скрізь, де він зустрінеться на шляху вказівника,
- суміж. пікс(Contiguous) - заміщаються кольори, близькі за кольором, що знаходиться під вказівником миші,
- Виділення країв(Find Edges) - при заміні кольорів одночасно зберігаються чіткі краї об'єктів;
- параметр Допуск(Tolerance) задає чутливість інструмента;
- прапорець Згладжування(Anti-alias) задає плавні межі при заміні кольору, встановлений за замовчуванням.
У розглянутому прикладі попереднє виділення об'єкта не проводилося, але якщо ви працюєте з більш складним об'єктом, який вимагає обробки пензлем у кілька етапів із застосуванням кількох режимів накладання, попередньо, звичайно, необхідно провести виділення об'єкта.
Примітка. В принципі, замість інструментуЗаміна кольору (Color Replacement) можна використовуватиПензлик (Brush), яка має такі ж режими накладання:Кольоровість (Color) таКольоровий тон (Hue).
Крім інструментів Заміна кольору(Color Replacement) та Пензлик(Brush) для перефарбування фрагментів застосовуються інструменти корекції кольорів. Для їхнього виклику використовується меню Зображення(Image) -> Корекція(Adjustments). Розглянемо ці інструменти докладніше.
Діалогове вікно « Колірний тон/Насиченість »
За зміну кольору об'єкта у діалоговому вікні Колірний тон/Насиченість(Hue/Saturation) відповідає повзунок Кольоровий тон(Hue). При виборі пункту Усе(Master) відбувається заміна всіх кольорів, що потрапили у виділену область. У той же час можна вказати один із базових кольорів моделей RGB та CMYK, на який впливатиме інструмент (рис. 3). У цьому випадку, якщо об'єкт єдиний на зображенні, що складається з однієї групи кольорів, попередньо виділяти його немає необхідності.



Мал. 4. Вихідне зображення дівчини (a) та результат перефарбування та нанесення засмаги (б)
Так, на рис. 4 для зміни кольору кофти з блакитного на бузковий виділяти її не довелося, достатньо було вибрати блакитний колір, що підлягає заміні (рис. 3). Але для фарбування інших об'єктів проводилося їхнє попереднє виділення.
Примітка. У наведеному прикладі для перефарбування волосся та кофти застосовувався інструментКолірний тон/Насиченість (Hue/Saturation), а для нанесення засмаги – інструментиЗамінити колір (Replace Color), щоб трохи затемнити тон шкіри, таЗаміна кольору (Color Replacement), щоб здійснити фарбування шкіри в коричневий колір.
Не забувайте при заміні кольору використовувати два повзунки, що залишилися: Насиченість(Saturation), що дозволяє підвищувати або знижувати насиченість вибраного кольору, та Яскравість(Lightness), що затемняє або освітлює вибраний колір.
Діалогове вікно «Замінити колір»
Команда Замінити колір(Replace Color) замінює колір на зображенні, вибраному за допомогою піпеток. Перше клацання піпеткою вибирає колір, що замінюється, наступні клацання піпетками зі знаком «+» або «-» уточнюють діапазон кольорів (рис. 5). Частини зображення, які відповідають вибраним кольорам, в області попереднього перегляду позначаються білим. Крім піпеток для розширення або звуження вибраних відтінків застосовується повзунок Розкид(Fuzziness).

За допомогою повзунків Кольоровий тон(Hue), Насиченість(Saturation) та Яскравість(Lightness) визначається колір заміни. Крім того, кольори, що замінюють і замінюють, можна вибрати з палітри кольорів, яка викликається клацанням за зразком кольору. У більшості випадків попереднього виділення фрагментів не потрібно.
Примітка. Зверніть увагу, що діалогове вікноЗамінити колір (Replace Color) дуже схоже на інструмент виділенняКолірний діапазон (Color Range), який здійснює вибір фрагмента по групі кольорів. Виходить, що діалогове вікноЗамінити колір (Replace Color) поєднує у собі функції двох інструментів: інструменту виборуКолірний діапазон (Color Range) та інструменту заміни кольоруКолірний тон/Насиченість (Hue/Saturation).
Оптимальний результат при використанні діалогового вікна Замінити колір(Replace Color) досягається у випадку, якщо колір, що замінюється, близький до однорідного. Інакше на зображенні з'являється шум, якого доводиться позбавлятися за допомогою додаткових інструментів. Приклад використання даного інструменту для фарбування пелюсток тюльпана наведено на рис. 6.
 a
a
 b
b
Мал. 6. Вихідне зображення тюльпана (a) та результат його перефарбування у діалоговому вікні Замінити колір (б)
Виборче коригування кольору
Виборче коригування кольору здійснюється у діалоговому вікні Вибіркова корекція кольору(Selective Color) (рис. 7), що дозволяє вибірково змінити обсяг складеного кольору в будь-якому з основних кольорів, не змінюючи інших основних кольорів.

Цей інструмент може застосовуватися для перефарбування фрагментів зображення зі збереженням базового кольору. Наприклад, червоний колір можна змінити на будь-який інший, до складу якого входить червоний: від жовтого (суміш червоного із зеленим) до бузкового (суміш червоного із синім). Але, наприклад, перетворити червоний колір на синій не вийде. Без цього інструмента також не обійтися в ситуаціях, коли потрібно видалити відтінок кольору, створений джерелом світла, наприклад звичайною настільною лампою (рис. 8).
 a
a
 b
b
Використання режиму Lab
Колірна модель Lab заснована на трьох параметрах: L— яскравість (Lightness) та два хроматичні компоненти — aі b. Параметр aзмінюється від темно-зеленого через сірий до пурпурового кольору. Параметр bмістить кольори від синього через сірий до жовтого. Цю обставину можна використовувати для швидкого перефарбування фрагментів зображення шляхом інвертування прямої в кожному каналі (за умови, що цей об'єкт легко виділити або всі інші кольори на зображенні близькі до нейтральних). Для інвертування прямої достатньо перетягнути верхню праву точку прямої вниз, а нижню ліву точку вгору.
aможна отримати такі результати:
- червоний та бордовий кольори перефарбовуються в зелений;
- зелений стає світло-коричневим.
При інвертуванні прямої в каналі bможна отримати інші результати:
- червоний стає пурпурним або бузковим залежно від вихідного відтінку, а пурпуровий і бузковий - червоним;
- жовтий перетворюється на синій.
При інвертуванні прямої в обох каналах одночасно виходять такі результати:
- червоний перефарбовується у блакитний, відтінок якого залежить від вихідного відтінку червоного;
- синій та пурпуровий стають зеленими.
Примітка. Оскільки колірна модель Lab дозволяє відображати більше кольорів, ніж модель RGB, переклад зображення з моделі Lab RGB і назад не позначається на його якості. Отже, переклад можна здійснювати стільки разів, скільки вам потрібно.
Тепер розглянемо кілька прикладів. На рис. 9 представлено вихідне зображення глека з кришкою та ручкою червоного кольору.
Спочатку потрібно перевести зображення в режим Lab, виконавши команду Зображення(Image) -> Режим(Mode) -> Lab. В даному випадку для виділення кришки та ручки цілком пригодиться інструмент Швидке виділення(Quick Selection).

 a
a
 b
b
 c
c
Мал. 10. Результат перефарбування фрагментів: а - зелений колір шляхом інвертування прямий в каналі a; б - у бузковий колір шляхом інвертування прямої в каналі b; в — блакитний колір шляхом інвертування прямої в каналах a і b

У діалоговому вікні Криві(Curves) (воно викликається комбінацією клавіш Ctrl+M) зі списку Канал(Channel) вибираємо канал aта інвертуємо пряму (рис. 10 а).
Якщо інвертувати пряму каналі b, не змінюючи положення прямої в каналі a, Отримаємо бузковий колір (рис. 10 б). Інверсія пряма в обох каналах дасть блакитний колір (рис. 10 в).
Під час перефарбування кольори зображення можуть зблиснути. Підвищити їхню насиченість теж можна в режимі Lab, не вдаючись до діалогового вікна Колірний тон/Насиченість(Hue/Saturation). Для цього необхідно збільшити кут нахилу прямого в обох колірних каналах. На рис. 11 наведено вихідне зображення зеленого листя. При інвертуванні прямої в каналі aотримуємо бляклий коричневий колір (рис. 12).


Для підвищення насиченості квітів та перетворення літнього пейзажу на осінній змінимо в каналах aі bкут нахилу прямої (рис. 13).
Як ви можете бачити, графічний редактор Photoshop пропонує величезний вибір інструментів для перефарбування фрагментів зображення. Який із наявних інструментів використовувати – вирішувати вам.
Всім відомо, що для того, щоб змінити фотографію або картинку, слід «прямувати» у Photoshop. Цей графічний редактор здатний творити чудеса, адже в його арсеналі – безліч різноманітних інструментів. Всі вони спрямовані на те, щоб для кожного користувача.
До речі, в цьому додатку можна не тільки додати яскравості, контрастності і т.д., в ньому взагалі можна змінити колір, скажімо, із жовтої машини зробити червону. Причому робиться це дуже просто, і взагалі не потребує будь-яких навичок чи певних знань. Заінтриговані? У такому разі, думаю, тема як у фотошопі змінити колір об'єкта буде для вас цікавою.
Замінити колір
«Почаклувати» над кольором у Фотошопі можна кількома способами, і в цьому матеріалі я розповім про двох найбільш популярних. У першому способі використовується інструмент «Замінити колір», і ось як він реалізується на практиці:
Колірний тон/насиченість
Пропоную до вашої уваги ще один спосіб заміни кольору. Після відкриття зображення на панелі шарів натисніть на невелику іконку в самому низу у вигляді напівзафарбованого кола, після чого виберіть пункт «Тон/насиченість». Далі виберіть колір, який замінюватиметься. Далі за допомогою курсору-піпетки натисніть на цей колір. Тепер рухайте повзунком у полі «Тон» доти, доки отримаєте бажаний відтінок, не забудьте при цьому відрегулювати яскравість і насиченість. 
Тепер активуйте маску шару. Пензликом чорного кольору пройдіться по тих областях, де заміна кольору не потрібна. Збережіть зміни та насолоджуйтесь результатом.
Початківцям часто здається, що «розумні» інструменти Фотошопа покликані спростити їм життя, позбавляючи нудної ручної роботи. Це частково є правдою, але лише частково.
Більшість таких інструментів ( "Чарівна паличка", «Швидке виділення», різні інструменти корекції, наприклад, інструмент «Замінити колір») вимагають до себе професійного підходу та новачкам категорично не підходять. Необхідно розуміти, в якій ситуації такий інструмент можна використовувати і як його правильно налаштувати, а це приходить із досвідом.
Сьогодні поговоримо про інструмент «Замінити колір»з меню «Зображення – Корекція».

Даний інструмент дозволяє вручну замінювати певний відтінок зображення на будь-який інший. Його дія схожа на дію шару, що коригує. «Кольоровий тон/Насиченість».
Вікно інструменту виглядає так:

Це вікно складається з двох блоків: «Виділення»і «Заміна».
Виділення
1. Інструменти взяття зразка відтінку. Виглядають вони як кнопки з піпетками і мають наступні призначення (зліва направо): основна проба, додавання відтінку в набір для заміни, виключення відтінку з набору.

2. Повзунок «Розкид»визначає, скільки рівнів (суміжних відтінків) підлягає заміні.

Заміна
У цей блок входять повзунки «Колірний тон», «Насиченість» та «Яскравість». Власне призначення кожного повзунка визначається його назвою.

Практика
Давайте замінимо один із відтінків градієнтної заливки ось такого кола:

1. Активуємо інструмент та клацаємо піпеткою по будь-якій ділянці кола. У вікні попереднього перегляду негайно з'явиться біла область. Саме білі області підлягають заміні. У верхній частині вікна ми побачимо вибраний відтінок.

2. Ідемо до блоку «Заміна», клацаємо по кольоровому віконцю та налаштовуємо колір, на який хочемо замінити зразок.

3. Повзунком «Розкид»налаштовуємо діапазон відтінків для заміни.

4. Повзунками із блоку «Заміна»тонко налаштовуємо відтінок.

У цьому маніпуляції з інструментом завершено.
Нюанси
Як вже було сказано на початку статті, інструмент працює не завжди коректно. У рамках підготовки матеріалів до уроку було проведено кілька експериментів із заміни кольору на різних зображеннях – від складних (одяг, автомобілі, квіти) до простих (однокольорові логотипи та ін.).
Результати виявилися дуже суперечливими. На складних об'єктах (як і на простих) можна тонко налаштувати відтінок та область застосування інструменту, але після підбору та заміни доводиться вручну доопрацьовувати зображення (усунення ореолів оригінального відтінку, видалення ефекту на небажаних областях). Цей момент зводить на «ні» всі переваги, які дає «розумний» інструмент, такі як швидкість і простота. У разі простіше зробити всю роботу вручну, ніж переробляти за програмою.
З простими об'єктами справа краща. Ореоли та небажані області, звичайно, залишаються, але усуваються простіше та швидше.
Ідеальним варіантом застосування інструменту є заміна кольору будь-якої ділянки, оточеної іншим відтінком.
На основі всього вищесказаного можна зробити один висновок: вирішувати Вам, користуватися цим інструментом чи ні. На деяких квіточках спрацювало непогано.
1 голосДоброго часу доби, шановні читачі мого блогу. Сьогодні ми з вами знову говоримо про фотошоп та його інструменти. Не багато хто знає, що серед них ховається кисть «Заміна кольору». Проте завдяки їй можна дуже здорово змінювати колір будь-якого об'єкта на фотографії.
Я вже писав про те, але якщо ви скористаєтеся порадами з тієї статті, то зможете швидко позбавитися певного відтінку з усієї фотографії.

Сьогодні мова піде про інструмент Заміна кольору у Фотошопі. Я покажу, як працювати з певними об'єктами. Поміняти, наприклад, не весь червоний на картинці, а лише волосся. Вам не доведеться морочитися ні з якими масками. Все буде дуже легко та просто. Пара рухів і готовий.
Ну що ж, почнемо?
Інструмент «Заміна кольору»
За яким принципом працює "Заміна кольору"? Вона перефарбовує пікселі одного кольору на інший. І хоч супер-професійним цей метод не назвеш, темніші та світліші ділянки та відблиски залишаються такими навіть при перефарбовуванні.
Спосіб дуже простий у використанні і ідеально підходить для вирішення нескладних завдань зміни кольорів і відтінків у Photoshop.
Це інструмент «ховається» на тій самій кнопці, що й інші пензлі. На кілька секунд затримуєте ліву кнопку миші і відкриваються додаткові інструменти.

Розміром пензля можна управляти за допомогою дужок ( і ) («Х» і «Ъ» на клавіатурі). У цьому кисть не відрізняється від інших своїх «побратимів».
За яким принципом працює пензель? Ви рухаєте стрілкою і все, що потрапляє в діаметр кисті, змінює свій колір на той, який вам потрібен. Виставити його дуже просто. Це активний. Щоб замінити його, достатньо натиснути на плашку з переднім кольором, вибрати відтінок і натиснути «Ок».

Подивіться, я взяв чорний колір і поводив дівчину по голові. Її волосся змінилося, при цьому всі відтінки збереглися. Вони не виглядають темною плямою.

Налаштування інструменту
Якщо наблизити зображення, ви побачите, що колір «заїхав» на тіло дівчини. Один із параметрів пензля – «Допуск. Він визначає, наскільки колір може бути відмінним від зразка. За промовчанням цей показник становить 30%. Якщо я поставлю його на 90, то сильно заїду на лоб та очі дівчини, а якщо на 1, то нічого не фарбую.

Тут є ще одне цікаве налаштування – режим. Якщо ви намагатиметеся змінювати щось зараз, то здасться, що опція не працює. Справа в тому, що спочатку потрібно виставляти налаштування, а потім уже працювати пензлем.

Дивіться, на малюнку нижче, я випробував усі 4 режими. 1 – колірний тон, 2 – насиченість, 3 кольоровість (цей параметр встановлюється за замовчуванням) та 4 – яскравість. Як ними користуватися ви вже знаєте, але що являє собою кожен із них?
Якщо на фотографії кольору не надто насичені, а зміни потрібні не серйозні, то найкраще застосовувати колірний тон. При цьому ви зміните лише відтінок, а насиченість та яскравість вихідного кольору не зміняться. Рука виглядає тьмяно блакитний.
Якщо потрібно трохи зменшити інтенсивність або навіть повністю видалити колір, краще застосовувати режим «Насиченість». Він не вплине ні на відтінок, ні на його яскравість. Нижня частина руки мало змінилася. Колір лише натякає на те, що рука блакитна.
«Колірність» змінить як відтінок, і його насиченість, але яскравість у своїй залишиться незмінною. Обличчя дівчини стало, як у Аватару.
«Яскравість» не змінить відтінок і насиченість, але його яскравість, ясна річ, буде вже зовсім іншою. Бачите, в моєму випадку рука дівчини стала майже білою.

Ще одне цікаве налаштування, «Обмеження». З трьох наявних опцій у житті, як правило, використовуються тільки дві: суміжні та всі пікселі. Установки визначають розташування точок, які ви збираєтеся змінювати.

При режимі «Суміжні пікселі» змінюються ті точки, які прилягають до центру курсору і не відрізняються від них за кольором. Це дозволяє зробити зміни акуратніше, враховуючи контрастні межі. Якщо діаметр кисті раптово потрапляє колір зовсім іншого відтінку, він не зміниться.
Якщо ви ставите режим «Всі пікселі», фотографія «замажеться» рівномірно, без урахування різниці відтінків.

Ну от і все. Інструмент, у принципі, не складний. Щоб зробити справжній шедевр доведеться поколупатися, але поміняти частини об'єкта буде не так вже й важко. Якщо вам потрібно перетворити велику фотографію на ефектну мініатюру, то краще інструмента просто не знайти.
Якщо ж ви дбаєте про те, як зробити якість ваших робіт вражаючим, то я, напевно, все ж таки порекомендую вам подивитися на фотошоп глибше. Дізнатися його ближче. З цим вам допоможе впоратися курс « Фотошоп із нуля у відео форматі ».

У цьому курсі вам розкажуть все про ті інструменти та можливості, які має ця програма. Вам більше не доведеться шукати відповіді на запитання в Інтернеті. Вони з'являтимуться самі собою. Ви зможете самі знаходити шляхи для вирішення будь-якого завдання та робити неймовірні шедеври.
Ну а якщо ви і так знаєте вже достатньо і хочете почати заробляти на своїх вміннях, то пораджу вам інший Основи комерційного веб-дизайну ». Ці уроки допоможуть вам зрозуміти, чим займаються веб-дизайнери. Якщо ви вже щось знаєте про фотошоп і хочете вивести це хобі на якісно новий рівень, то цей варіант для вас.
 Онлайн-курс із підтримкою автора – надійна інвестиція у майбутню професію.
Онлайн-курс із підтримкою автора – надійна інвестиція у майбутню професію. Досить вигадувати собі роботу. Нехай інші люди платять за те, що ви вирішуєте їх проблеми за допомогою цієї потужної програми. Запевняю, ви зможете швидко знаходити клієнтів, а завдяки вмінню робити колажі зможете виконувати найнеймовірніші проекти.
Прочитайте мою вступну статтю про веб-дизайн, дізнайтеся скільки можна . Я говорю не про лохотрон і ігри, а про реальну роботу, за яку хтось готовий заплатити. Не приховуватиму, спочатку гроші будуть не такі великі, але зараз на своєму хобі ви не заробляєте нічого. Чи не так?
Я бажаю вам успіхів і хочу, щоб у вас все вийшло. Підписуйтесь на розсилку та групу ВКі нехай кожен день наближає вас на крок до мрії стати кращими.
До нових зустрічей та удачі у ваших починаннях.
У цьому уроці ми познайомимося із програмою заміни кольору та дізнаємося, як за її допомогою можна швидко змінити колір предметів на фотографії.
Ми покажемо вам не найпрофесійніший, але найпростіший і найшвидший спосіб зміни кольору в зображенні. Цей спосіб не завжди дає бажаний результат, але зазвичай добре працює для нескладних завдань. Це простий інструмент і варто спробувати працювати з ним, перш ніж перейти до більш складних і трудомістких методів.
Інструмент "Color Replacement Tool" (Заміна кольору)
Інструмент Color Replacement Tool (Заміна кольору) був вперше введений у Photoshop CS, і якщо ви працюєте у Photoshop CS або CS2, то можете знайти його в групі разом з інструментом "Літка пензель" (Healing Brush).
Якщо ж у вас Photoshop CS3 або CS4, CS5 або CS6, натисніть на іконку інструменту Пензель (Brush) і утримуйте її до появи списку інших інструментів групи, виберіть «Заміну кольору».

Як тільки ви вибрали інструмент Color Replacement, курсор миші перетвориться на коло з маленьким хрестиком у центрі.

Ви можете налаштувати розмір кола за допомогою гарячих клавіш - дужок [ або ]. Ліва дужка зменшує розмір, права – збільшує. Щоб регулювати жорсткість пензля, додайте натискання клавіші Shift(Shift+ліва кв. дужка робить краї м'якими, Shift+права кв.дужка робить кисть жорсткішим).
Як працює інструмент Color Replacement:
Коли ви перетягуєте інструмент Color Replacement на зображенні, фотошоп безперервно сканує зразок кольору, який зараз знаходиться під хрестиком курсору. Це колір, який буде замінено на поточний колір переднього плану. Будь-які інші пікселі, які оточують круглий курсор, теж змінюють колір під час руху його об'єктом.
Наприклад, якщо ви встановлюєте курсор на синій колір на фотографії, а колір переднього плану червоний, то в області дії курсору колір під ним зміниться на червоний. Існує кілька варіантів налаштування інструментів у верхній панелі, але це ми розглянемо пізніше.
На панелі інструментів ви бачите налаштування кольору на даний момент. За замовчуванням встановлено чорний колір:
Щоб змінити колір переднього плану, натисніть на верхній квадрат (зразок кольору) і виберіть будь-який новий колір з палітри кольорів. Вибираємо зелений колір. Натисніть кнопку Ок і закрийте палітру кольорів.

Подивіться на панель інструментів. Приклад кольору переднього плану змінився. Тепер колір переднього плану – зелений. Тепер, якщо ми будемо малювати на зображенні інструментом "Заміна кольору", вихідний колір буде замінено на зелений колір:
Візьмемо приклад фотографії дівчинки з кулями:

Вона виглядає щасливою з блакитною повітряною кулею в руці, але можливо їй хотілося б мати зелену кулю. Погляньмо, що ми можемо зробити для неї. За допомогою інструмента "Заміна кольору"/"Color Replacement", клацнувши курсором по кульці, почнемо рух усередині нього. Фотошоп починає замінювати синій колір на зелений.

Щоб змінити колір решти кулі на зелений, потрібно просто тримати кнопку миші натиснутою.

Якщо ви випадково зайдете за межі кулі і потрапите на жовту стіну за нею, фотошоп почне міняти жовтий колір на зелений:

Толерантність
Все просто і без проблем, поки ви не сягаєте країв кулі. Якщо ви уважно подивіться, ви помітите, що краї кульки залишаються закритими в повному обсязі, помітна синя смужка.

Ми вже говорили, що інструмент «Заміна кольору» має кілька параметрів, які можна настроювати на панелі керування. Одним із таких параметрів є “толерантність”. “Толерантність” визначає чутливість до кольору, що замінюється. За умовчанням толерантність становить 30%, що є гарною відправною точкою. Але цього мало для нашого випадку. Збільшуємо толерантність до 50%, що дозволить інструменту "Заміна кольору" впливати на ширший діапазон кольорів:
Ми встановили велику толерантність. Тепер, давайте, скасуємо останній крок і спробуємо вкотре обробити краї.

Закінчуємо обробку в областях, що залишилися, і наша блакитна кулька магічно перетворюється на зелену, завдяки інструменту “Заміна кольору”:

Використовувати колір із зображення
У наведеному вище прикладі ми випадково вибрали новий колір кулі з палітри кольорів у фотошоп. Так само легко можна вибрати колір безпосередньо з самої фотографії. Для цього з активним інструментом «Заміна кольору» (Color Replacement Tool) натискаємо клавішу Alt і ваш курсор перетворюється на піпетку (Eyedropper Tool).
Натисніть область фотографії, яка містить колір, який ви хочете використовувати. Фотошоп зробить цей колір основним тлом. На іконці кольорів переднього та заднього плану верхній квадрат набув обраного кольору.
Візьмемо колір блузки дівчинки:

Якщо ви подивитеся на зразок кольору переднього плану на панелі інструментів, ви побачите, що колір, на який ви натиснули, став основним кольором:
Цим кольором ми знову можемо зафарбувати кулю за допомогою інструмента "Заміна кольору":

Режими накладання
Режими накладання
Причина, коли інструмент «Заміна кольору» зберігає обсяг і текстуру, полягає в тому, що він використовує режими накладання, щоб змішати нові кольори.
Новий колір взаємодіє з попереднім кольором і виходить такий ефект. Режими накладання ви бачите у верхньому меню установок. Їх чотири: тон, насиченість, колір та яскравість (Hue, Saturation, Color, and Luminosity). За замовчуванням встановлено режим Колір (Color)
Якщо ви коли-небудь вивчали теорію кольору, ви, напевно, чули, що колір складається з колірного тону, насиченості та яскравості. Ви можете вибрати будь-який режим змішування залежно від того, який із цих трьох аспектів вихідного кольору ви хочете торкнутися.
Тон/Hue: під час використання режиму “Hue” зміниться лише основний колір. Не змінюватиме насиченість та яскравість вихідного кольору. Цей режим зручний для зображень, де кольори не дуже інтенсивні і він зазвичай дає дуже невеликі зміни.
Насиченість/Saturation: режим “Saturation” змінює лише насиченість початкового кольору. Відтінок та яскравість не торкаються. Цей режим корисний для зниження інтенсивності кольору або видалення кольору повністю.
Колір/Color: режим “Color” встановлено за замовчуванням та змінює відтінок та насиченість. Яскравість залишиться незмінною. Цей режим накладання ви використовуватимете найчастіше.
Яскравість/Luminosity: І, нарешті, режим “Luminosity” змінює яскравість вихідного кольору на яскравість нового кольору. Відтінок та насиченість залишаються незмінними.
Беремо іншу фотографію з кульками:

Один із способів виділити одну повітряну кулю, зменшити насиченість кольору інших повітряних куль. Ми не змінюватимемо фактичний колір куль, а змінимо лише інтенсивність кольорів. У вкладці режимів змішування я оберу режим насиченості (Saturation).
Якби ми хотіли повністю знебарвити повітряні кулі, ми встановили б основний колір чорний, білий чи сірий, але оскільки ми хочемо отримати більш тонкий ефект, ми просто візьмемо один із менш насичених кольорів із зображення. Утримуючи клавішу Alt мій (Win)/Option (Mac), ми тимчасово перемикаємося на інструмент Eyedropper Tool, і натискаємо на колір, який ми хочемо використовувати. Ми виберемо менш насичений жовтий колір. Колір сам по собі не має жодного значення, оскільки режим накладання не змінить оригінального кольору. Режим впливатиме лише на насиченість:

Вибираємо інструмент "Заміна кольору" і малюємо по тих кульках, на яких ми хочемо знизити рівень насиченості, роблячи їх блідішим. Розмір пензля можна регулювати квадратними дужками. Якщо необхідно, регулюйте рівень толерантності. На прикладі нижче ви бачите, наскільки відрізняється початковий відтінок кульки від зміненої.

Зафарбовуємо інші кульки. Їхня насиченість знижується. Ось так виглядає результат:

Проблеми з яскравістю
На жаль, є ситуації, в яких використання інструменту “Замінити колір” викликає труднощі.
Це випадки, коли є велика різниця між яскравістю початкового кольору і замінює його. Наприклад, ми хочемо змінити відтінок верхньої помаранчевої кулі на фіолетовий колір іншої кулі. Здається, що це просто зробити, але...
Спочатку повернемо всі кольори куль у початковий стан. Для цього перейдемо в меню Файл-Повернути (File-Revert). Потім беремо зразок кольору з фіолетової кульки, клацнувши по ньому із затиснутою клавішею Alt, щоб перейти на піпетку.

Режим змішування встановлюємо Color. Це значення за промовчанням. Потім ми починаємо зафарбовувати помаранчеву кулю, щоб змінити її колір на темно-фіолетового. Ось результат:

Хм. Це безперечно фіолетовий, але він не зовсім схожий на інші фіолетові кулі, чи не так? Проблема в тому, що наша помаранчева кулька набагато яскравіша, ніж фіолетові кулі. Встановлений режим змішування не впливає на яскравість. Він діє лише на колір. Давайте змінимо режим змішування на "Яскравість"/"Luminosity":
Давайте скасуємо всі попередні дії і повернемо кулі помаранчевий колір, а потім встановимо режим змішування "Яскравість"/"Luminosity". Тепер зафарбовуємо кулю темно – фіолетовою.

Можна з упевненістю сказати, що результат поганий. У режимі "Яскравість"/"Luminosity" куля стала яскравішою, але вона залишилася помаранчевою і втратила структуру.
Проблема полягає в надто великій різниці яскравостей об'єктів. Інструмент «Заміна кольору» чудово справляється з простими завданнями, де лише потрібно змінити відтінок або насиченість кольору, але якщо занадто багато відмінностей між яскравістю двох елементів зображення, потрібно вибирати інші способи заміни кольору.
Давайте ще раз подивимося на інструмент “Заміна кольору”/”Color Replacement Tool”.
У верхньому меню ми бачимо три іконки із зображенням піпеток. Кожна з цих іконок є варіантом вибору зразка кольору для роботи (Sampling). Дивимося ліворуч-праворуч: проба - безперервно "Continuous" - задана за замовчуванням; проба - одноразово "Once"; проба - зразок фону "Background Swatch". Щоб перемикатися з одного варіанта на інший, потрібно просто активувати вибраний значок.
Розглянемо варіанти.
Проба - безперервно "Continuous". У цьому варіанті вибір кольору здійснюватиметься інструментом безперервно, поки ви утримуєте кнопку миші натиснутою і ведете курсором зображення. Цей параметр можна використовувати, коли потрібні численні та складні зміни кольору в об'єкті.
З одноразовою пробою “Once”, фотошоп враховує колір, який ви вибрали клацанням миші, незалежно від того, як довго ви ведете курсором зображення. Цей варіант найкраще підходить для заміни великих областей однорідного кольору.
Зразок фону "Background Swatch". Цей варіант ви швидше за все не застосовуватимете дуже часто. Тут фоновий колір замінює початковий колір. На знімку буде замінено лише ті пікселі, які збігаються з кольором тла. Для цього потрібно вибрати в палітрі кольору відтінок, найбільш відповідний за кольором до зображення. Це можна зробити, клацнувши по нижньому квадрату іконки кольору. Регулюйте значення толерантності, якщо відтінок не влаштовує вас.
"Обмеження"/ "Limits"
Наступний варіант налаштування інструменту “Заміна кольору” контролює розташування пікселів, що замінюються, і називається “Обмеження”/ “Limits”. Тут є три варіанти виявлення кольору: суміжні пікселі (Contiguous), несуміжні (Discontinuous) та виділення країв (Find Edges).
Найчастіше ви будете використовувати перші два.
За замовчуванням встановлено тип обмеження "Суміжний"/ "Contiguous". У цьому варіанті інструмент "Заміна кольору"/ "Color Replacement Tool" перефарбовує пікселі, що знаходяться під хрестиком у межах курсору. Вплив інструменту не діятиме на пікселі, які відповідають вибраному кольору, але відокремлені від курсору областю іншого кольору. Принаймні поки курсор не знаходиться в цих зонах.
Тип обмеження "Несуміжний"/ "Discontinuous" замінює всі пікселі, що знаходяться в межах курсору.
Останній тип виділення країв “Find Edges” замінює колір у областях з відтінком вибраного кольору, зберігаючи контури країв об'єкта.
Розглянемо останню опцію у верхньому меню установок інструменту "Згладжування"/"Anti-aliasing". Використовуйте цю опцію, якщо потрібно згладити краї при точних обрисах об'єкта. Якщо вам не потрібне згладжування, зніміть прапорець.
Успіхів Вам в обробці;-))


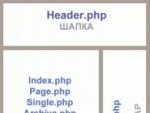
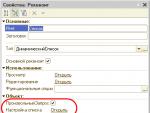
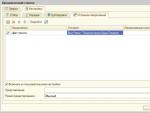

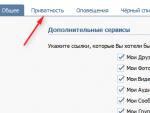

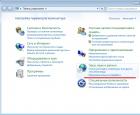 Як відобразити мовну панель
Як відобразити мовну панель Повне розбирання айфону Знімаємо модуль дисплея
Повне розбирання айфону Знімаємо модуль дисплея Нумерологія номера телефону
Нумерологія номера телефону Інструкції зі складання та множення на арифмометрі фелікс
Інструкції зі складання та множення на арифмометрі фелікс