Онлайн диагностика компьютера для игры. Как проверить комп на вирусы. Проверка оперативной памяти
Само собой разумеется, что любой пользователь хотел бы знать, насколько быстрой является его компьютерная система. Проверка производительности компьютера с Windows 10 или любой другой системой на борту может производиться несколькими методами с задействованием встроенных средств самих операционных систем или при установке дополнительного программного обеспечения. Далее предлагается рассмотреть несколько базовых вариантов, после чего пользователь сам сможет выбрать именно ту методику, которая соответствует его потребностям в наибольшей степени. Естественно, не все сторонние программы равнозначны между собой, но на некоторых их возможностях остановимся отдельно.
Для чего нужна проверка производительности компьютера?
Начнем, пожалуй, с того, для чего все это нужно. Вот, предположим, пришел человек в магазин с целью покупки ноутбука. На витрине стоит так много разных моделей, что глаза разбегаются, и на вид все они похожи между собой.
Что выбрать из всего этого многообразия в смысле того, чтобы приобрести по-настоящему мощное устройство в плане быстродействия? В такой ситуации далеко ходить не нужно. Например, проверка производительности компьютера с Windows 7 в предустановленном виде может быть произведена за счет использования стандартного средства просмотра свойств системы через меню ПКМ на значке компьютера, расположенном на рабочем столе. Чуть выше строк с указанием типа процессора и объема оперативной памяти и будет указан индекс производительности. Сразу же обратите внимание на то, что для седьмой и восьмой версии его значение в максимуме может достигать 7,9. А вот в Windows 10 проверка производительности компьютера таким способом не предусмотрена (индекс в окне свойств отсутствует). Но об этом чуть позже будет сказано отдельно.
Простейший способ проверки быстродействия
По идее, любой пользователь знает, что отслеживать быстродействие компьютерной системы в реальном времени в любой Windows-системе можно на одноименной вкладке в «Диспетчере задач», где отображаются общие параметры.

Для того, чтобы получить максимум сведений, необходимо нажать кнопку вызова монитора ресурсов. Здесь уже информации будет больше, и можно отследить нагрузку на каждый системный компонент.
Также быстрая проверка производительности компьютера может быть произведена с вызовом инструментария системного монитора (perfmon в консоли «Выполнить»). Наряду с общими параметрами, здесь тоже можно открыть монитор ресурсов или использовать средство отслеживания быстродействия в виде специального монитора, который, опять же, показывает изменения в виде графика в реальном времени. Вообще, системный монитор в большей степени подходит системщикам или оверлокерам, а для рядового пользователя может представлять интерес исключительно в просмотре данных изменения быстродействия на текущий момент.
Использование командной строки
Теперь конкретно о том, что можно применить для десятой модификации Windows. Проверка производительности компьютера в самом простом случае может быть осуществлена с использованием инструментария командной строки (cmd).
В запущенной консоли необходимо ввести сочетание winsat formal-restart clean, после чего на экране отобразятся результаты. Неудобство этого метода состоит в том, что рядовому пользователю такая информация по быстродействию не скажет ровным счетом ничего.

Просмотреть более или менее понятый отчет можно посредством открытия файла Formal.Assessment (Recent).WinSAT.xml. Найти его можно, если в каталоге Windows перейти к папке Performance, затем открыть вложенную директорию WinSAT, а в ней использовать раздел DataStore. Сам файл обычно открывается через установленный по умолчанию веб-браузер. Если по каким-то причинам открыть его не получилось, можно воспользоваться стандартным «Блокнотом».
Инструментарий PowerShell
Не менее интересным и мощным выглядит инструментарий PowerShell, который многие пользователи явно недолюбливают по причине сложности использования (а некоторые о нем не знают вообще).

Тем не менее, вызовите консоль командой powershell в меню «Выполнить», введите команду Get-CimInstance Win32_WinSAT и нажмите клавишу ввода. На экране отобразятся индексы по всем направлениям оценки производительности. В строке WinSPRLevel будет указана общая усредненная оценка, сформированная на основе наименьшего значения быстродействия (в системах версий ниже десятой это именно тот показатель, который отображается в свойствах компьютера).
Индекс производительности для игр
Конечно же, проверка производительности компьютера в играх (если еще требуется оптимизация) может (и должна) производиться при помощи специализированных утилит. Но что делать, если в данный момент их под рукой нет?

Без получения подробной информации, чтобы узнать исключительно сам индекс, следует использовать консоль «Выполнить» и ввести в ней сочетание shell:games, после чего в правой части появившегося окна и будет показа общая оценка.
А вот для тестирования и оптимизации видеокарт лучше всего подойдут узконаправленные утилиты, специально для этого предназначенные (для других устройств, как правило, дополнительные тесты в них не предусмотрены).
Лучшие программы для проверки производительности компьютера
Но все вышеописанное относилось исключительно к встроенным инструментам самих Windows-систем. Как уже можно было заметить, уж очень подробной информации при их использовании вы не получите. Чтобы просмотреть подробные характеристики по всем устройствам, лучше обратиться к специализированным программам, среди которых особо можно выделить следующие:
- Winaero WEI Tool;
- AIDA64;
- SiSoftware Sandra Lite;
- 3DMark;
- PCMark 10;
- CINEBENCH;
- ExperienceIndexOK;
- CrystalDiskMark;
- PC Benchmark;
- Metro Experience Index;
- PassMark PerformanceTest и др.
Рассмотрим некоторые из них.
Winaero WEI Tool
Это приложение - популярная программа для проверки производительности компьютера с Windows на борту. Основное преимущество этой утилиты состоит в том, что она представлена в портативном виде (не требует установки на компьютер или ноутбук).

Правда, вся информация и интерфейс полностью англоязычные, тем не менее, даже при условии знаний языка на уровне школьной программы, понять, о чем идет речь, не так уж сложно. Опять же, справа будет представлен общий индекс. Кстати сказать, сразу же обратите внимание, что и средства системы, и дополнительные приложения рассчитывают оценки на основе наименьших показателей, по которым сразу же можно определить, какой компонент системы имеет минимальную производительность.
AIDA64
Перед нами еще одна программа для проверки производительности компьютера с Windows 10 или любой другой версией системы. По сути, она представляет собой бывшее приложение Everest.

Здесь в разделе Benchmark можно найти максимально подробную информацию по любому компоненту, установленному в компьютерной системе. Правда, обычному пользователю такие сведения вряд ли понадобятся, зато для любого системщика здесь имеется широкое поле деятельности. Единственный минус приложения состоит в том, что бесплатно использовать его можно только в течение тридцати дней.
3D Mark
Наконец, еще одна программа проверки производительности компьютера с 10-ой версией системы на борту.

Ее основное предназначение - тестирование графических параметров компьютерных систем (производительность центрального процессора, скорость работы видеокарты, использование текущей установленной версии платформы DirectX и т. д.). Для самых современных высокопроизводительных конфигураций данное приложение может проводить даже тесты с использованием разрешения экрана на уровне 4k. Сама же программа в некоторым смысле напоминает игру, а в процессе проведения тестов используется огромное количество всевозможных графических эффектов. Минус - цена порядка 30 долларов США.
PC Benchmark
Эту утилиту стоит отметить особо. Несмотря на то, что приложение поставляется в том же портативном исполнении, в нем имеется достаточно много интересных возможностей.

Ее использование сводится к тому, чтобы запустить приложение и активировать тест, который будет произведен в фоновом режиме. После этого начинается самое интересное. Дело в том, что программа тут же предлагает пользователю оптимизировать систему, а после ее выполнения в браузере открывается специальный отчет со сравнительными показателями до и после оптимизации.
Вместо итога
Какой метод проведения быстрой проверки выбрать, пользователь решает сам. Для получения минимальных сведений можно применять и инструменты Windows, но для получения расширенной информации все-таки лучше воспользоваться сторонними утилитами, в которых инструментарий гораздо шире.
Здесь не рассматривались программы-оптимизаторы (в некоторых случаях они тоже могут производить такие тесты). Например, в Advanced SystemCare Pro имеется встроенный модуль, а в обычных версиях приложения можно просто включить сканирование системы на предмет наличия неполадок с деактивированным пунктом авторемонта. Индекса, конечно, не получите, зато сразу же можно будет выявить проблемы на программном уровне. Впрочем, можно использовать и модуль аппаратной оптимизации, которая повышает быстродействие за счет улучшения управления драйверами устройств, установленными на компьютере. Также можно найти средства оптимизации оперативной памяти или работы
Доброго времени суток!
Вообще, в последнее время, все-таки, слово "вирусы" не наводит такой жуткой паники, которая была еще лет 15 назад (когда некоторые пользователи протирали спиртом диски, думая, что это защитит их от угрозы...). Тем не менее, недооценивать угрозу не стоит - в одночасье можно лишиться своих документов, программ, и даже денег (если вирус сможет получить доступ к вашим интернет-кошелькам).
Распространенный миф : если вы думаете, что ваш обычный антивирус полностью защищает вашу систему - вы ошибаетесь!
Дополнение! Самые опасные вирусы прошлого, не повториться ли история? -
Собственно, в этой статье хочу привести небольшой рецепт проверки и очистки компьютера от вирусов и разного рода вредоносного ПО (дополнений, рекламных баннеров, локеров, и т.д.). Отмечу, что это заметка будет полезна и для тех, кто даже знает, что на его компьютере есть вирус, но не может его удалить и очистить систему.
И так, ближе к теме...
Удаляем "классические" вирусы
Первое, с чего следует начать - это с установки современного антивируса, обновлении его баз и полной проверки ПК (по крайней мере, Windows и всего системного диска).
Как правило, для запуска проверки достаточно открыть главное окно антивируса и сделать 1 клик по соответствующей кнопке (как, например, в Антивирусе Касперского, см. скрин ниже). Здесь, особо, комментировать нечего: если будут найдены вирусы, то они автоматически либо будут изолированы, либо удалены/вылечены (никаких настроек или действий, как правило, не требуется) .

Проверка компьютера (Антивирус Касперского). Кликабельно
Если не получается установить антивирус
Не так уж и редко вирусы находят различные способы "заблокировать" работу (установку) антивируса: например, на зараженном ПК могут быть недоступны все сайты антивирусов (т.е. попросту не получиться даже загрузить его), может быть заблокирован рабочий стол, "прыгать" курсор мышки и т.д.

Один из подобных вирусов, заблокировавший рабочий стол (это окно нельзя ни свернуть, ни закрыть)
Важно!
Не выполняйте никаких требований от подобного вредоносного ПО. Даже если вы переведете им оговоренную сумму - ваша система не будет разблокирована!
В этом случае можно пойти следующими путями:
- вынуть жесткий диск из ПК/ноутбука и , на котором установлен антивирус. Затем полностью просканировать этот диск (минусы : "найдутся" не все вирусы; есть риск, что заразите второй ПК. Но если с него ничего не открывать и не запускать с "зараженного" диска - риск, все же, невысокий) .
- Использовать LiveCD (с встроенными антивирусами). LiveCD - это диск, с которого можно загрузиться (то есть, по сути, это полноценная Windows, которая размещена на DVD или флешке). Кстати, незаменимая штука, когда не можете запустить свою обычную Windows с жесткого диска. Где скачать, как создать такой LiveCD, и как им пользоваться, можете узнать из этой статьи - .
- можно попробовать воспользоваться онлайн-версиями антивирусов (они не требуют установки) - . Годятся в тех случаях, когда установить антивирус не получается, но вы можете скачивать и запускать какие-то файлы.
- попробовать воспользоваться альтернативными утилитами по борьбе с вредоносным ПО (о них в статье ниже).
Проверка на встраиваемое рекламное ПО
Пожалуй, наиболее популярны в последнее время вирусы, которые встраиваются в браузер и начинают показывать рекламу повсеместно (даже там, где ее никогда не было и нет). Как правило, при этом классический антивирус ничего не находит ни в самой системе в целом, ни в самом браузере (в частности). Для того, чтобы избавиться от этого "добра" необходимо воспользоваться спец. утилитами...
AdwCleaner
Одна из лучших утилит по борьбе с AdWare (рекламным ПО). Позволяет быстро загрузить исполняемый файл (весит меньше 10 Мб!) и запустить проверку. Отмечу, что утилита видит большинство встраиваемой рекламы в браузер, вредоносные скрипты, дополнения и т.д. После сканирования и проверки - ваш ПК будет перезагружен.
Кстати, что еще подкупает - для начала проверки достаточно нажать всего лишь одну кнопку "Сканировать" (см. пример ниже).


Если все прошло успешно - должно показаться окно о том, что очистка была удачно завершена и все найденные угрозы обезврежены (пример на скрине ниже).

Важно!
Кстати, AdwCleaner сейчас распространяется в комплекте пакета , также весьма очень качественного средства для борьбы с подобным поголовьем вирусов.
IObit Malware Fighter

Эта утилита отличается от предыдущей тем, что она может не только проверять, но и защищать компьютер в реальном времени (параллельно с вашим антивирусом). Помогает вовремя распознать множество видов угроз, защитить браузер от изменений рекламным вирусным ПО. Также бы отметил приятный и дружественный интерфейс, направленность на начинающих пользователей (для защиты и проверки - достаточно несколько раз кликнуть мышкой).
Особенности:
- проверка Windows на различное вредоносное ПО (которые не видят обычные антивирусы);
- возможность защиты в реальном времени;
- контроль за стартовой страницей браузера, его дополнениями, надстройками и т.д.;
- может работать параллельно с классическим антивирусом;
- совместимость с Windows: 7/8/8.1/10 (32/64 bits);
- полностью на русском, есть бесплатная версия программы.
Защита от троянов и вредоносных дополнений
Не мог не выделить в отдельную "касту" из вирусных программ те , которые специализируются на воровстве личных данных: паролей, логинов, данных от платежных карт, фотографируют вас веб-камерой, записывают все нажатия клавиатуры и т.д. Вообще, это не совсем "классические вирусы", и как правило они ведут себя очень "тихо", чтобы никоим образом не выдать себя (как шпионы, или знаменитый троянский конь (оттуда и название)).
Но когда они получают нужные им сведения, вмиг пересылают их своему разработчику. Так, что подобные "штуки" гораздо опаснее безобидных рекламных баннеров...
И, к сожалению, их очень трудно выявить. Обычные антивирусы ничего не "видят", специализированное ПО - помогает, но тоже не всегда...
AVZ
Многофункциональная антивирусная утилита, не нуждающаяся в установке. Поможет быстро просканировать систему и удалить: SpyWare, AdWare, Dialer (Trojan.Dialer), троянских программ и прочее "добро". Добавлю, что в ее арсенале есть также несколько полезных "штук": восстановление системы, разблокировка входа в системный реестр (вирусы часто блокируют это), поиск и устранение уязвимостей.
Ниже на скрине показаны необходимые действия для проверки системного диска с Windows на вирусы и другое вредоносное ПО.

AVZ - проверка компьютера на вирусы (кликабельно)
Что касается устранения уязвимостей: зайдите в меню файл и откройте "Мастер поиска и устранения проблем", как показано на скрине ниже.

В моем случае, например, был разрешен автозапуск с подключаемых носителей (CD-дисков, скажем). В некоторых случаях, если вставляемый носитель заражен, и автоматически будет произведен его автозапуск -> произойдет заражение ПК/Windows.

Все найденные проблемы желательно пометить галочками и нажать кнопку "Исправить отмеченные проблемы".
Вообще, в утилите AVZ десятки функций и возможностей (в одной статье просто нереально рассмотреть). Рекомендую обязательно иметь ее на своем аварийном диске (на случай...).
SpyHunter

Главное окно SpyHunter
SpyHunter (если на русском: "Охотник за шпионами") - основное направление утилиты: борьба с шпионским ПО (трояны, руткины, черви, также утилита справляется со многими классическими вирусами, рекламными тулбарами, баннерам).
Особенности:
- не конфликтует с классическим антивирусом;
- защита в реальном времени (возможна одновременная работа с вашим обычным антивирусом);
- регулярные обновления;
- все изменения (удаление, "лечение" и пр.) можно отменить, если программа сделает что-то лишнее;
- удобный интерфейс в стиле минимализма;
- поддержка русского языка, работает во всех новых ОС Windows 8.1/10 (32/64 bits).
Spyware Terminator
Официальный сайт: https://www.spywareterminator.com/ru/

Бесплатная утилита для защиты компьютера от троянов и шпионского ПО в режиме реального времени. Отмечу, что приложение также неплохо справляется и с другими видами вредоносных программ: рекламных дополнений, червей, классических вирусов и т.д.
Особенности:
- возможность мониторинга в реальном времени за файловой активностью, Интернетом;
- три режима сканирования: полный, быстрый и выборочный;
- в утилиту встроен антивирус Clam AntiVirus (и база на 40 000 различных вирусов, червей и т.д.);
- регулярные обновления баз через Интернет;
- спец. база данных Web Security Guard (при ее активации - ваш Интернет становится безопаснее в разы!);
- возможность одновременной работы с обычным антивирусом;
- поддерживается всеми современными ОС (Windows 8/10).
Всего доброго и поменьше вирусов!
Развитие вирусного ПО происходит с такими темпами, что не все антивирусы могут справиться с этим. Поэтому, когда пользователь начинает подозревать, что на его компьютере появился зловред, но установленная антивирусная программа ничего не находит, на помощь приходят портативные сканеры. Они не требуют инсталляции, поэтому не конфликтуют с установленной защитой.
Существует множество сканеров, которые с легкостью определят, есть ли угроза в вашей системе, а некоторые даже очистят ее от ненужных файлов. Вам просто нужно будет скачать понравившуюся утилиту, за надобностью настроить или загрузить базы, запустить и ждать результата. Если проблемы будут найдены, то сканер предложит вам решение.
Пользователи также используют антивирусные утилиты тогда, когда на их компьютере отсутствует защита, ведь проще воспользоваться сканером, чем вечно загружать процессор антивирусной программой, особенно на слабых устройствах. Также, портативные утилиты удобны, ведь если у вас возникли проблемы с установленной защитой, то вы всегда можете запустить проверку и получить результат.
Способ 1: Dr.Web CureIt
Dr.Web CureIt – это бесплатная утилита от известной российской компании Dr.Web. Данный инструмент способен лечить найденные угрозы или помещать их на карантин.

Способ 2: Kaspersky Virus Removal Tool
Kaspersky Virus Removal Tool — полезный и доступный для всех инструмент. Конечно же, он не обеспечивает такую защиту как Kaspersky Anti-Virus , но отлично справляется с разного рода вредоносным ПО, которое только найдёт.

Способ 3: AdwCleaner
Легкая утилита AdwCleaner может очистить компьютер от нежелательных плагинов, расширений, вирусов и многого другого. Может полностью проверить все разделы. Бесплатная и не требует установки.

Способ 4: AVZ
Портативный режим AVZ может стать очень полезным инструментом для удаления вирусов. Кроме очистки от зловредных программ, АВЗ имеет несколько полезных функций для удобной работы с системой.

Зная несколько полезных портативных сканеров, вы всегда сможете проверить компьютер на вирусную активность, а также устранить её. К тому же, некоторые утилиты имеют другие полезные для работы функции, которые тоже могут всегда пригодиться.
Инструкция
Не стоит обольщаться, если ваша операционная система без сбоев. Это не означает, что в ней отсутствуют ненужные элементы. Естественно, для многих пользователей персонального или вполне достаточно отсутствия проблем. Но некоторые стремятся увеличить операционной системы и своего компьютера в целом.
Чтобы проверить состояние операционной системы компьютера установите программу Advanced System Care. Она способна не только выявить основную массу неисправностей системы Windows, но и успешно все найденные ошибки. Запустите программу и кликните по меню «Диагностика системы». Откройте настройки программы. Перейдите в пункт «Ошибки реестра» и установите галочку напротив пункта «Включить глубокое сканирование». Сохраните настройки.
Выберите все четыре пункта в меню «Диагностика системы» и нажмите «Сканировать». После завершения процесса поиска неисправностей нажмите «Ремонт» и дождитесь завершения операции.
Откройте меню «Очистка Windows». Аналогично предыдущему шагу активируйте пункты меню и запустите сканирование. Наверняка программа найдет определенное количество ошибок реестра. Можете смело запускать исправление неисправностей, потому что все важные системные файлы реестра не будут затронуты во время этого процесса.
После проверки общего состояния компьютера самое время заняться поиском вирусов. Вы можете выбирать любой антивирус, который вам больше нравится, но лучше как следует изучить рекомендации специалистов. Как бы то ни было, запустите ваш антивирус и откройте меню, связанное со сканированием жестких дисков. Откройте выборочное сканирование жестких дисков. Укажите тот раздел винчестера, на котором установлена операционная система, и запустите сканирование. Те файлы, которые не может удалить антивирусная программа, найдите и удалите самостоятельно.
В статье научимся и ответим на вопрос как проверить компьютер на вирусы, в этом нам помогут несколько программ. Хочу разобрать и подробнее пройти тему проверки на вирусы, но опять без установок антивирусов, а только лишь скачанных репозиториев.
Лучшие методы как проверить компьютер на вирусы
Всего я вывел три достойных инструмента это:
- EsetNod 32.
- Каспеский.
- Dr.Web Curelt.
Ниже разберем каждый подробно.
Заранее напишу, при загрузке , либо во время, прогонять компьютер нет смысла (такие способы тоже есть), они мало эффективны ввиду того, что многие файлы просто нельзя извлечь.
Esetnod 32- проверка компьтера без антивируса
Вначале идет Esetnod32. Понравился, но мой выбор смотрте ниже:
Вирусы очень тормозят компьютер, как и большие картинки сайт, которые можно .
- Прост в использовании, никаких премудростей нет.
- На русском языке.
- Работает в фоновом режиме.
- Не мешает основному антивирусу.
Перейдем к разбору, сайт онлайн антивируса по адресу www.esetnod32.ru , дальше смотрим на скриншот.
Нажимаем на кнопку “Запустить ESET Online Scanner”, что откроет новое окно в браузере, со следующими инструкциями.
Производители не могут просто так отдать вам продукт, и просят от вас адрес почты, заполняем и жмем “запустить”.
Дальше система предупреждает нас, что это супер программа и она быстро удаляет все на свете, жмем “запустить”. Если вы работаете в браузере отличном от internet explorer, то придется скачать файл, 2,7 Мб весом. Если же будете заходить на сайт с IE то такого окошка не будет. В любом случаем жмем “скачать ESET Online Scanner”.
Потом тривиальная функция по одобрению лицензионного соглашения. Все читаем, если согласны, ставим галочку и начинаем.
Есть несколько параметров проверки, я остановился на тех, что описаны на скриншоте ниже. Снял стандартную галочку, для удаления сразу же вредоносных файлов.
На этом все с ESET, проверка будет долгая, перелопатить мои 622 гигабайт надо много времени. Ждите окончания работы и отчета есть ли угрозы или нет (у меня нашел 13, когда остальные из статьи 2-3).
Kaspersky Virus Removal Tool- сканирует на наличие и удаление троянов
На втором месте я выставил Kaspersky Virus Removal Tool, хорошо ищет и удаляет трояны в файлах. Это классный и быстрый сканер, работает быстро, бесплатно, без установки, и по принципу облачного сканирования.
Облачное сканирование- распространенное в последнее время функция. Не требует от пользователя установки программы, потому что она установлена в облаке, а юзеру дается лишь сам файл exe, то есть запускающий ее.
В общем нам надо зайти на сайт касперского и скачать.
Потом пойдет процесс инициализации, софт связывается с облаком и загружает необходимые данные.
И финальным будет нажать на кнопку “начать проверку”.
По итогам проверки вам выдаст либо пустой список, либо список угроз. Но на вопрос что с файлами делать должны ответить вы сами, поэтому смотрите внимательнее, и если есть подозрительные то удаляйте.
На этом Касперский закончен, идем к следующему.
Dr.Web Curelt-полностью смотрит систему
Последний по списку, но не по значению dr.web curelt сразу проверяет всю систему на компьютере. Знаменитый доктор веб, заходим на сайт drweb.ru , и смотрим на скрин.
Страница именно этого инструмента, нажимаем “продолжить”.
Откроется новая страница, которая предупреждает, что бесплатная версия будет отдавать отчеты на сервер, но вас это никак касаться не будет. Отмечаем обе галочки.
После окончания будет только один вариант- обезвредить.
Я опять удивлен быстроте доктора веба. У меня нашел один файл это хост. Не знаю почему, но файл интернет подключения показался подозрительным, я его обезвредил, потому что знаю что он обновляется при каждой загрузке. Все чисто.
Еще один совет, закачать эти три программы на внешний носитель. При случае проверять компьютер на вирусы с флешки или с помощью внешнего жесткого диска.
Выводы
Изо всех мне понравился последний, просто и быстро, именно он отвечает на вопрос как проверить компьютер на вирусы и обезвредить их. Я хотел выбрать лучшего из лучших, мне нужны были результаты и мой выбор за dr.web.
Итог, сегодня научились и ответили на вопрос как проверить компьютер на вирусы, в этом помогли три программы:
- Dr.Web Curelt.
- Kaspersky Virus Removal Tool.
- Esetnod32.



























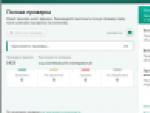

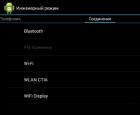 Инженерное меню Андроид и секретные коды телефонов: как войти и что можно настроить
Инженерное меню Андроид и секретные коды телефонов: как войти и что можно настроить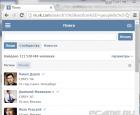 Полная версия ВК и мобильная версия ВК, приложение ВК Переключение на мобильных устройствах
Полная версия ВК и мобильная версия ВК, приложение ВК Переключение на мобильных устройствах Как исправить ошибки Apple ID: сбой проверки, проблемы при создании и подключении
Как исправить ошибки Apple ID: сбой проверки, проблемы при создании и подключении Все способы получить детализацию счета в мтс
Все способы получить детализацию счета в мтс