Как перейти на полную версию Вконтакте? Полная версия ВК и мобильная версия ВК, приложение ВК Переключение на мобильных устройствах
Войдя на мобильную версию ВКонтакте (ВК), можно посетить собственную страницу в данной социальной сети, как с компьютера, так и с мобильного телефона или планшета, имея доступ к Интернету.
Вход в мобильную версию ВКонтакте (ВК) для компьютера становится очень востребованным. Т.к., находясь на работе свободно можно зайти на свою страницу, не всегда системный администратор закрывает доступ именно к ней. Данную версию сайта можно использовать и для экономии ограниченного интернет-трафика, так как вся информация передаётся небольшим форматом и в сжатом виде.

Реквизиты для входа высылаются на указанный при регистрации номер, который впоследствии становится логином, после чего можно войти на мобильную версию ВК через компьютер или другое устройство. С помощью номера телефона, в случае утери пароля, можно быстро восстановить доступ к собственной странице.
«Моя страница» мобильной версии сайта
Основная задача при создании мобильной версии Вконтакте (ВК) — сделать удобный вариант «Моей страницы» м.вк.ру и при этом, что бы имелись все функции, доступные на компьютерной версии. В результате, мобильная версия ВК для компьютера является очень удобной и функциональной. Открыв меню сайта, разворачиваются все необходимые разделы с логичными значками
- «Мои друзья» — здесь главный акцент присвоен фотографии друзей и ссылке для быстрого перехода на их страницы, а так же указывается номер телефона, при условии, что он предоставлен на странице профиля;

- раздел «Новости» и «Мои фотографии» отображаются аналогично компьютерной версии;

- «Сообщения» отображают видимую область последних диалогов и при нажатии осуществляется переход на страницу состоявшейся переписки с конкретным человеком.

При использовании мобильной версии (m.vk.com), учитывается ограниченное количество интернет-трафика пользователя и возможная низкая скорость передачи. В связи с этим, вся информации на «Моей странице», особенно фото и видео, передаётся в сжатом виде. Но бывают и исключения среди предоставляемых услуг интернет-доступа — некоторые операторы не учитывают трафик, получаемый от данной сети, возможно из-за совместного сотрудничества с сетью.
Очень удобно и ёмко реализовано получение информации от других пользователей, подарков и напоминаний, нажав на которые произойдёт переход в данную область.
Возможности
Если требуется написать сообщение, зайти в группу, прочитать новости, то в любой момент можно воспользоваться возможностями m.vk.com:
- при наличии интернета на смартфоне или планшете, без проблем можно зайти на свою страницу мобильной версии ВКонтакте (ВК);
- не просматривается системным администратором;
- планшеты, телефоны, смартфоны имеют большие функциональные возможности, имеются качественные камеры. Общение в ВК мобильной версии полноценно.
Мобильная версия ВКонтакте в виде приложения для смартфонов и планшетов
Найти и скачать приложения для устройств на базе операционной системы Андроид или iOS можно на сервисе Google Play или AppStore.

Данное приложение действует в онлайн-режиме, сообщения от пользователей приходят с оповещением.
По оформлению, приложение практически такое же, как и на мобильной версии ВКонтакте (ВК).
Так же, при его использовании происходит значительная экономия ресурса и заряда батареи, в связи с низким энергопотреблением, что нельзя сказать про вход в ВКонтакте (ВК) мобильную версию через браузер.
11
Мар
2015
Как перейти на полную версию Вконтакте?
У каждой популярной соц. сети есть мобильная версия, так как сейчас многие пользователи переходят на использование мобильных устройств.
Это позволяет удобно проводить время в своих профилях, находясь где угодно, но есть один минус, у мобильных версий всегда ограниченный функционал.
Как перейти на полную версию Вконтакте? Когда вы заходите на этот сайт с мобильного устройства, вас автоматически направляют на мобильную версию, но это легко исправить. С любого телефона или планшета можно открыть версию социальной сети для компьютера и использовать все необходимые инструменты.
Самый простой способ перехода на полную версию, это после входа на сайт, прокрутить страницу и нажать на специальную ссылку:


Обратите внимание, такой кнопки вы не увидите, если используете какие-то приложения. Появляется она только в том случае, если вы вошли Вконтакте с браузера.
Нередко, пользователи интересуются и тем, как убрать значок мобильного телефона в статусе. Т.е. как скрыть, что вы зашли в профиль с планшета или телефона . Сделать это можно благодаря Google Chrome. Скачайте этот браузер на свое устройство и после входа на Вконтакте, измените настройки:

Переходите на полную версию и обновляете страницу. Таким образом, вы зайдете на сайт, как будто с обычного компьютера и Вконтакте не сможет определить, что вы используете мобильное устройство, соответственно, значок телефона пропадет.
Каждый пользователь должен сам решать, какой версией сайта ему удобнее пользоваться. Разработчики Vk предоставляют право выбора, и теперь вы знаете, как переключиться на полную версию Вконтакте.
Не забывайте о том, что всем пользователям этой соц. сети доступен
Преимущества данной версии неоспоримы, а функционал довольно прост, что предоставляет массу преимуществ.
Мобильная версия для данного сайта была разработана очень давно и использовалась ещё на старых кнопочных телефонах. Однако прогресс не стоит на месте, и разработчики ВК прекрасно это понимают.
Именно поэтому новые версии мобильной версии выпускаются регулярно, что помогает свести недостатки и ошибки к минимуму.
Конечно теперь мобильная версия ориентирована больше на и , однако она по-прежнему остается удобной, функциональной и более простой нежели обычная версия сайта.
Функционал мобильной версии
Несмотря на то, что мобильная версия сайта гораздо более проста в использовании, однако количество её функций всё равно остается значительным. Поэтому стоит разобраться с ней полностью.
Прежде всего стоит отметить интерфейс, который не сильно отличается от обычной версии- всё тот же сине-белый цвет.
Меню всё равно схоже, что позволяет пользователю не теряться при переходе от обычной версии к мобильной.
Регистрация
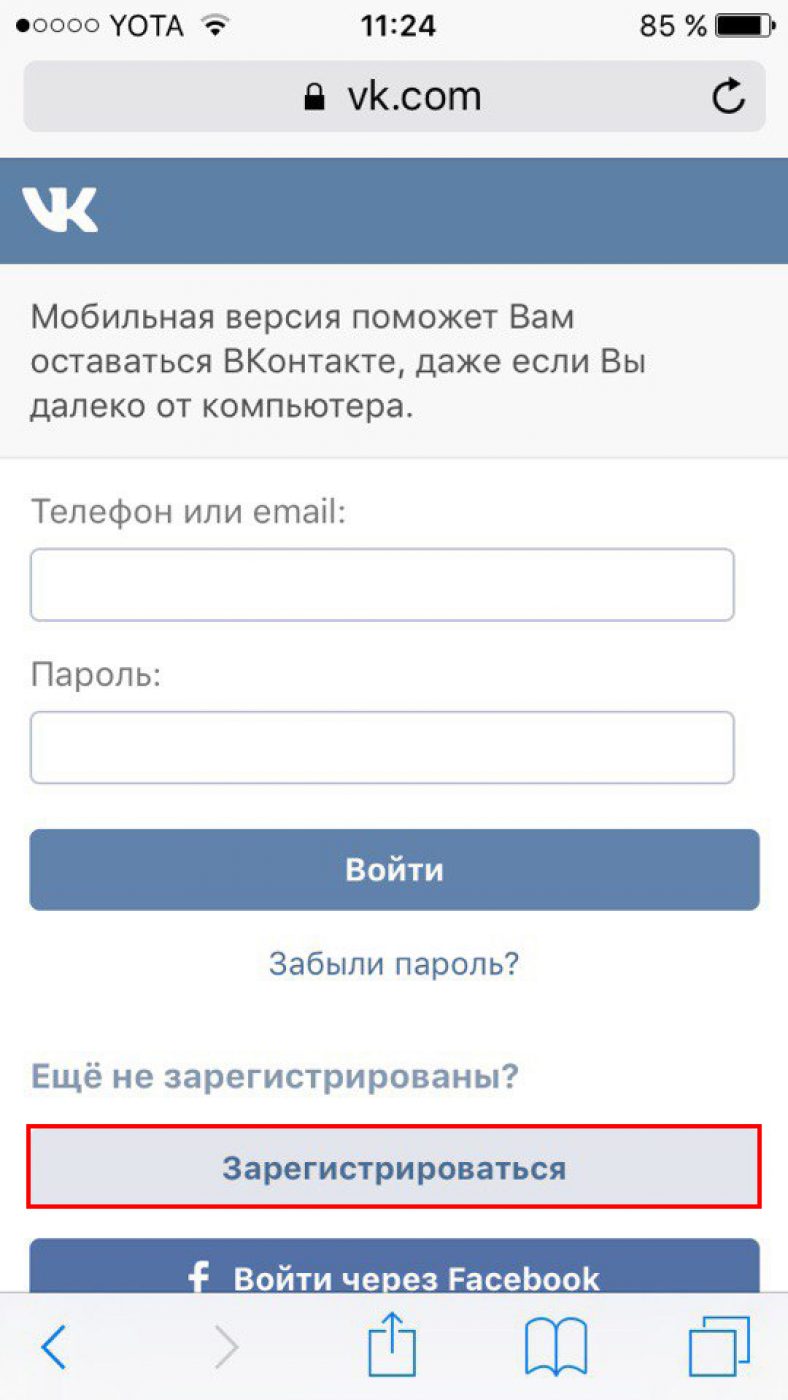
Читайте также:
Достаточно ввести электронный адрес или телефон, на который зарегистрирована страница, а после пароль. Нажав кнопку «Войти» пользователь автоматически попадает в раздел «Новости» .
Меню
Чтоб открыть меню необходимо нажать на 3 черточки, которые находятся в левом верхнем углу. После чего можно переходить по разделам мобильной версии.
Также меню можно открыть, проведя пальцем по экрану слева на право.
Моя страница
Чтоб попасть в раздел «Моя страница» , мобильной версии социальной сети Вконтакте, в разделе меню нужно нажать на фотографию вашей страницы (аватарку).
После чего откроется основная страница профиля (Моя страница).
Здесь можно посмотреть всю основную информацию о пользователе, а также её изменить. Для этого проводим ряд действий:
- нажимаем на три точки в правом верхнем углу
- раздел «редактировать страницу»
- меняем основную информацию
- нажимаем галочку в правом верхнем углу
Те же самые действия можно произвести в разделе меню «Настройки» , «Редактировать страницу» .
Стоит отметить, что в мобильной версии можно изменять только самую основную информацию, такую как:
- фамилия
- дата рождения
- семейное положение
- город
Чтоб изменить остальную информацию о себе пользователю придется перейти к обычной версии сайта.

Читайте также :
Аватар
Фотографию профиля также можно изменить в разделе «Моя страница» . Сделать это можно 3 способами:
1 Нажать на фото профиля в разделе . После этого в высветившемся окне нажать на «Загрузить из галереи» или «Сделать снимок» . После чего выбрать фотографию или же сфотографировать. После загрузки необходимо будет задать миниатюру, которая будет высвечиваться как иконка у других пользователей.
2 В нижнем правом углу фотографии нажать на фотоаппарат. Далее проделать выше написанные действия.
3 Нажать на пункт «Фотография» . Он находится сразу после основной информации и обозначен фотоаппаратом. После этого сразу будет предложено выбрать фото из галереи. Выбрав фото его можно отредактировать, добавив различные эффекты. После чего нажать копку «Прикрепить » и в высветившемся окне нажать на «Изменить мою фотографию» .

Читайте также:
Новая запись
Добавить новую запись на стену можно несколькими способами, однако основными из них являются:
1 Поделится постом с чужой страницы/группы. Это можно сделать, нажав на мегафон внизу записи, после чего в высветившемся окне «На своей странице».
2 В разделе «Моя страница» нажать на пункт «Новая запись» , который находится под основной информацией. Написать запись, добавить необходимые файлы и нажать на галочку в верхнем правом углу.
3 Также если нажать на пункт «Фотография» , о котором писалось выше, а после выбора фото и нажатия на «Прикрепить» в высветившемся окне выбрать пункт «Опубликовать на стене», то приложение автоматически перекинет вас к созданию новой записи.
4 В пункте «Настройки» нажать на «Запись» .

Читайте также: 6 Способов: Как скачать видео с ВКонтакте (VK) на телефон +Отзывы
Новости
В меню мобильной версии можно зайти в раздел «Новости» . Тут можно не только просмотреть посты пользователей и групп, на которые вы подписаны, но также запустить «Эфир», создать «Историю» . Тут же имеется возможность просмотреть истории и эфиры ваших друзей и пользователей, на которых вы подписаны.
Мобильная версия, также как и обычная, предоставляет возможность фильтрации новостей. Для этого, находясь в разделе, необходимо нажать на «Новости» и задать интересующие параметры.
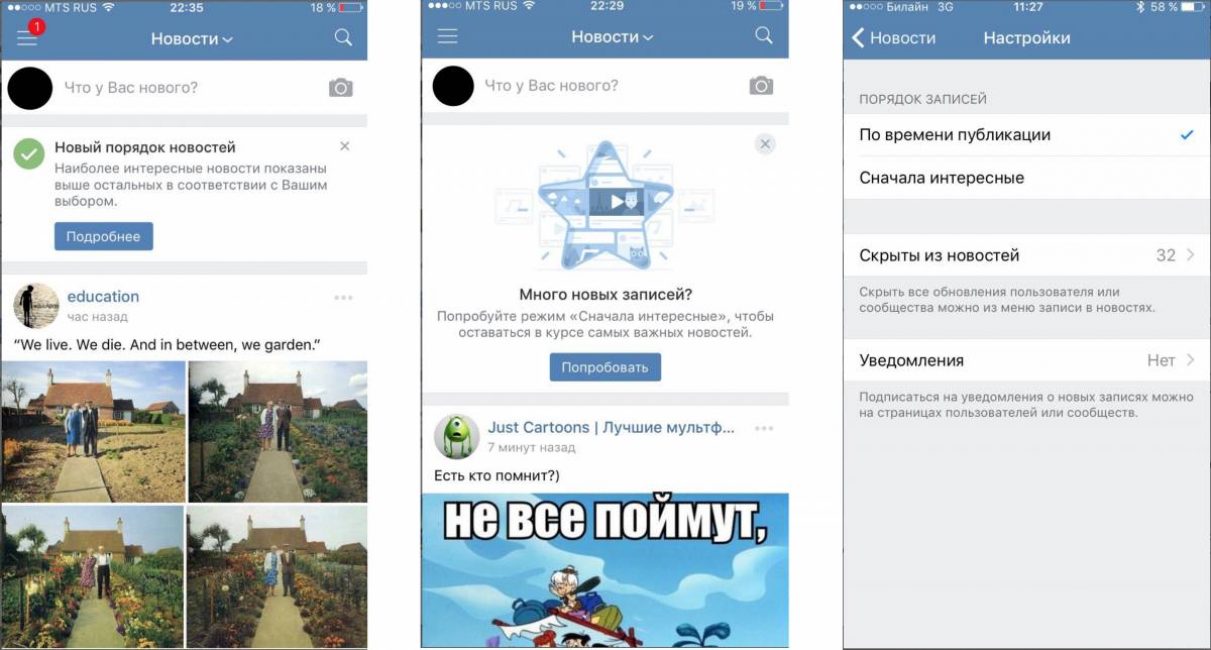
Читайте также:
История
Эта функция ВКонтакте появилась не так давно, однако сыскала себе определенную популярность. Она позволяет публиковать ряд фотографий (или одну), которые как бы раскрывают основное событие одного дня.
Фото из истории исчезают через 24 часа после их публикации и тогда можно загрузить новые.
Для того чтоб загрузить историю пользователю необходимо будет делать снимки в реальном времени, которые после одобрения пойдут в раздел.

Читайте также:
Эфир
Название функции говорит само за себя. Также как и предыдущая, появилась не так давно.
При помощи её можно общаться со своими друзьями и подписчиками в реальном времени.
Однако что интересно – видеть и слышать будут только вас, а вы можете читать комментарии в прилагающемся чате.
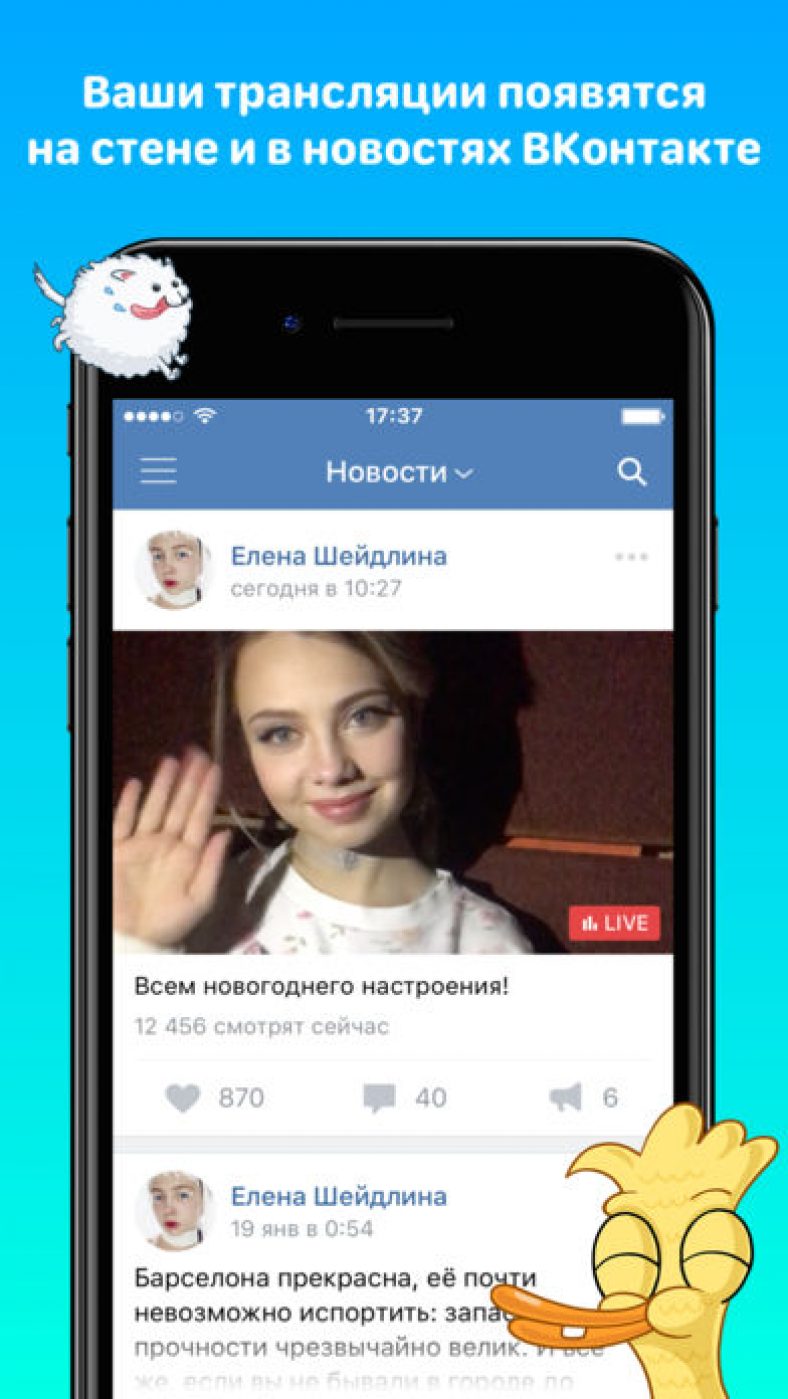
Ответы
Данный раздел позволяет смотреть все действия других пользователей производимые на вашей странице ( , комментарии).
Также здесь будут высвечиваться ответы на ваши записи или комментарии, которые вы оставили в группах, сообществах или на страничках других пользователей.
В подразделе «Комментарии» можно смотреть истории комментариев под любой записью, где вы оставили свой.
Также имеется возможность установки фильтра для просмотра конкретных аспектов таких как:
- Стена
- Упоминания
- Комментарии
- «Мне нравится»
- Копии
- Подписчики
Фильтры устанавливаются после нажатия на значок, который находится в правом верхнем углу раздела.

Сообщения
Естественно всё располагается более компактно.
Поиск по сообщениям можно осуществить, нажав на лупу в правом верхнем углу.
Написать новое сообщение – нажать на карандаш в правом нижнем углу, а после выбрать сообщество или пользователя которому хотите написать.
Не так давно ВКонтакте появилась возможность писать сообществам. Это достаточно удобно, особенно если это торговая страничка.
Непрочитанные исходящие сообщения отмечаются точкой, а входящие – подсвечиваются и обозначаются количеством написанных сообщений.

Друзья
Также вполне привычный раздел меню, который практически не подвергается изменениям. Можно посмотреть всех друзей или же только тех, кто находится в сети.
Нажав на «Друзья» вверху раздела можно просмотреть дни рождения, заявки, а также сформированные списки друзей.
Стоит также отметить, что сейчас в мобильной версии вконтакте первые пять друзей – те кто первые по рейтингу, остальные располагаются по алфавиту.
Однако если такое формирование списка кажется вам не удобным, то его можно изменить в настройках до привычного рейтингового списка, как в полной версии сайта.
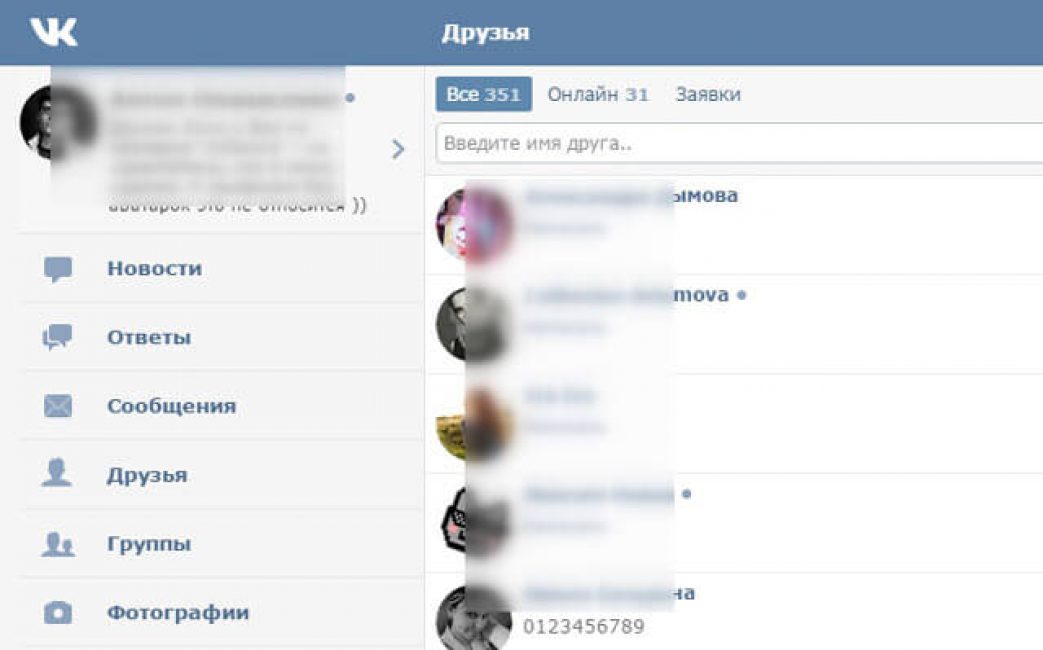
Группы
В данном разделе можно просмотреть сообщества и встречи, на которые вы подписаны, соответственно имеются 2 подраздела:
- сообщество
- встречи
Нажав на «Сообщества» вверху раздела можно перейти к управлению созданными вами группами.
Поиск осуществляется нажатием на лупу в правом верхнем углу.
Даже не смотря на меньшее количество функций, мобильная версия всё же позволяет создавать группы, публичные страницы и мероприятия.
Для этого необходимо нажать на + в правом верхнем углу, ввести название и выбрать тип создаваемого сообщества.

Фотографии
Раздел, который открывает доступ к вашим фотографиям. Имеет 3 подраздела:
- все фото
- альбомы
- фото со мной
Навигация по данному разделу меню довольно проста и не нуждается в значительных объяснениях. Создать альбом можно нажав на «+» в соответствующем подразделе.
Видео
Открывает доступ к сохраненным вами . Раздел также имеет подразделы:
- добавленные
- загруженные
- альбомы
В добавленных отображаются те видео, которые пользователь добавил внутри социальной сети.
Альбомы – ряд видео, сформированные определенным образом в альбом.
Добавить новый ролик можно при помощи поиска. Также имеется возможность установить параметры поиска.
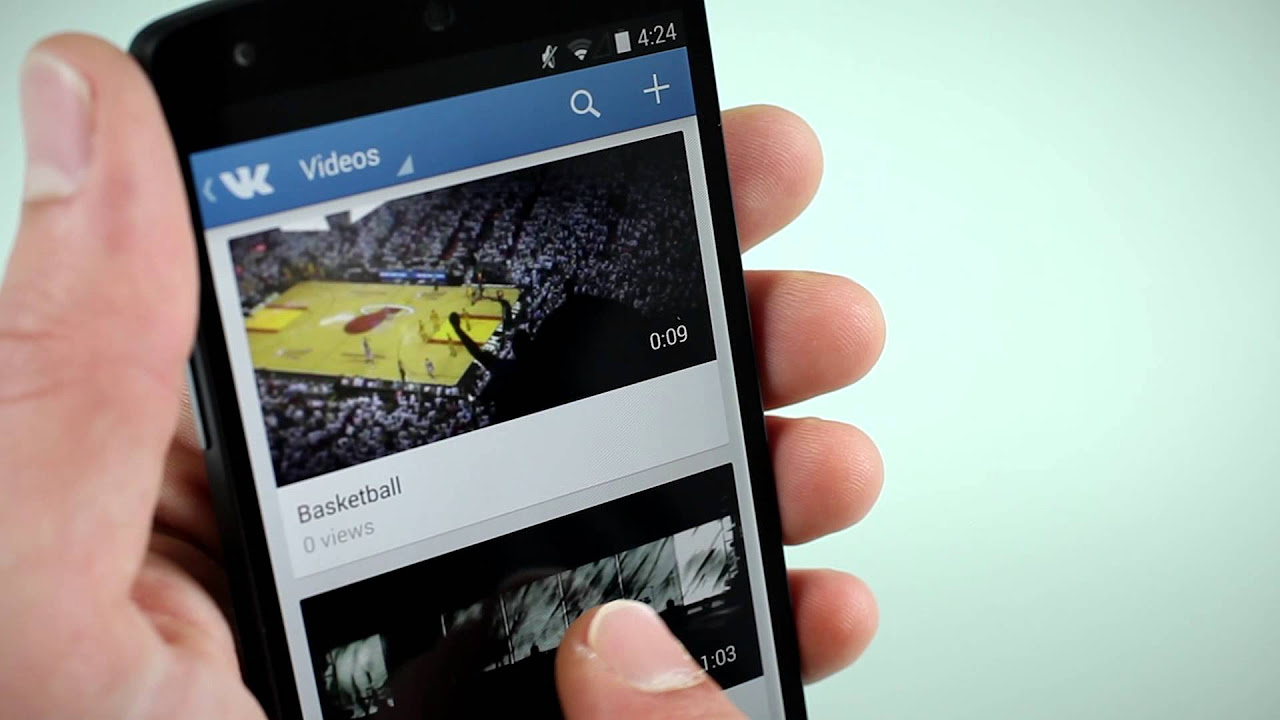
Музыка
Не так давно раздел претерпел значительные изменения. Теперь он разделяется на 2 подраздела:
- моя музыка
- рекомендации
Поиск более удобный – строка поиска вверху раздела.
Моя музыка
- Вверху можно просмотреть сформированные плейлисты, а чуть ниже располагаются все добавленные композиции
- При желании мелодии можно перемешать в случайном порядке нажав на «перемешать всё»
- В обратном случае все композиции будут воспроизводиться по порядку


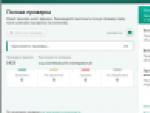

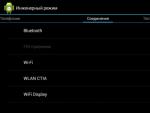
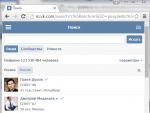
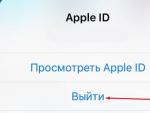

 Шагомер на руку: лучшие браслеты и отзывы Прибор для измерения потраченных калорий
Шагомер на руку: лучшие браслеты и отзывы Прибор для измерения потраченных калорий Как выбрать телефон — Главные критерии выбора Подбор смартфона по параметрам яндекс
Как выбрать телефон — Главные критерии выбора Подбор смартфона по параметрам яндекс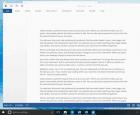 Как вывести разное изображение на два монитора?
Как вывести разное изображение на два монитора? Билайн тв код родительской блокировки
Билайн тв код родительской блокировки