Куда устанавливается ssd. Подключаем SSD к компьютеру. Установка в системный блок компьютера
Привет админ! ? Купил твердотельный накопитель SSD Kingston SSDNow V300, пришёл домой и открыл красивую коробочку, а в ней только сам SSD, ни винтов, ни кронштейна-переходника с 2,5 на 3,5-дюймовый форм-фактор чтобы установить SSD в отсек для жёстких дисков моего системного блока! Позвонил в магазин, где покупал твердотельный накопитель, там сказали, что на самом деле этот кронштейн нужно покупать отдельно, пришлось ехать ещё раз, почему сразу не сказали, не знаю.
Закрепил SSD в этом кронштейне похожем на простые салазки, но первый раз неправильно, не удалось подсоединить к SSD кабель питания и информационный кабель. Закреплять твердотельный накопитель SSD в салазках нужно таким образом, чтобы разъёмы питания и интерфейса чуть выходили из кронштейна, только тогда к ним можно будет подсоединить кабель питания и информационный кабель SATA.

В итоге я всё же победил и установил SSD в системный блок правильно. Но через пару дней узнал, что можно было просто закрепить SSD сбоку системника при помощи обычных виниловых хомутов. Короче думал всё просто, а получилось непросто.
Но и это ещё не всё, Вы будете смеяться, но пришлось и третий раз ехать в компьютерный магазин за интерфейсным кабелем SATA III (до 6 Гбит/с) и вот только тогда я уже установил SSD накопитель в свой системный блок и перенёс на него свою Windows 7.
Неплохо было бы иметь у Вас на сайте небольшую инструкцию с картинками, чтобы пользователи не катались так как я.
Всё правильно друзья, в некоторых случаях твердотельные накопители продаются без специального кронштейна-переходника с 2,5- на 3,5-дюймовый форм-фактор, тогда его нужно купить отдельно. Всё это нужно предварительно уточнить у продавца перед покупкой SSD. Если в комплекте вашего SSD нет переходника, что его нужно купить отдельно, стоит он в районе 150-ти рублей и продадут Вам его в специальном пакетике, где будут ещё и специальные винтики для крепления SSD к самому кронштейну, и крепления кронштейна с SSD к корзине для жёстких дисков системного блока.
А в некоторых случаях твердотельные накопители продаются со специальным кронштейном-переходником, например Kingston HyperX 3K 120 Гб, а стоит HyperX 3K чуть дороже, к примеру, того же самого SSDNow V300.
На многих новых корпусах для компьютеров производители с недавнего времени специально предусматривают место для крепления твердотельного накопителя 2.5 SSD. То есть не нужен никакой переходник - кронштейн с 2,5 на 3,5-дюймовый форм-фактор, например в одном из новых корпусов Zalman имеется с обратной стороны корпуса вот такое уютненькое местечко для твердотельного накопителя.


Итак, после покупки накопителя SSD мы получаем вот такую симпатичную коробочку.
На коробке мы видим информацию о скоростных характеристиках чтения и записи нашего SSD и самый высокий скоростной интерфейс SATA III (до 6 Гбит/с) Также указан достойный производитель контроллера твердотельного накопителя SandForce.

Открываем коробку, внутри находится ещё одна коробочка из вспененного полиэтилена, в ней находится сам накопитель

Достаём SSD из коробочки. SSD Kingston HyperX 3K имеет металлический корпус с пластиковыми вставками тёмного цвета. На твердотельном накопителе надпись HyperX указывающая на принадлежность к флагманской линейке.



И с обратной стороны кронштейн для установки SSD в 3,5-дюймовый форм-фактор корзины для жёстких дисков системного блока.

Имеется два набора винтов, первый для крепления SSD к кронштейну 2,5 на 3,5, второй набор винтов для фиксации самого кронштейна вместе с SSD в корзине для жёстких дисков системного блока. Винты разные по размеру, ничего не перепутайте.

Итак друзья, у нас с Вами есть практически всё, чтобы установить наш твердотельный накопитель в системный блок, нет только интерфейсного кабеля SATA III (до 6 Гбит/с), но и его мне не пришлось приобретать отдельно, так как он был в коробке от моей купленной ещё год назад.

Итак, четырьмя винтами прикрепляем наш SSD к кронштейну 2,5 на 3,5



На выключенном компьютере вставляем наш кронштейн или по простому салазки с нашим твердотельным накопителем SSD в корзину для жёстких дисков нашего системного блока и закрепляем четырьмя винтами по два винта с каждой стороны. Обратите внимание, в корзине уже имеется простой жёсткий диск SATA с операционной системой, которую я перенесу позже на SSD.



Снимаем ещё одну боковую крышку системного блока и закрепляем кронштейн с SSD с другой стороны.

Высокоскоростной твердотельный накопитель SSD SATA III (до 6 Гбит/с) подсоединяйте к материнской плате правильно, к разъёму SATA III (до 6 Гбит/с), иначе он не раскроет все свои возможности (читайте нашу статью )

И конечно в БИОС должен быть включен режим работы жёстких дисков в AHCI.


Ну вот, мы и установили наш SSD. Если твердотельный накопитель новый, то .

Друзья, Вы можете установить операционную систему на SSD заново, а можете . Другими словами, чтобы Вы не захотели, вся интересующая Вас информация на сайте есть.
В интернете можно встретить мнение, что устанавливать Windows на твердотельный накопитель нужно всегда заново, а вот переносить готовую и стабильно работающую операционную систему с обычного HDD на SSD нельзя, так как, когда Windows ставиться на HDD, соответственно и все её службы запускаются для работы HDD. Но если перенести такую систему на SSD, то многие службы не только не помогут быстрее работать, а вдобавок будут способствовать быстрому износу новенького SSD (например дефрагментация).
Считаю это не совсем правильным, ведь пресловутую дефрагментацию можно отключить, а тратить несколько дней на чистую установку системы с сотней программ я не хочу. Да и зачем тогда сами производители SSD выпускают утилиты для переноса операционной системы с HDD на SSD, они что неграмотные?
Я лично, много раз переносил готовую винду на SSD, например на своём рабочем компьютере я перенёс Windows 8 (она у меня путешественница) с HDD на SSD (объём 60 ГБ) ещё два года назад, затем я перенёс эту же винду уже на другой накопитель SSD (объём 120ГБ) у меня всё работает настолько быстро, что быстрее и не надо.
Вот в будущем, когда , тогда конечно, новую операционную систему будем устанавливать на твердотельный накопитель заново.
Сегодня мы рассмотрим:
Сегодня твердотельные SSD-накопители – лучший выбор при апгрейде ПК, если вы хотите начать с жесткого диска. Прежде всего, такая замена значительно повлияет на скорость работы системы, во-вторых – диск SSD не издает лишних звуков и занимает куда меньше пространства в системном блоке.
Конечно, чтобы всё заработало, вам нужно уметь правильно устанавливать накопители SSD на свой компьютер или ноутбук. И в зависимости от используемого устройства, процесс установки SSD будет отличаться. Давайте же рассмотрим, как правильно установить диск SSD для компьютеров и ноутбуков.
Подключение SSD-накопителя к ПК
Для начала, если вы устанавливали HDD-диск на компьютер ранее, то и здесь процесс будет аналогичным, разве что с тем отличием, что ширина SSD составляет 3,5 дюйма вместо 2,5.
Если вы этого не делали, то вот вам небольшая инструкция, как правильно подключить SSD к персональному компьютеру:

Если вы хотите установить Windows на SSD, то эта статья поможет вам сделать всё правильно. Здесь же вы узнаете о том, как включить AHCI-режим.
Подключение SSD к ноутбуку

Готово. Теперь осталось только на ваш новый SSD-диск.
Итог
Вот так просто вы можете поменять устаревший HDD на быстрый и тихий SDD без посторонней помощи. Надеемся, что наша инструкция была для вас понятной. В противном случае, оставляйте свои вопросы здесь.
SSD диски (так же их называют «твердотельными») уже не являются диковинкой для компьютерного пользователя. Так как подключить SSD диск к компьютеру, раз вы стали счастливым его обладателем?
SSD (Solid-State Drive), что переводится примерно, как «твердотельное запоминающее устройство», которое приходит на смену HDD (или «хард»-дискам, «винчестерам») является не механическим блоком памяти на основе микросхем. В силу гораздо более высоких скоростей чтения и записи данных, может значительно улучшить скоростные показатели вашего персонального компьютера или ноутбука.
Скажу сразу, что установка твердотельного диска не сильно отличается от установки HDD («винчестера» или «жесткого диска», как принято еще их называть). А если и отличается, то представляет собой менее требовательный вариант установки. Почему? Потому как диски SSD:
- в отличии от HDD не имеют подвижного крутящегося элемента;
- в силу своей конструкции не греются и не шумят;
- меньше по размеру (2,5 дюйма против стандартных 3,5 дюймов HDD);
- более прочные и менее капризные к механическим повреждениям.
 В комплект некоторых SSD вместе с диском входит специальная переходная панель с 2,5 на 3,5 дюйма (металлическая или пластиковая), который предназначается для установки диска в стандартный отсек для HDD. Существуют переходники и с 2,5 на 5,25 дюймов, в том случае, если мы захотим устанавливать новый диск в слоты для CD/DVD приводов. В некоторых современных компьютерных корпусах производители стали предусматривать специальные слоты под SSD. Если же такой слот не предусмотрен, переходника в комплекте нет или все дисковые отсеки (слоты) заняты, можно расположить наш SSD диск в любом удобном месте внутри системного блока. Закрепить диск можно, используя, например, простые виниловые хомуты.
В комплект некоторых SSD вместе с диском входит специальная переходная панель с 2,5 на 3,5 дюйма (металлическая или пластиковая), который предназначается для установки диска в стандартный отсек для HDD. Существуют переходники и с 2,5 на 5,25 дюймов, в том случае, если мы захотим устанавливать новый диск в слоты для CD/DVD приводов. В некоторых современных компьютерных корпусах производители стали предусматривать специальные слоты под SSD. Если же такой слот не предусмотрен, переходника в комплекте нет или все дисковые отсеки (слоты) заняты, можно расположить наш SSD диск в любом удобном месте внутри системного блока. Закрепить диск можно, используя, например, простые виниловые хомуты.
Липкие ленты или двухсторонние скотчи использовать не рекомендуется – такое крепление надежным не будет.

Итак,
- отключаем питание компьютера;
- снимаем боковую панель системного блока;
- достаем свой новый SSD диск из коробки. *Замечу, что если диск принесен с холода, то нужно дать ему нагреться до комнатной температуры. Упаковку (на всякий случай) сохраняем;
- Выбираем место установки SSD, закрепляем его, подключаем к материнской плате кабели SATA. Стараемся использовать шлейф SATA 3 6 ГБ/сек, но если у вас SATA 3 порты и шлейфы отсутствуют, то можно подключать обыкновенным SATA шлейфом к портам SATA .
Максимальное быстродействие SSD накопителя будет обеспечиваться при его подключении к разъёму SATA 3.0 и выше со скоростью до 6 ГБ/сек. На плате он, как правило, отличается от других чёрным цветом и соответствующей маркировкой. При отсутствии каких-либо обозначений для SATA 3.0 стоит ознакомиться с документацией на материнскую плату.
Затем подключаем питание от блока (БП), закрываем системный блок и запускаем компьютер.
SSD диски плохо переносят перегрев. Поэтому при установке нового SSD накопителя нелишним будет позаботиться и об апгрейде систем охлаждения. Можно установить для этого, например, простейший дополнительный вентилятор в боковых частях системного блока. Данный ветродуй отлично охладит не только наш новый SSD диск, но и обычный винчестер.
Настройка в БИОС и установка ОС
Перед началом установки операционной системы на SSD (предпочтительно делать чистую установку с нуля), входим в BIOS (базовая система ввода-вывода) своего компьютера. Самый распространенный вход в BIOS осуществляется нажатием клавиши Delete, несколько реже используются клавиши F1, F2.
Рассмотрим пример настройки BIOS для работы с SSD на ASUS UEFI BIOS:
Заходим в расширенные настройки системы Advanced Mode;
Перемещаемся в настройки Advanced/SATA Configuration и смотрим подключенные устройства. Нужно чтобы SSD был подключен к первому SATA 3, а HDD к SATA 2;
Обязательно помним, что необходимо перевести SATA контроллер в режим AHCI;
Затем переходим в раздел Boot/Hard Drive Priorities и устанавливаем первым загрузочным диском наш новый SSD. Если этого не сделать, то система будет продолжать загружаться с HDD диска;
Сохраняем все наши сделанные настройки и делаем перезагрузку, нажав клавишу F10. Следим за тем, чтобы твердотельный накопитель был выставлен первым среди загрузочных HDD. Для установки Windows первым в загрузке можно оставить и CD/DVD привод. Или же используем разовую первичную загрузку с CD/DVD через клавишу F8 на платах ASUS.
На многих Интернет-ресурсах горе-специалисты рекомендуют при установке SSD копировать, переносить, клонировать или восстанавливать из образа и тому подобное диск С:\HDD с уже установленной ОС. Так делать ни в коем случае не рекомендуется. Будьте готовы к установке ОС «с нуля» после того, как вы поставили на свой компьютер новый SSD диск. Ведь когда ОС устанавливается на HDD диск, то и все службы запускаются для работы именно на HDD. Если же мы делаем перенос системы, заточенной под работу на HDD на SSD, то подавляющее количество служб не только не помогут повышать производительность ОС и компьютера, а станут лишь способствовать быстрейшему износу нового SSD. Для того чтобы SSD диск долговечно и правильно работал под управлением нашей операционной системы, нам ее обязательно нужно установить «с нуля» и на чистый SSD диск.
Задаем основные временные и языковые настройки и доходим до выбора разделов и дисков для установки ОС;
После того, как мы увидели наш неразмеченный ССД (Диск 0), выбираем его для установки системы и нажимаем «Настройка диска»;
Процедуру форматирования диска проводить не нужно. Жмем кнопку «Создать» и создаем раздел на весь доступный размер SSD;
Затем нажимаем «Применить». Система запрашивает 100 МБ под свои нужды – соглашаемся;
Указываем в какой раздел нужно ставить систему, в нашем случае, на Диск 0 Раздел 2, потому что Раздел 1 зарезервирован самой системой и установить на него операционную систему не получится;
Затем запускаем и саму установку операционной системы.
После завершения установки операционной системы не забываем установить все необходимые драйвера, которые идут в комплекте с нашей материнской платой – с диска или же с сайта производителя.
Когда новый SSD диск установлен в компьютер, а система установлена на него, и мы видим, что все работает, стоит задуматься об оптимизации операционной системы для работы с диском на флеш памяти.
Заключение
Чтобы наш новый SSD диск прослужил нам по возможности дольше и не вышел из строя раньше времени, стоит придерживаться определенных правил при его использовании – для повышения ресурса работоспособности на диске необходимо оставлять не менее 10–15% свободного пространства.
Во время всего процесса использования SSD диска нужно постоянно следить, чтобы в системе были установлены самые новые драйвера для SSD накопителя. Обычно их можно найти на сайте производителя SSD накопителя. Как правило, с каждой последующей прошивкой обновляется и число возможностей накопителя, растёт его срок службы. Для того, чтобы проверить ресурс нашего SDD диска, лучше всего периодически запускать программы для выявления ошибок диска и количества отработанного ресурса – например, такое программное обеспечение, как SSD Life.
Подключение SSD в качестве основного диска во многих случаях значительно ускорит работу установленной на нем операционной системы, доступ к документам и основным программам, избавит и от некоторых необходимых ранее операций, например, от необходимости регулярно проводить дефрагментацию диска. Если, конечно, машина достаточно старая, процессор одноядерный, оперативной памяти менее 4 ГБ, а материнская плата выпущена более 6-8 лет назад, то апгрейд обычного компьютера только с помощью установки SSD заметных результатов не даст, но 100% даст вторую жизнь ноутбуку или нетбуку.
Твердотельные накопители, которые в народе принято называть SSD дисками, набирают все большую популярность с каждым годом. Их производство становится дешевле, в магазине появляются все более доступные модели для покупателей, и количество пользователей, которые решают их установить, увеличивается.
Установка в стационарный компьютер или ноутбук SSD – это отличное решение, если вы хотите повысить скорость работы операционной системы. При этом не особенно важно, насколько быстрый вы твердотельный накопитель приобретете, даже самый медленный SSD диск в десятки раз быстрее стандартного HDD.
Купив SSD диск, его важно правильно установить. В рамках данной статьи рассмотрим, как установить накопитель в компьютер или ноутбук.
Обратите внимание: Чтобы заметить повышение производительности от установки в компьютер SSD диска, нужно, чтобы на нем располагалась операционная система.
Рекомендуем прочитать:Как установить SSD диск в системный блок компьютера
Процедура установки SSD диска в стационарный компьютер практически идентична тому, как устанавливается HDD накопитель, за исключением небольших нюансов. Главный нюанс в том, что обычный HDD для стационарного компьютера имеет размер 3.5 дюйма, тогда как размер SSD накопителя равен 2.5 дюймам, соответственно, для установки диска потребуется специальный переходник, который можно недорого приобрести в любом компьютерном магазине.
В целом, процесс установки SSD диска в системный блок компьютера выглядит следующим образом:

Когда все описанные выше шаги будут выполнены, можно переходить к настройке SSD диска. Для этого зайдите в BIOS и выберите режим AHCI для установленного SSD диска. Если планируется использование SSD накопителя для операционной системы, установите его первым в списке дисков на загрузку и произведите инсталляцию операционной системы (или перенесите Windows со старого диска на новый).
Как установить SSD диск в ноутбук
Установка твердотельного накопителя в ноутбук – крайне простая процедура, которая занимает не более 10 минут, если все сделать правильно. Дело в том, что в ноутбуках изначально устанавливаются диски размером 2.5 дюйма, соответственно, не требуется дополнительных усилий, чтобы правильно закрепить диск. Все, что необходимо сделать, чтобы установить твердотельный накопитель в ноутбук, это:

После того как SSD диск окажется на месте HDD накопителя, потребуется установить операционную систему. Сделать это можно с флешки или диска.
Обратите внимание: Если в вашем ноутбуке имеется CD/ DVD-привод, который не используется, его можно вытащить из компьютера и на его место установить специальное крепление для SSD накопителя, чтобы использовать его, при этом не удаляя основной жесткий диск.
Я уже не раз в своих статьях упоминал о SSD дисках, говорил о том, что они быстрее обычных и с их помощью можно апгрейдить компьютер. И казалось бы их установка тривиальная вещь, что может быть проще, снимаете старый жесткий диск, ставите новый SSD , устанавливаете на него Windows и радуетесь, но на самом деле все не так просто. Дело в том, что для того, что бы выжать максимальную скорость с SSD диска (а иначе зачем его использовать), необходимо в БИОСе переключиться на режим AHCI (Advanced Host Controller Interface). И вот тут то могут начаться сюрпризы...
Итак, имею старый компьютер, который решил проапгрейдить и установить SSD диск. В БИОС переключил режим AHCI. Для этого зашел в БИОС (нажмите кнопку Del или F2 (могут быть и другие клавиши зависит от модели материнской платы), при включении компьютера) в меню "Main" выбрал "Sata Configuration".
И в "Configure Sata as " выбрал "AHCI"

Сохранил настройки, перезагрузил компьютер и начал установку Windows. Но не тут то было, возникла ошибка:

Начал менять настройки БИОС, даже обновил его версию
, результат был один- постоянно появлялась эта ошибка. В итоге я решил в БИОС выбрать режим IDE и установить Windows.
Установка прошла успешна, затем я решил попробовать в БИОС-е переключиться снова на режим AHCI, но подобный трюк не удался и Windows просто не загрузилась (в принципе я ожидал подобный результат). Тогда я решил сделать так - переключиться снова на режим IDE, зайти в Windows и в редакторе реестра изменить режим на ACHI.
Вернув режим IDE, Windows успешно загрузилась, теперь необходимо сделать изменения в реестре. Для этого откройте редактор реестра - нажмите сочетание клавиш "Win" + "R" и введите regedit.

В редакторе реестра зайдите по пути "HKEY_LOCAL_MACHINE\System\CurrentControlSet\Services\Msahci", найдите параметр "Start", откройте его двойным кликом. В поле "Значение" введите «0».

Все, систему можно перезагружать и устанавливать режим AHCI в БИОС. В результате все заработало, SSD диск работал в режиме ACHI Windows успешно загрузилась и работала в разы быстрее чем с обычным жестким диском.
Так что, если ваш старый компьютер перестал вас радовать скоростью своей работы- установка SSD диска, на мой взгляд, идеальное решение. Но не нужно забывать про минимальные размер оперативной памяти - 2Гб ну и процессор желательно 2 ядра хотя бы по 2 Ггц.
Надеюсь эта статья помогла вам избежать ошибки:
Установка Windows на данный диск не возможна. Возможно оборудование данного компьютера не поддерживает загрузку с данного диска. Убедитесь, что контроллер данного диска включен в меню BIOS компьютера.
И помогла проапгрейдить ваш компьютер и повысить его работоспособность и быстродействие.








 Правила управление чатом или как быть модератором на канале
Правила управление чатом или как быть модератором на канале Установка windows на компьютер с двумя и более жёсткими дисками
Установка windows на компьютер с двумя и более жёсткими дисками «Глобальные проблемы входа» или «Как снять пароль с компьютера?
«Глобальные проблемы входа» или «Как снять пароль с компьютера?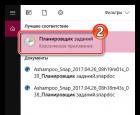 Браузер сам открывается с рекламой Почему выскакивает яндекс браузер
Браузер сам открывается с рекламой Почему выскакивает яндекс браузер